이 문서에서는 Azure에서 만들어진 VM(가상 머신)의 원격 NVMe(NVM Express) 디스크 지원에 대한 몇 가지 일반적인 질문을 다룹니다.
내 VM에서 원격 NVMe 인터페이스를 사용하도록 설정하기 위한 필수 구성 요소는 무엇인가요?
VM 구성 중에 DiskControllerTypes을 사용하여 기본 컨트롤러 형식을 NVMe 또는 SCSI(Small Computer System Interface)로 선택할 수 있습니다. DiskControllerTypes 값을 지정하지 않으면 플랫폼은 VM 크기 구성에 따라 기본 컨트롤러를 자동으로 선택합니다. VM 크기가 기본값으로 SCSI에 대해 구성되고 NVMe를 지원하는 경우 DiskControllerTypes 값을 NVMe로 업데이트하지 않는 한 VM은 SCSI를 사용합니다.
VM에서 NVMe 인터페이스를 사용하도록 설정하려면 다음 필수 구성 요소를 충족해야 합니다.
NVMe를 지원하는 VM 제품군을 선택합니다. Intel v5 세대 VM에서는 Ebsv5 및 Ebdsv5 VM 크기에만 NVMe가 장착되어 있습니다.
NVMe 지원 태그가 지정된 운영 체제 이미지를 선택합니다. 지원되는 VM 제품군 및 OS 이미지 값을 선택하면 NVMe 디스크 컨트롤러 형식을 선택하라는 메시지가 표시됩니다.
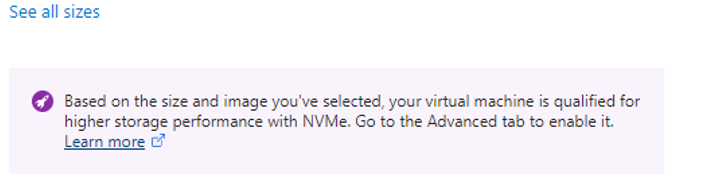
Azure Portal이나 Azure Resource Manager, Azure CLI 또는 Azure PowerShell 템플릿에서 NVMe 디스크 컨트롤러 형식을 옵트인하여 NVMe를 옵트인합니다. 단계별 지침은 일반 NVMe FAQ를 참조하세요.
NVMe는 2세대 이미지만 지원하므로 2세대 VM을 사용하고 있는지 확인합니다.
NVMe가 사용하도록 설정된 Azure 지역 중 하나를 선택합니다.
내 원격 NVMe 디스크를 암호화할 수 있나요?
Azure 내에서 이러한 디스크를 암호화하는 네이티브 방법은 없습니다. OS 내에서 암호화할 수 있지만 시작 시 탑재한 후 다시 암호화해야 합니다.
SCSI 기반 VM의 크기를 다른 크기의 원격 NVMe 지원 VM으로 조정하려면 어떻게 해야 하나요?
다음 프로세스를 사용하여 다음 중 하나를 수행할 수 있습니다.
- 태그가 지정되지 않은 이미지를 사용하여 만든 SCSI 기반 VM의 크기를 VM 구성을 다시 만들지 않고 이미지에 태그를 지정하지 않고 다른 크기의 NVMe 지원 VM으로 조정합니다.
- VM 구성을 다시 만들지 않고 SCSI 기반 VM의 크기를 다른 크기의 NVMe 지원 VM으로 조정합니다.
원본 VM은 다음 중 하나일 수 있습니다.
- NVMe를 지원하는 태그가 지정되지 않은 OS 이미지.
- NVMe 태그가 지정된 OS 이미지.
VM 크기를 조정하려면 다음 명령을 사용하여 VM의 대상 discontrollertype 값을 NVMe로 설정하는 Azure PowerShell 스크립트를 실행합니다.
azure-nvme-VM-update.ps1 [-subscription_id] <String> [-resource_group_name] <String> [-vm_name] <String> [[-disk_controller_change_to] <String>] [-vm_size_change_to] <String> [[-start_vm_after_update] <Boolean>] [[-write_logfile] <Boolean>]
이미지에 NVMe 태그가 지정되었는지 확인하려면 어떻게 해야 하나요?
이미지에 NVMe 태그가 지정되었는지 확인하려면 다음 명령을 사용합니다.
az vm image show --urn URN_OF_IMAGE
원격 디스크에 대해 NVMe를 지원하는 이미지에 태그를 지정하려면 어떻게 해야 하나요?
NVMe를 지원하는 이미지에 태그를 지정하려면 다음 단계를 따릅니다.
NVMe 지원 VHD(가상 하드 디스크)를 스토리지 계정에 업로드합니다. AzCopy는 빠른 방법이지만 포털을 사용하여 업로드할 수도 있습니다.
azcopy copy <local path to your VHD> <container in your storage account>Azure PowerShell, 포털 또는 Azure CLI를 사용하여 이미지 갤러리를 만듭니다.
이미지 정의를 만듭니다.
--feature DiskControllerTypes=SCSI,NVMe를 포함해야 합니다.Azure CLI 예는 다음과 같습니다.
az sig image-definition create --resource-group <resourceGroupName> --gallery-name <galleryName> --gallery-image-definition <imageName> --publisher <publisher> --offer <offerName> --sku <skuName> --os-type <osType> --os-state <osState> --feature DiskControllerTypes=SCSI,NVMeNVMe 지원 VHD가 포함된 NVMe 태그 갤러리 아래에 이미지 버전을 만들기합니다.
Azure CLI 예는 다음과 같습니다.
az sig image-version create --resource-group <resourceGroupName> --gallery-name <galleryName> --gallery-image-definition <imageName> --gallery-image-version <version> --target-regions <region1> <region2> --replica-count <replicaCount> --os-vhd-uri <NVMe-supported vhd uri> --os-vhd-storage-account <storageAccount>
VM를 만들기 위해 ARM 템플릿을 구성하려면 어떻게 해야 하나요?
ARM 템플릿(Azure Resource Manager 템플릿)과 함께 Azure 사용자 지정 스크립트 확장을 사용할 수 있습니다. 이 솔루션을 사용하면 Azure Virtual Machines에서 스크립트를 다운로드하고 실행할 수 있으며, 이 솔루션은 Windows 및 Linux와 모두 호환됩니다. 자세한 지침은 Windows 및 Linux용 Azure 사용자 지정 스크립트 확장 설명서를 참조하세요.
원격 NVMe 디스크를 지원하지 않는 다른 VM 제품군을 사용하려는 경우 어떻게 되나요?
지원되지 않는 VM 제품군을 선택하면 "선택한 VM 크기는 DiskControllerTypes로 부팅할 수 없습니다. 제공된 디스크 컨트롤러 형식이 VM 크기에 대해 지원되는 디스크 컨트롤러 형식 중 하나인지 확인하세요."라는 오류 메시지가 표시됩니다.
NVMe 인터페이스를 지원하는 VM 제품군을 선택해야 합니다. VM 크기에 지원되는 디스크 컨트롤러 형식을 확인하려면 REST API의 리소스 SKU 목록을 참조하세요.
원격 NVMe 디스크와 호환되는 Azure 디스크 스토리지 옵션은 무엇인가요?
NVMe 크기는 Azure 프리미엄 SSD v1, 프리미엄 SSD v2 및 Ultra Disk Storage와 결합될 수 있습니다. Azure 디스크 제공 사항에 대한 자세한 내용은 Azure 관리 디스크 유형을 참조하세요.
Azure는 NVMe VM 크기가 있는 디스크에서 라이브 크기 조정을 지원하나요?
NVMe의 실시간 크기 조정은 Azure 프리미엄 SSD v1 디스크, 표준 SSD 디스크 및 표준 HDD 디스크에서 지원됩니다. VM을 다시 시작하지 않고 NVMe 디스크를 추가할 수도 있습니다.
Linux VM에서 원격 NVMe 디스크를 식별하려면 어떻게 해야 하나요?
nvme-cli패키지 가져오기:sudo apt install nvme-cliNVMe
list명령을 실행하여 NVMe 디스크 세부 정보를 가져옵니다.sudo nvme list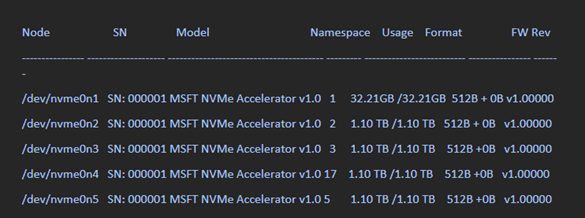
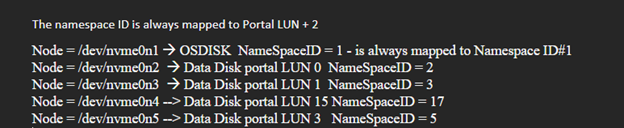
Azure PowerShell 명령에 대한 응답으로 데이터가 표시되는 방식은 다음과 같습니다.
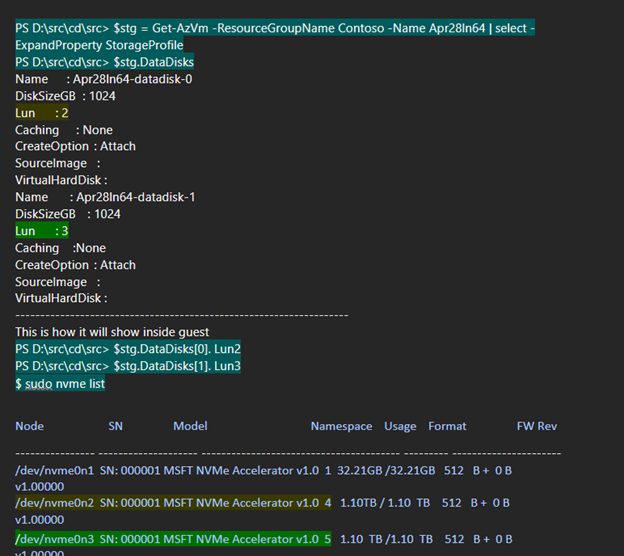
Windows VM에서 NVMe 디스크를 어떻게 식별할 수 있나요?
Azure PowerShell을 열고 다음 명령을 사용합니다.
wmic diskdrive get model,scsilogicalunit
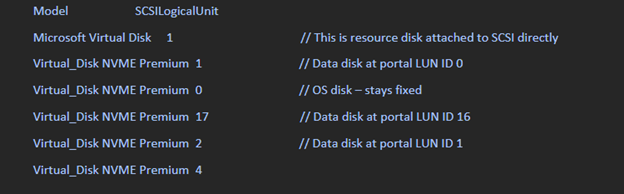
ASAP 연결된 디스크는 모델 문자열 Virtual_Disk NVME Premium과 함께 게스트에 표시됩니다. SCSI 논리 장치에는 1씩 증가하는 포털 표시 LUN ID 값이 있습니다.
다음은 NVMe 지원 Windows VM에 NVMe 디스크가 표시되는 방식에 대한 스냅샷입니다.
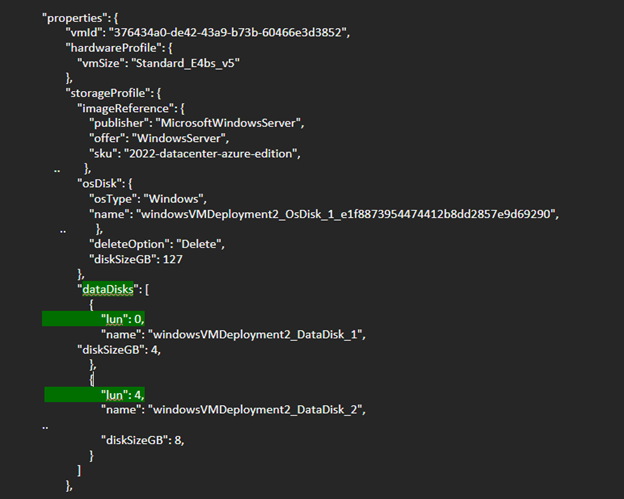
다음 스냅샷은 LUN 0 및 LUN 4(CRP)에 연결된 데이터 디스크에 대한 게스트 출력을 보여 줍니다. LUN ID는 네임스페이스 ID와 동등합니다.
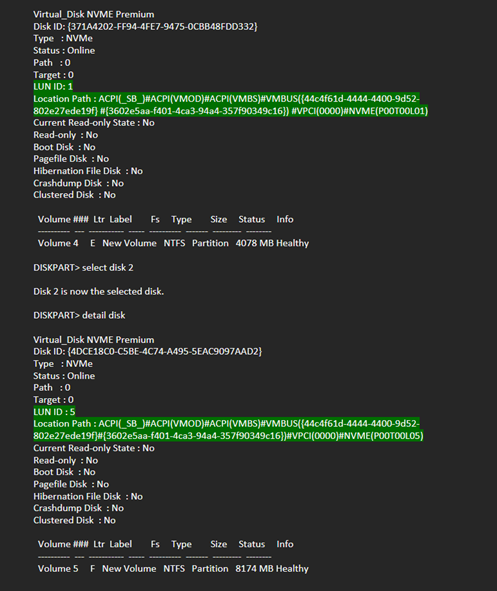
NVMe 태그가 지정된 OS 이미지와 동일한 VM vCPU 크기를 보존하면서 SCSI 기반 VM을 NVMe 지원으로 변환할 수 있나요?
이 시나리오는 Linux 운영 체제에서만 지원되며 Windows 운영 체제에서는 지원되지 않습니다.
NVMe 지원 VM에서 원격 디스크의 공유 디스크가 지원되나요?
공유 디스크 기능은 프리미엄 SSD, 프리미엄 SSD v2 및 Ultra Disk Storage 디스크에 대해 지원됩니다. NVME를 사용하는 공유 디스크는 OS Windows Server 2019에서 지원되지 않습니다.
Azure PowerShell 또는 Azure CLI를 사용하여 NVMe가 사용하도록 설정된 기존 Blob에서 OS 디스크가 있는 VM을 만들 수 있나요?
이는 현재 불가능합니다. 대신 다음 REST API 해결 방법을 사용하여 NVMe가 사용하도록 설정된 기존 Blob에서 OS 디스크가 있는 VM을 만들 수 있습니다.
$subscriptionID = '<Your Subscription ID>'
$resourceGroupName = '<Your Resource Group Name>'
$storageAccountName = '<Your Account Name>'
$storageAccountContainer = '<Your Account Container>'
$blobName = 'blob-nvme_OsDisk_1.vhd'
$diskName = 'test'
$diskSkuName = 'Standard_LRS'
$diskSizeGB = 30
$osType = 'Linux'
$hyperVGeneration = 'V2'
$location = 'eastus'
$azContext = Get-AzContext
$azProfile = [Microsoft.Azure.Commands.Common.Authentication.Abstractions.AzureRmProfileProvider]::Instance.Profile
$profileClient = New-Object -TypeName Microsoft.Azure.Commands.ResourceManager.Common.RMProfileClient -ArgumentList ($azProfile)
$token = ($profileClient.AcquireAccessToken($azContext.Subscription.TenantId)).AccessToken
$body = @{
location = $location
sku = @{ name = $diskSkuName }
properties = @{
osType = $osType
hyperVGeneration = $hyperVGeneration
supportedCapabilities = @{diskControllerTypes = 'SCSI, NVMe'}
diskSizeGB = $diskSizeGB
creationData = @{
storageAccountId = "/subscriptions/$subscriptionID/resourceGroups/$resourceGroupName/providers/Microsoft.Storage/storageAccounts/$storageAccountName"
sourceUri = "https://$storageAccountName.blob.core.windows.net/$storageAccountContainer/$blobName"
createOption = 'Import'
}
}
}
$apiVersion='2023-10-02'
$restUri = "https://management.azure.com/subscriptions/$subscriptionID/resourceGroups/$resourceGroupName/providers/Microsoft.Compute/disks/$diskName`?api-version=$apiVersion"
$authHeader = @{
'Content-Type'='application/json'
'Authorization'='Bearer ' + $token
}
Invoke-RestMethod `
-Uri $restUri `
-Method 'Put' `
-Headers $authHeader `
-Body ($body | ConvertTo-Json)