일반적인 Azure Virtual Desktop 에이전트 문제 해결
Azure Virtual Desktop 에이전트는 다음과 같은 여러 요인으로 인해 연결 문제가 발생할 수 있습니다.
- 에이전트가 서비스를 중지하게 만드는 브로커의 오류
- 업데이트 관련 문제
- 에이전트 설치 중 설치 관련 문제(세션 호스트에 대한 연결이 중단됨)
이 문서에서는 이러한 일반적인 시나리오에 대한 솔루션과 연결 문제를 해결하는 방법을 안내합니다.
참고 항목
세션 연결 및 Azure Virtual Desktop 에이전트와 관련된 문제를 해결하려면 이벤트 뷰어>Windows 로그>애플리케이션으로 이동하여 세션 호스트 VM(가상 머신)의 이벤트 로그를 검토하는 것이 좋습니다. 다음 원본 중 하나가 있는 이벤트를 찾아 문제를 확인하세요.
- WVD-Agent
- WVD-Agent-Updater
- RDAgentBootLoader
- MsiInstaller
오류: RDAgentBootLoader 및/또는 원격 데스크톱 에이전트 로더 실행이 중지되었습니다.
다음 문제 중 하나가 표시되면 에이전트를 로드하는 부트 로더가 에이전트를 제대로 설치할 수 없고 에이전트 서비스가 세션 호스트 VM에서 실행되고 있지 않음을 의미합니다.
- RDAgentBootLoader가 중지되었거나 실행되고 있지 않습니다.
- 원격 데스크톱 에이전트 로더의 상태가 없습니다.
이 문제를 해결하려면 RDAgent 부팅 로더를 시작합니다.
서비스 창에서 원격 데스크톱 에이전트 로더를 마우스 오른쪽 단추로 클릭합니다.
시작을 선택합니다. 이 옵션이 회색으로 표시되면 관리자 권한이 없는 것입니다. 서비스를 시작하려면 해당 권한을 가져와야 합니다.
10초를 기다린 후 원격 데스크톱 에이전트 로더를 마우스 오른쪽 단추로 클릭합니다.
새로 고침을 선택합니다.
서비스를 시작하고 새로 고친 후 서비스가 중지되면 등록에 실패에 실패할 수 있습니다. 자세한 내용은 INVALID_REGISTRATION_TOKEN 또는 EXPIRED_MACHINE_TOKEN을 참조하세요.
오류: INVALID_REGISTRATION_TOKEN 또는 EXPIRED_MACHINE_TOKEN
세션 호스트 VM에서 이벤트 뷰어>Windows 로그>애플리케이션으로 이동합니다. ID가 3277이고 설명이 INVALID_REGISTRATION_TOKEN 또는 EXPIRED_MACHINE_TOKEN인 이벤트가 표시되는 경우 사용된 등록 키가 유효한 것으로 인식되지 않습니다.
이 문제를 해결하려면:
등록 키 생성의 단계에 따라 새로운 등록 키를 만듭니다.
관리자 권한으로 PowerShell 프롬프트를 열고 다음 명령을 실행하여 레지스트리에 새 등록 키를 추가합니다.
<RegistrationToken>을 생성한 새 등록 토큰으로 바꿉니다.$newKey = '<RegistrationToken>' Set-ItemProperty -Path "HKLM:\SOFTWARE\Microsoft\RDInfraAgent" -Name "IsRegistered" -Value 0 -Force Set-ItemProperty -Path "HKLM:\SOFTWARE\Microsoft\RDInfraAgent" -Name "RegistrationToken" -Value $newKey -Force다음으로, 다음 명령을 실행하여
RDAgentBootLoader서비스를 다시 시작합니다.Restart-Service RDAgentBootLoaderIsRegistered가 1로 설정되어 있고 RegistrationToken이 비어 있는지 확인하려면 다음 명령을 실행합니다.
Get-ItemProperty -Path "HKLM:\SOFTWARE\Microsoft\RDInfraAgent" -Name IsRegistered | FL IsRegistered Get-ItemProperty -Path "HKLM:\SOFTWARE\Microsoft\RDInfraAgent" -Name RegistrationToken | FL RegistrationToken출력은 다음 출력과 유사해야 합니다.
IsRegistered : 1 RegistrationToken :호스트 풀에서 세션 호스트를 사용할 수 없는지 확인합니다. 그렇지 않은 경우 이벤트 뷰어 항목을 보고 에이전트가 시작하지 못하게 하는 오류가 있는지 확인합니다.
오류: 에이전트가 INVALID_FORM으로 broker에 연결할 수 없음
세션 호스트 VM에서 이벤트 뷰어>Windows 로그>애플리케이션으로 이동합니다. 설명에 ID가 3277이고 INVALID_FORM인 이벤트가 표시되면 에이전트가 브로커에 연결하거나 특정 엔드포인트에 연결할 수 없는 것입니다. 이 문제는 특정 방화벽이나 DNS 설정 때문일 수 있습니다.
이 문제를 해결하려면 BrokerResourceIdURI 및 BrokerResourceIdURIGlobal이라는 두 엔드포인트에 연결할 수 있는지 확인합니다.
레지스트리 편집기를 엽니다.
HKEY_LOCAL_MACHINE\SOFTWARE\Microsoft\RDInfraAgent로 이동합니다.
BrokerResourceIdURI 및 BrokerResourceIdURIGlobal의 값을 기록해 둡니다.
웹 브라우저를 열고 주소 표시줄에 BrokerResourceIdURI 값을 입력하고 끝에 /api/health를 추가합니다(예:
https://rdbroker-g-us-r0.wvd.microsoft.com/api/health).브라우저에서 다른 탭을 열고 주소 표시줄에 BrokerResourceIdURIGlobal 값을 입력하고 끝에 /api/health를 추가합니다(예:
https://rdbroker.wvd.microsoft.com/api/health).네트워크가 브로커에 대한 연결을 차단하지 않는 경우 다음 스크린샷과 같이 두 페이지가 모두 성공적으로 로드되고 RD 브로커가 정상임이라는 메시지가 표시됩니다.
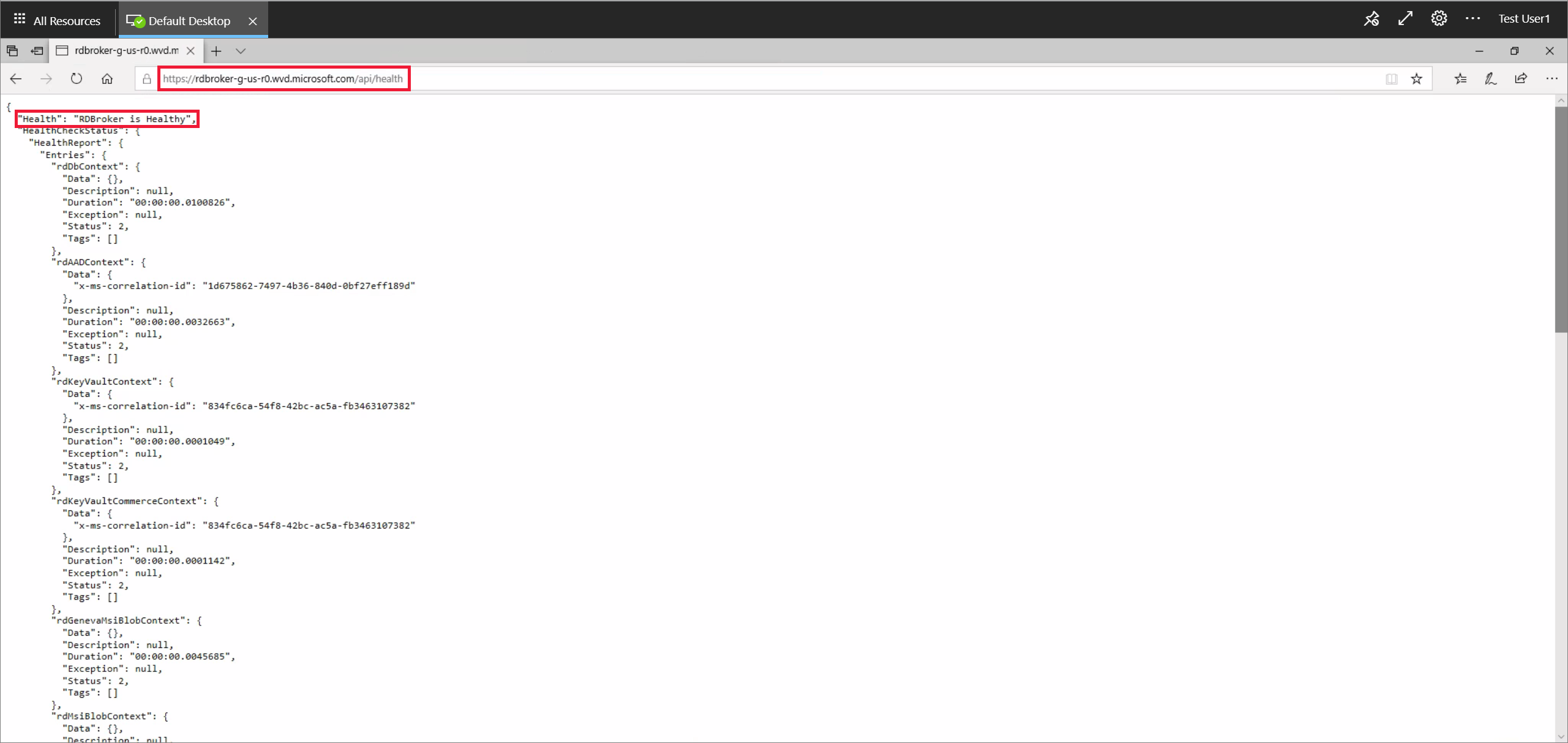
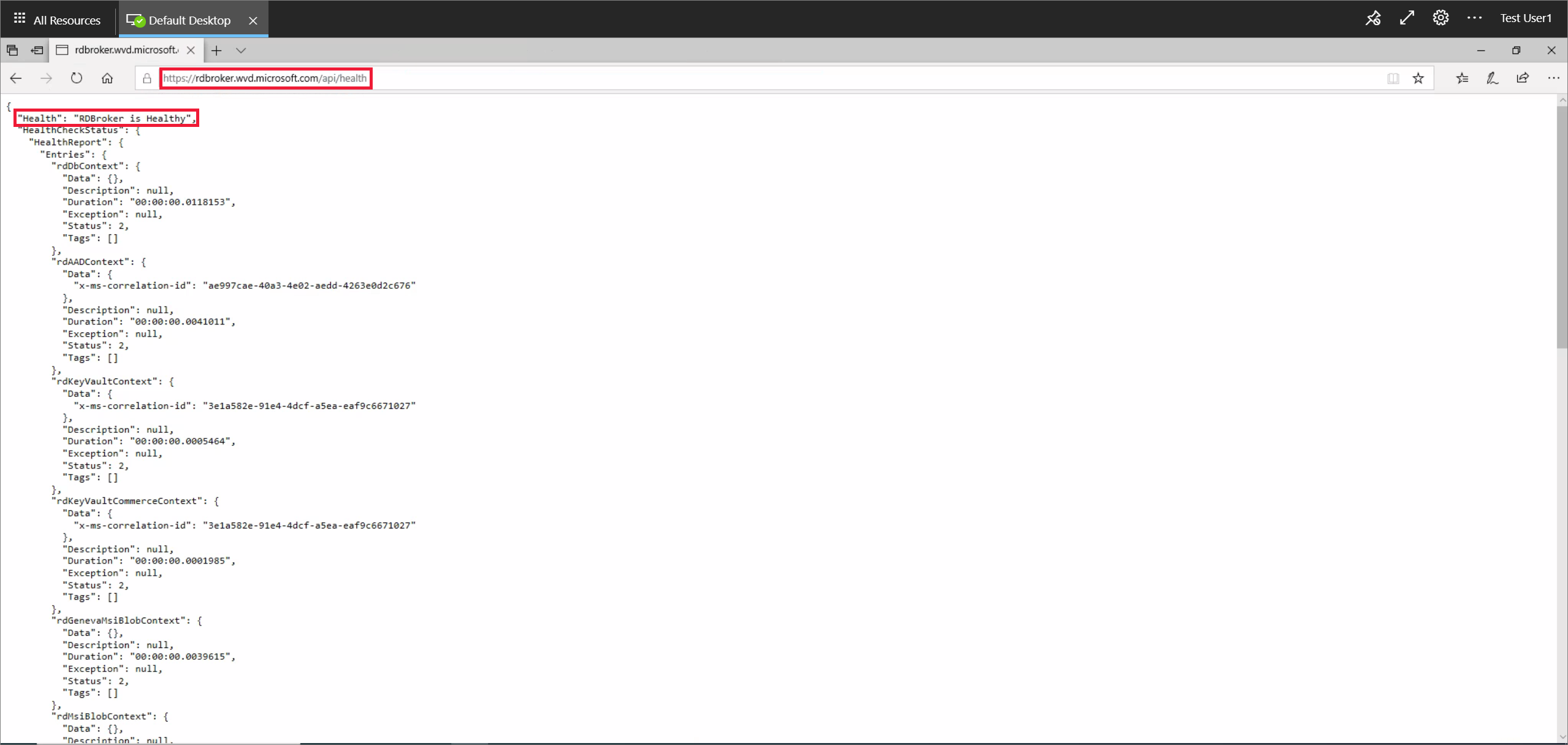
네트워크에서 broker 연결을 차단하는 경우에는 페이지가 로드되지 않습니다. 다음 스크린샷을 참조하세요.

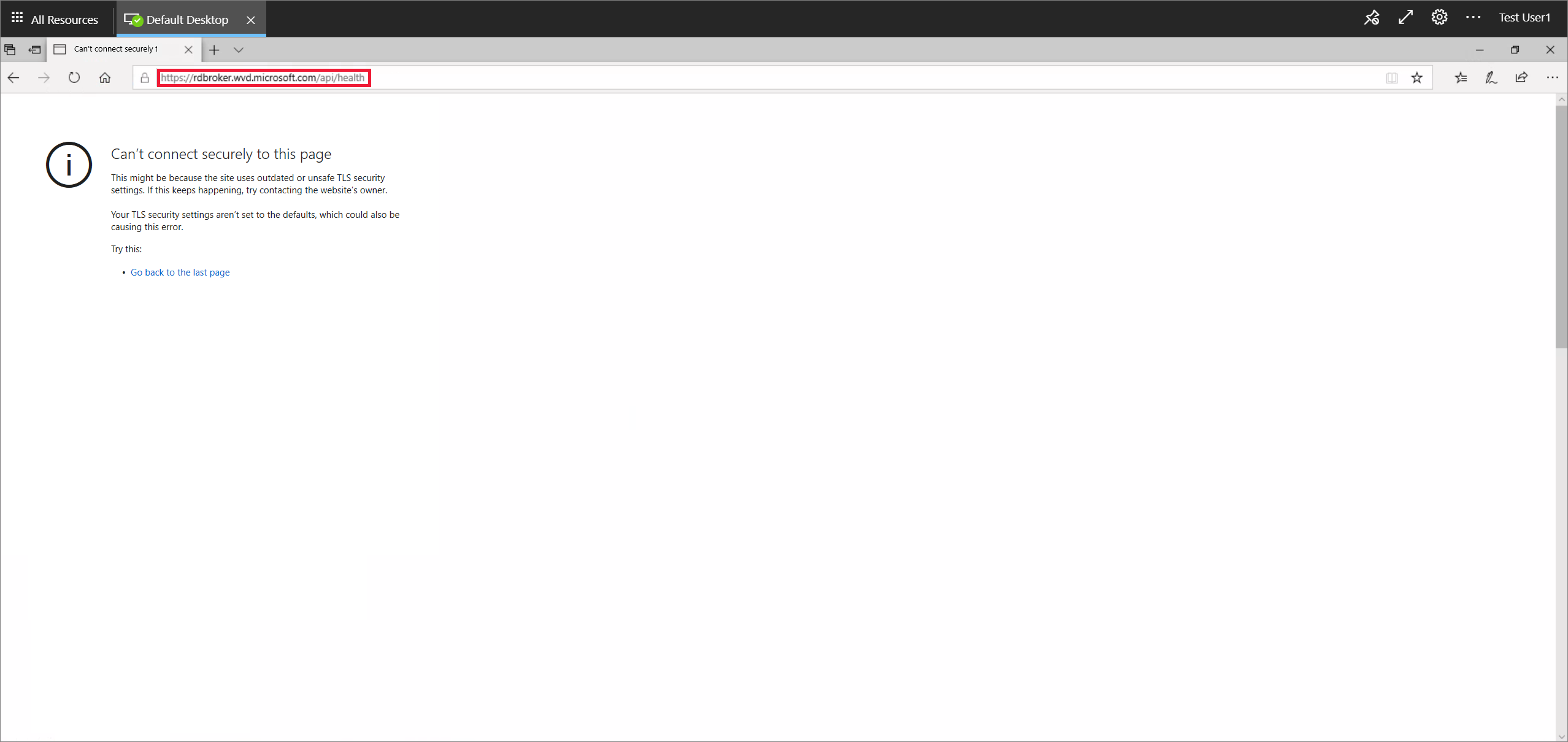
필요한 엔드포인트의 차단을 해제한 다음 4~7단계를 반복해야 합니다. 자세한 내용은 필수 URL 목록를 참조하세요.
이전 단게를 따라도 문제가 해결되지 않으면 에이전트에서 broker로 연결하는 것을 차단하는 암호화를 사용하는 그룹 정책이 없는지 확인합니다. Azure Virtual Desktop은 Azure Front Door와 동일한 TLS 1.2 암호화를 사용합니다. 자세한 내용은 연결 보안을 참조하세요.
오류: 3703
세션 호스트 VM에서 이벤트 뷰어>Windows 로그>애플리케이션으로 이동합니다. 설명에 ID가 3703이고 RD Gateway Url: is not accessible인 이벤트가 표시되면 에이전트가 게이트웨이 URL에 도달할 수 없는 것입니다. 세션 호스트에 성공적으로 연결하려면 필수 URL 목록의 URL에 대한 네트워크 트래픽을 허용해야 합니다. 또한 방화벽 또는 프록시 설정이 이러한 URL을 차단하지 않는지 확인합니다. Azure Virtual Desktop을 사용하려면 이러한 URL 차단을 해제해야 합니다.
이 문제를 해결하려면 필수 URL 확인 도구를 실행하여 필요한 URL에 액세스할 수 있는지 확인합니다. Azure Firewall을 사용하는 경우 Azure Virtual Desktop에 대해 구성하는 방법에 대한 자세한 내용은 Azure Firewall을 사용하여 Azure Virtual Desktop 배포 보호 및 Azure Firewall DNS 설정을 참조하세요.
오류: 3019
세션 호스트 VM에서 이벤트 뷰어>Windows 로그>애플리케이션으로 이동합니다. ID가 3019인 이벤트가 표시되면 에이전트가 웹 소켓 전송 URL에 연결할 수 없는 것입니다. 세션 호스트에 성공적으로 연결하고 네트워크 트래픽이 이러한 제한을 우회하도록 허용하려면 필수 URL 목록에 나열된 URL을 차단 해제해야 합니다. 네트워킹 팀과 협력하여 방화벽, 프록시 및 DNS 설정이 이러한 URL을 차단하고 있지 않은지 확인합니다. 네트워크 추적 로그를 확인하여 Azure Virtual Desktop 서비스가 차단되는 위치를 확인할 수도 있습니다. 이 특정 문제에 대한 Microsoft 지원 사례를 여는 경우 네트워크 추적 로그를 요청에 첨부해야 합니다.
오류: InstallationHealthCheckFailedException
세션 호스트 VM에서 이벤트 뷰어>Windows 로그>애플리케이션으로 이동합니다. 설명에 ID가 3277이고 InstallationHealthCheckFailedException인 이벤트가 표시되면 터미널 서버가 스택 수신기에 대한 레지스트리 키를 토글했기 때문에 스택 수신기가 작동하지 않는 것입니다.
이 문제를 해결하려면:
스택 수신기가 작동하는지 확인합니다.
스택 수신기가 작동하지 않으면 스택 구성 요소를 수동으로 제거하고 다시 설치합니다.
오류: ENDPOINT_NOT_FOUND
세션 호스트 VM에서 이벤트 뷰어>Windows 로그>애플리케이션으로 이동합니다. 설명에 ID가 3277이고 ENDPOINT_NOT_FOUND인 이벤트가 표시되면 브로커가 연결을 설정할 엔드포인트를 찾을 수 없는 것입니다. 이런 연결 문제가 발생하는 이유는 다음 중 하나입니다.
- 호스트 풀에 세션 호스트 VM이 없습니다.
- 호스트 풀의 세션 호스트 VM이 활성 상태가 아닙니다.
- 호스트 풀의 모든 세션 호스트 VM이 최대 세션 제한을 초과했습니다.
- 호스트 풀의 VM 중 에이전트 서비스가 실행되고 있는 VM이 없습니다.
이 문제를 해결하려면:
VM의 전원이 켜져 있고 호스트 풀에서 제거되지 않았는지 확인합니다.
VM이 최대 세션 제한을 초과하지 않았는지 확인합니다.
에이전트 서비스가 실행 중이고 스택 수신기가 작동 중인지 확인합니다.
에이전트가 broker에 연결할 수 있는지 확인합니다.
VM에 유효한 등록 토큰이 있는지 확인합니다.
VM 등록 토큰이 만료되지 않았는지 확인합니다.
오류: InstallMsiException
세션 호스트 VM에서 이벤트 뷰어>Windows 로그>애플리케이션으로 이동합니다. 설명에 ID가 3277이고 InstallMsiException인 이벤트가 표시되면 에이전트를 설치하려는 동안 설치 프로그램이 이미 다른 애플리케이션에 대해 실행 중이거나 그룹 정책이 msiexec.exe 실행을 차단하는 것입니다.
그룹 정책이 msiexec.exe의 실행을 차단하는지 확인하려면:
관리자 권한 명령 프롬프트에서 rsop.msc를 실행하여 정책 결과 집합을 엽니다.
표시되는 정책 결과 집합 창에서 컴퓨터 구성 > 관리 템플릿>0Windows 구성 요소>Windows Installer>Windows Installer 끄기로 이동합니다. 상태가 사용이면 Active Directory 팀과 협력하여
msiexec.exe실행을 허용합니다.
참고 항목
이 목록은 포괄적인 정책 목록이 아니라 현재 알고 있는 정책 목록입니다.
오류: Win32Exception
세션 호스트 VM에서 이벤트 뷰어>Windows 로그>애플리케이션으로 이동합니다. 설명에 ID가 3277이고 InstallMsiException인 이벤트가 표시되면 정책이 cmd.exe 실행을 차단하고 있는 것입니다. 이 프로그램을 차단하면 에이전트가 업데이트될 때마다 서비스를 다시 시작하는 데 사용해야 하는 콘솔 창이 실행되지 않습니다.
관리자 권한 명령 프롬프트에서 rsop.msc를 실행하여 정책 결과 집합을 엽니다.
표시되는 정책 결과 집합 창에서 사용자 구성 > 관리 템플릿 > 시스템 > 명령 프롬프트에 대한 액세스 방지로 이동합니다. 상태가 사용이면 Active Directory 팀과 협력하여
cmd.exe실행을 허용합니다.
오류: 스택 수신기가 Windows 10 2004 세션 호스트 VM에서 작동하지 않습니다.
세션 호스트 VM의 명령 프롬프트에서 qwinsta.exe를 실행하고 SESSIONNAME 열의 rdp-sxs 옆에 나타나는 버전 번호를 기록해 둡니다. rdp-tcp 및 rdp-sxs 항목의 STATE 열이 Listen이 아닌 경우 또는 rdp-tcp 및 rdp-sxs 항목이 전혀 나열되지 않으면 스택 문제가 있음을 의미합니다. 스택 업데이트는 에이전트 업데이트와 함께 설치되지만, 업데이트가 성공적이지 않으면 Azure Virtual Desktop Listener가 작동하지 않습니다.
이 문제를 해결하려면:
레지스트리 편집기를 엽니다.
HKEY_LOCAL_MACHINE\SYSTEM\CurrentControlSet\Control\Terminal Server\WinStations로 이동합니다.
WinStations에서 다양한 스택 버전에 대한 여러 폴더를 볼 수 있습니다. 명령 프롬프트에서
qwinsta.exe를 실행할 때 본 버전 정보와 일치하는 폴더를 선택합니다.fReverseConnectMode를 찾아서 데이터 값이 1인지 확인합니다. 또한 fEnableWinStation가 1로 설정되어 있는지 확인합니다.
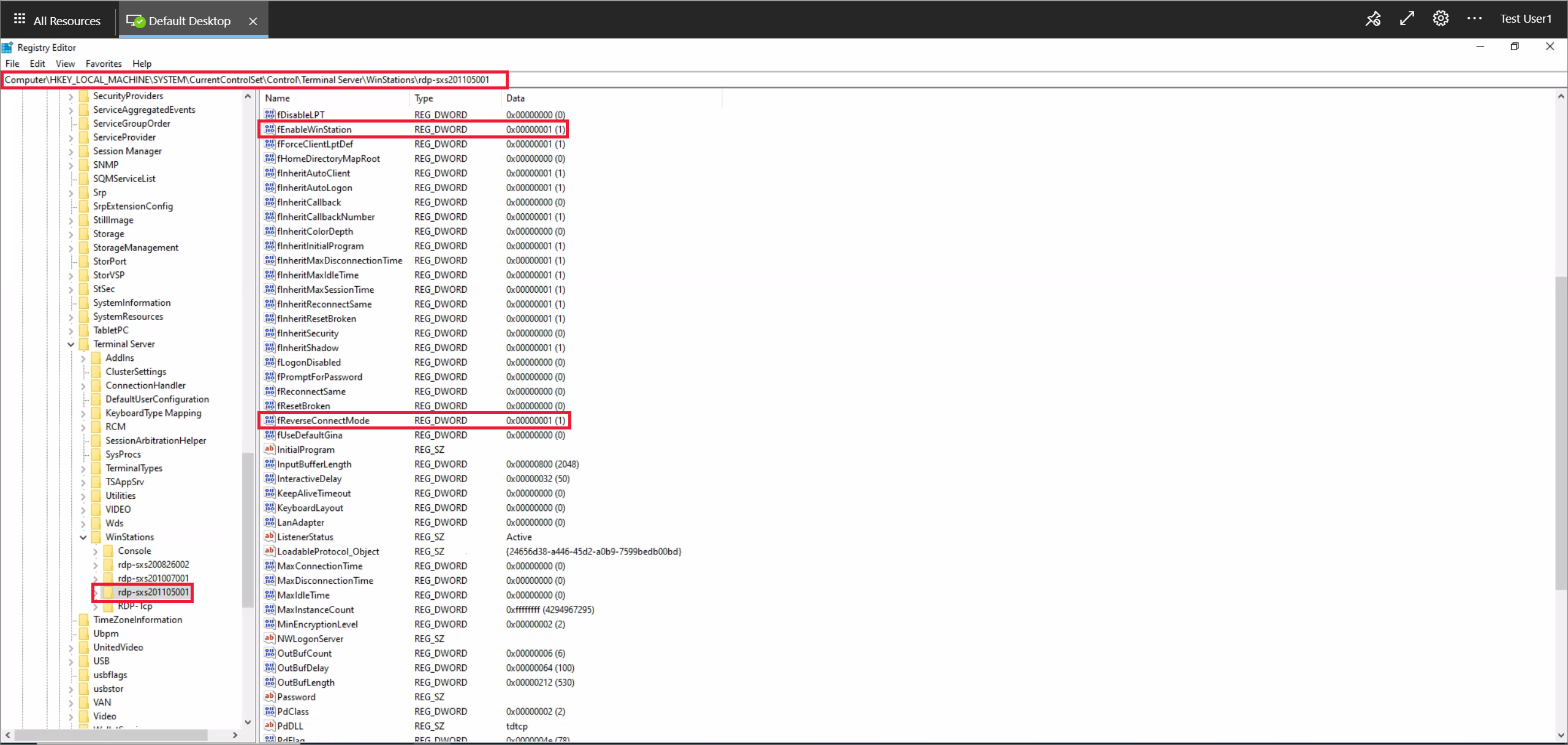
fReverseConnectMode가 1로 설정되어 있지 않으면 fReverseConnectMode를 선택하고 값 필드에 1을 입력합니다.
fEnableWinStation이 1로 설정되어 있지 않으면 fEnableWinStation을 선택하고 값 필드에 1을 입력합니다.
명령 프롬프트에서
qwinsta.exe를 실행할 때 본 버전 정보와 일치하는 각 폴더에 대해 이전 단계를 반복합니다.팁
한 번에 여러 VM에 대해 fReverseConnectMode 또는 fEnableWinStation 모드를 변경하려면 다음 두 가지 중 하나를 수행하면 됩니다.
- 이미 작업 중인 컴퓨터에서 레지스트리 키를 내보내고 변경이 필요한 다른 모든 컴퓨터로 가져옵니다.
- 변경이 필요한 컴퓨터의 레지스트리 키 값을 설정하는 GPO(그룹 정책 개체)를 만듭니다.
세션 호스트 VM을 다시 시작합니다.
레지스트리 편집기를 엽니다.
HKEY_LOCAL_MACHINE\SYSTEM\CurrentControlSet\Control\Terminal Server\ClusterSettings로 이동합니다.
ClusterSettings에서 SessionDirectoryListener를 찾아 데이터 값이
rdp-sxs<version number인지 확인합니다. 여기서<version number은 명령 프롬프트에서qwinsta.exe를 실행할 때 본 버전 정보와 일치합니다.SessionDirectoryListener가
rdp-sxs<version number으로 설정되지 않은 경우 사용자의 문제가 여기에 나열되지 않거나 해결되지 않음 섹션의 단계를 따라야 합니다.
오류: DownloadMsiException
세션 호스트 VM에서 이벤트 뷰어>Windows 로그>애플리케이션으로 이동합니다. 설명에 ID가 3277이고 DownloadMsiException인 이벤트가 표시되면 디스크에 RDAgent를 위한 공간이 충분하지 않은 것입니다.
이 문제를 해결하려면 다음과 같이 디스크 공간을 확보합니다.
- 더 이상 사용하지 않는 파일 삭제.
- 세션 호스트 VM의 스토리지 용량을 늘립니다.
오류 : MissingMethodException으로 인해 에이전트를 업데이트하지 못함
세션 호스트 VM에서 이벤트 뷰어>Windows 로그>애플리케이션으로 이동합니다. 설명에 ID가 3389이고 MissingMethodException: 메서드를 찾을 수 없음인 이벤트가 표시되면 Azure Virtual Desktop 에이전트가 성공적으로 업데이트되지 않고 이전 버전으로 되돌려진 것입니다. 이 문제는 현재 VM에 설치된 .NET Framework의 버전 번호가 4.7.2보다 낮기 때문일 수 있습니다. 이 문제를 해결하려면 .NET Framework 설명서의 설치 지침에 따라 .NET을 버전 4.7.2 이상으로 업그레이드해야 합니다.
오류: 세션 호스트 VM이 업그레이드 중 상태에서 멈춤
호스트 풀의 세션 호스트에 대해 나열된 상태가 항상 사용할 수 없음 또는 업그레이드 중이면 에이전트 또는 스택이 성공적으로 설치되지 않은 것입니다.
이 문제를 해결하려면 먼저 병렬 스택을 다시 설치합니다.
세션 호스트 VM에 관리자 권한으로 로그인합니다.
관리자 권한 PowerShell 프롬프트에서
qwinsta.exe를 실행하고 SESSIONNAME 열의 rdp-sxs 옆에 표시되는 버전 번호를 기록해 둡니다. rdp-tcp 및 rdp-sxs 항목의 STATE 열이 Listen이 아닌 경우 또는 rdp-tcp 및 rdp-sxs 항목이 전혀 나열되지 않으면 스택 문제가 있음을 의미합니다.다음 명령을 실행하여 RDAgentBootLoader 서비스를 중지합니다.
Stop-Service RDAgentBootLoader제어판>프로그램>프로그램 및 기능으로 이동하거나 Windows 11에서는 설정 앱 > 앱으로 이동합니다.
원격 데스크톱 서비스 SxS 네트워크 스택의 최신 버전 또는 ReverseConnectionListener 값 아래 HKEY_LOCAL_MACHINE\SYSTEM\CurrentControlSet\Control\Terminal Server\WinStations의 레지스트리 편집기에 나열된 버전을 제거합니다.
PowerShell 프롬프트로 돌아가서 다음 명령을 실행하여 병렬 스택용 세션 호스트 VM에서 사용 가능한 최신 설치 프로그램의 파일 경로를 변수에 추가하고 이름을 나열합니다.
$sxsMsi = (Get-ChildItem "$env:SystemDrive\Program Files\Microsoft RDInfra\" | ? Name -like SxSStack*.msi | Sort-Object CreationTime -Descending | Select-Object -First 1).FullName $sxsMsi다음 명령을 실행하여 병렬 스택을 위해 세션 호스트 VM에서 사용 가능한 최신 설치 프로그램을 설치합니다.
msiexec /i $sxsMsi세션 호스트 VM을 다시 시작합니다.
명령 프롬프트에서
qwinsta.exe를 다시 실행하고 rdp-tcp 및 rdp-sxs 항목의 STATE 열이 수신 대기인지 확인합니다. 그렇지 않으면 VM을 다시 등록하고 에이전트 구성 요소를 다시 설치해야 합니다.
오류: 세션 호스트가 사용할 수 없음 상태에서 멈춤
세션 호스트 VM이 사용할 수 없음 상태로 중단된 경우 VM이 상태 검사에 나열된 상태 검사 중 하나를 통과하지 못한 것입니다. VM이 상태 검사를 통과하지 못하게 하는 문제를 해결해야 합니다.
오류: 세션 호스트가 지원 필요 상태에서 멈춤
세션 호스트 VM이 지원 필요 상태인 UrlsAccessibleCheck에서 중단될 수 있는 몇 가지 상태 검사가 있습니다. MetaDataServiceCheck 및 MonitoringAgentCheck.
UrlsAccessibleCheck
세션 호스트가 URLAccessibleCheck 상태 검사를 통과하지 못하는 경우 배포에서 현재 차단하고 있는 필수 URL을 식별해야 합니다. 어떤 URL이 차단되었는지 알면 해당 URL을 차단하는 설정을 식별하여 제거합니다.
서비스에서 필수 URL을 차단하는 두 가지 이유가 있습니다.
- 대부분의 아웃바운드 트래픽과 필수 URL에 대한 액세스를 차단하는 활성 방화벽이 있습니다.
- 로컬 호스트 파일이 필수 웹 사이트를 차단하고 있습니다.
방화벽 관련 문제를 해결하려면 차단된 URL과 연결된 TCP 포트 80/443에 대한 아웃바운드 연결을 허용하는 규칙을 추가합니다.
로컬 호스트 파일이 필수 URL을 차단하는 경우 디바이스의 호스트 파일에 필수 URL이 없어야 합니다. 다음 레지스트리 키와 값에서 호스트 파일 위치를 찾을 수 있습니다.
Key: HKLM\SYSTEM\CurrentControlSet\Services\Tcpip\Parameters
형식: REG_EXPAND_SZ
이름: DataBasePath
MetaDataServiceCheck
세션 호스트가 MetaDataServiceCheck 상태 검사를 통과하지 못하면 서비스에서 IMDS 엔드포인트에 액세스할 수 없습니다. 이 문제를 해결하려면 다음 중 하나를 수행해야 합니다.
- 네트워킹, 방화벽 또는 프록시 설정을 다시 구성하여 IP 주소 169.254.169.254의 차단을 해제합니다.
- IMDS를 쿼리할 때 HTTP 클라이언트가 VM 내에서 웹 프록시를 바이패스해야 합니다. 아웃바운드 네트워크 트래픽 방향을 처리하는 VM 내의 모든 방화벽 정책에서 필수 IP 주소를 허용하는 것이 좋습니다.
웹 프록시로 인해 문제가 발생하는 경우 웹 프록시 구성에 169.254.169.254에 대한 예외를 추가합니다. 이 예외를 추가하려면 관리자 권한 명령 프롬프트 또는 PowerShell 세션을 열고 다음 명령을 실행합니다.
netsh winhttp set proxy proxy-server="http=<customerwebproxyhere>" bypass-list="169.254.169.254"
MonitoringAgentCheck
세션 호스트가 MonitoringAgentCheck 상태 검사를 통과하지 않는 경우 원격 데스크톱 서비스 인프라 Geneva 에이전트를 검사 세션 호스트에서 제대로 작동하는지 확인해야 합니다.
원격 데스크톱 서비스 인프라 Geneva 에이전트가 세션 호스트에 설치되어 있는지 확인합니다. 세션 호스트에 설치된 프로그램 목록에서 이를 확인할 수 있습니다. 이 에이전트의 여러 버전이 설치된 경우 이전 버전을 제거하고 최신 버전만 설치합니다.
세션 호스트에 설치된 원격 데스크톱 서비스 인프라 Geneva 에이전트를 찾을 수 없는 경우 C:\Program Files\Microsoft RDInfra\GenevaInstall.txt 아래에 있는 로그를 검토하고 오류로 인해 설치가 실패하는지 확인하세요.
예약된 작업 GenevaTask_<version> 이 만들어졌는지 확인합니다. 이 예약된 작업을 사용하도록 설정하고 실행해야 합니다. 그렇지 않은 경우 C:\Program Files\Microsoft RDInfra에서 사용할 수 있는 Microsoft.RDInfra.Geneva.Installer-x64-<version>.msi라는
.msi파일을 사용하여 에이전트를 다시 설치하세요.
오류: 연결을 찾을 수 없음: RDAgent에 broker에 대한 활성 연결이 없음
세션 호스트 VM이 연결 제한에 도달하여 새 연결을 수용할 수 없습니다.
이 문제를 해결하려면:
- 최대 세션 제한을 줄입니다. 이 변경으로 리소스가 세션 호스트에 더 균등하게 분산되고 리소스 고갈을 방지할 수 있습니다.
- 세션 호스트 VM의 리소스 용량을 늘립니다.
오류: Pro VM 또는 기타 지원되지 않는 OS 작동
병렬 스택은 Windows Enterprise 또는 Windows Server SKU에서만 지원되며 Pro VM과 같은 운영 체제는 지원하지 않습니다. Enterprise 또는 Server SKU가 없는 경우 스택이 VM에 설치되지만 활성화되지 않으므로 명령줄에서 qwinsta를 실행할 때 스택이 표시되지 않습니다.
이 문제를 해결하려면 지원되는 운영 체제를 사용하여 세션 호스트 VM을 만듭니다.
오류: NAME_ALREADY_REGISTERED
세션 호스트 VM의 이름이 이미 등록되었으며 중복되었을 수 있습니다.
이 문제를 해결하려면:
호스트 풀에서 세션 호스트 제거 섹션의 단계를 따릅니다.
다른 VM을 만듭니다. 이 VM에 대한 고유한 이름을 선택해야 합니다.
Azure Portal로 이동하여 VM이 있던 호스트 풀의 개요 페이지를 엽니다.
세션 호스트 탭을 열고 모든 세션 호스트가 해당 호스트 풀에 있는지 확인합니다.
세션 호스트 상태가 사용 가능으로 표시될 때까지 5~10분 동안 기다립니다.

문제가 여기에 없거나 해결되지 않은 경우
이 문서에서 문제를 찾을 수 없거나 지침이 도움이 되지 않았다면, Azure Virtual Desktop 에이전트를 제거, 다시 설치 및 다시 등록하는 것이 좋습니다. 이 섹션의 지침에서는 다음을 통해 세션 호스트 VM을 Azure Virtual Desktop 서비스에 다시 등록하는 방법을 보여 줍니다.
모든 에이전트, 부트 로더 및 스택 구성 요소 제거.
호스트 풀에서 세션 호스트 제거.
VM에 대한 새 등록 키 생성.
Azure Virtual Desktop 에이전트 및 부트 로더를 다시 설치합니다.
다음 시나리오 중 하나 이상에 해당되는 경우 이 섹션의 지침을 따르세요.
- 세션 호스트 VM의 상태가 업그레이드 중 또는 사용할 수 없음으로 중단됩니다.
- 스택 수신기가 작동하지 않고 Windows 10 버전 1809, 1903 또는 1909에서 실행 중입니다.
- EXPIRED_REGISTRATION_TOKEN 오류가 발생합니다.
- 세션 호스트 VM이 세션 호스트 목록에 표시되지 않습니다.
- 서비스 콘솔에 원격 데스크톱 에이전트 로더 서비스가 표시되지 않습니다.
- 작업 관리자에서 실행 중인 프로세스로 RdAgentBootLoader 구성 요소가 표시되지 않습니다.
- 사용자 지정 이미지 VM에서 연결 브로커가 설정의 유효성을 검증하지 못함 오류가 발생합니다.
- 이 문서의 이전 섹션에서는 문제가 해결되지 않았습니다.
1단계: 모든 에이전트, 부팅 로더 및 스택 구성 요소 프로그램 제거
에이전트, 부트 로더 및 스택을 다시 설치하기 전에 VM에서 기존 구성 요소를 제거해야 합니다. 모든 에이전트, 부팅 로더 및 스택 구성 요소 프로그램을 제거하려면 다음을 수행합니다.
세션 호스트 VM에 관리자 권한으로 로그인합니다.
제어판>프로그램>프로그램 및 기능으로 이동하거나 Windows 11에서는 설정 앱 > 앱으로 이동합니다.
다음 프로그램을 제거한 다음 세션 호스트 VM을 다시 시작합니다.
주의
원격 데스크톱 서비스 SxS 네트워크 스택을 제거할 때 원격 데스크톱 서비스 및 원격 데스크톱 서비스 UserMode 포트 리디렉터를 닫아야 한다는 메시지가 표시됩니다. RDP를 사용하여 세션 호스트 VM에 연결된 경우 애플리케이션을 닫지 않음을 선택한 다음 확인을 선택합니다. 그렇지 않으면 RDP 연결이 작동하지 않습니다.
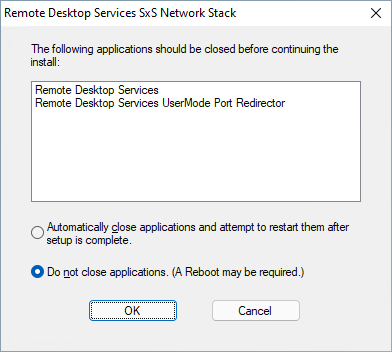
- 원격 데스크톱 에이전트 부팅 로더
- 원격 데스크톱 서비스 인프라
- 원격 데스크톱 서비스 인프라 Geneva 에이전트
- 원격 데스크톱 서비스 SxS 네트워크 스택
참고 항목
이러한 프로그램의 여러 인스턴스가 표시될 수 있습니다. 모든 항목을 제거해야 합니다.
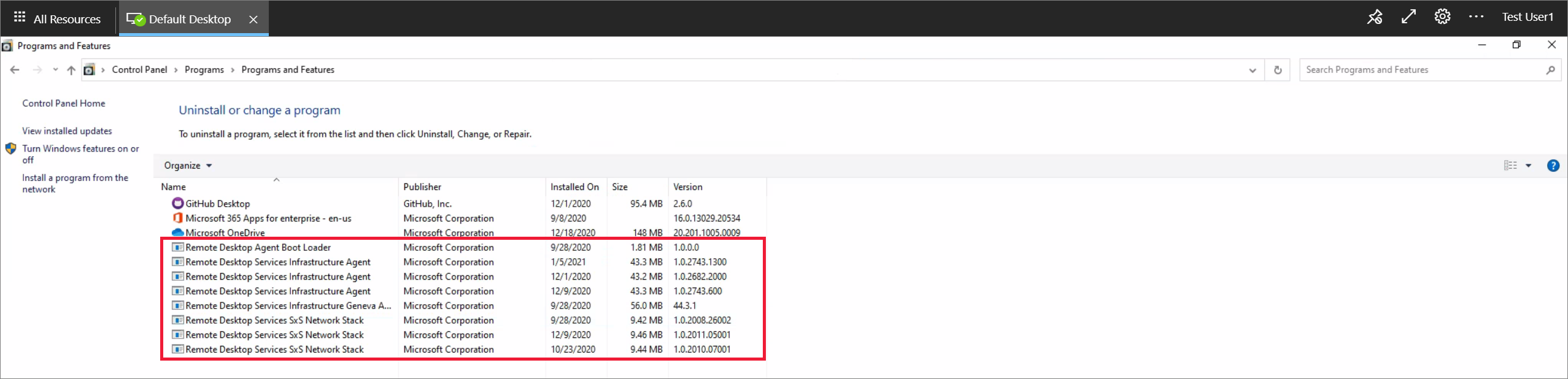
2단계: 호스트 풀에서 세션 호스트 제거
호스트 풀에서 세션 호스트를 제거하면 해당 호스트 풀에 세션 호스트가 더 이상 등록되어 있지 않습니다. 이 변경으로 세션 호스트 등록이 다시 설정되는 기능을 합니다. 호스트 풀에서 세션 호스트를 제거하려면 다음을 수행합니다.
Azure Portal에 로그인합니다.
검색 창에서 Azure Virtual Desktop을 입력하고 일치하는 서비스 항목을 선택합니다.
호스트 풀을 선택하고 세션 호스트 VM이 있는 호스트 풀의 이름을 선택합니다.
해당 호스트 풀의 모든 세션 호스트 목록을 보려면 세션 호스트를 선택합니다.
세션 호스트 목록을 보고 제거하려는 세션 호스트 옆의 상자를 선택합니다.
제거를 선택합니다.
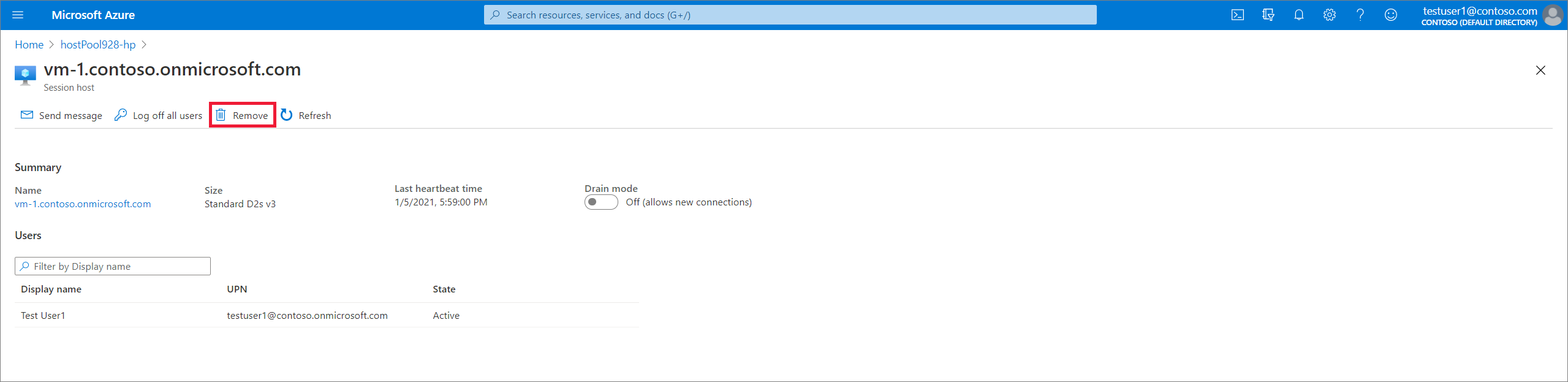
3단계: VM에 대한 새 등록 키 생성
세션 VM을 호스트 풀 및 서비스에 다시 등록하는 데 사용되는 새 등록 키를 생성해야 합니다. VM에 대한 새 등록 키를 생성하려면 다음을 수행합니다.
Azure Portal에 로그인합니다.
검색 창에서 Azure Virtual Desktop을 입력하고 일치하는 서비스 항목을 선택합니다.
호스트 풀을 선택하고 세션 호스트 VM이 있는 호스트 풀의 이름을 선택합니다.
개요 블레이드에서 등록 키를 선택합니다.

등록 키 탭을 열고 새 키 생성을 선택합니다.
만료 날짜를 입력한 다음, 확인을 선택합니다.
참고 항목
만료 날짜는 생성 시간 및 날짜로부터 1시간 이상 27일 이하일 수 있습니다. 필요한 기간 동안만 등록 키를 생성합니다.
- 새로 생성된 키를 클립보드에 복사하거나 파일을 다운로드합니다. 이 키는 나중에 필요합니다.
4단계: 에이전트 및 부팅 로더 다시 설치
최신 버전의 에이전트 및 부팅 로더를 다시 설치하면 병렬 스택 및 Geneva 모니터링 에이전트도 자동으로 설치됩니다. 에이전트 및 부팅 로더를 다시 설치하려면 다음 단계를 수행합니다. 이 버전은 유효성 검사가 아닌 환경에서 다운로드할 수 있는 최신 버전의 Azure Virtual Desktop 에이전트입니다. 새 버전의 에이전트 출시에 대한 자세한 내용은 Azure Virtual Desktop 에이전트의 새로운 기능을 참조하세요.
세션 호스트 VM에 관리자 권한으로 로그인하고 세션 호스트 VM의 에이전트 설치 관리자 및 부팅 로더를 실행합니다.
팁
다운로드한 각 에이전트 및 부트 로더 설치 프로그램에 대해 차단을 해제해야 할 수 있습니다. 각 파일을 마우스 오른쪽 단추로 클릭하고 속성을 선택한 다음 차단 해제를 선택하고 마지막으로 확인을 선택합니다.
설치 프로그램이 등록 토큰을 요청하면 클립보드의 등록 키를 붙여넣습니다.
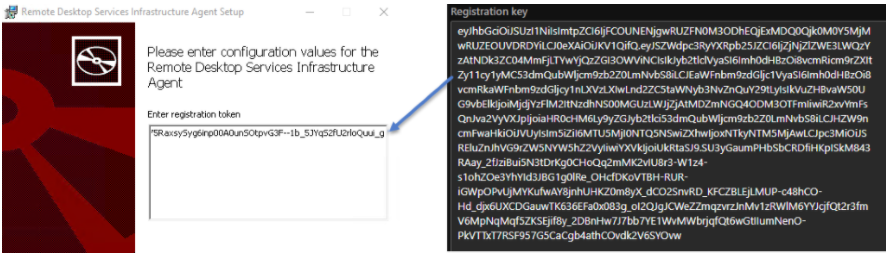
부팅 로더 설치 프로그램을 실행합니다.
세션 VM을 다시 시작합니다.
Azure Portal에 로그인합니다.
검색 창에 Azure Virtual Desktop을 입력하고 일치하는 서비스 항목을 선택합니다.
호스트 풀을 선택하고 세션 호스트 VM이 있는 호스트 풀의 이름을 선택합니다.
해당 호스트 풀의 모든 세션 호스트 목록을 보려면 세션 호스트를 선택합니다.
이제 사용 가능 상태로 호스트 풀에 등록된 세션 호스트가 표시됩니다.

DisableRegistryTools 레지스트리 키 제거
네 단계를 모두 수행했지만 에이전트가 여전히 작동하지 않는 경우 다음 위치 중 하나에서 DisableRegistryTools 레지스트리 키를 사용하도록 설정했기 때문일 수 있습니다.
- HKU:\DEFAULT\SOFTWARE\Microsoft\Windows\CurrentVersion\Policies\System\DisableRegistryTools = 1
- HKU:\S-1-5-18\SOFTWARE\Microsoft\Windows\CurrentVersion\Policies\System\DisableRegistryTools = 1
- HKCU:\SOFTWARE\Microsoft\Windows\CurrentVersion\Policies\System\DisableRegistryTools = 1
이 레지스트리 키를 사용하면 에이전트가 병렬 스택을 설치할 수 없으므로 installMSIException 오류가 발생합니다. 이 오류로 인해 세션 호스트가 사용할 수 없는 상태로 중단됩니다.
이 문제를 해결하려면 키를 제거해야 합니다.
이전에 나열된 세 위치에서 DisableRegistryTools 키를 제거합니다.
앱 및 기능 폴더에서 영향을 받는 병렬 스택 설치를 제거합니다.
영향을 받는 병렬 스택의 레지스트리 키를 제거합니다.
VM이 다시 시작됩니다.
에이전트를 시작하고 병렬 스택이 자동으로 설치되도록 합니다.
다음 단계
문제가 계속되면 지원 사례를 만들어서 현재 겪고 있는 문제와 문제를 해결하기 위해 취한 조치에 대한 자세한 정보를 포함하세요. 다음 목록에는 Azure Virtual Desktop 배포에서 발생하는 문제를 해결하는 데 사용할 수 있는 기타 리소스가 포함되어 있습니다.
- Azure Virtual Desktop 및 에스컬레이션 트랙 문제 해결에 대한 개요는 문제 해결 개요, 피드백 및 지원을 참조하세요.
- Azure Virtual Desktop 환경에서 호스트 풀을 만드는 동안 발생하는 문제를 해결하려면 환경 및 호스트 풀 만들기를 참조하세요.
- Azure Virtual Desktop에서 VM(가상 머신)을 구성하는 동안 발생하는 문제를 해결하려면 세션 호스트 가상 머신 구성을 참조하세요.
- Azure Virtual Desktop 클라이언트 연결 문제를 해결하려면 Azure Virtual Desktop 서비스 연결을 참조하세요.
- Azure Virtual Desktop과 함께 PowerShell을 사용할 때 발생하는 문제를 해결하려면 Azure Virtual Desktop PowerShell을 참조하세요.
- 서비스에 대한 자세한 내용은 Azure Virtual Desktop 환경을 참조하세요.
- 문제 해결 자습서를 진행하려면 자습서: Resource Manager 템플릿 배포 문제 해결을 참조하세요.
- 감사 작업에 대해 알아보려면 리소스 관리자로 작업 감사를 참조하세요.
- 배포 중 오류를 확인하는 작업에 대해 알아보려면 배포 작업 보기를 참조하세요.