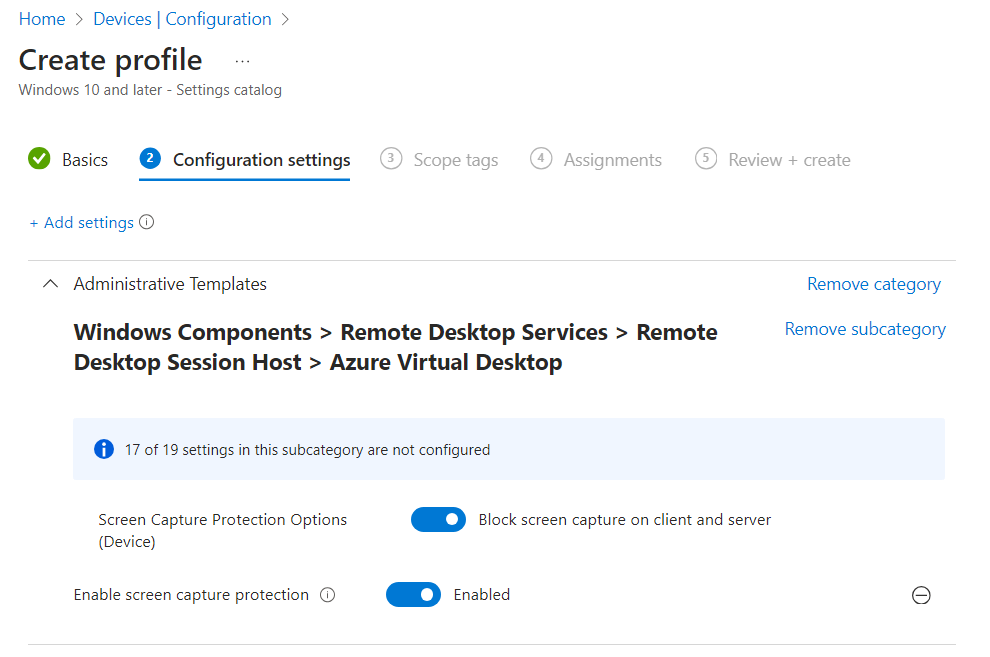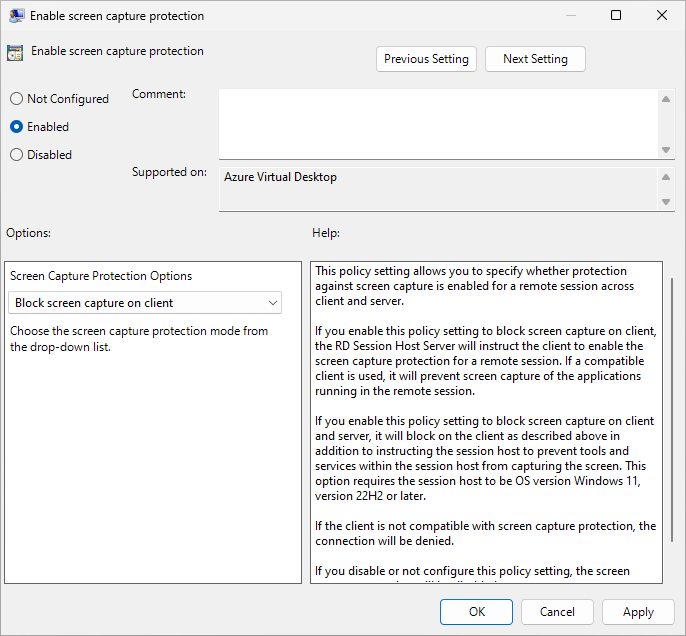Azure Virtual Desktop의 화면 캡처 보호 사용
화면 캡처 보호는 워터마킹과 함께 특정 OS(운영 체제) 기능 및 API 집합을 통해 클라이언트 엔드포인트에서 중요한 정보가 캡처되지 않도록 방지합니다. 화면 캡처 보호를 사용하도록 설정하면 원격 콘텐츠가 스크린샷 및 화면 공유에서 자동으로 차단됩니다.
화면 캡처 보호를 위해 지원되는 두 가지 시나리오는 다음과 같습니다.
클라이언트에서 화면 캡처 차단: 원격 세션에서 실행되는 애플리케이션의 로컬 디바이스에서 화면 캡처를 방지합니다.
클라이언트 및 서버에서 화면 캡처 차단: 원격 세션에서 실행되는 애플리케이션의 로컬 디바이스에서 화면 캡처를 방지하지만 세션 호스트 내의 도구 및 서비스가 화면을 캡처하지 못하도록 합니다.
화면 캡처 보호를 사용하도록 설정하면 사용자는 Microsoft Teams와 같은 로컬 공동 작업 소프트웨어를 사용하여 원격 창을 공유할 수 없습니다. Teams를 사용하는 경우 로컬 Teams 앱이나 미디어 최적화를 사용하는 Teams는 보호된 콘텐츠를 공유할 수 없습니다.
팁
구성 확인
화면 캡처 보호를 구성하는 단계는 사용자가 연결하는 플랫폼에 따라 달라집니다.
Windows 앱 또는 원격 데스크톱 클라이언트를 실행하는 Windows 및 macOS 디바이스의 경우 Intune 또는 그룹 정책을 사용하여 세션 호스트에서 화면 캡처 보호를 구성합니다. Windows 앱 및 원격 데스크톱 클라이언트는 추가 구성 없이 세션 호스트에서 화면 캡처 보호 설정을 적용합니다.
Windows 앱을 실행하는 iOS/iPadOS 및 Android 디바이스의 경우 MAM(모바일 애플리케이션 관리)의 일부인 Intune 앱 보호 정책을 구성하여 로컬 디바이스에서 화면 캡처를 차단합니다. 또한 세션 호스트 내에서 화면 캡처를 차단하려면 Intune 또는 그룹 정책을 사용하여 세션 호스트에서 화면 캡처 보호를 구성해야 합니다.
각 플랫폼에 필요한 구성 단계에 대한 요약은 다음과 같습니다.
| 플랫폼 | 클라이언트에서 화면 캡처 차단 | 클라이언트 및 서버에서 화면 캡처 차단 |
|---|---|---|
| Windows | Intune 또는 그룹 정책을 사용하여 세션 호스트 구성 | Intune 또는 그룹 정책을 사용하여 세션 호스트 구성 |
| macOS | Intune 또는 그룹 정책을 사용하여 세션 호스트 구성 | Intune 또는 그룹 정책을 사용하여 세션 호스트 구성 |
| iOS/iPadOS | Intune MAM을 사용하여 로컬 디바이스 구성 | Intune 또는 그룹 정책을 사용하여 Intune MAM 및 세션 호스트를 사용하여 로컬 디바이스 구성 |
| Android | Intune MAM을 사용하여 로컬 디바이스 구성 | Intune 또는 그룹 정책을 사용하여 Intune MAM 및 세션 호스트를 사용하여 로컬 디바이스 구성 |
필수 조건
세션 호스트를 구성해야 하는 시나리오의 경우 해당 세션 호스트는 Windows 11, 버전 22H2 이상 또는 Windows 10 버전 22H2 이상을 실행해야 합니다.
사용자는 화면 캡처 보호를 사용하려면 Windows 앱 또는 원격 데스크톱 응용 프로그램을 사용하여 Azure Virtual Desktop에 연결해야 합니다. 다음 표에서는 지원되는 시나리오를 보여 줍니다.
Windows 앱:
플랫폼 최소 버전 데스크톱 세션 RemoteApp 세션 Windows의 Windows 앱 모두 예 예. 로컬 디바이스 OS는 Windows 11 버전 22H2 이상이어야 합니다. macOS의 Windows 앱 모두 예 예 iOS/iPadOS의 Windows 앱 11.0.8 예 예 Android의 Windows 앱(미리 보기)으로 1.0.145 예 예 - Chrome OS에 대한 지원은 포함하지 않습니다.
원격 데스크톱 클라이언트:
플랫폼 최소 버전 데스크톱 세션 RemoteApp 세션 Windows(데스크톱 클라이언트) 1.2.1672 예 예. 로컬 디바이스 OS는 Windows 11 버전 22H2 이상이어야 합니다. Windows(Azure Virtual Desktop 스토어 앱) 모두 예 예. 로컬 디바이스 OS는 Windows 11 버전 22H2 이상이어야 합니다. macOS 10.7.0 이상 예 예
사용자가 웹 브라우저에서 Windows 앱과 같은 다른 앱 또는 버전에 연결하려고 하면 연결이 거부되고 코드
0x1151와 함께 오류 메시지가 표시됩니다.Microsoft Intune을 구성하려면 다음이 필요합니다.
정책 및 프로필 관리자 기본 제공 RBAC 역할이 할당된 Microsoft Entra ID 계정.
구성하려는 디바이스가 포함된 그룹.
그룹 정책을 구성하려면 다음이 필요합니다.
도메인 관리자 보안 그룹의 멤버인 도메인 계정.
구성하려는 디바이스가 포함된 보안 그룹 또는 OU(조직 구성 단위)입니다.
세션 호스트에서 화면 캡처 보호 사용
시나리오에 대한 관련 탭을 선택합니다.
Microsoft Intune을 사용하여 세션 호스트에서 화면 캡처 보호를 구성하려면 다음을 수행합니다.
Microsoft Intune 관리 센터에 로그인합니다.
설정 카탈로그 프로필 유형을 사용하여 Windows 10 이상 디바이스용 구성 프로필을 만들거나 편집합니다.
설정 선택기에서 관리 템플릿>Windows 구성 요소>원격 데스크톱 서비스>원격 데스크톱 세션 호스트>Azure Virtual Desktop으로 이동합니다.
화면 캡처 보호 사용 확인란을 선택한 다음 설정 선택기를 닫습니다.
관리 템플릿 범주를 확장한 다음, 화면 캡처 보호 사용 스위치를 사용으로 전환합니다.
요구 사항에 따라 화면 캡처 보호 옵션(디바이스) 스위치를 클라이언트에서 화면 캡처 차단에 대해 끄기로 전환하거나 클라이언트 및 서버에서 화면 캡처 차단에 대해 켜기로 전환한 후 확인을 선택합니다.
다음을 선택합니다.
선택 사항: 범위 태그 탭에서 프로필을 필터링할 범위 태그를 선택합니다. 범위 태그에 대한 자세한 내용은 분산 IT에 RBAC(역할 기반 액세스 제어) 및 범위 태그 사용을 참조하세요.
할당 탭에서 구성하려는 원격 세션을 제공하는 컴퓨터가 포함된 그룹을 선택한 후 다음을 선택합니다.
검토 + 만들기 탭에서 설정을 검토한 다음 만들기를 선택합니다.
정책이 원격 세션을 제공하는 컴퓨터에 적용된 후에는 컴퓨터를 다시 시작하여 설정이 적용되게 합니다.
로컬 디바이스에서 화면 캡처 보호 사용
Windows 앱을 실행하는 iOS/iPadOS 및 Android 디바이스에서 화면 캡처 보호를 사용하려면 Intune 앱 보호 정책을 구성해야 합니다.
팁
Windows 및 macOS에서 Windows 앱 및 원격 데스크톱 클라이언트는 추가 구성 없이 세션 호스트에서 화면 캡처 보호 설정을 적용합니다.
iOS/iPadOS 및 Android 디바이스에서 화면 캡처 보호를 사용하도록 Intune 앱 보호 정책을 구성하려면 다음을 수행합니다.
단계에 따라 Microsoft Intune을 사용하여 Windows 앱 및 원격 데스크톱 앱에 대한 클라이언트 디바이스 리디렉션 설정을 구성합니다. 화면 캡처 보호 구성은 앱 보호 정책의 일부입니다.
앱 보호 정책을 구성할 때 데이터 보호 탭에서 플랫폼에 따라 다음 설정을 구성합니다.
iOS/iPadOS의 경우 조직 데이터를 다른 앱으로 보내기를 None으로 설정합니다.
Android의 경우 화면 캡처 및 Google Assistant를 차단으로 설정합니다.
요구 사항에 따라 다른 설정을 구성하고 사용자 및 디바이스에 대한 앱 보호 정책을 대상으로 합니다.
화면 캡처 보호 확인
화면 캡처 보호가 작동하는지 확인하려면 다음을 수행합니다.
지원되는 클라이언트를 사용하여 새 원격 세션에 연결합니다. 기존 세션에 다시 연결하지 마세요. 변경 내용을 적용하려면 기존 세션에서 로그아웃하고 다시 로그인해야 합니다.
로컬 장치에서 스크린샷을 찍거나 Teams 통화 또는 모임에서 화면을 공유합니다. 콘텐츠가 차단되거나 숨겨져야 합니다.
세션 호스트의 클라이언트 및 서버에서 차단 화면 캡처를 사용하도록 설정한 경우 세션 호스트 내의 도구 또는 서비스를 사용하여 화면을 캡처해 봅니다. 콘텐츠가 차단되거나 숨겨져야 합니다.