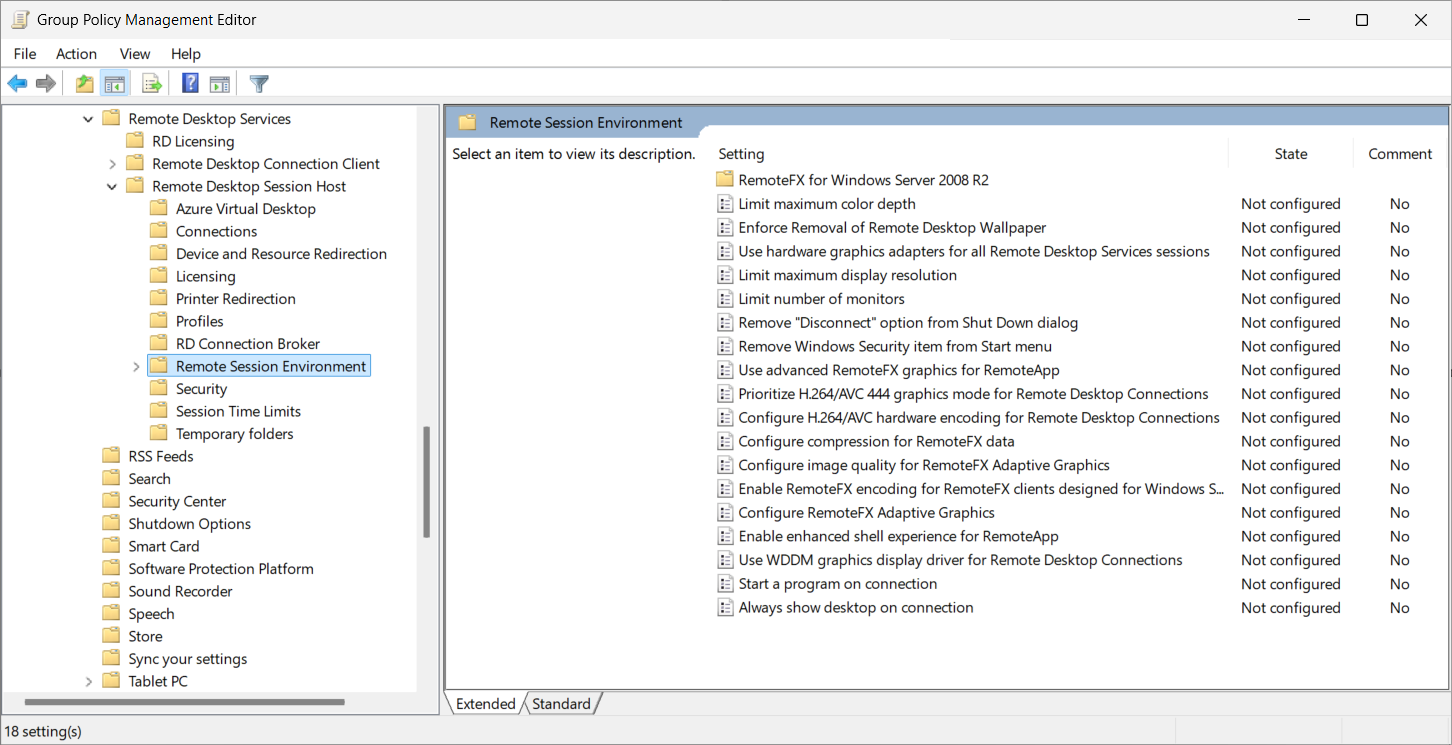Azure Virtual Desktop에서 RemoteApp으로 Microsoft OneDrive 시작
Azure Virtual Desktop에서 RemoteApp과 함께 Microsoft OneDrive를 시작하여 사용자가 RemoteApp을 사용하는 동안 파일에 액세스하고 동기화할 수 있습니다. 사용자가 RemoteApp에 연결하면 OneDrive가 RemoteApp의 도우미로 자동으로 시작될 수 있습니다.
OneDrive에 대한 설정에는 Windows에 로그인할 때 OneDrive 시작 옵션이 있으며, 일반적으로 사용자가 로그인할 때 OneDrive를 시작합니다. 그러나 이 설정은 Azure Virtual Desktop의 RemoteApp에서 작동하지 않습니다. 대신 레지스트리 값을 구성하여 OneDrive를 시작하도록 구성합니다. 또한 RemoteApp 세션에 대해 향상된 셸 환경을 사용하도록 설정하여 기본 파일 연결, Run/RunOnce 레지스트리 키 등을 지원합니다.
이 문서에서는 Azure Virtual Desktop에서 RemoteApp과 함께 자동으로 시작되도록 OneDrive를 구성하는 방법을 설명합니다.
사용자 환경
사용자가 RemoteApp을 시작하면 OneDrive도 시작되고 OneDrive 아이콘이 로컬 Windows 장치의 작업 표시줄에 통합됩니다. 사용자가 동일한 세션 호스트의 동일한 호스트 풀에서 다른 RemoteApp을 시작하면 동일한 OneDrive 인스턴스를 사용하고 다른 하나는 시작되지 않습니다.
세션 호스트가 Microsoft Entra ID에 조인된 경우 사용자가 OneDrive에 자동으로 로그인되고 바로 동기화를 시작할 수 있도록 사용자 계정을 자동으로 구성할 수 있습니다. 그렇지 않으면 사용자가 처음 사용할 때 OneDrive에 로그인해야 합니다.
시스템 트레이에 RemoteApp과 함께 제공되는 OneDrive 인스턴스의 아이콘은 로컬 장치에 OneDrive가 설치된 경우와 같습니다. 도구 설명에 원격이라는 단어가 포함된 아이콘을 마우스로 가리키면 원격 세션에서 OneDrive 아이콘을 구분할 수 있습니다.
사용자가 세션 호스트에서 사용 중인 마지막 RemoteApp을 닫거나 연결을 끊으면 OneDrive 알림 센터 창이 열려 있지 않으면 몇 분 내에 OneDrive가 종료됩니다.
필수 조건
Azure Virtual Desktop에서 RemoteApp과 OneDrive를 사용하려면 다음을 수행합니다.
세션 호스트는 Windows 11용 2024-07 누적 업데이트(KB5040442) 이상이 설치된 Windows 11 Enterprise, 버전 24H2 또는 버전 22H2 또는 23H2를 실행해야 합니다.
FSLogix를 사용하는 경우 세션 호스트에 최신 버전의 FSLogix를 설치합니다. 자세한 내용은 FSLogix 애플리케이션 설치를 참조하세요.
Windows의 Windows 앱 또는 Windows의 원격 데스크톱 클라이언트를 사용하여 원격 세션에 연결합니다. 다른 플랫폼은 지원되지 않습니다.
RemoteApp으로 시작하도록 OneDrive 구성
Azure Virtual Desktop에서 RemoteApp으로 시작하도록 OneDrive를 구성하려면 그룹 정책을 사용하여 RemoteApp 세션에 대해 향상된 셸 환경을 사용하도록 설정하고 사용자가 RemoteApp에 연결할 때 OneDrive를 시작하도록 레지스트리 값을 설정해야 합니다. Microsoft Intune에서는 그룹 정책 설정을 사용할 수 없습니다.
세션 호스트에 컴퓨터당 최신 버전의 OneDrive 동기화 앱을 다운로드하여 설치합니다. 자세한 내용은 컴퓨터당 동기화 앱 설치를 참조하세요.
세션 호스트가 Microsoft Entra ID에 조인된 경우 세션 호스트에서 OneDrive에 대한 사용자 계정을 자동으로 구성하여 사용자가 OneDrive에 자동으로 로그인되도록 합니다.
그룹 정책 설정은 Windows 11용 2024-07 누적 업데이트(KB5040442) 이상이 설치된 Windows 11 버전 22H2 또는 23H2에서만 사용할 수 있습니다. 환경에 따라 관리 템플릿 파일
C:\Windows\PolicyDefinitions\terminalserver.admx및C:\Windows\PolicyDefinitions\en-US\terminalserver.adml세션 호스트에서 도메인 컨트롤러 또는 그룹 정책 중앙 저장소의 동일한 위치에 복사해야 합니다.terminalserver.adml파일 경로에서 다른 언어를 사용하는 경우en-US을(를) 적절한 언어 코드로 바꿉니다.Active Directory 도메인을 관리하는 데 사용하는 디바이스에서 그룹 정책 관리 콘솔을 엽니다.
구성하려는 원격 세션을 제공하는 컴퓨터를 대상으로 하는 정책을 만들거나 편집합니다.
컴퓨터 구성>정책>관리 템플릿>Windows 구성 요소>원격 데스크톱 서비스>원격 데스크톱 세션 호스트>원격 세션 환경으로 이동합니다.
정책 설정을 두 번 클릭하여 RemoteApp 에 대해 향상된 셸 환경을 사용하도록 설정하여 엽니다. 사용을 선택한 다음, 확인을 선택합니다.
다음 레지스트리 값을 설정합니다.
-
키:
HKLM\Software\Microsoft\Windows\CurrentVersion\Run -
형식:
REG_SZ -
이름:
OneDrive -
Data:
"C:\Program Files\Microsoft OneDrive\OneDrive.exe" /background
Intune, Configuration Manager 또는 그룹 정책과 같은 엔터프라이즈 배포 도구를 사용하여 레지스트리를 구성할 수 있습니다. 또는 PowerShell을 사용하여 이 레지스트리 값을 설정하려면 관리자 권한으로 PowerShell을 열고 다음 명령을 실행합니다.
New-ItemProperty -Path "HKLM:\SOFTWARE\Microsoft\Windows\CurrentVersion\Run" -Name OneDrive -PropertyType String -Value '"C:\Program Files\Microsoft OneDrive\OneDrive.exe" /background' -Force-
키:
세션 호스트의 병렬 스택이 버전 1.0.2404.16770 이상인지 확인합니다. 버전을 확인하려면 명령 프롬프트 또는 PowerShell에서 다음 명령을 실행합니다.
qwinsta출력에는 다음 예제와 같이 숫자가 나란히 스택의 버전 번호와
rdp-sxs상관되는 숫자로 시작하는 줄이 포함됩니다. Azure Virtual Desktop SxS 네트워크 스택의 새로운 기능에서 버전 번호 목록을 찾을 수 있습니다.SESSIONNAME USERNAME ID STATE TYPE DEVICE services 0 Disc console 1 Conn rdp-tcp 65537 Listen rdp-sxs240705700 65538 Listen세션 호스트를 다시 시작하여 변경 내용을 적용합니다.
RemoteApp으로 OneDrive 테스트
RemoteApp으로 OneDrive를 테스트하려면 다음 단계를 수행합니다.
지원되는 버전의 Windows 앱 또는 원격 데스크톱 클라이언트를 사용하여 구성한 세션 호스트를 사용하여 호스트 풀에서 RemoteApp에 연결합니다.
로컬 Windows 장치의 작업 표시줄에서 OneDrive 아이콘을 볼 수 있는지 확인합니다. 아이콘을 마우스로 가리키면 도구 설명이 표시되고 OneDrive의 로컬 인스턴스와 구분되는 원격 단어가 포함되어 있는지 확인합니다.
OneDrive 알림 센터를 열어 OneDrive가 파일을 동기화하고 있는지 확인합니다. 자동으로 로그인되지 않은 경우 OneDrive에 로그인합니다.
RemoteApp에서 OneDrive에서 파일에 액세스할 수 있는지 확인합니다.
마지막으로, RemoteApp 및 동일한 세션 호스트의 다른 모든 사용자를 닫고 몇 분 이내에 OneDrive가 종료됩니다.
OneDrive 권장 사항
Azure Virtual Desktop에서 RemoteApp과 함께 OneDrive를 사용하는 경우 OneDrive 관리 템플릿을 사용하여 다음 설정을 구성하는 것이 좋습니다. 자세한 내용은 그룹 정책을 사용하여 OneDrive 관리 및 Intune에서 관리 템플릿 사용을 참조하세요.