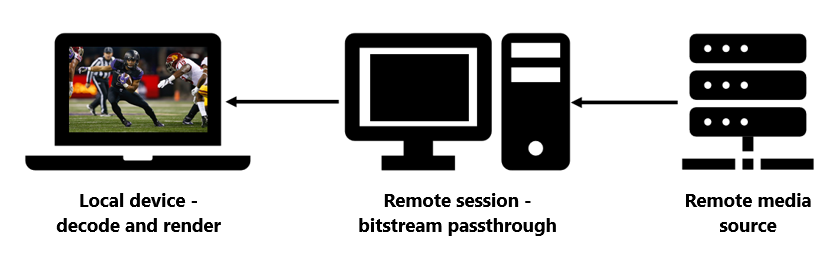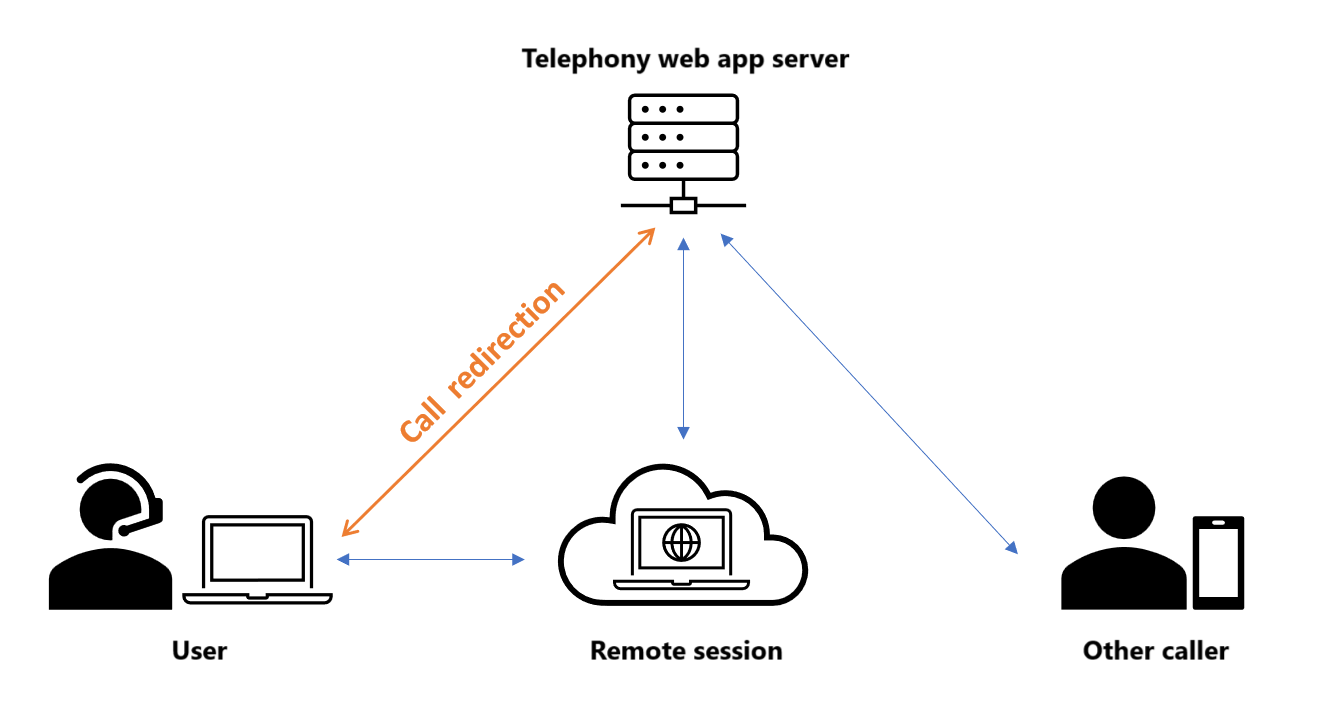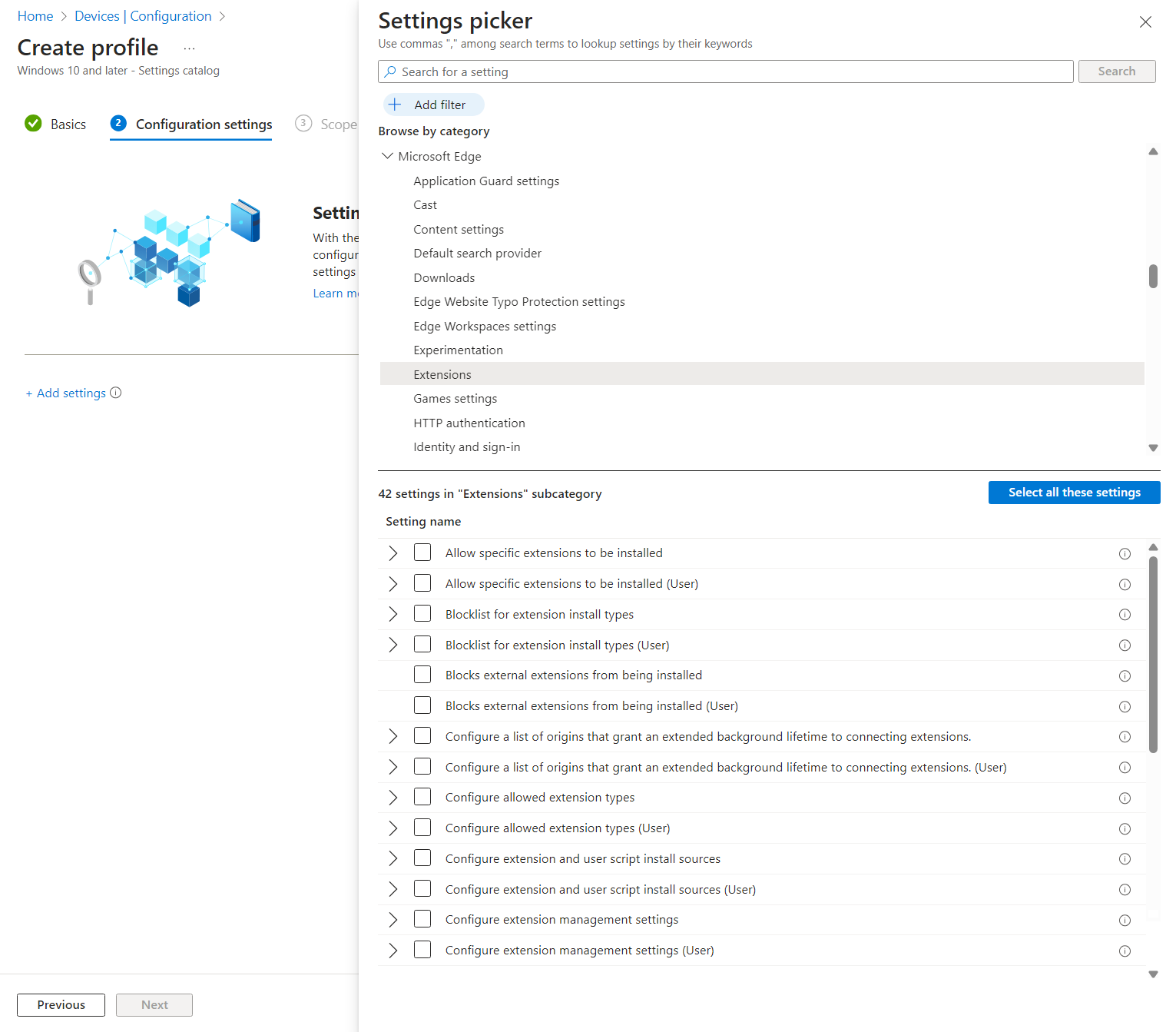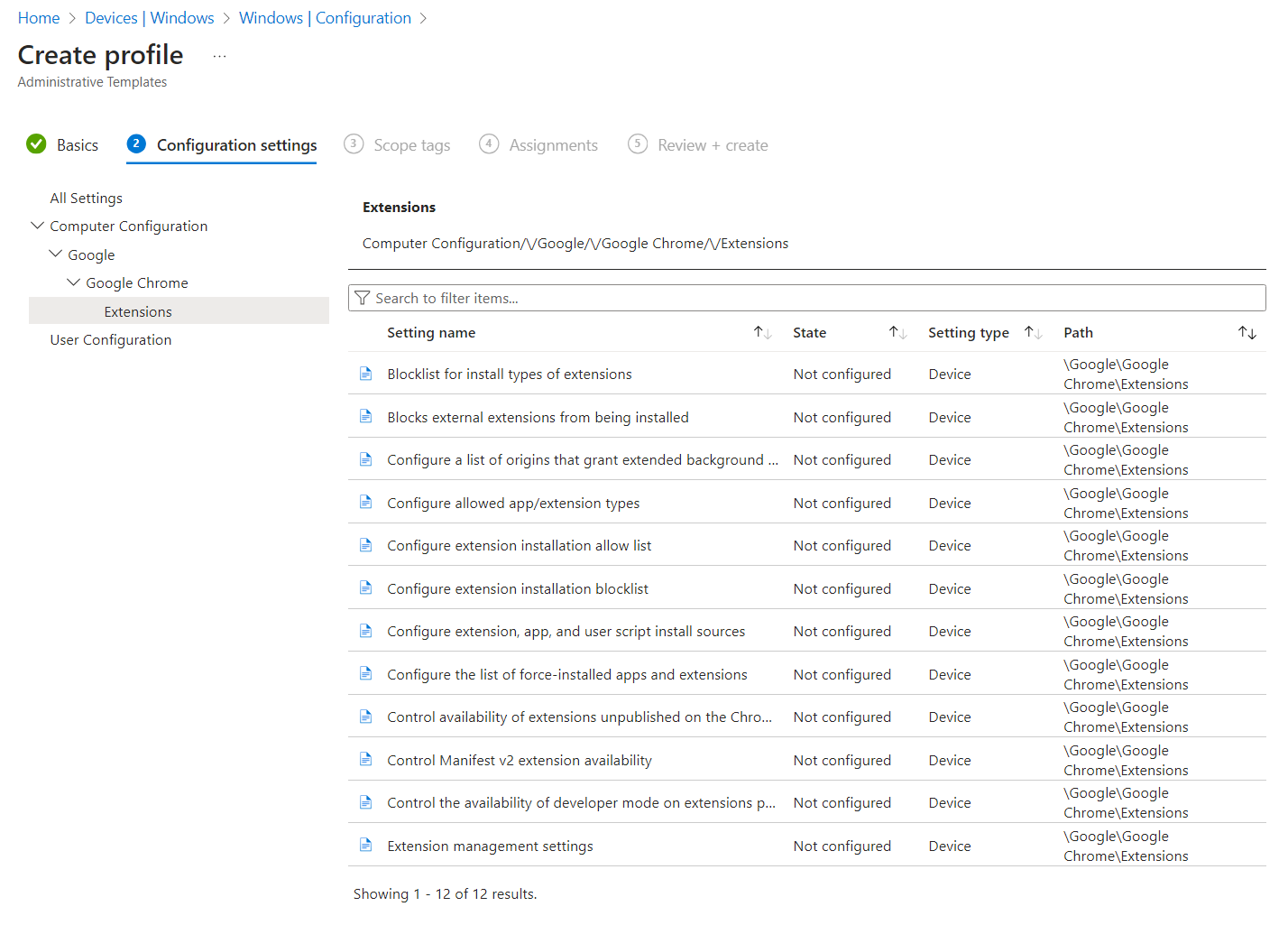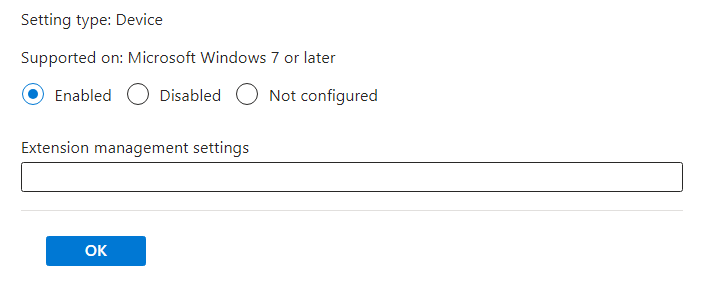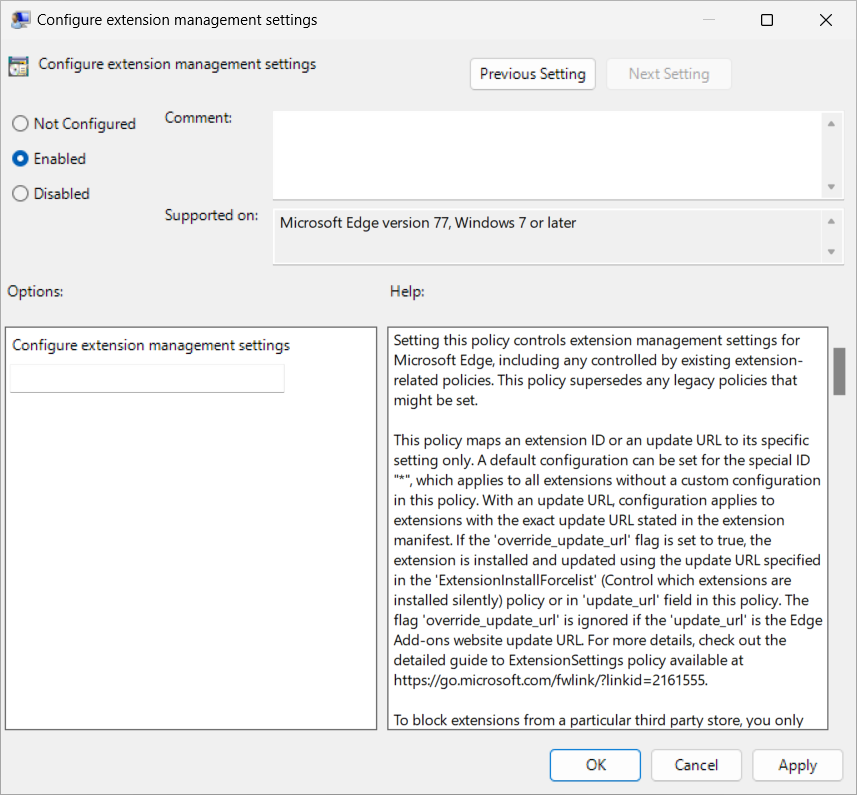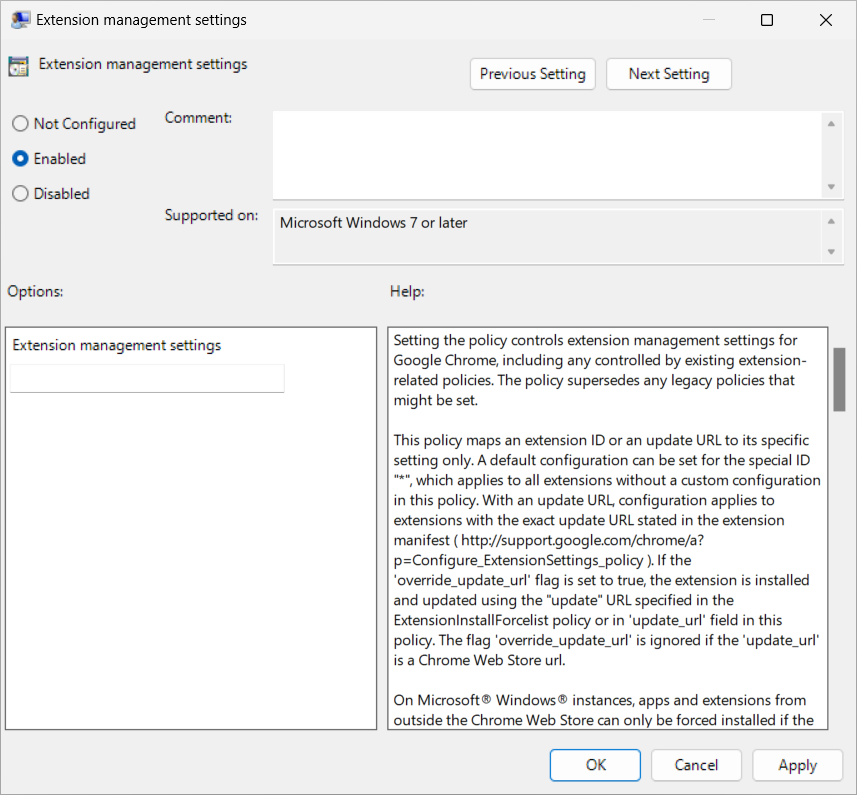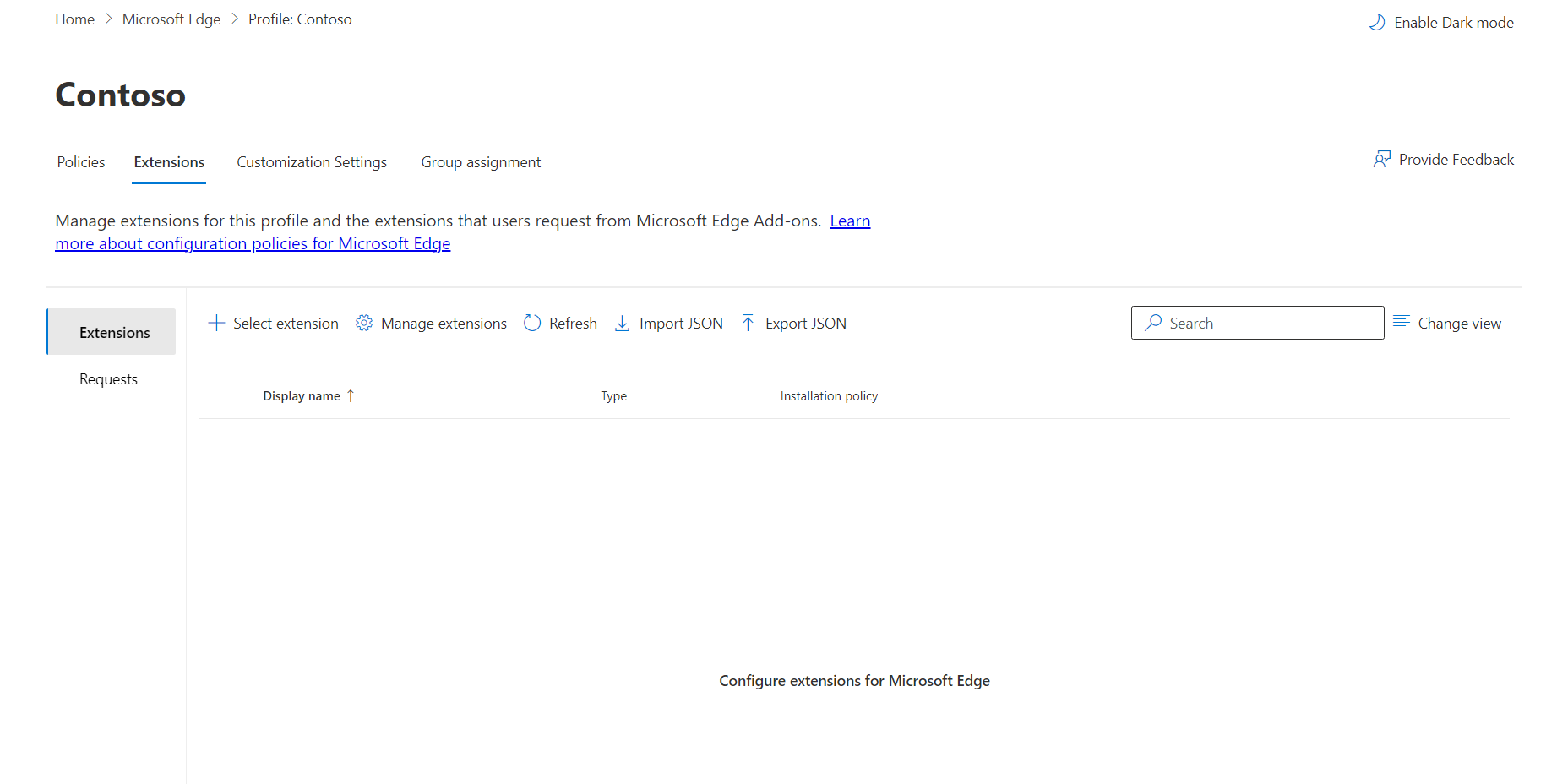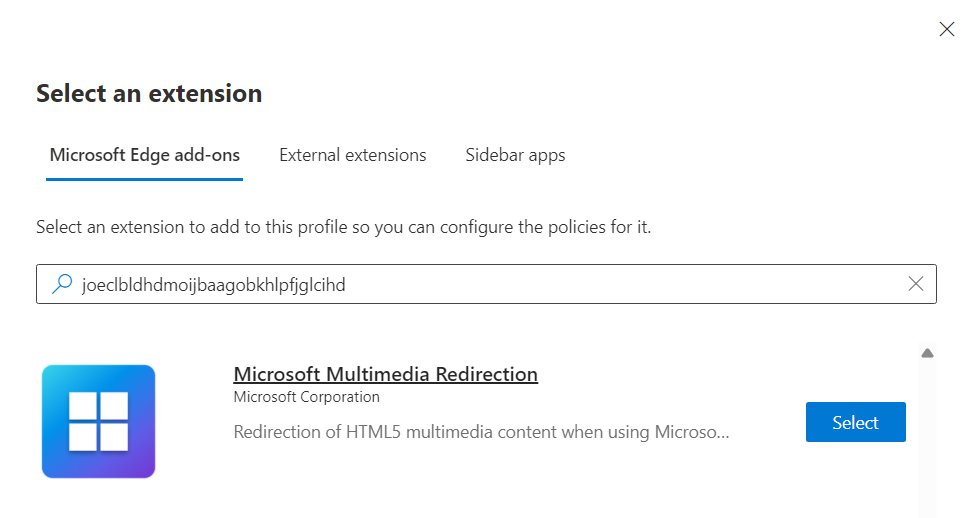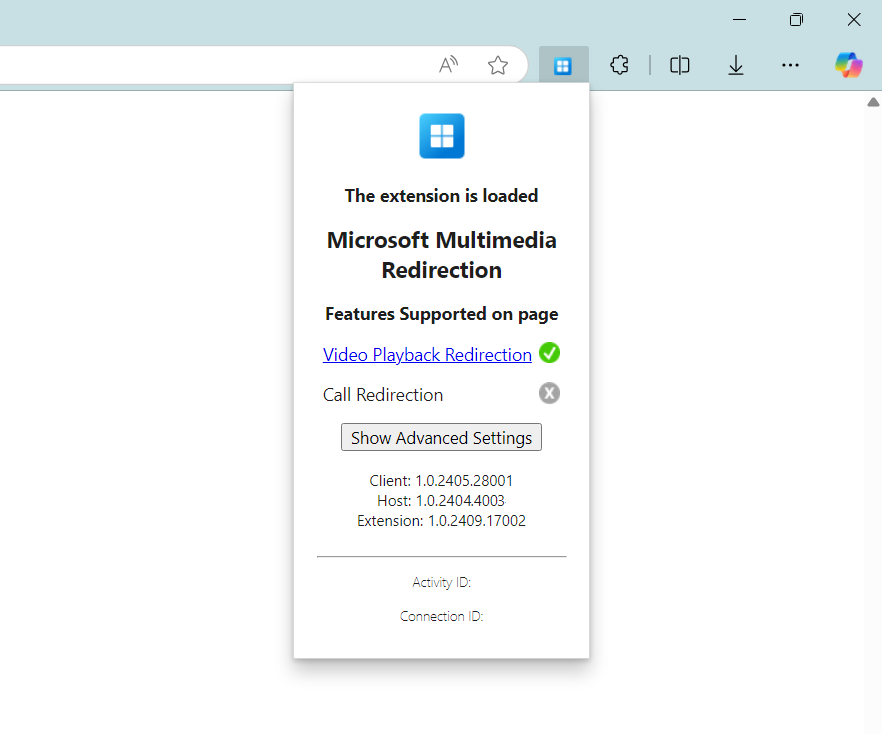원격 세션에서 비디오 재생 및 호출에 대한 멀티미디어 리디렉션
팁
이 문서는 RDP(원격 데스크톱 프로토콜)를 사용하여 Windows 데스크톱 및 앱에 대한 원격 액세스를 제공하는 서비스 및 제품에 대해 공유됩니다.
이 문서 상단의 단추를 사용하여 제품을 선택하면 관련 콘텐츠가 표시됩니다.
멀티미디어 리디렉션은 빠른 처리 및 렌더링을 위해 Azure Virtual Desktop, Windows 365 클라우드 PC 또는 Microsoft Dev Box의 원격 세션에서 비디오 재생 및 호출을 로컬 디바이스로 리디렉션합니다. 특히 이러한 두 함수는 다음과 같은 방식으로 작동합니다.
비디오 재생 리디렉션: YouTube 및 Facebook과 같은 포함된 비디오를 사용하여 웹 페이지에 대한 비디오 재생 환경을 최적화합니다. 원격 세션의 브라우저는 비디오 콘텐츠를 가져오지만 비디오 데이터의 비트스트림은 로컬 디바이스로 전송됩니다. 이 디바이스는 비디오를 디코딩하고 화면의 올바른 위치에 렌더링합니다.
통화 리디렉션: WebRTC 기반 통화 앱에 대한 오디오 호출을 최적화하여 대기 시간을 줄이고 통화 품질을 향상합니다. 다음 다이어그램과 같이 WebRTC 호출이 원격 세션에서 로컬 디바이스로 오프로드되는 로컬 디바이스와 전화 통신 앱 서버 간에 연결이 발생합니다. 그러나 연결이 설정되면 리디렉션되지 않은 호출과 마찬가지로 호출 품질이 웹 페이지 또는 앱 공급자에 따라 달라집니다.
멀티미디어 리디렉션을 위해 설치해야 하는 두 가지 구성 요소가 있습니다.
- 원격 데스크톱 멀티미디어 리디렉션 서비스
- Microsoft Edge 또는 Google Chrome 브라우저용 브라우저 확장
이 문서에서는 Microsoft Edge 또는 Google Chrome 브라우저를 사용하여 Azure Virtual Desktop, Windows 365 클라우드 PC 또는 Microsoft Dev Box의 원격 세션에서 멀티미디어 리디렉션을 설치 및 구성하고 Microsoft Intune 또는 그룹 정책을 사용하여 브라우저 확장에 대한 설정을 관리하는 방법을 보여 줍니다. 또한 이 문서에서는 Microsoft Edge 관리 서비스를 사용하여 Microsoft Edge에서 브라우저 확장에 대한 설정을 관리하는 방법을 보여 줍니다.
이 문서의 뒷부분에서 비디오 재생 및 통화에 대한 멀티미디어 리디렉션을 사용하는 웹 사이트 목록을 찾을 수 있습니다.
필수 조건
멀티미디어 리디렉션을 사용하려면 다음이 필요합니다.
세션 호스트가 있는 기존 호스트 풀.
세션 호스트에 대한 로컬 관리자 권한으로 원격 데스크톱 멀티미디어 리디렉션 서비스를 설치하고 업데이트할 수 있습니다.
세션 호스트에 설치된 최신 버전의 Microsoft Edge 또는 Google Chrome입니다.
Microsoft Visual C++ 재배포 가능 패키지 2015-2022 버전 14.32.31332.0 이상이 세션 호스트 및 로컬 Windows 디바이스에 설치되어 있습니다. Microsoft Visual C++ 재배포 가능 최신 지원 다운로드에서 최신 버전을 다운로드할 수 있습니다.
기존 클라우드 PC.
원격 데스크톱 멀티미디어 리디렉션 서비스를 설치하고 업데이트하기 위한 클라우드 PC의 로컬 관리자 권한입니다.
클라우드 PC에 설치된 Microsoft Edge 또는 Google Chrome의 최신 버전입니다.
Microsoft Visual C++ 재배포 가능 패키지 2015-2022 버전 14.32.31332.0 이상이 클라우드 PC 및 로컬 Windows 디바이스에 설치되어 있습니다. Microsoft Visual C++ 재배포 가능 최신 지원 다운로드에서 최신 버전을 다운로드할 수 있습니다.
기존 개발 상자.
개발 상자에 대한 로컬 관리자 권한으로 원격 데스크톱 멀티미디어 리디렉션 서비스를 설치하고 업데이트합니다.
개발 상자에 설치된 Microsoft Edge 또는 Google Chrome의 최신 버전입니다.
Microsoft Visual C++ 재배포 가능 패키지 2015-2022 버전 14.32.31332.0 이상이 개발 상자 및 로컬 Windows 디바이스에 설치되어 있습니다. Microsoft Visual C++ 재배포 가능 최신 지원 다운로드에서 최신 버전을 다운로드할 수 있습니다.
Microsoft Intune을 사용하여 멀티미디어 리디렉션을 구성하려면 다음이 필요합니다.
- 정책 및 프로필 관리자 기본 제공 RBAC 역할이 할당된 Microsoft Entra ID 계정.
- 구성하려는 디바이스가 포함된 그룹.
그룹 정책을 사용하여 멀티미디어 리디렉션을 구성하려면 다음이 필요합니다.
- 그룹 정책 개체를 만들거나 편집할 수 있는 권한이 있는 도메인 계정입니다.
- 구성하려는 디바이스가 포함된 보안 그룹 또는 OU(조직 구성 단위)입니다.
지원되는 다음 앱 및 플랫폼 중 하나에서 원격 세션에 연결해야 합니다.
- Windows의 Windows 앱, 버전 2.0.297.0 이상.
- Windows의 원격 데스크톱 앱, 버전 1.2.5709 이상.
로컬 Windows 디바이스는 Windows PC에서 Teams의 하드웨어 요구 사항을 충족해야 합니다.
참고 항목
멀티미디어 리디렉션은 Azure 미국 정부용 Azure Virtual Desktop 또는 Microsoft 365 Government(GCC), GCC-High 환경 및 Microsoft 365 DoD용 Windows 365에서 지원되지 않습니다.
세션 호스트에 멀티미디어 리디렉션 설치
세션 호스트에 설치해야 하는 두 가지 구성 요소가 있습니다.
클라우드 PC에 멀티미디어 리디렉션 설치
Important
멀티미디어 리디렉션은 Windows 365용 Microsoft 갤러리 이미지에 이미 설치되어 있습니다. 사용자 지정 이미지를 사용하는 경우에만 클라우드 PC에 멀티미디어 리디렉션을 설치해야 합니다.
클라우드 PC에 설치해야 하는 두 가지 구성 요소가 있습니다.
개발 상자에 멀티미디어 리디렉션 설치
개발 상자에 설치해야 하는 두 가지 구성 요소가 있습니다.
- 원격 데스크톱 멀티미디어 리디렉션 서비스
- Microsoft Edge 또는 Google Chrome 브라우저용 브라우저 확장
수동으로 실행하거나 Intune Win32 앱 관리를 사용하거나 msiexec와 함께 엔터프라이즈 배포 도구를 사용할 수 있는 단일 .msi 파일에서 멀티미디어 리디렉션 서비스와 브라우저 확장을 모두 설치합니다. 파일을 설치하려면 다음을 수행합니다 .msi .
Microsoft Edge 또는 Google Chrome이 실행되고 있지 않은지 확인합니다. 작업 관리자에서 세부 정보 탭에 있거나 나열된 인스턴스
msedge.exechrome.exe가 없는지 확인합니다..msi다음 방법 중 하나를 사용하여 파일을 설치합니다.수동으로 설치하려면 다운로드한 파일을 열어 설치 마법사를 실행한 다음 프롬프트를 따릅니다. 설치한 후 마침을 선택합니다.
또는 명령 프롬프트에서 관리자 권한으로 Intune 또는 엔터프라이즈 배포 도구에서 다음 명령을 사용합니다. 이 예제에서는 설치 프로세스 중에 UI 또는 사용자 상호 작용이 필요하지 않음을 지정합니다.
msiexec /i <path to the MSI file> /qn
멀티미디어 리디렉션 서비스 및 브라우저 확장을 설치한 후 브라우저 확장을 사용하도록 설정해야 합니다.
Important
원격 데스크톱 멀티미디어 리디렉션 서비스는 자동으로 업데이트되지 않습니다. 새 버전을 사용할 수 있는 경우 서비스를 수동으로 업데이트해야 합니다. 이 섹션의 동일한 URL에서 최신 버전을 다운로드하고 이전 버전을 자동으로 대체하는 동일한 단계를 사용하여 설치할 수 있습니다. 최신 버전에 대한 자세한 내용은 멀티미디어 리디렉션의 새로운 기능입니다.
브라우저 확장은 새 버전을 사용할 수 있을 때 자동으로 업데이트됩니다.
브라우저 확장을 중앙에서 사용 및 관리
팁
기본적으로 사용자는 브라우저를 열 때 확장을 사용하도록 설정하라는 메시지가 자동으로 표시됩니다. 브라우저 확장을 중앙에서 사용하도록 설정하고 관리하려는 경우 이 섹션은 선택 사항입니다.
Microsoft Intune 또는 그룹 정책 또는 Microsoft Edge 관리 서비스(Microsoft Edge에만 해당)를 사용하여 모든 사용자에 대해 Microsoft Edge 추가 기능 또는 Chrome 웹 스토어 브라우저 확장을 중앙에서 사용하도록 설정하고 관리할 수 있습니다.
브라우저 확장을 관리하면 다음과 같은 이점이 있습니다.
- 사용자 상호 작용 없이 자동으로 브라우저 확장을 사용하도록 설정합니다.
- 멀티미디어 리디렉션을 사용하는 웹 페이지를 제한합니다.
- 브라우저 확장에 대한 고급 설정을 표시하거나 숨깁니다.
- 브라우저 확장을 브라우저 도구 모음에 고정합니다.
시나리오에 대한 관련 탭을 선택합니다.
Windows 365의 경우 Microsoft Intune을 사용하여 멀티미디어 리디렉션 브라우저 확장을 사용하도록 설정하는 것이 좋습니다.
Microsoft Intune을 사용하여 멀티미디어 리디렉션 브라우저 확장을 사용하도록 설정하려면 사용 중인 브라우저에 따라 다음 섹션 중 하나를 확장합니다.
Microsoft Edge의 경우 이 섹션을 확장합니다.
Microsoft Intune 관리 센터에 로그인합니다.
설정 카탈로그 프로필 유형을 사용하여 Windows 10 이상 디바이스용 구성 프로필을 만들거나 편집합니다.
설정 선택기에서 Microsoft Edge>확장으로 찾습니다.
확장 관리 설정 구성 확인란을 선택한 다음 설정 선택기를 닫습니다.
Microsoft Edge 범주를 확장한 다음 확장 관리 설정 구성 스위치를 사용으로 전환합니다.
확장 관리 설정 구성(디바이스)에 대해 표시되는 상자에 다음 JSON을 한 줄 문자열로 입력합니다. 이 예제에서는 필요한 업데이트 URL을 사용하여 확장을 설치합니다.
{ "joeclbldhdmoijbaagobkhlpfjglcihd": { "installation_mode": "force_installed", "update_url": "https://edge.microsoft.com/extensionwebstorebase/v1/crx" } }참고 항목
리디렉션을 위해 특정 사이트를 허용하거나 차단하고 고급 설정을 표시하거나 숨기도록 추가 매개 변수를 지정할 수 있습니다. 자세한 내용은 다음을 참조하세요.
다음을 선택합니다.
선택 사항: 범위 태그 탭에서 프로필을 필터링할 범위 태그를 선택합니다. 범위 태그에 대한 자세한 내용은 분산 IT에 RBAC(역할 기반 액세스 제어) 및 범위 태그 사용을 참조하세요.
할당 탭에서 구성하려는 원격 세션을 제공하는 컴퓨터가 포함된 그룹을 선택한 후 다음을 선택합니다.
검토 + 만들기 탭에서 설정을 검토한 다음 만들기를 선택합니다.
정책이 원격 세션을 제공하는 컴퓨터에 적용된 후에는 컴퓨터를 다시 시작하여 설정이 적용되게 합니다.
Google Chrome의 경우 이 섹션을 확장합니다.
Google Chrome용 관리 템플릿을 다운로드합니다. Chrome ADM/ADMX 템플릿 옵션을 선택하여 ZIP 파일을 다운로드합니다 .
Microsoft Intune 관리 센터에 로그인합니다.
단계에 따라 사용자 지정 ADMX 및 ADML 관리 템플릿을 Microsoft Intune으로 가져옵니다. 먼저
chrome.admxchrome.adml가져오google.admx고google.adml가져와야 합니다.Google Chrome 관리 템플릿을 가져온 후 가져온 파일을 사용하여 프로필을 만드는 단계를 수행합니다.
구성 설정에서 컴퓨터 구성>Google Google>Chrome>확장으로 찾습니다.
확장 관리 설정을 선택하면 새 창이 열립니다. 끝까지 스크롤한 다음[ 사용]을 선택합니다.
상자에 다음 JSON을 한 줄 문자열로 입력합니다. 이 예제에서는 필요한 업데이트 URL을 사용하여 확장을 설치합니다.
{ "lfmemoeeciijgkjkgbgikoonlkabmlno": { "installation_mode": "force_installed", "update_url": "https://clients2.google.com/service/update2/crx" } }참고 항목
리디렉션을 위해 특정 사이트를 허용하거나 차단하고 고급 설정을 표시하거나 숨기도록 추가 매개 변수를 지정할 수 있습니다. 자세한 내용은 다음을 참조하세요.
확인을 선택한 후 다음을 선택합니다.
선택 사항: 범위 태그 탭에서 프로필을 필터링할 범위 태그를 선택합니다. 범위 태그에 대한 자세한 내용은 분산 IT에 RBAC(역할 기반 액세스 제어) 및 범위 태그 사용을 참조하세요.
할당 탭에서 구성하려는 원격 세션을 제공하는 컴퓨터가 포함된 그룹을 선택한 후 다음을 선택합니다.
검토 + 만들기 탭에서 설정을 검토한 다음 만들기를 선택합니다.
정책이 원격 세션을 제공하는 컴퓨터에 적용된 후에는 컴퓨터를 다시 시작하여 설정이 적용되게 합니다.
일반적인 정책 구성 매개 변수
다음 섹션에서는 비디오 재생 및 통화 리디렉션 모두에 공통적인 브라우저 확장에 대한 정책 구성 매개 변수의 몇 가지 예를 보여 줍니다. 이러한 예제는 브라우저 확장을 중앙에서 사용하도록 설정하고 관리하는 단계의 일부로 사용할 수 있습니다. 이러한 예제를 사용자에게 필요한 매개 변수와 결합합니다.
참고 항목
다음은 Microsoft Edge에 대한 예제입니다. Google Chrome의 경우:
joeclbldhdmoijbaagobkhlpfjglcihd를lfmemoeeciijgkjkgbgikoonlkabmlno로 바꿉니다.- 를
update_url변경합니다https://clients2.google.com/service/update2/crx.
브라우저 도구 모음에서 확장 표시 또는 숨기기
브라우저 도구 모음에서 확장 아이콘을 표시하거나 숨길 수 있습니다. 기본적으로 확장 아이콘은 도구 모음에서 숨겨집니다.
다음 예제에서는 확장을 설치 하 고 기본적으로 도구 모음에 확장 아이콘을 표시 하지만 여전히 사용자가 숨길 수 있습니다. 다른 값은 다음과 같습니다 force_shown default_hidden. Microsoft Edge용 확장을 구성하는 방법에 대한 자세한 내용은 ExtensionSettings 정책을 사용하여 확장을 구성하는 방법에 대한 자세한 가이드를 참조하세요.
{
"joeclbldhdmoijbaagobkhlpfjglcihd": {
"installation_mode": "force_installed",
"update_url": "https://edge.microsoft.com/extensionwebstorebase/v1/crx",
"toolbar_state": "default_shown"
}
}
고급 설정 숨기기 단추
확장에서 사용자에게 고급 설정 단추를 표시하거나 숨길 수 있습니다. 기본적으로 고급 설정 단추가 표시되고 사용자는 각 설정을 설정/해제할 수 있습니다. 고급 설정 단추를 숨기면 사용자는 로그를 수집할 수 있습니다.
고급 설정 단추가 숨겨지면 확장의 모양은 다음과 같습니다.
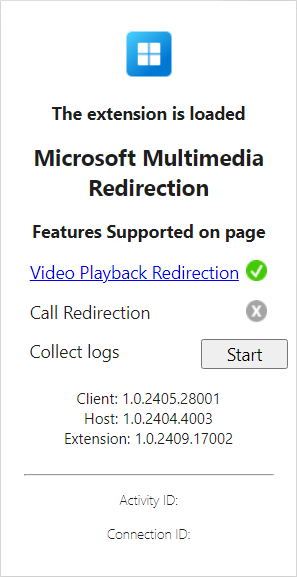
고급 설정 단추를 숨기려면 사용 중인 브라우저에 따라 원격 세션을 제공하는 컴퓨터에서 다음 레지스트리 값을 설정해야 합니다.
Microsoft Edge의 경우:
- 키:
HKLM\SOFTWARE\Policies\Microsoft\Edge\3rdparty\extensions\joeclbldhdmoijbaagobkhlpfjglcihd\policy - 이름:
HideAdvancedSettings - 형식:
REG_DWORD - Data:
1
- 키:
Google Chrome의 경우:
- 키:
HKLM\SOFTWARE\Policies\Google\Chrome\3rdparty\extensions\lfmemoeeciijgkjkgbgikoonlkabmlno\policy - 이름:
HideAdvancedSettings - 형식:
REG_DWORD - Data:
1
- 키:
데이터를 0설정하면 고급 설정 단추가 표시됩니다.
Intune, Configuration Manager 또는 그룹 정책과 같은 엔터프라이즈 배포 도구를 사용하여 레지스트리를 구성할 수 있습니다. 또는 PowerShell을 사용하여 이 레지스트리 값을 설정하려면 관리자 권한으로 PowerShell을 열고 다음 명령을 실행합니다. 이 예제에서는 Microsoft Edge에 레지스트리 키를 사용합니다.
New-Item -Path "HKLM:\SOFTWARE\Policies\Microsoft\Edge\3rdparty\extensions\joeclbldhdmoijbaagobkhlpfjglcihd\policy" -Force
New-ItemProperty -Path "HKLM:\SOFTWARE\Policies\Microsoft\Edge\3rdparty\extensions\joeclbldhdmoijbaagobkhlpfjglcihd\policy" -Name HideAdvancedSettings -PropertyType DWORD -Value 1 -Force
브라우저 확장 상태
확장 아이콘은 현재 웹 페이지에서 멀티미디어 리디렉션을 사용할 수 있는지 여부와 지원되는 기능에 따라 변경됩니다. 다음 표에서는 확장 아이콘의 다양한 상태와 해당 정의를 보여 줍니다.
| 아이콘 상태 | 정의 |
|---|---|
| 멀티미디어 리디렉션 확장이 로드되어 웹 사이트를 리디렉션할 수 있음을 나타냅니다. | |
| 웹 페이지의 콘텐츠가 리디렉션되지 않음을 나타내는 멀티미디어 리디렉션 확장이 로드되지 않습니다. | |
| 멀티미디어 리디렉션 확장은 현재 비디오 재생을 리디렉션하고 있습니다. | |
| 멀티미디어 리디렉션 확장이 현재 호출을 리디렉션하고 있습니다. | |
| 멀티미디어 리디렉션 확장이 제대로 로드되지 않았습니다. 확장 또는 원격 데스크톱 멀티미디어 리디렉션 서비스를 제거하고 다시 설치한 다음 다시 시도해야 할 수 있습니다. |
비디오 재생 리디렉션
다음 섹션에는 비디오 재생 리디렉션을 테스트하는 방법 및 고급 설정을 구성하는 방법에 대한 정보가 포함되어 있습니다.
비디오 재생 리디렉션을 위한 웹 사이트
다음 웹 사이트는 비디오 재생 리디렉션을 사용하는 것으로 알려져 있으며 기본적으로 작동합니다.
AWS TrainingBBCBig ThinkCNBCCourseraDaily MailFacebookFidelityFox Sports
Fox WeatherIMDBInfosec InstituteLinkedIn LearningMicrosoft LearnMicrosoft StreamMicrosoft Teams live eventsPluralsightSkillshare
The GuardianTwitchUdemy*UMUU.S. NewsVimeoYahooYammerYouTube(포함된YouTube비디오가 있는 사이트 포함)
Important
비디오 재생 리디렉션은 보호된 콘텐츠를 지원하지 않습니다. 보호된 콘텐츠는 일반 비디오 재생을 사용하여 멀티미디어 리디렉션 없이 재생할 수 있습니다.
비디오 재생 리디렉션 테스트
멀티미디어 리디렉션을 사용하도록 설정한 후 비디오 재생 리디렉션을 위해 웹 사이트의 목록에서 비디오 재생이 있는 웹 페이지를 방문하여 다음 단계를 수행하여 테스트할 수 있습니다.
원격 세션에서 Microsoft Edge 또는 Google Chrome에서 웹 페이지를 엽니다.
브라우저의 오른쪽 위 모서리에 있는 확장 모음에서 Microsoft 멀티미디어 리디렉션 확장 아이콘을 선택합니다. 멀티미디어 리디렉션을 사용할 수 있는 웹 페이지에 있는 경우 아이콘에 파란색 테두리(회색이 아닌)가 있으며 확장이 로드된 메시지를 표시합니다. 비디오 재생 리디렉션을 지원하는 웹 페이지의 경우 비디오 재생 리디렉션 에는 녹색 확인 표시가 있습니다.
웹 페이지에서 비디오를 재생합니다. 다음 이미지와 같이 브라우저에서 멀티미디어 리디렉션이 활성화되어 있는지 확장 아이콘의 상태를 확인합니다.

Microsoft Teams 라이브 이벤트
Microsoft Teams 라이브 이벤트는 원격 세션에서 네이티브 Teams 앱을 사용하는 경우 미디어 최적화되지 않습니다. 그러나 Teams 라이브 이벤트 및 멀티미디어 리디렉션을 지원하는 브라우저에서 Teams 라이브 이벤트를 사용하는 경우 멀티미디어 리디렉션은 원격 세션에서 보다 원활한 Teams 라이브 이벤트 재생을 제공하는 해결 방법입니다. 멀티미디어 리디렉션은 Teams 라이브 이벤트에 대한 ECDN(엔터프라이즈 콘텐츠 배달 네트워크)을 지원합니다.
Teams 라이브 이벤트에서 멀티미디어 리디렉션을 사용하려면 웹 버전의 Teams를 사용해야 합니다. 멀티미디어 리디렉션은 네이티브 Teams 앱에서 지원되지 않습니다. 브라우저에서 라이브 이벤트를 시작할 때 웹에서 감시를 대신 선택해야 합니다. Teams 라이브 이벤트는 멀티미디어 리디렉션을 사용하도록 설정하여 브라우저에서 자동으로 재생을 시작해야 합니다.
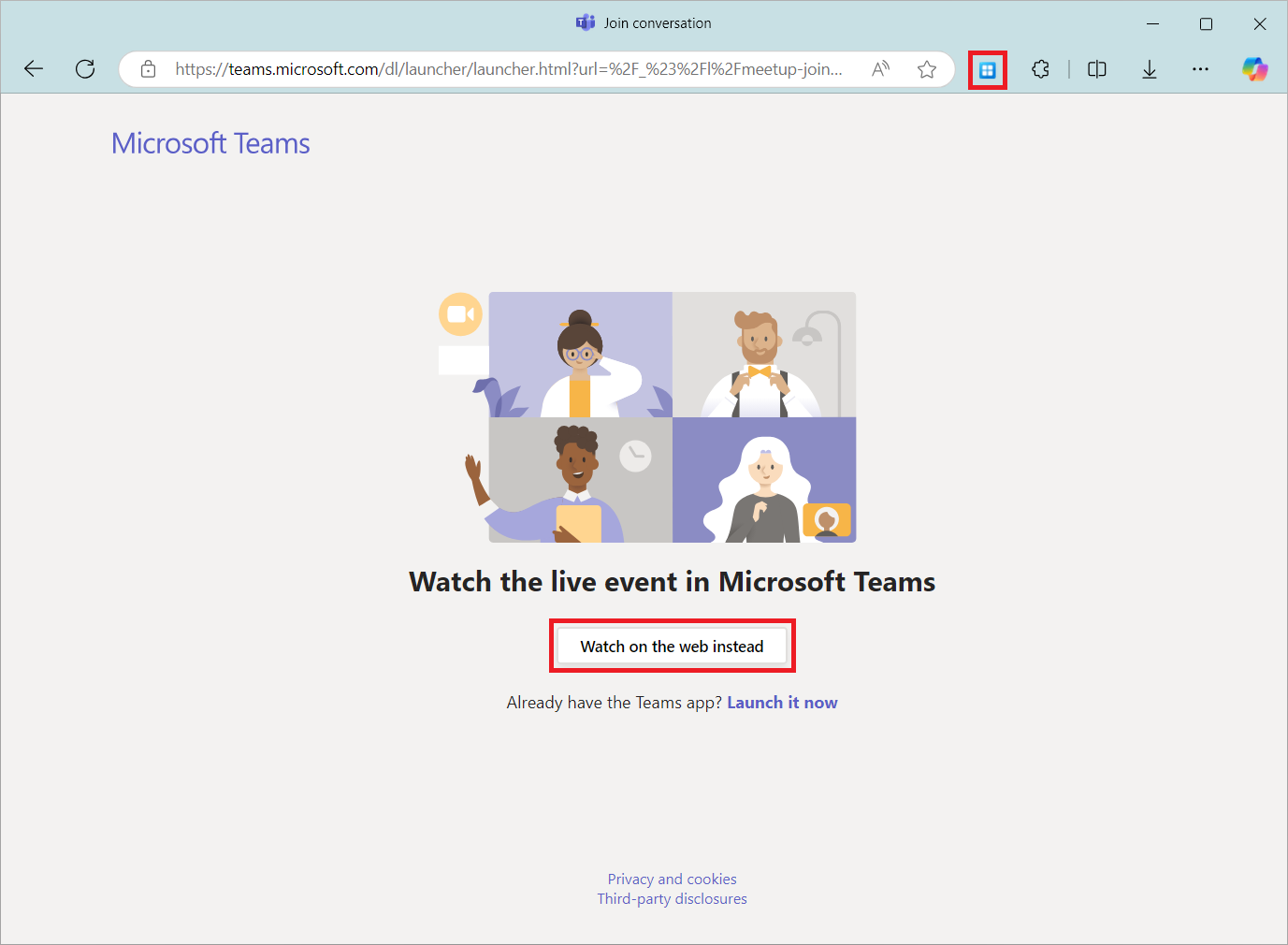
비디오 재생 리디렉션에 대한 고급 설정
비디오 재생 리디렉션에 사용할 수 있는 고급 설정은 다음과 같습니다. 고급 설정 단추를 사용자로부터 숨길 수도 있습니다. 자세한 내용은 고급 설정 숨기기 단추를 참조 하세요.
모든 사이트(베타)에 대해 비디오 재생 사용: 기본적으로 비디오 재생 리디렉션은 비디오 재생 리디렉션을 위해 웹 사이트에 나열된 사이트로 제한됩니다. 모든 사이트에서 비디오 재생 리디렉션을 사용하도록 설정하여 다른 웹 페이지에서 기능을 테스트할 수 있습니다. 이 설정은 실험적이며 예상대로 작동하지 않을 수 있습니다.
비디오 상태 오버레이: 사용하도록 설정하면 현재 비디오의 리디렉션 상태를 나타내는 짧은 메시지가 비디오 플레이어의 맨 위에 표시됩니다. 메시지는 5초 후에 사라집니다.
리디렉션된 비디오 재생 오버레이 사용: 사용하도록 설정하면 리디렉션되는 비디오 재생 요소 주위에 밝은 강조 표시된 테두리가 나타납니다.
이러한 고급 설정을 사용하도록 설정하려면 다음을 수행합니다.
브라우저에서 확장 아이콘을 선택합니다.
고급 설정 표시를 선택합니다.
사용하도록 설정하려는 설정을 전환합니다.
특정 도메인에 대한 비디오 재생 리디렉션 허용 또는 차단
Microsoft Intune 또는 그룹 정책을 사용하여 멀티미디어 리디렉션을 구성하는 경우 비디오 재생 리디렉션을 위해 특정 도메인을 허용하거나 차단할 수 있습니다.
참고 항목
다음 예제는 Microsoft Edge에 대한 것입니다. Google Chrome의 경우:
joeclbldhdmoijbaagobkhlpfjglcihd를lfmemoeeciijgkjkgbgikoonlkabmlno로 바꿉니다.- 를
update_url변경합니다https://clients2.google.com/service/update2/crx.
이 예제에서는 확장을 설치하고 learn.microsoft.com 및 youtube.com 허용하지만 다른 모든 도메인을 차단합니다. 이 예제는 브라우저 확장을 중앙에서 사용하도록 설정하고 관리하는 단계의 일부로 사용할 수 있습니다.
{
"joeclbldhdmoijbaagobkhlpfjglcihd": {
"installation_mode": "force_installed",
"runtime_allowed_hosts": [ "*://*.learn.microsoft.com";"*://*.youtube.com" ],
"runtime_blocked_hosts": [ "*://*" ],
"update_url": "https://edge.microsoft.com/extensionwebstorebase/v1/crx",
"toolbar_state": "default_shown"
}
}
호출 리디렉션
다음 섹션에는 호출 리디렉션을 테스트하는 방법 및 고급 설정을 구성하는 방법에 대한 정보가 포함되어 있습니다.
통화 리디렉션을 위한 웹 사이트
다음 웹 사이트는 호출 리디렉션을 사용하는 것으로 알려져 있으며 기본적으로 작동합니다.
호출 리디렉션 테스트
멀티미디어 리디렉션을 사용하도록 설정한 후 웹 사이트의 목록에서 호출하여 통화 리디렉션 을 수행하고 다음 단계에 따라 웹 페이지를 방문하여 테스트할 수 있습니다.
원격 세션에서 Microsoft Edge 또는 Google Chrome에서 웹 페이지를 엽니다.
브라우저의 오른쪽 위 모서리에 있는 확장 모음에서 Microsoft 멀티미디어 리디렉션 확장 아이콘을 선택합니다. 멀티미디어 리디렉션을 사용할 수 있는 웹 페이지에 있는 경우 아이콘에 파란색 테두리(회색이 아닌)가 있으며 확장이 로드된 메시지를 표시합니다. 통화 리디렉션을 지원하는 웹 페이지의 경우 통화 리디렉션 에 녹색 확인 표시가 있습니다.
웹 페이지에서 전화를 걸 수 있습니다. 다음 이미지와 같이 브라우저에서 멀티미디어 리디렉션이 활성화되어 있는지 확장 아이콘의 상태를 확인합니다.

특정 도메인에 대한 호출 리디렉션 사용
Microsoft Intune 또는 그룹 정책을 사용하여 멀티미디어 리디렉션을 구성하는 경우 통화 리디렉션에 대해 하나 이상의 도메인을 사용하도록 설정할 수 있습니다. 이 매개 변수를 사용하면 통화 리디렉션을 위해 웹 사이트 외에 추가 사이트를 지정할 수 있습니다. 지원되는 형식은 URL을 최대 하나의 하위 디렉터리가 있는 FQDN(정규화된 도메인 이름)으로 지정하는 것입니다. 지원되는 형식은 다음과 같습니다.
contoso.comconferencing.contoso.comcontoso.com/conferencing
다음 형식은 지원되지 않습니다.
www.contoso.comcontoso.com/conferencing/groupscontoso.com/
여러 사이트의 경우 각 사이트를 세미콜론 ;으로 구분합니다. 예를 들면 다음과 같습니다 contoso.com;conferencing.contoso.com;contoso.com/conferencing.
통화 리디렉션을 위한 추가 사이트를 추가하려면 사용 중인 브라우저에 따라 원격 세션을 제공하는 컴퓨터에서 다음 레지스트리 값을 설정해야 합니다. 사용하려는 사이트로 바꿉 <URLs> 습니다.
Microsoft Edge의 경우:
- 키:
HKLM\SOFTWARE\Policies\Microsoft\Edge\3rdparty\extensions\joeclbldhdmoijbaagobkhlpfjglcihd\policy - 이름:
AllowedCallRedirectionSites - 형식:
REG_SZ - Data:
<URLs>
- 키:
Google Chrome의 경우:
- 키:
HKLM\SOFTWARE\Policies\Google\Chrome\3rdparty\extensions\lfmemoeeciijgkjkgbgikoonlkabmlno\policy - 이름:
AllowedCallRedirectionSites - 형식:
REG_SZ - Data:
<URLs>
- 키:
Intune, Configuration Manager 또는 그룹 정책과 같은 엔터프라이즈 배포 도구를 사용하여 레지스트리를 구성할 수 있습니다. 또는 PowerShell을 사용하여 이 레지스트리 값을 설정하려면 관리자 권한으로 PowerShell을 열고 다음 명령을 실행합니다. 이 예제에서는 Microsoft Edge에 대한 레지스트리 키를 사용합니다. 사용하려는 사이트로 바꿉 <URLs> 습니다.
New-Item -Path "HKLM:\SOFTWARE\Policies\Microsoft\Edge\3rdparty\extensions\joeclbldhdmoijbaagobkhlpfjglcihd\policy" -Force
New-ItemProperty -Path "HKLM:\SOFTWARE\Policies\Microsoft\Edge\3rdparty\extensions\joeclbldhdmoijbaagobkhlpfjglcihd\policy" -Name AllowedCallRedirectionSites -PropertyType String -Value "<URLs>" -Force
테스트를 위해 모든 사이트에 대한 통화 리디렉션 사용
모든 사이트에 대해 통화 리디렉션을 사용하도록 설정하여 통화 리디렉션을 위해 웹 사이트에 나열되지 않은 웹 페이지를 테스트할 수 있습니다. 이 설정은 실험적이며 통화 리디렉션을 사용하여 웹 사이트의 통합을 개발할 때 유용할 수 있습니다.
모든 사이트에 대해 호출 리디렉션을 사용하도록 설정하려면 다음을 수행합니다.
로컬 Windows 디바이스에서 다음 레지스트리 키와 값을 추가합니다.
- 키:
HKEY_CURRENT_USER\Software\Microsoft\MMR - 형식:
REG_DWORD - 값:
AllowCallRedirectionAllSites - Data:
1
- 키:
원격 세션에 연결하고 웹 브라우저를 로드한 다음 브라우저에서 확장 아이콘을 선택합니다.
고급 설정 표시를 선택합니다.
모든 사이트(실험적)에 대해 호출 리디렉션을 사용하도록 설정/해제합니다.
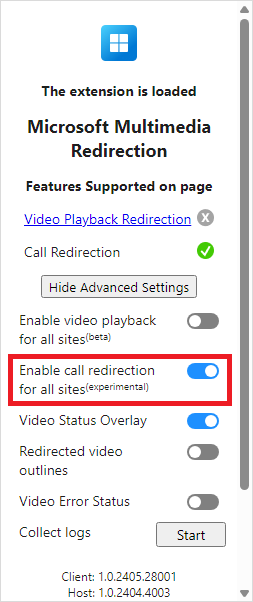
다음 단계
문제를 해결하거나 알려진 문제를 보려면 문제 해결 문서를 참조하세요.