빠른 시작: 주문형 업데이트 확인 및 설치
Azure 업데이트 관리자를 사용하면 기본 제공 정책을 사용하여 대규모로 자동으로 업데이트할 수 있으며, 업데이트를 반복적으로 예약할 수 있습니다. 업데이트를 수동으로 확인하고 설치하여 제어할 수도 있습니다.
이 빠른 시작에서는 수동 평가를 수행하고 선택한 Azure VM(가상 머신) 또는 Azure Arc 지원 서버 온-프레미스 또는 클라우드 환경에서 업데이트를 적용하는 방법을 설명합니다.
필수 조건
- 활성 구독이 있는 Azure 계정. 아직 계정이 없다면 무료 계정에 등록합니다.
- 역할은 Azure VM의 소유자 또는 기여자여야 하며 Azure Arc 지원 서버의 리소스 관리자여야 합니다.
- 대상 머신이 Windows Server 및 Linux의 특정 운영 체제 요구 사항을 충족하는지 확인합니다. 자세한 내용은 개요를 참조하세요.
업데이트 확인
Azure Portal에 로그인하고 Azure 업데이트 관리자로 이동합니다.
시작>주문형 평가 및 업데이트>업데이트 확인을 선택합니다.
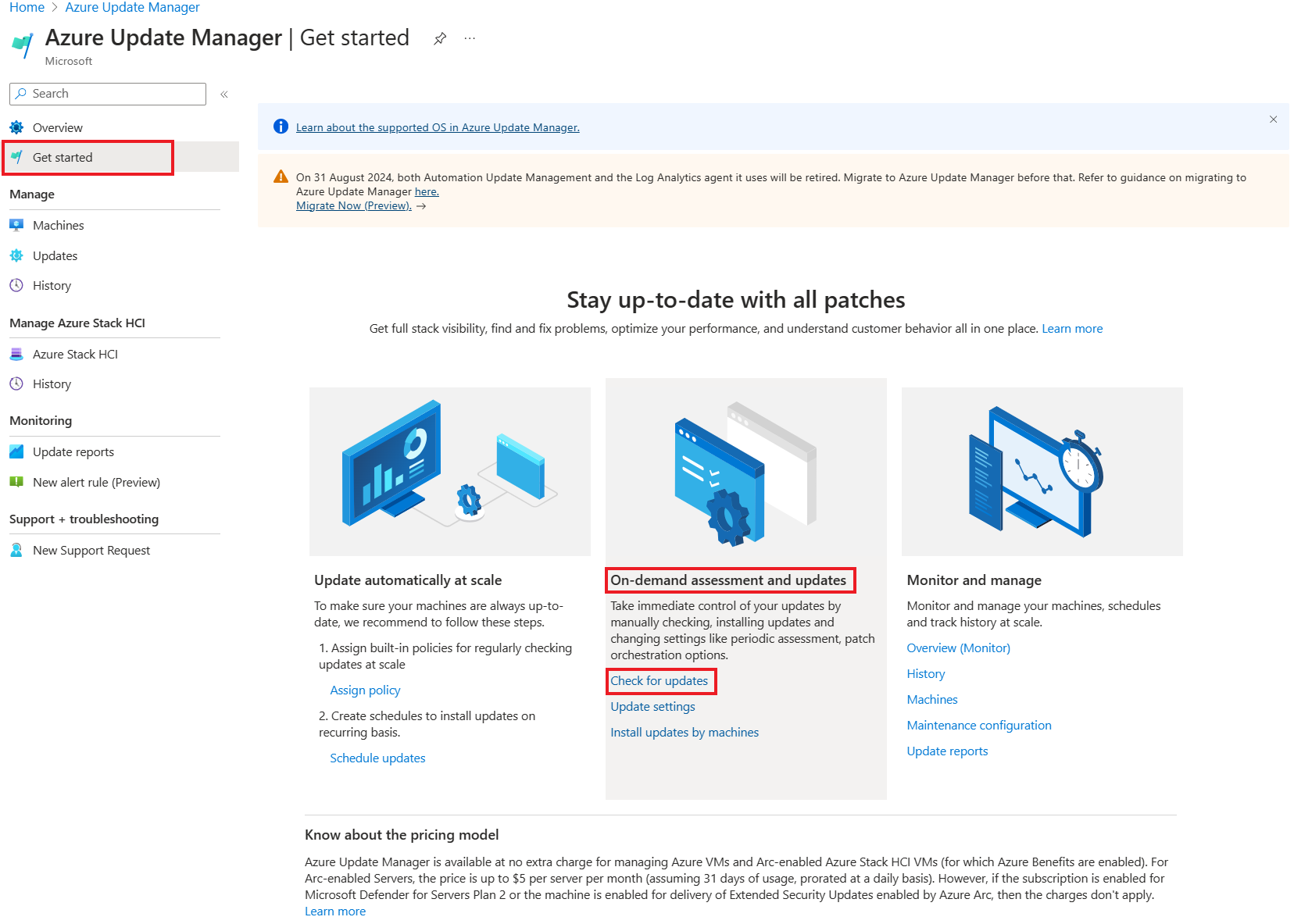
리소스 선택 및 업데이트 확인 창의 테이블에는 특정 Azure 구독의 모든 머신이 나열됩니다.
목록에서 머신을 하나 이상 선택하고 업데이트 확인을 선택하여 규정 준수 검사를 시작합니다.
평가가 완료되면 페이지의 오른쪽 위 모서리에 확인 메시지가 표시됩니다.
설정 구성
업데이트를 보고하는 평가된 머신의 경우 정기적인 평가, 핫 패칭, 및 패치 오케스트레이션을 즉시 구성하거나 유지 관리 기간을 정의하여 업데이트를 예약할 수 있습니다.
머신에서 설정을 구성하려면 다음을 수행합니다.
Azure 업데이트 관리자 | 시작 페이지의 주문형 평가 및 업데이트에서 업데이트 설정을 선택합니다.
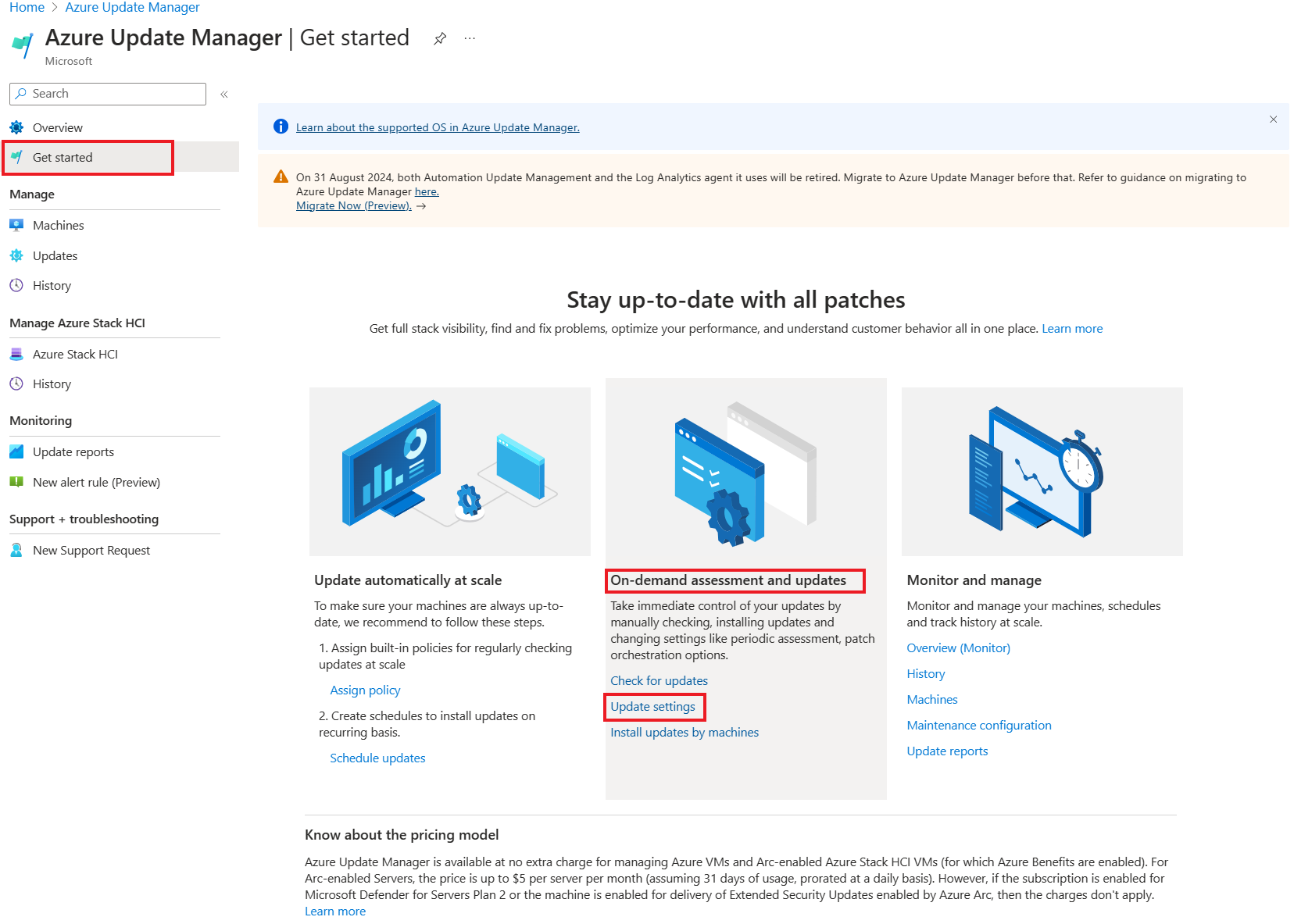
변경할 업데이트 설정 페이지에서 정기적인 평가, 핫패치 또는 패치 오케스트레이션을 선택하여 구성합니다. 다음을 선택합니다. 자세한 내용은 가상 머신에서 구성 설정을 참조하세요.
검토 및 변경 탭에서 리소스 선택 및 업데이트 설정을 확인하고 검토 및 변경을 선택합니다.
업데이트 설정이 성공적으로 적용되었는지 확인하는 알림이 나타납니다.
업데이트 설치
선택한 머신에서 수행된 마지막 평가에 따라 이제 리소스와 머신을 선택하여 업데이트를 설치할 수 있습니다.
Azure 업데이트 관리자 | 시작 페이지의 주문형 평가 및 업데이트에서 머신별 업데이트 설치를 선택합니다.
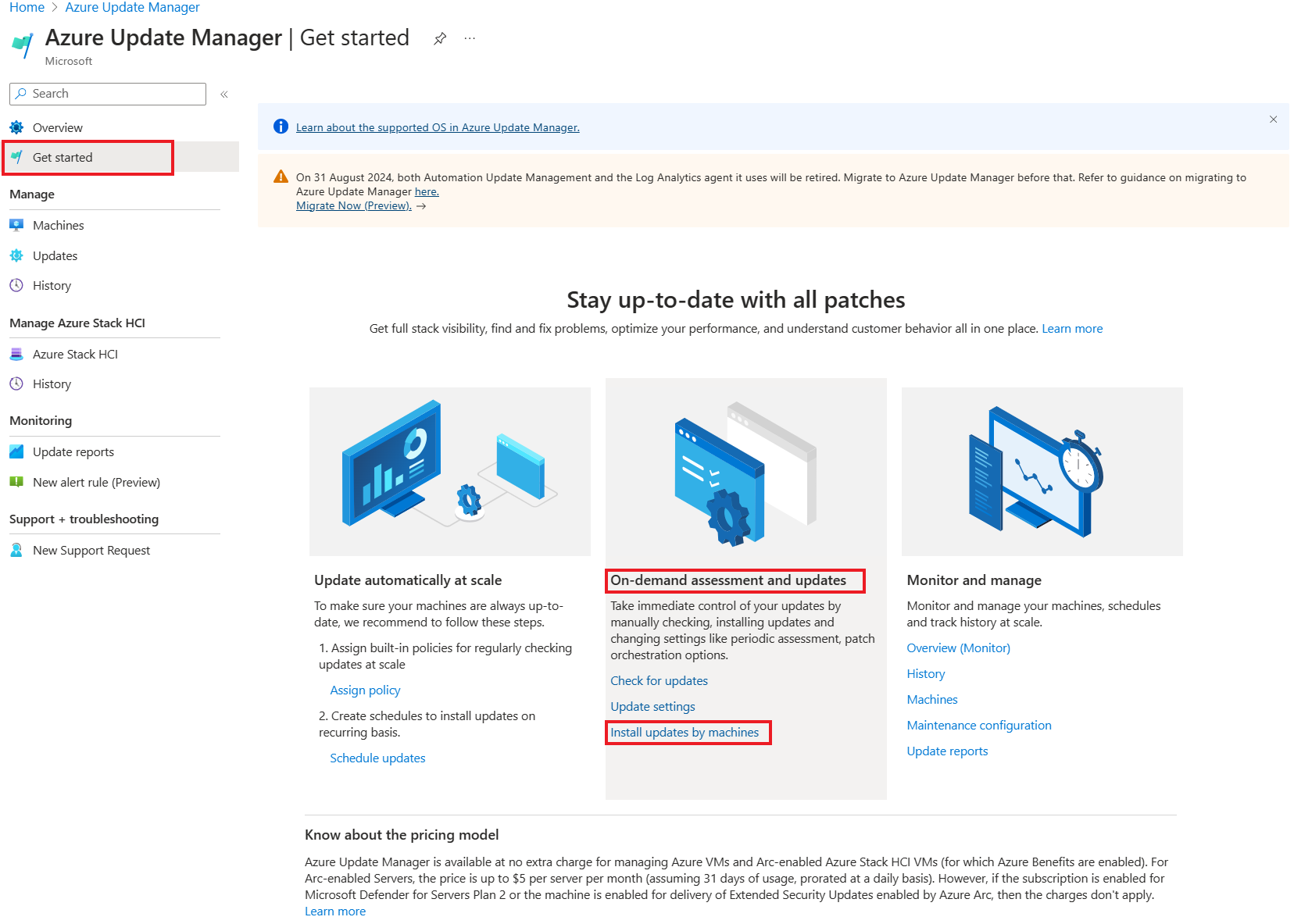
일회성 업데이트 설치 창의 머신 탭 목록에서 하나 이상의 머신을 선택합니다. 다음을 선택합니다.
업데이트 탭에서 배포에 포함할 업데이트를 지정하고 다음을 클릭합니다.
- 업데이트 분류를 포함합니다.
- 특정 KB ID 또는 패키지별로 KB(기술 자료) ID 및 패키지를 포함합니다. Windows의 경우 최신 정보는 MSRC(Microsoft Security Response Center)를 참조하세요.
- 프로세스의 일부로 설치하지 않으려는 KB ID 및 패키지를 제외합니다. 목록에 표시되지 않는 업데이트 마지막 평가와 새 업데이트 릴리스 사이의 시간을 기준으로 설치할 수 있습니다.
- 최대 패치 게시 날짜까지 포함에는 특정 날짜 또는 그 이전에 게시된 업데이트가 포함됩니다.
속성 탭에서 다시 부팅을 선택하고 유지 관리 기간(분)을 선택합니다. 다음을 선택합니다.
검토 + 설치 탭에서 업데이트 배포 옵션을 확인하고 설치를 선택합니다.
업데이트 설치 중임을 확인하는 알림이 나타납니다. 업데이트가 완료되면 업데이트 관리자 | 기록 페이지에서 결과를 볼 수 있습니다.
다음 단계
여러 머신 관리에 대해 알아봅니다.