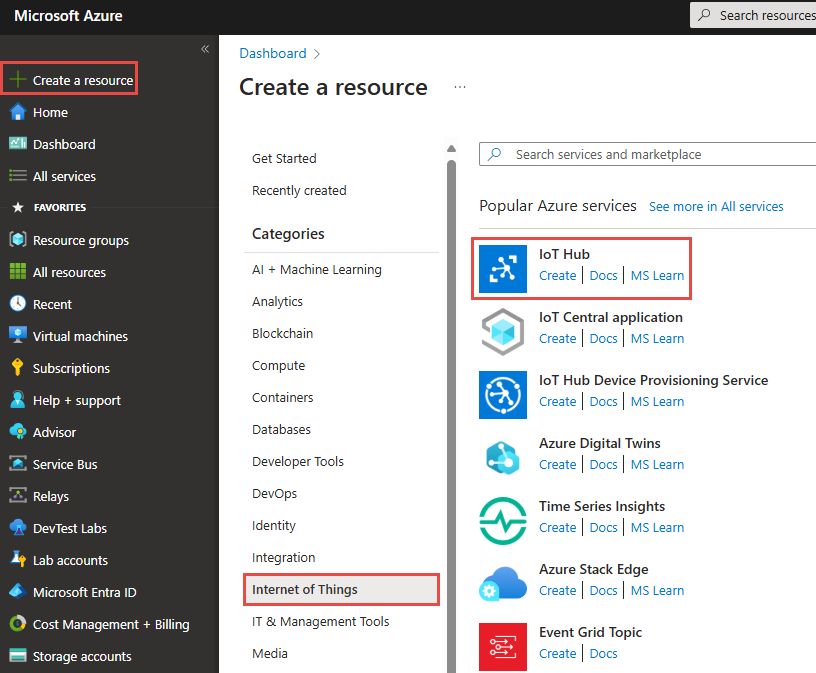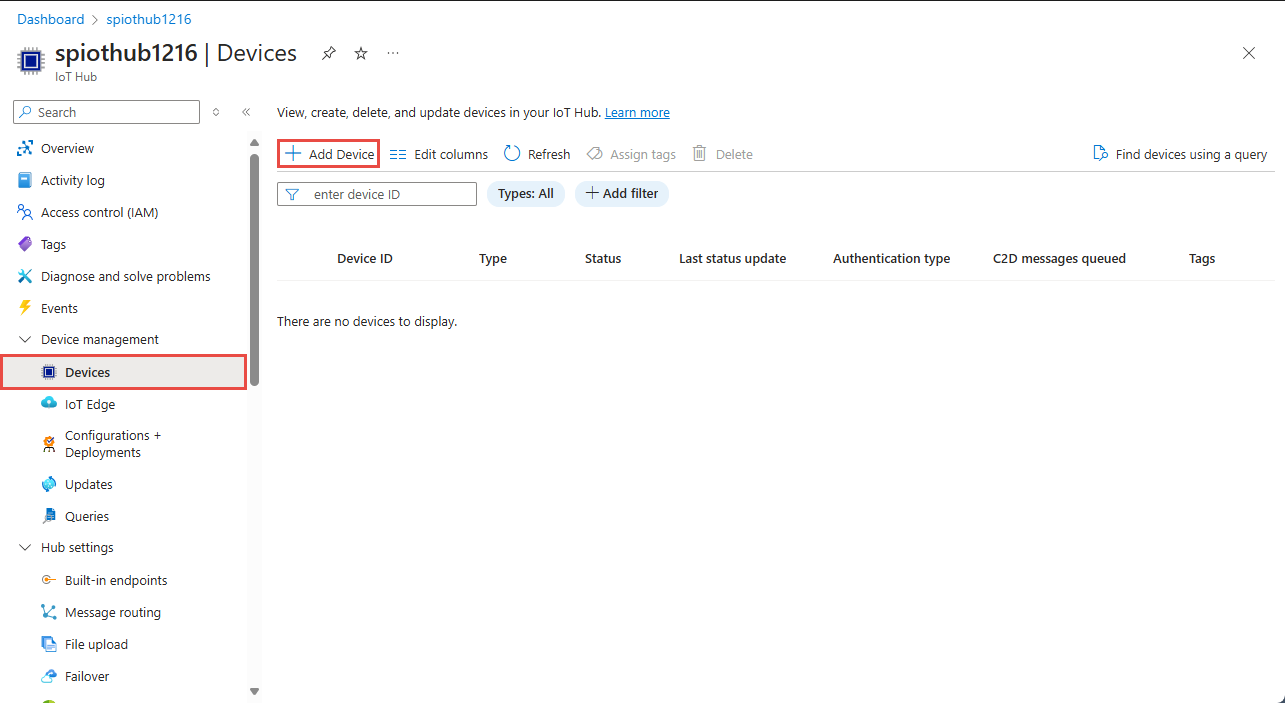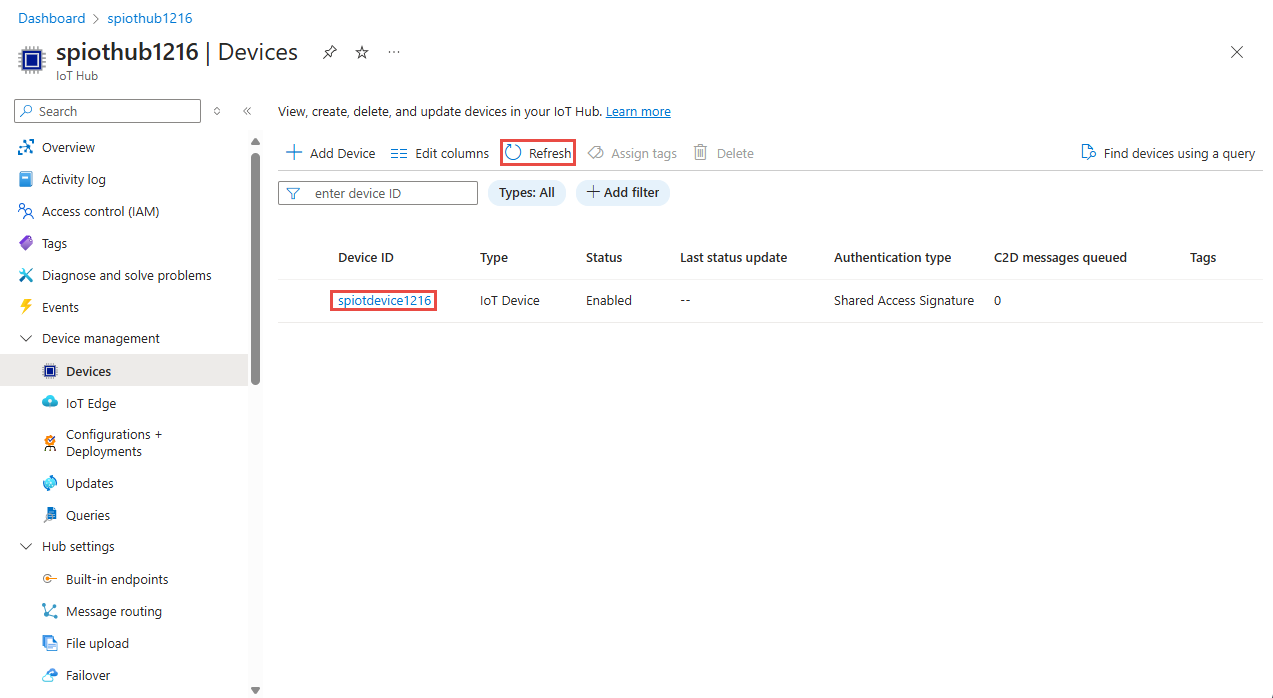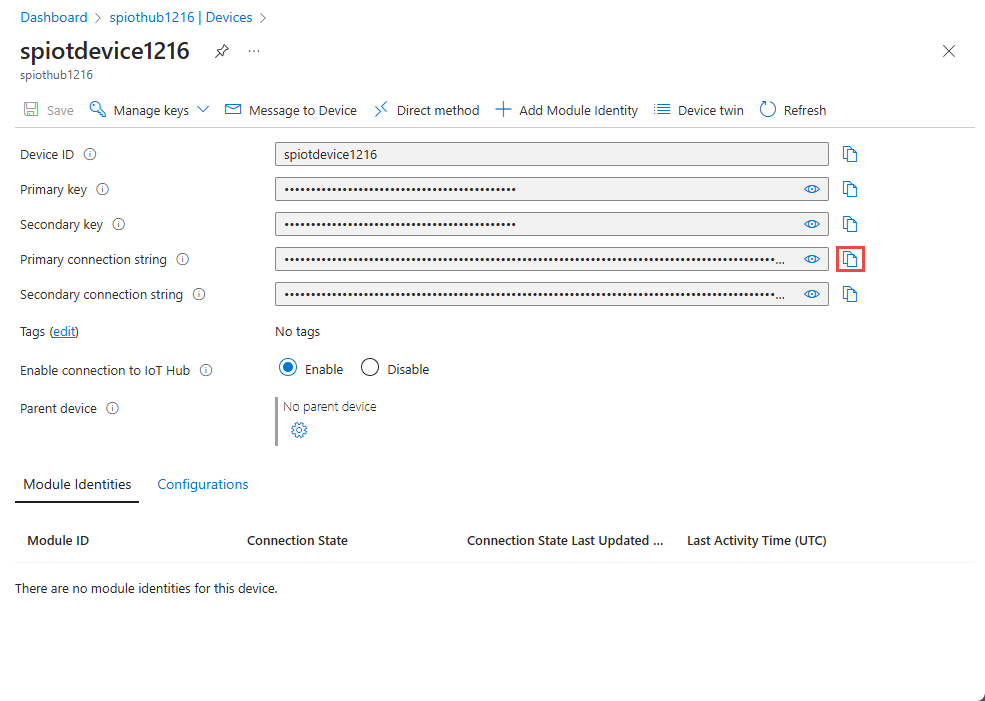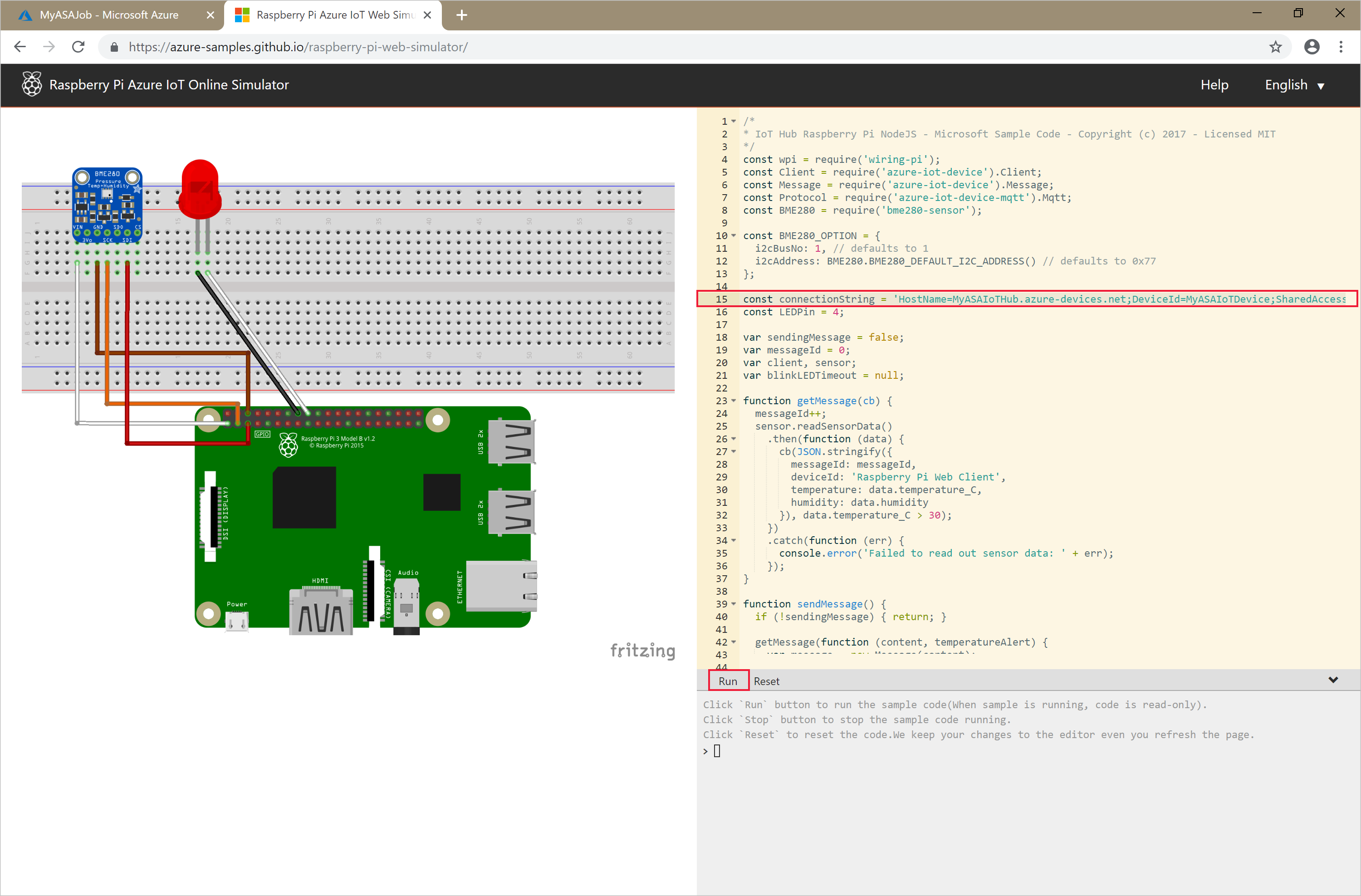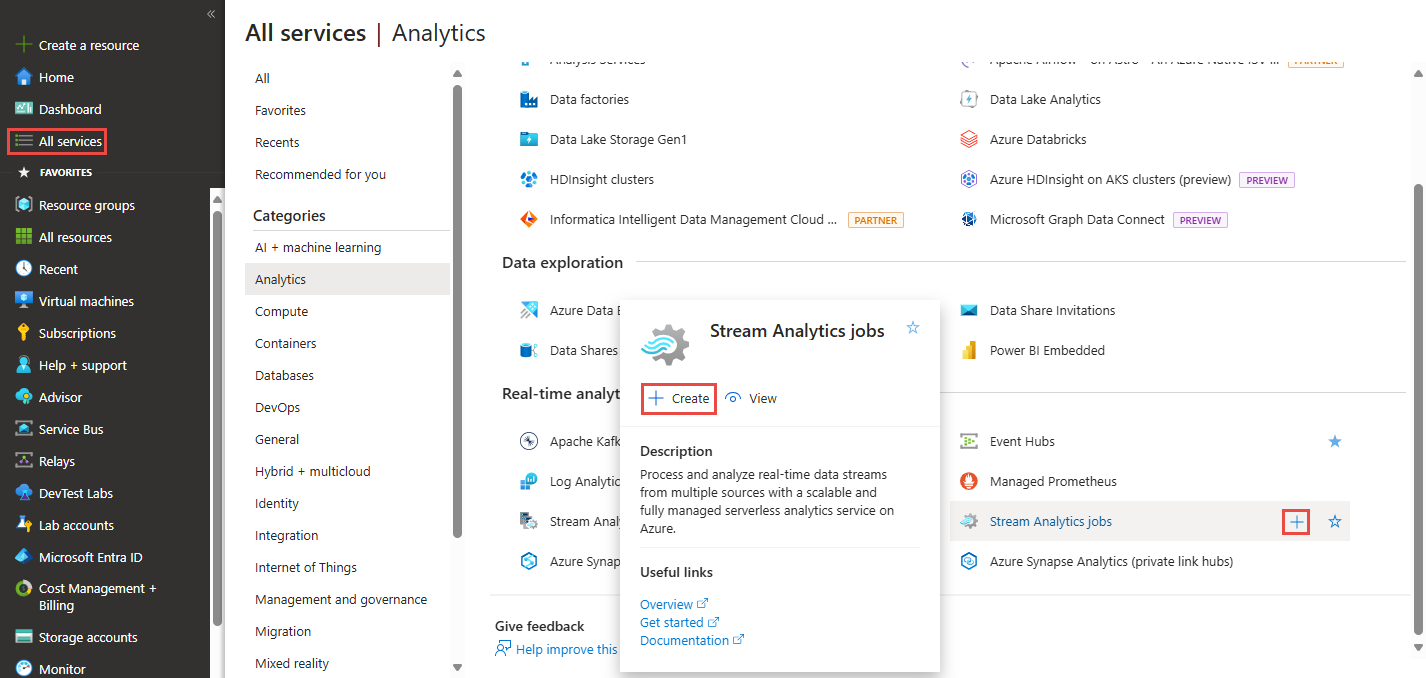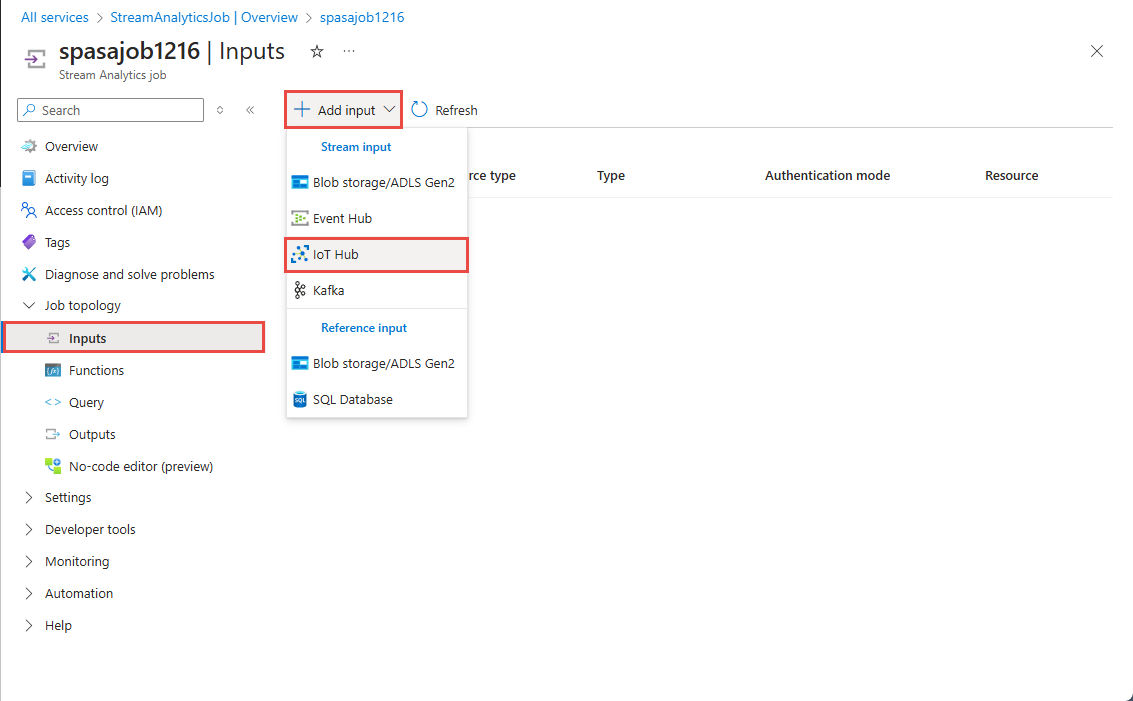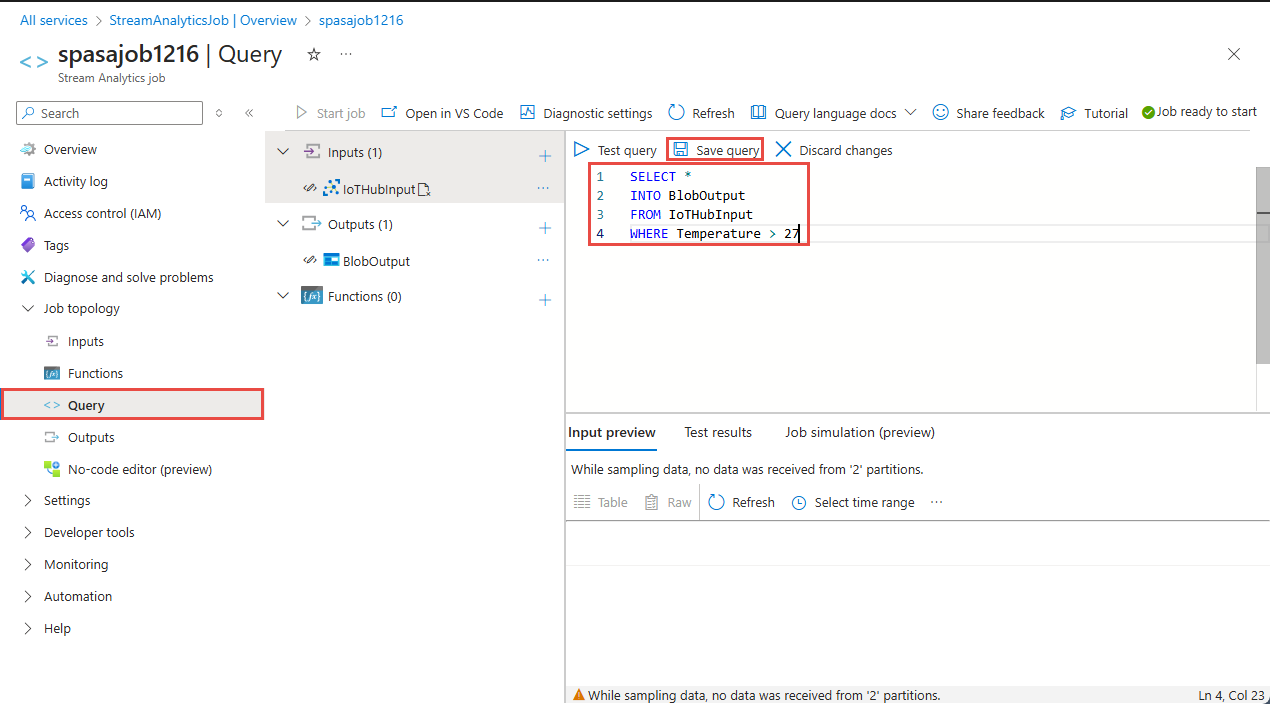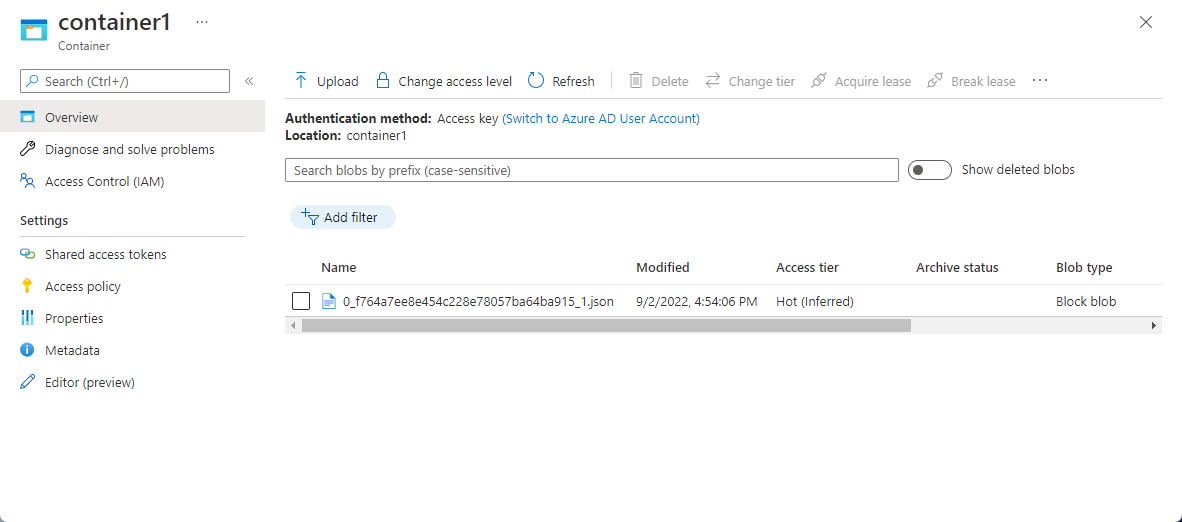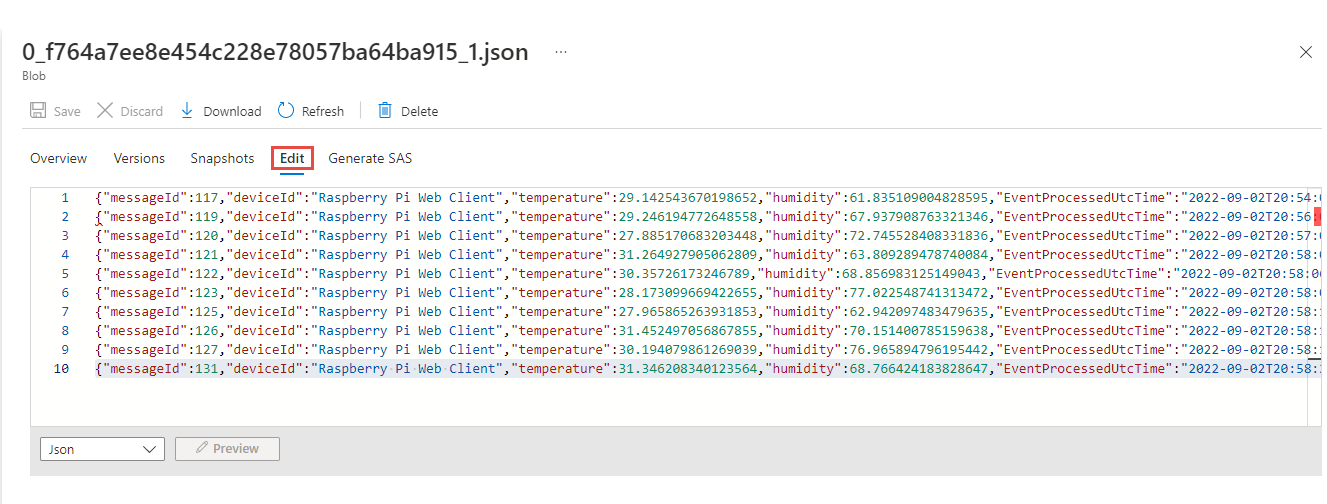빠른 시작: Azure Portal을 사용하여 Stream Analytics 작업 만들기
이 빠른 시작에서는 Azure Portal에서 Stream Analytics 작업을 만듭니다. 실시간 스트리밍 데이터를 읽고 온도가 27보다 큰 메시지를 필터링하는 Stream Analytics 작업을 정의합니다. Stream Analytics 작업은 IoT Hub에서 데이터를 읽고, 데이터를 변환하고, 출력 데이터를 Azure Blob 스토리지의 컨테이너에 씁니다. 이 빠른 시작에서 사용된 입력 데이터는 Raspberry Pi 온라인 시뮬레이터로 생성됩니다.
필수 조건
Azure 구독이 없는 경우 무료 계정을 만드세요.
입력 데이터 준비
Stream Analytics 작업을 정의하기 전에 입력 데이터를 준비해야 합니다. 실시간 센서 데이터가 IoT Hub로 수집되고 나중에 작업 입력으로 구성됩니다. 작업에 필요한 입력 데이터를 준비하려면 다음 단계를 완료합니다.
Azure Portal에 로그인합니다.
리소스 만들기를 선택합니다. 리소스 만들기 페이지에서 사물 인터넷>IoT Hub를 차례로 선택합니다.
IoT Hub 페이지에서 다음 단계를 수행합니다.
- 구독에 대해 Azure 구독을 선택합니다.
- 리소스 그룹에 대해 기존 리소스 그룹을 선택하거나 새로 만듭니다.
- IoT 허브 이름에 대해 IoT 허브 이름을 입력합니다.
- 지역에 대해 가장 가까운 지역을 선택합니다.
- 계층에 대해 구독에서 계속 사용할 수 있는 경우 무료를 선택합니다. 자세한 내용은 IoT Hub 가격 책정을 참조하세요.
- 일일 메시지 제한에 대해 기본값을 유지합니다.
- 페이지 아래쪽의 다음: 네트워킹을 선택합니다.
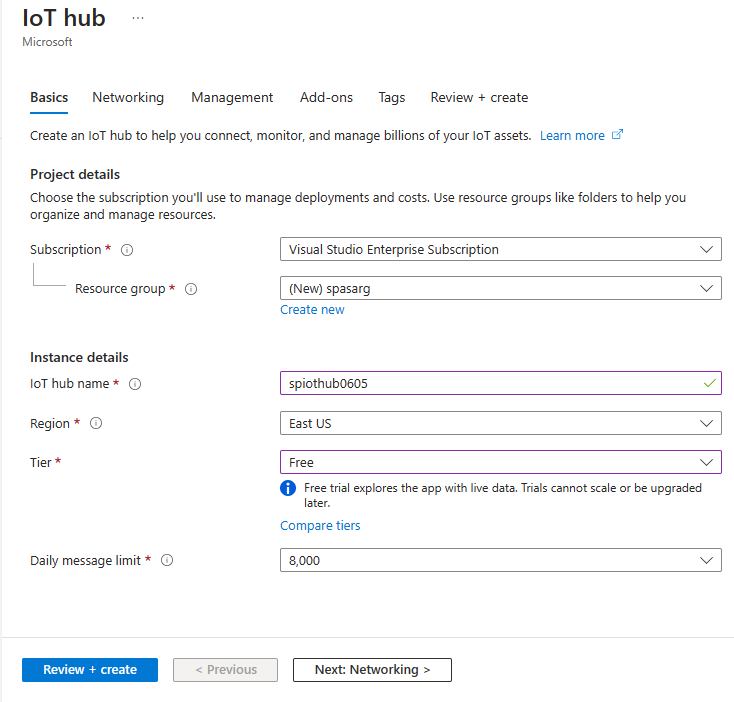
검토 + 만들기를 선택합니다. IoT Hub 정보를 검토하고 만들기를 선택합니다. IoT Hub를 만드는 데 몇 분 정도 걸릴 수 있습니다. 알림 창에서 진행 상황을 모니터링할 수 있습니다.
리소스(IoT 허브)가 만들어지면 리소스로 이동을 선택하여 IoT Hub 페이지로 이동합니다.
IoT Hub 페이지의 왼쪽 메뉴에서 디바이스를 선택한 다음, + 디바이스 추가를 선택합니다.
디바이스 ID를 입력하고 저장을 선택합니다.
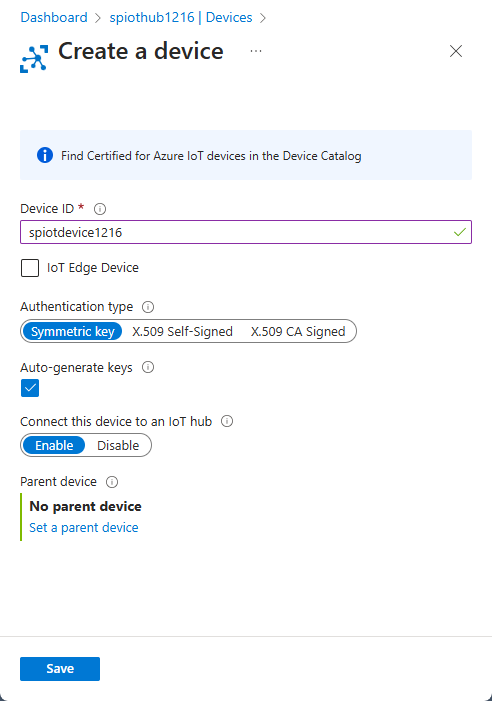
디바이스가 만들어지면 IoT 디바이스 목록에 디바이스가 표시됩니다. 표시되지 않으면 페이지에서 새로 고침 단추를 선택합니다.
목록에서 디바이스를 선택합니다.
디바이스 페이지에서 기본 연결 문자열 옆에 있는 복사 단추를 선택하고 나중에 사용할 수 있도록 메모장에 저장합니다.
IoT 시뮬레이터 실행
15행의 자리 표시자를 이전 섹션에서 저장한 Azure IoT Hub 디바이스 연결 문자열로 대체합니다.
실행을 선택합니다. IoT Hub로 전송 중인 센서 데이터와 메시지가 출력에 표시되어야 합니다.
Blob Storage 만들기
Azure Portal의 왼쪽 위 모서리에서 리소스 만들기를 선택합니다. 왼쪽 메뉴의 범주에서 스토리지를 선택한 다음, Storage 계정을 선택합니다.
스토리지 계정 만들기 창에서 스토리지 계정 이름, 위치 및 리소스 그룹을 입력합니다. 자신이 만든 IoT Hub와 동일한 위치 및 리소스 그룹을 선택합니다. 그런 다음, 페이지 아래쪽에서 검토를 선택합니다.
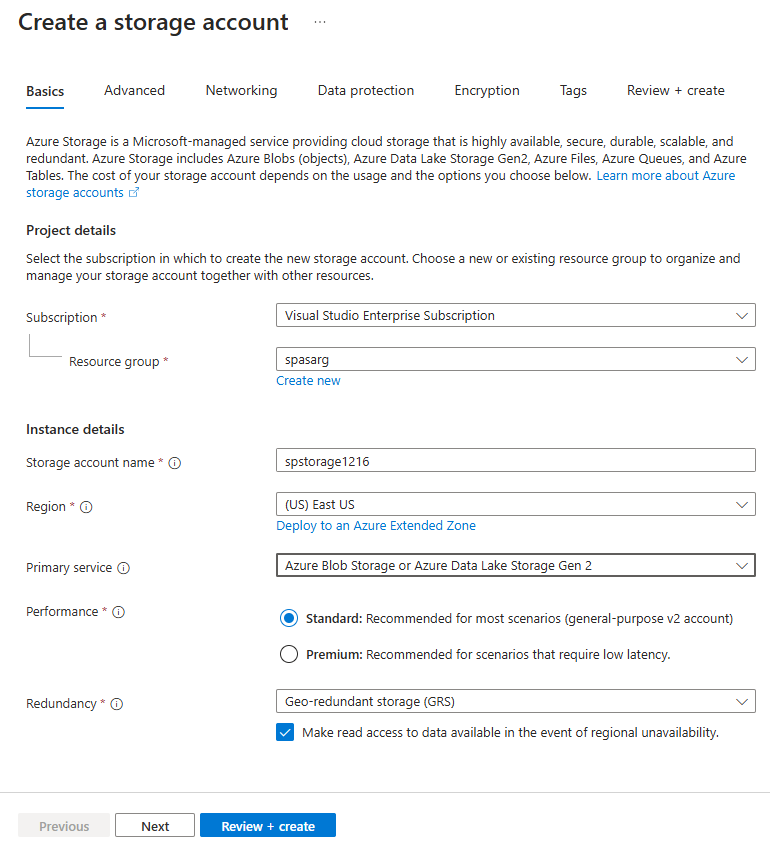
검토 페이지에서 설정을 검토한 다음, 만들기를 선택하여 계정을 만듭니다.
리소스가 만들어지면 리소스로 이동을 선택하여 스토리지 계정 페이지로 이동합니다.
스토리지 계정 페이지의 왼쪽 메뉴에서 컨테이너를 선택한 다음, + 컨테이너를 선택합니다.
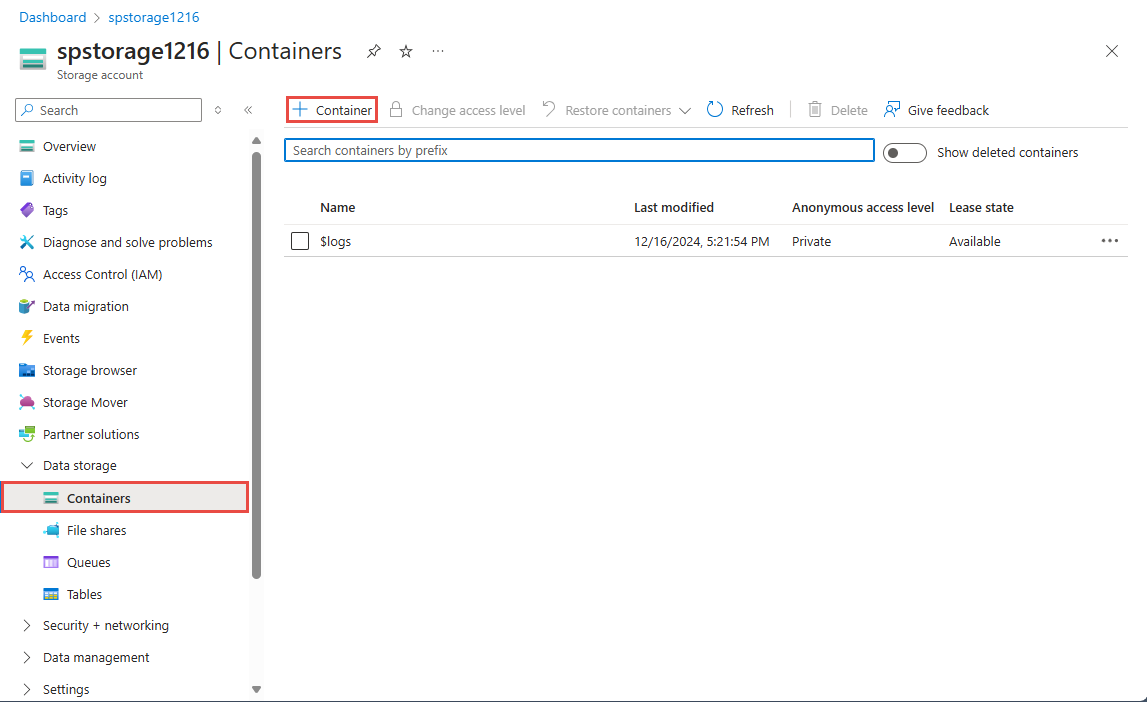
새 컨테이너 페이지에서 컨테이너 이름(예: container1)을 제공하고, 만들기를 선택합니다.
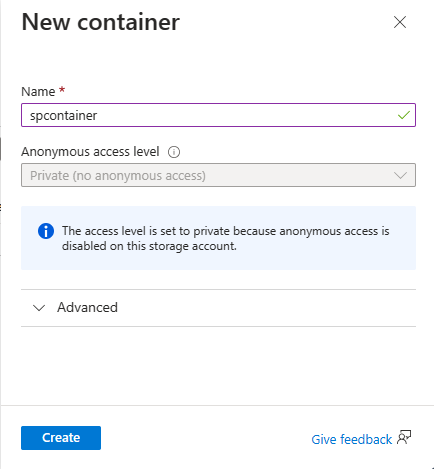
Stream Analytics 작업 만들기
동일한 브라우저 창의 별도 탭 또는 별도의 브라우저 창에서 Azure Portal에 로그인합니다.
왼쪽 메뉴에서 모든 서비스를 선택합니다. 범주에서 분석을 선택합니다. Stream Analytics 작업 위로 마우스를 가져가고 팝업 창에서 +만들기를 선택하거나 선택합니다+.
새 Stream Analytics 작업 페이지에서 다음 단계를 수행합니다.
구독에 대해 Azure 구독을 선택합니다.
리소스 그룹에 대해 이 빠른 시작의 앞부분에서 사용한 것과 동일한 리소스를 선택합니다.
이름에 대해 작업 이름을 입력합니다. Stream Analytics 작업 이름은 영숫자 문자, 하이픈, 밑줄만 사용할 수 있으며 길이가 3자에서 63자 사이여야 합니다.
호스팅 환경에 대해 클라우드가 선택되어 있는지 확인합니다. Stream Analytics 작업은 클라우드 또는 에지에 배포할 수 있습니다. 클라우드를 사용하면 Azure 클라우드에 배포할 수 있고, Edge 옵션을 사용하면 IoT Edge 디바이스에 배포할 수 있습니다.
스트림 단위에 대해 1을 선택합니다. 스트리밍 단위는 작업을 실행하는 데 필요한 컴퓨팅 리소스를 나타냅니다. 스트리밍 단위 크기를 조정하는 방법에 대한 자세한 내용은 스트리밍 단위의 이해 및 크기 조정 문서를 참조하세요.
페이지 아래쪽에서 검토 + 만들기를 선택합니다.
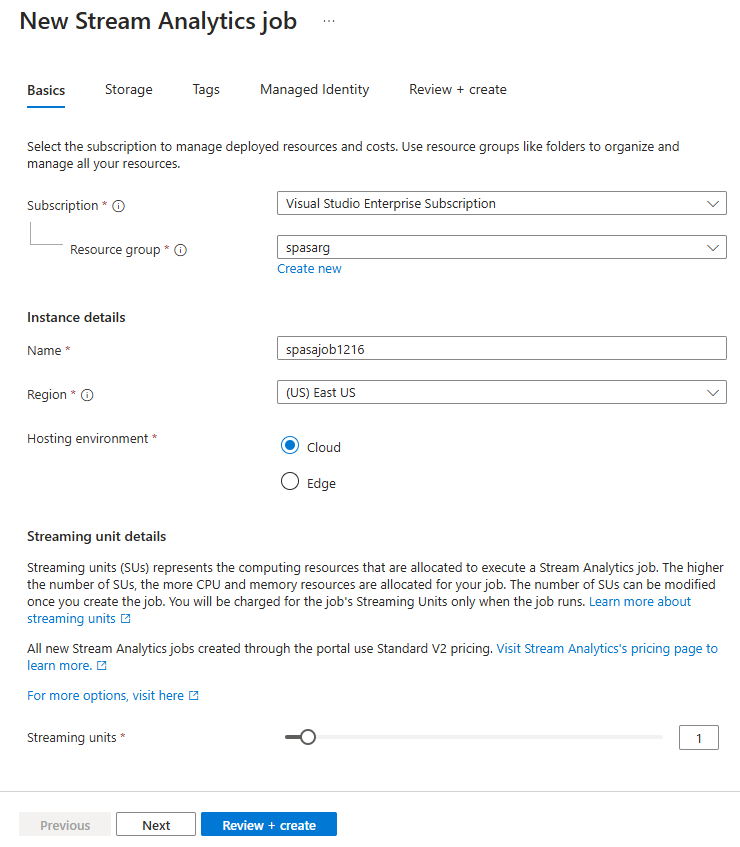
검토 + 만들기 페이지에서 설정을 검토하고, 만들기를 선택하여 Stream Analytics 페이지를 만듭니다.
배포 페이지에서 리소스로 이동을 선택하여 Stream Analytics 작업 페이지로 이동합니다.
작업 입력 구성
이 섹션에서는 Stream Analytics 작업에 대한 IoT Hub 디바이스 입력을 구성합니다. 빠른 시작의 이전 섹션에서 만든 IoT Hub를 사용합니다.
Stream Analytics 작업 페이지의 왼쪽 메뉴에 있는 작업 토폴로지 아래에서 입력을 선택합니다.
입력 페이지에서 입력 추가>IoT Hub를 차례로 선택합니다.
IoT Hub 페이지에서 다음 단계를 수행합니다.
입력 별칭에 대해 IoTHubInput을 입력합니다.
구독에 대해 이전에 만든 IoT 허브가 있는 구독을 선택합니다. 이 빠른 시작에서는 IoT 허브를 동일한 구독에 만들었다고 가정합니다.
IoT Hub에 대해 IoT 허브를 선택합니다.
저장을 선택하여 Stream Analytics 작업에 대한 입력 설정을 저장합니다.
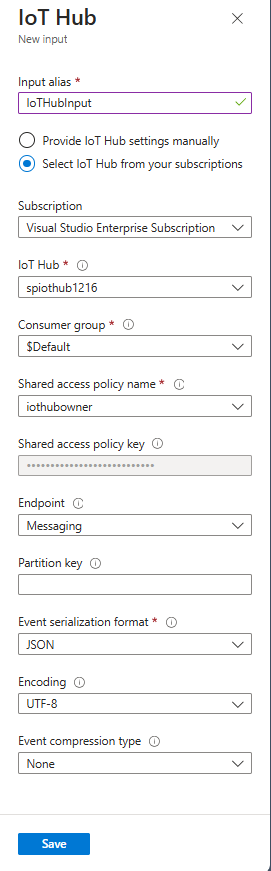
작업 출력 구성
이제 왼쪽 메뉴의 작업 토폴로지 아래에서 출력을 선택합니다.
출력 페이지에서 출력 추가>Blob 스토리지/ADLS Gen2를 차례로 선택합니다.
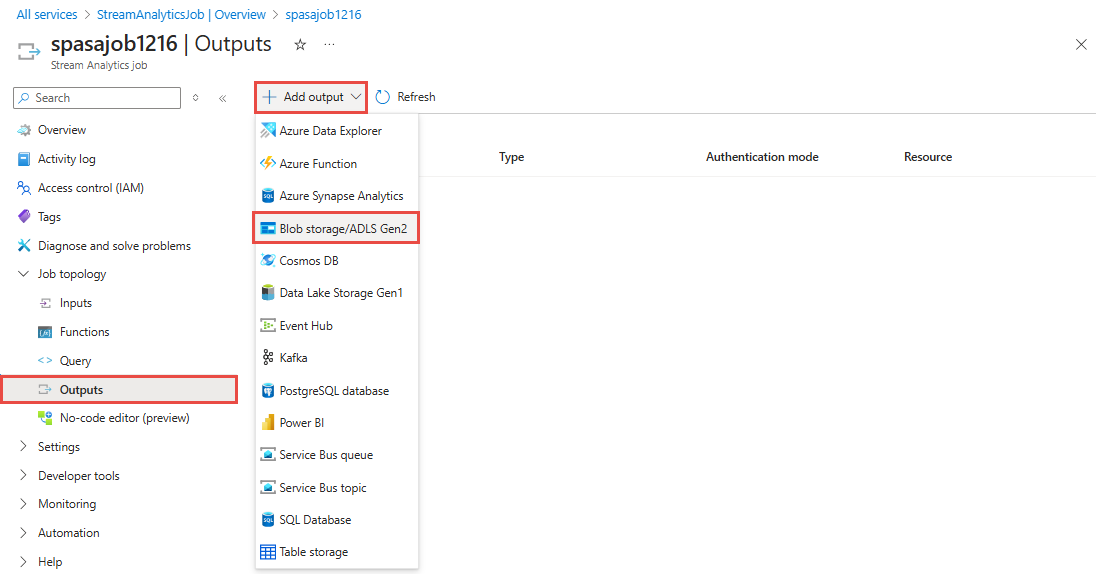
Blob 스토리지/ADLS Gen2에 대한 새 출력 페이지에서 다음 단계를 수행합니다.
출력 별칭에 대해 BlobOutput을 입력합니다.
구독에 대해 이전에 만든 Azure 스토리지 계정이 있는 구독을 선택합니다. 이 빠른 시작에서는 스토리지 계정을 동일한 구독에 만들었다고 가정합니다.
스토리지 계정에 대해 스토리지 계정을 선택합니다.
컨테이너에 대해 아직 선택하지 않은 경우 Blob 컨테이너를 선택합니다.
인증 모드에 대해 연결 문자열을 선택합니다.
페이지 아래쪽에서 저장을 선택하여 출력 설정을 저장합니다.
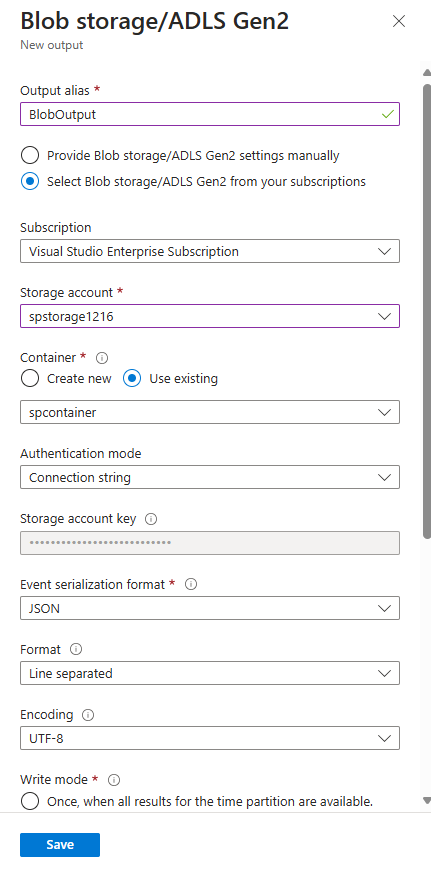
변환 쿼리 정의
이제 왼쪽 메뉴의 작업 토폴로지 아래에서 쿼리를 선택합니다.
다음 쿼리를 쿼리 창에 입력합니다. 이 예제에서 쿼리는 IoT Hub에서 데이터를 읽고 Blob의 새 파일로 복사합니다.
SELECT * INTO BlobOutput FROM IoTHubInput WHERE Temperature > 27도구 모음에서 쿼리 저장을 선택합니다.
Stream Analytics 작업을 시작하고 출력을 확인합니다.
Azure Portal의 작업 개요 페이지로 돌아가서 작업 시작을 선택합니다.
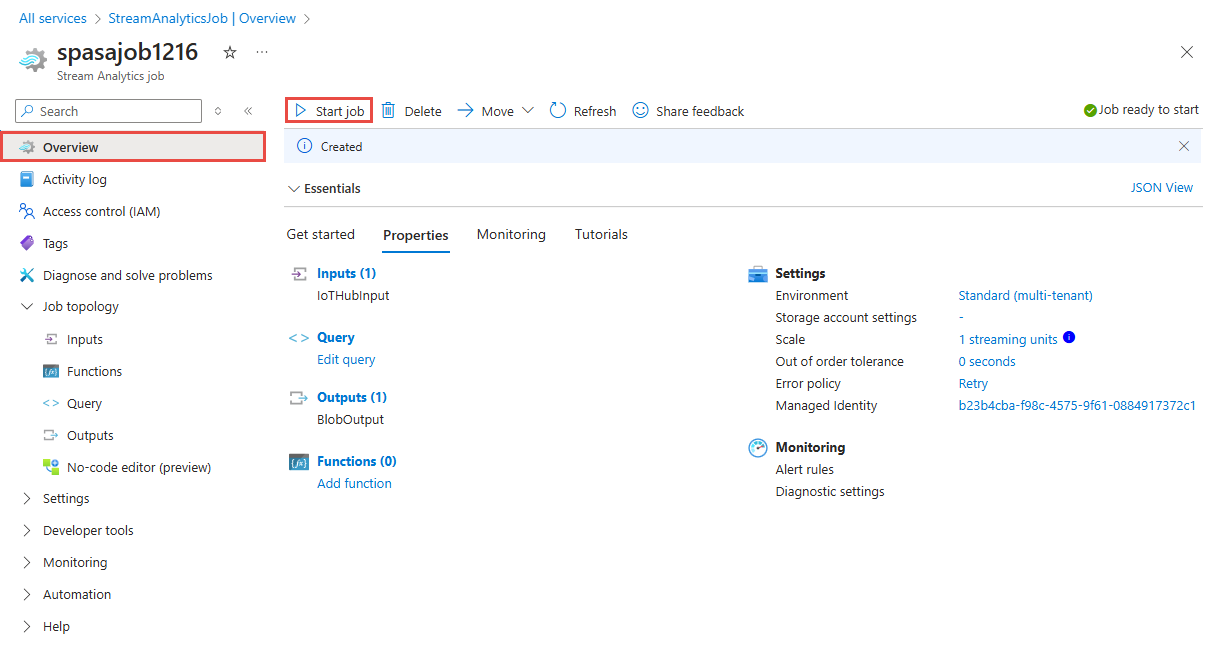
작업 시작 페이지에서 작업 출력 시작 시간에 대해 지금이 선택되어 있는지 확인한 다음, 페이지 아래쪽에서 시작을 선택합니다.
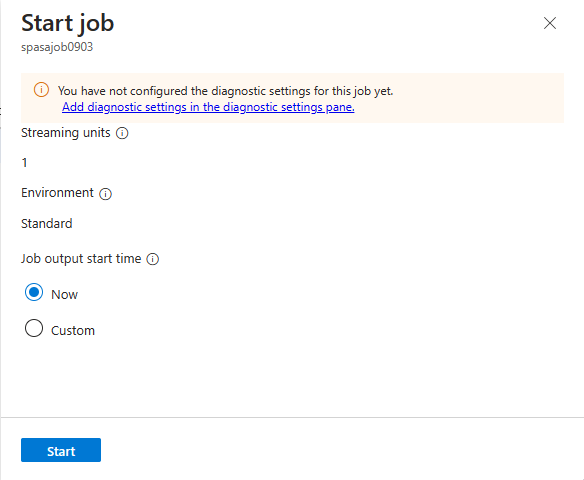
몇 분 후 포털에서 작업에 대한 출력으로 구성한 스토리지 계정 및 컨테이너를 찾습니다. 이제 컨테이너에서 출력 파일을 볼 수 있습니다. 작업이 처음 시작하는 데 몇 분이 걸리며, 시작된 후 데이터가 도착하면 계속 실행됩니다.
파일을 선택한 다음, Blob 페이지에서 편집을 선택하여 파일의 내용을 봅니다.
리소스 정리
더 이상 필요하지 않으면 리소스 그룹, Stream Analytics 작업 및 모든 관련 리소스를 삭제합니다. 작업을 삭제하면 작업에서 사용된 스트리밍 단위에 대한 청구를 방지합니다. 작업을 나중에 사용하려는 경우 중지하고 나중에 필요할 때 다시 시작할 수 있습니다. 이 작업을 계속 사용하지 않으려면 다음 단계를 사용하여 이 빠른 시작에서 만든 모든 리소스를 삭제합니다.
- Azure Portal의 왼쪽 메뉴에서 리소스 그룹을 선택한 다음, 만든 리소스의 이름을 선택합니다.
- 리소스 그룹 페이지에서 삭제를 선택하고 텍스트 상자에서 삭제할 리소스의 이름을 입력한 다음, 삭제를 선택합니다.
- Raspberry Pi Azure IoT Online 시뮬레이터 앱에서 오른쪽 아래 창에서 실행 옆에 있는 다시 설정을 선택합니다.
다음 단계
다른 입력 원본을 구성하고 실시간 검색을 수행하는 방법을 알아보려면 다음 문서로 이동하세요.