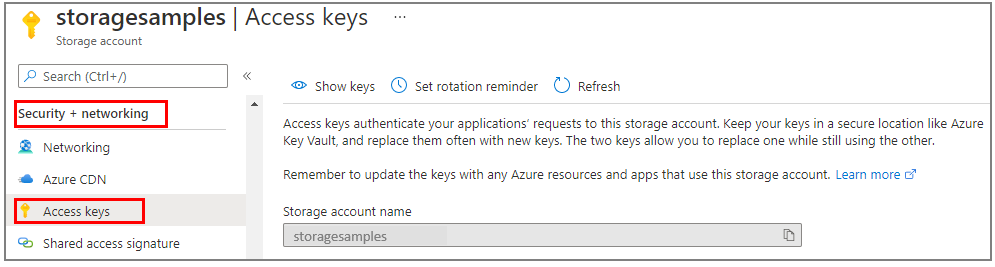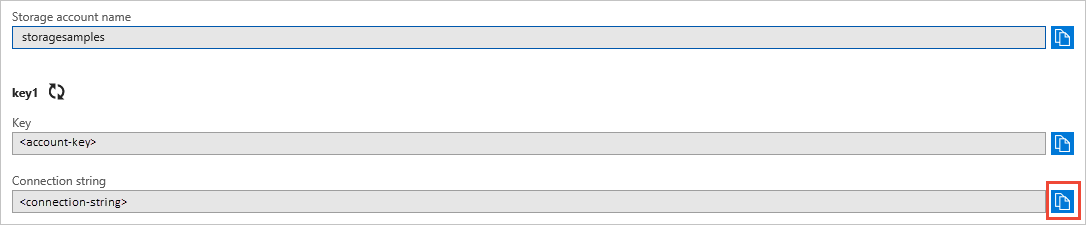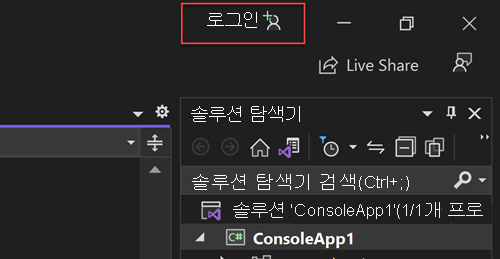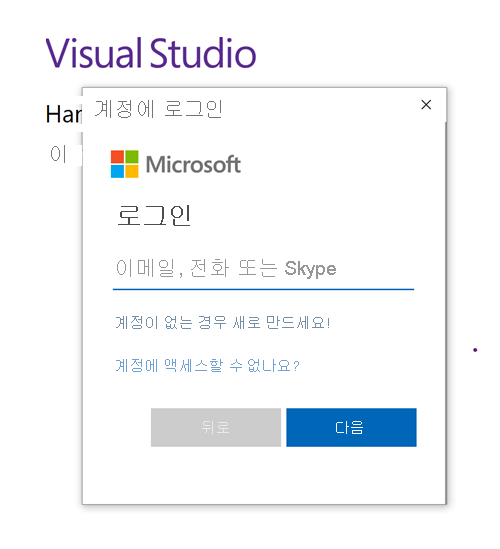빠른 시작: .NET용 Azure Queue Storage 클라이언트 라이브러리
.NET용 Azure Queue Storage 클라이언트 라이브러리 시작. Azure Queue Storage는 나중에 검색하고 처리할 수 있도록 대량의 메시지를 저장하는 서비스입니다. 다음 단계에 따라 패키지를 설치하고 기본 작업에 대한 예제 코드를 사용해 보세요.
API 참조 설명서 | 라이브러리 소스 코드 | 패키지(NuGet) | 샘플
.NET용 Azure Queue Storage 클라이언트 라이브러리를 사용하여 다음을 수행합니다.
- 큐 만들기
- 큐에 메시지 추가
- 큐의 메시지 피킹(Peeking)
- 큐의 메시지 업데이트
- 큐 길이 가져오기
- 큐에서 메시지 받기
- 큐에서 메시지 삭제
- 큐 삭제
필수 조건
- Azure 구독 - 체험 구독 만들기
- Azure Storage 계정 - 스토리지 계정 만들기
- 현재 운영 체제의 .NET SDK입니다. 런타임이 아니라 SDK가 있어야 합니다.
설정
이 섹션에서는 .NET용 Azure Queue Storage 클라이언트 라이브러리를 사용하는 프로젝트 준비 과정을 안내합니다.
프로젝트 만들기
QueuesQuickstart라는 .NET 애플리케이션을 만듭니다.
콘솔 창(예: cmd, PowerShell 또는 Bash)에서
dotnet new명령을 사용하여QueuesQuickstart라는 새 콘솔 앱을 만듭니다. 이 명령은 Program.cs라는 단일 소스 파일을 사용하여 간단한 “Hello World” C# 프로젝트를 만듭니다.dotnet new console -n QueuesQuickstart새로 만든
QueuesQuickstart디렉터리로 전환합니다.cd QueuesQuickstart
패키지 설치
애플리케이션 디렉터리에 있는 동안 dotnet add package 명령을 사용하여 .NET용 Azure Queue Storage 클라이언트 라이브러리 패키지를 설치합니다.
dotnet add package Azure.Storage.Queues
Azure 서비스에 대한 암호 없는 연결에도 Azure ID 클라이언트 라이브러리 패키지가 필요합니다.
dotnet add package Azure.Identity
앱 프레임워크 설정
- 선택한 편집기에서 프로젝트 열기
- Program.cs 파일을 엽니다.
- 기존 코드를 다음과 일치하도록 업데이트합니다.
using Azure;
using Azure.Identity;
using Azure.Storage.Queues;
using Azure.Storage.Queues.Models;
using System;
using System.Threading.Tasks;
Console.WriteLine("Azure Queue Storage client library - .NET quickstart sample");
// Quickstart code goes here
Azure에 대한 인증
대부분의 Azure 서비스에 대한 애플리케이션 요청은 승인되어야 합니다. Azure ID 클라이언트 라이브러리에서 제공하는 DefaultAzureCredential 클래스를 사용하는 것은 코드에서 Azure 서비스에 대한 암호 없는 연결을 구현하는 데 권장되는 방식입니다.
암호, 연결 문자열 또는 기타 자격 증명을 직접 사용하여 Azure 서비스에 대한 요청에 권한을 부여할 수도 있습니다. 그러나 이 방법은 신중하게 사용해야 합니다. 개발자는 이러한 비밀을 안전하지 않은 위치에 절대 노출하지 않도록 끊임없이 노력해야 합니다. 암호 또는 비밀 키에 대한 액세스 권한을 얻은 사람은 누구나 인증할 수 있습니다. DefaultAzureCredential은 암호 없는 인증을 허용하기 위해 계정 키보다 향상된 관리 및 보안 이점을 제공합니다. 두 옵션 모두에 대해 다음 예에서 설명하고 있습니다.
DefaultAzureCredential은 .NET용 Azure ID 클라이언트 라이브러리에서 제공하는 클래스입니다. DefaultAzureCredential에 대해 자세히 알아보려면 DefaultAzureCredential 개요를 참조하세요. DefaultAzureCredential은 여러 인증 방법을 지원하고 런타임에 사용해야 하는 방법을 결정합니다. 이 방법을 사용하면 앱에서 환경별 코드를 구현하지 않고도 다양한 환경(로컬 및 프로덕션)에서 다양한 인증 방법을 사용할 수 있습니다.
예를 들어 앱은 로컬에서 개발할 때 Visual Studio 로그인 자격 증명을 사용하여 인증한 다음, Azure에 배포되면 관리 ID를 사용할 수 있습니다. 이 전환에서는 코드를 변경할 필요가 없습니다.
로컬로 개발하는 경우 큐 데이터에 액세스하는 사용자 계정에 올바른 권한이 있는지 확인합니다. 큐 데이터를 읽고 쓰려면 스토리지 큐 데이터 기여자가 필요합니다. 이 역할을 자신에게 할당하려면 사용자 액세스 관리자 역할 또는 Microsoft.Authorization/roleAssignments/write 작업을 포함하는 다른 역할이 필요합니다. Azure Portal, Azure CLI 또는 Azure PowerShell을 사용하여 사용자에게 Azure RBAC 역할을 할당할 수 있습니다. 범위 개요 페이지에서 역할 할당에 사용할 수 있는 범위에 대해 자세히 알아볼 수 있습니다.
이 시나리오에서는 최소 권한 원칙을 따르기 위해 범위가 스토리지 계정으로 지정된 사용자 계정에 권한을 할당합니다. 이 방법은 사용자에게 필요한 최소 권한만 부여하고 더 안전한 프로덕션 환경을 만듭니다.
다음 예제에서는 스토리지 계정의 큐 데이터에 대한 읽기 및 쓰기 권한을 모두 제공하는 스토리지 큐 데이터 기여자 역할을 사용자 계정에 할당합니다.
Important
대부분의 경우 Azure에서 역할 할당이 전파되는 데 1~2분이 걸리지만 드문 경우이지만 최대 8분이 걸릴 수 있습니다. 코드를 처음 실행할 때 인증 오류가 발생하면 잠시 기다렸다가 다시 시도하세요.
Azure Portal에서 기본 검색 창 또는 왼쪽 탐색 영역을 사용하여 스토리지 계정을 찾습니다.
스토리지 계정 개요 페이지의 왼쪽 메뉴에서 액세스 제어(IAM)를 선택합니다.
액세스 제어(IAM) 페이지에서 역할 할당 탭을 선택합니다.
위쪽 메뉴에서 + 추가를 선택한 다음, 드롭다운 메뉴에서 역할 할당 추가를 선택합니다.
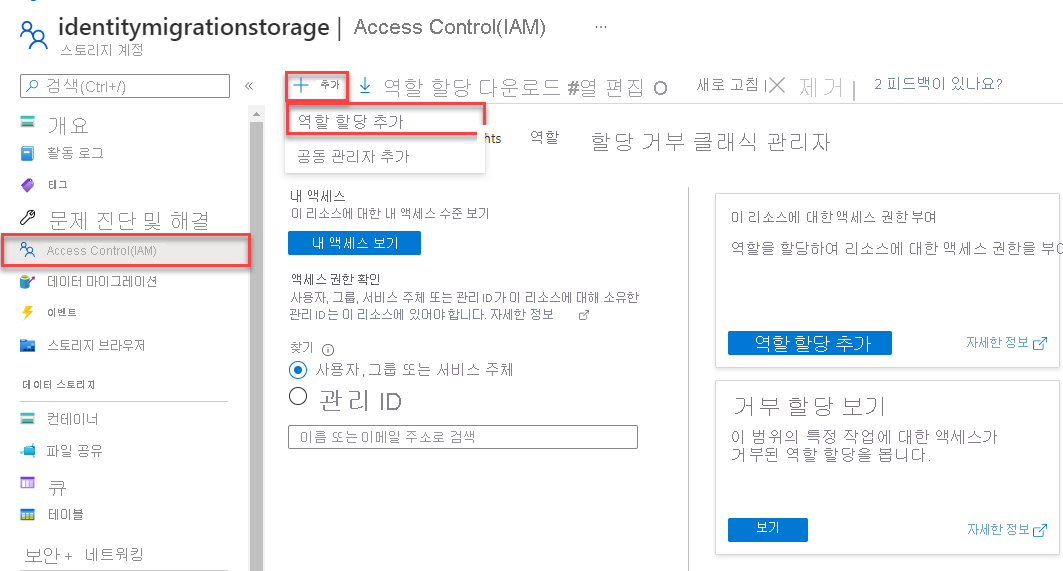
검색 상자를 사용하여 결과를 원하는 역할로 필터링합니다. 이 예에서는 스토리지 큐 데이터 기여자를 검색하고, 일치하는 결과를 선택한 후 다음을 선택합니다.
다음에 대한 액세스 할당 아래에서 사용자, 그룹 또는 서비스 주체를 선택한 다음, + 멤버 선택을 선택합니다.
대화 상자에서 Microsoft Entra 사용자 이름(일반적으로 user@domain 이메일 주소)을 검색한 다음, 대화 상자 하단에서 선택을 선택합니다.
검토 + 할당을 선택하여 최종 페이지로 이동한 다음, 검토 + 할당을 다시 선택하여 프로세스를 완료합니다.
개체 모델
Azure Queue Storage는 대량의 메시지를 저장하기 위한 서비스입니다. 큐 메시지의 크기는 최대 64KB입니다. 큐는 스토리지 계정의 용량 제한에 도달할 때까지 수백만 개의 메시지를 포함할 수 있습니다. 큐는 비동기적으로 처리할 작업의 백로그를 만드는 데 일반적으로 사용됩니다. Queue Storage는 다음 세 가지 유형의 리소스를 제공합니다.
- Storage 계정: Azure Storage에 대한 모든 액세스는 Storage 계정을 통해 수행됩니다. 스토리지 계정에 대한 자세한 내용은 스토리지 계정 개요를 참조하세요.
- 큐: 큐에는 메시지 집합이 포함됩니다. 모든 메시지는 큐에 있어야 합니다. 큐 이름은 모두 소문자여야 합니다. 큐의 명명에 대한 자세한 내용은 큐 및 메타데이터 명명을 참조하세요.
- 메시지: 최대 64KB인 임의 형식의 메시지입니다. 메시지는 최대 7일 동안 큐에 남아 있을 수 있습니다. 2017-07-29 이상 버전에서 허용되는 최대 TTL(Time to Live)은 모든 양수 또는 메시지가 만료되지 않는 -1입니다. 이 매개 변수를 생략하면 기본 TTL(Time to Live)은 7일입니다.
다음 다이어그램에서는 리소스 간의 관계를 보여줍니다.
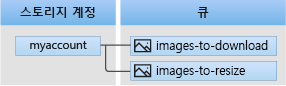
다음 .NET 클래스를 사용하여 이러한 리소스와 상호 작용합니다.
QueueServiceClient:QueueServiceClient를 사용하면 스토리지 계정의 모든 큐를 관리할 수 있습니다.QueueClient:QueueClient클래스를 사용하면 개별 큐와 해당 메시지를 관리하고 조작할 수 있습니다.QueueMessage:QueueMessage클래스는 큐에서ReceiveMessages를 호출할 때 반환되는 개별 개체를 나타냅니다.
코드 예제
다음 예제 코드 조각은 .NET용 Azure Queue Storage 클라이언트 라이브러리를 사용하여 다음 작업을 수행하는 방법을 보여줍니다.
- 액세스 권한 부여 및 클라이언트 개체 생성
- 큐 만들기
- 큐에 메시지 추가
- 큐의 메시지 피킹(Peeking)
- 큐의 메시지 업데이트
- 큐 길이 가져오기
- 큐에서 메시지 받기
- 큐에서 메시지 삭제
- 큐 삭제
액세스 권한 부여 및 클라이언트 개체 만들기
로컬 개발의 경우 역할을 할당한 것과 동일한 Microsoft Entra 계정을 사용하여 인증되었는지 확인합니다. Azure CLI 또는 Azure PowerShell과 같은 인기 있는 개발 도구를 통해 인증할 수 있습니다. 인증할 수 있는 개발 도구는 언어에 따라 다릅니다.
다음 명령을 사용하여 Azure CLI를 통해 Azure에 로그인합니다.
az login
인증되면 DefaultAzureCredential을 사용하여 스토리지 계정의 큐 데이터에 액세스하는 QueueClient 개체를 만들고 권한을 부여할 수 있습니다. DefaultAzureCredential은 이전 단계에서 로그인한 계정을 자동으로 검색하고 사용합니다.
DefaultAzureCredential을 사용하여 인증하려면 패키지 설치에 설명된 대로 Azure.Identity 패키지를 추가했는지 확인합니다. 또한 Program.cs 파일에 Azure.Identity 네임스페이스에 대해 사용하는 지시어를 추가해야 합니다.
using Azure.Identity;
그런 다음 큐 이름을 결정하고 인증에 DefaultAzureCredential을 사용하여 QueueClient 클래스의 인스턴스를 만듭니다. 이 클라이언트 개체를 사용하여 스토리지 계정에서 큐 리소스를 만들고 상호 작용합니다.
Important
큐 이름은 소문자, 숫자 및 하이픈만 포함할 수 있으며 문자나 숫자로 시작해야 합니다. 각 하이픈의 앞과 뒤에는 하이픈이 아닌 문자가 있어야 합니다. 이름의 길이는 3~63자 사이여야 합니다. 자세한 내용은 큐 및 메타데이터 명명을 참조하세요.
Program.cs 파일 끝에 다음 코드를 추가합니다. <storage-account-name> 자리 표시자 값을 바꿔야 합니다.
// Create a unique name for the queue
// TODO: Replace the <storage-account-name> placeholder
string queueName = "quickstartqueues-" + Guid.NewGuid().ToString();
string storageAccountName = "<storage-account-name>";
// Instantiate a QueueClient to create and interact with the queue
QueueClient queueClient = new QueueClient(
new Uri($"https://{storageAccountName}.queue.core.windows.net/{queueName}"),
new DefaultAzureCredential());
참고 항목
QueueClient 클래스를 사용하여 보내는 메시지는 UTF-8 인코딩을 사용하여 XML 요청에 포함할 수 있는 형식이어야 합니다. 필요에 따라 MessageEncoding 옵션을 Base64로 설정하여 비준수 메시지를 처리할 수 있습니다.
큐 만들기
QueueClient 개체를 사용하여 스토리지 계정에 큐를 만드는 CreateAsync 메서드를 호출합니다.
Program.cs 메서드 끝에 이 코드를 추가합니다.
Console.WriteLine($"Creating queue: {queueName}");
// Create the queue
await queueClient.CreateAsync();
큐에 메시지 추가
다음 코드 조각은 SendMessageAsync 메서드를 호출하여 큐에 메시지를 비동기적으로 추가합니다. SendMessageAsync 호출에서 반환된 SendReceipt도 저장합니다. 영수증은 나중에 프로그램에서 메시지를 업데이트하는 데 사용됩니다.
Program.cs 파일 끝에 이 코드를 추가합니다.
Console.WriteLine("\nAdding messages to the queue...");
// Send several messages to the queue
await queueClient.SendMessageAsync("First message");
await queueClient.SendMessageAsync("Second message");
// Save the receipt so we can update this message later
SendReceipt receipt = await queueClient.SendMessageAsync("Third message");
큐의 메시지 피킹(Peeking)
PeekMessagesAsync 메서드를 호출하여 큐의 메시지를 피킹합니다. 이 메서드는 큐 앞에서 하나 이상의 메시지를 검색하지만 메시지의 표시 유형을 변경하지는 않습니다.
Program.cs 파일 끝에 이 코드를 추가합니다.
Console.WriteLine("\nPeek at the messages in the queue...");
// Peek at messages in the queue
PeekedMessage[] peekedMessages = await queueClient.PeekMessagesAsync(maxMessages: 10);
foreach (PeekedMessage peekedMessage in peekedMessages)
{
// Display the message
Console.WriteLine($"Message: {peekedMessage.MessageText}");
}
큐의 메시지 업데이트
UpdateMessageAsync 메서드를 호출하여 메시지 콘텐츠를 업데이트합니다. 이 메서드는 메시지의 표시 시간 제한 및 콘텐츠를 변경할 수 있습니다. 메시지 콘텐츠는 크기가 최대 64KB인 UTF-8 인코딩 문자열이어야 합니다. 메시지의 신규 콘텐츠와 함께 이전에 코드에서 저장된 SendReceipt의 값을 전달합니다. SendReceipt 값은 업데이트할 메시지를 식별합니다.
Console.WriteLine("\nUpdating the third message in the queue...");
// Update a message using the saved receipt from sending the message
await queueClient.UpdateMessageAsync(receipt.MessageId, receipt.PopReceipt, "Third message has been updated");
큐 길이 가져오기
큐에 있는 메시지의 추정된 개수를 가져올 수 있습니다. GetProperties 메서드는 메시지 수를 포함한 큐 속성을 반환합니다. ApproximateMessagesCount 속성은 큐에 있는 적절한 메시지의 개수를 포함합니다. 이 숫자는 큐에 있는 실제 메시지 수보다 낮지 않으며 더 높을 수도 있습니다.
Program.cs 파일 끝에 이 코드를 추가합니다.
QueueProperties properties = queueClient.GetProperties();
// Retrieve the cached approximate message count
int cachedMessagesCount = properties.ApproximateMessagesCount;
// Display number of messages
Console.WriteLine($"Number of messages in queue: {cachedMessagesCount}");
큐에서 메시지 받기
ReceiveMessagesAsync 메서드를 호출하여 이전에 추가한 메시지를 다운로드합니다.
Program.cs 파일 끝에 이 코드를 추가합니다.
Console.WriteLine("\nReceiving messages from the queue...");
// Get messages from the queue
QueueMessage[] messages = await queueClient.ReceiveMessagesAsync(maxMessages: 10);
필요에 따라 maxMessages에 대한 값(큐에서 검색할 메시지 수)을 지정할 수 있습니다. 기본값은 1개 메시지이고 최댓값은 32개 메시지입니다. visibilityTimeout(제한 시간 동안 다른 작업의 메시지 숨기기)에 대한 값을 지정할 수도 있습니다. 기본값은 30초입니다.
큐에서 메시지 삭제
처리된 메시지는 큐에서 삭제합니다. 여기서는 콘솔에 메시지를 표시하는 것 외에는 다른 처리 작업이 없습니다.
앱은 메시지를 처리하고 삭제하기 전에 Console.ReadLine을 호출하여 사용자 입력을 위해 일시 중지합니다. 리소스가 삭제되기 전에 Azure Portal에서 리소스가 제대로 생성되었는지 확인합니다. 명시적으로 삭제되지 않은 메시지는 다시 처리할 수 있도록 큐에 다시 표시됩니다.
Program.cs 파일 끝에 이 코드를 추가합니다.
Console.WriteLine("\nPress Enter key to 'process' messages and delete them from the queue...");
Console.ReadLine();
// Process and delete messages from the queue
foreach (QueueMessage message in messages)
{
// "Process" the message
Console.WriteLine($"Message: {message.MessageText}");
// Let the service know we're finished with
// the message and it can be safely deleted.
await queueClient.DeleteMessageAsync(message.MessageId, message.PopReceipt);
}
큐 삭제
다음 코드는 DeleteAsync 메서드를 사용하여 큐를 삭제하여 앱이 만든 리소스를 정리합니다.
Program.cs 파일 끝에 이 코드를 추가합니다.
Console.WriteLine("\nPress Enter key to delete the queue...");
Console.ReadLine();
// Clean up
Console.WriteLine($"Deleting queue: {queueClient.Name}");
await queueClient.DeleteAsync();
Console.WriteLine("Done");
코드 실행
이 앱은 메시지 세 개를 만들어서 Azure 큐에 추가합니다. 이 코드는 큐의 메시지를 나열하고, 검색하여 삭제한 후 최종적으로 큐를 삭제합니다.
콘솔 창에서 애플리케이션 디렉터리로 이동한 다음, 애플리케이션을 빌드하고 실행합니다.
dotnet build
dotnet run
앱의 출력은 다음 예제 출력과 유사합니다.
Azure Queue Storage client library - .NET quickstart sample
Creating queue: quickstartqueues-5c72da2c-30cc-4f09-b05c-a95d9da52af2
Adding messages to the queue...
Peek at the messages in the queue...
Message: First message
Message: Second message
Message: Third message
Updating the third message in the queue...
Receiving messages from the queue...
Press Enter key to 'process' messages and delete them from the queue...
Message: First message
Message: Second message
Message: Third message has been updated
Press Enter key to delete the queue...
Deleting queue: quickstartqueues-5c72da2c-30cc-4f09-b05c-a95d9da52af2
Done
메시지를 받기 전에 앱이 일시 중지되면 Azure Portal에서 스토리지 계정을 확인합니다. 메시지가 큐에 있는지 확인합니다.
Enter 키를 눌러서 메시지를 받고 삭제합니다. 메시지가 표시되면 Enter 키를 다시 눌러 대기열을 삭제하고 데모를 마칩니다.
다음 단계
이 빠른 시작에서는 비동기 .NET 코드를 사용하여 큐를 만들고 큐에 메시지를 추가하는 방법을 알아보았습니다. 그런 다음, 메시지를 피킹하고 검색하고 삭제하는 방법을 알아보았습니다. 마지막으로 메시지 큐를 삭제하는 방법을 알아보았습니다.
자습서, 샘플, 빠른 시작 및 기타 설명서는 다음을 방문하세요.
- 사용되지 않는 .NET 버전 11.x SDK를 사용하는 관련 코드 샘플은 .NET 버전 11.x를 사용하는 코드 샘플을 참조하세요.
- 자세한 내용은 .NET용 Azure Storage 라이브러리를 참조하세요.
- 더 많은 Azure Queue Storage 샘플 앱은 .NET용 Azure Queue Storage 클라이언트 라이브러리 샘플을 참조하세요.
- .NET Core에 대해 자세히 알아보려면 10분 안에 .NET 시작을 참조하세요.