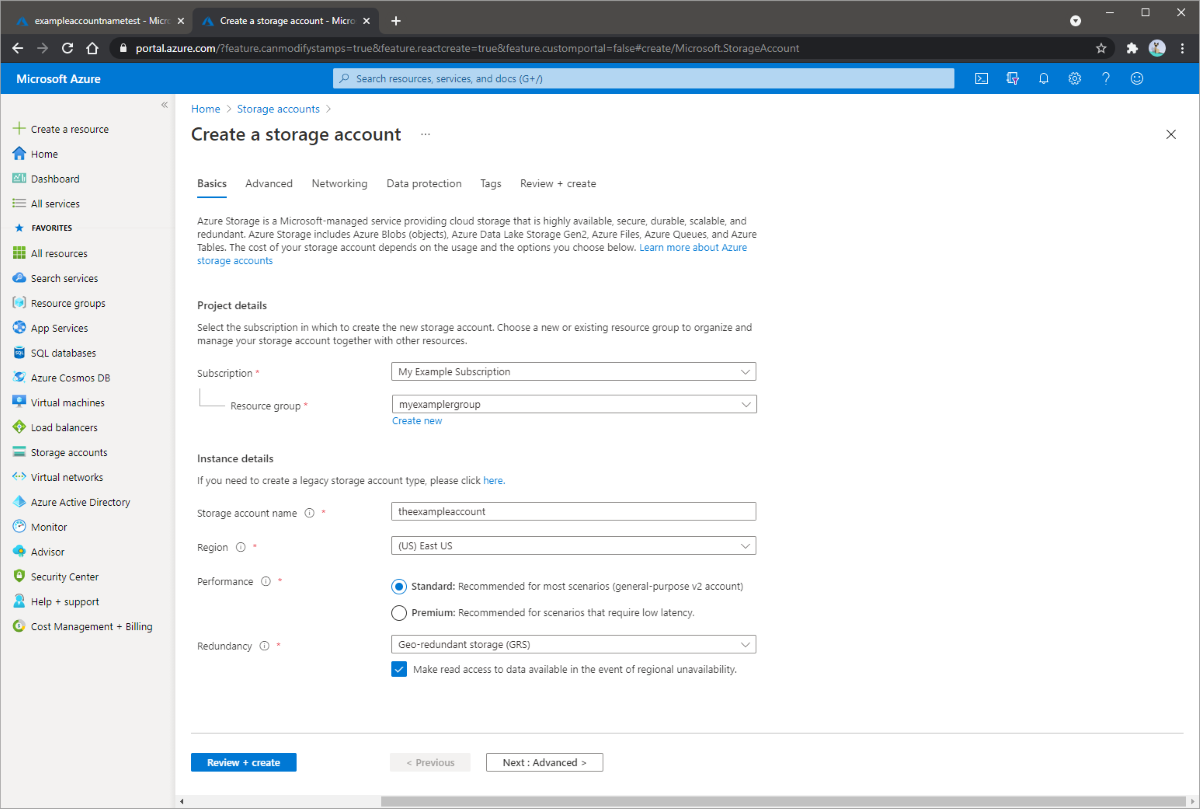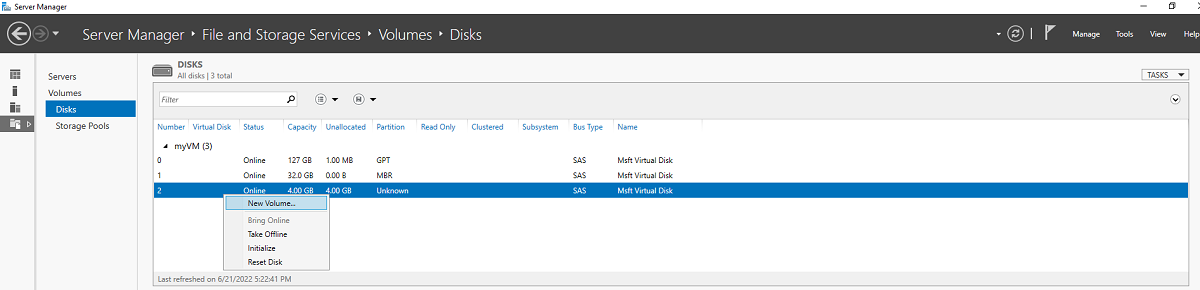자습서: Azure 파일 동기화를 사용하여 Windows 파일 서버 확장
이 문서에서는 Azure 파일 동기화를 사용하여 Windows 서버의 스토리지 용량을 확장하기 위한 기본 단계를 설명합니다. 자습서는 Azure VM(가상 머신)으로 Windows Server를 특징으로 하지만 일반적으로는 온-프레미스 서버에 이 프로세스를 수행하게 될 것입니다. Azure 파일 동기화 배포 문서의 자체 환경에서 Azure 파일 동기화 배포를 위한 지침을 찾을 수 있습니다.
- 스토리지 동기화 서비스 배포
- Azure 파일 동기화에 사용할 Windows Server 준비
- Azure 파일 동기화 에이전트 설치
- 스토리지 동기화 서비스에 Windows Server 등록
- 동기화 그룹 및 클라우드 엔드포인트 만들기
- 서버 엔드포인트 만들기
Azure 구독이 없는 경우 시작하기 전에 체험 계정을 만듭니다.
Azure에 로그인
Azure Portal에 로그인합니다.
환경 준비
이 자습서의 경우 Azure 파일 동기화를 배포하려면 먼저 다음을 수행해야 합니다.
- Azure 스토리지 계정 및 파일 공유 만들기
- Windows Server VM 설정
- Azure 파일 동기화에 대한 Windows Server VM 준비
폴더 및 .txt 파일 만들기
로컬 컴퓨터에서 이름이 FilesToSync인 새 폴더를 만들고 이름이 mytestdoc.txt인 텍스트 파일을 추가합니다. 나중에 이 자습서에서 이 파일 공유에 파일을 업로드할 것입니다.
저장소 계정 만들기
Azure Portal에서 범용 v2 스토리지 계정을 만들려면 다음 단계를 수행합니다.
- Azure 서비스에서 스토리지 계정을 선택합니다.
- 스토리지 계정 페이지에서 + 만들기를 선택합니다.
- 기본 사항 블레이드에서 스토리지 계정을 만들 구독을 선택합니다.
- 리소스 그룹 필드 아래에서 원하는 리소스 그룹을 선택하거나 새 리소스 그룹을 만듭니다. Azure 리소스 그룹에 대한 자세한 내용은 Azure Resource Manager 개요를 참조하세요.
- 그런 다음, 스토리지 계정의 이름을 입력합니다. 선택하는 이름이 Azure에서 고유해야 합니다. 또한 이름은 3~24자여야 하고, 숫자 및 소문자만 포함할 수 있습니다.
- 스토리지 계정의 지역을 선택하거나 기본 지역을 사용합니다.
- 성능 계층을 선택합니다. 기본 계층은 표준입니다.
- 스토리지 계정이 복제되는 방법을 지정합니다. 기본 중복성 옵션은 GRS(지역 중복 스토리지)입니다. 사용 가능한 복제 옵션에 대한 자세한 내용은 Azure Storage 중복성을 참조하세요.
- 고급, 네트워킹, 데이터 보호 및 태그 블레이드에서 추가 옵션을 사용할 수 있습니다. Azure Data Lake Storage를 사용하려면 고급 블레이드를 선택한 다음, 계층 구조 네임스페이스를 사용으로 설정합니다. 자세한 내용은 Azure Data Lake Storage Gen2 소개를 참조하세요.
- 검토 + 만들기를 선택하여 스토리지 계정 설정을 검토하고 계정을 만듭니다.
- 만들기를 실행합니다.
다음 이미지에서는 새 스토리지 계정에 대한 기본 사항 블레이드의 설정을 보여줍니다.
파일 공유 만들기
Azure 스토리지 계정을 배포한 후 다음 단계를 따라 파일 공유를 만듭니다.
Azure Portal에서 리소스로 이동을 선택합니다.
왼쪽 메뉴에서 데이터 스토리지>파일 공유를 선택합니다.
+ 파일 공유를 선택합니다.
새 파일 공유 afsfileshare의 이름을 지정하고 계층을 트랜잭션 최적화로 설정한 후 만들기를 선택합니다. 이 자습서에서는 5TiB만 필요합니다.
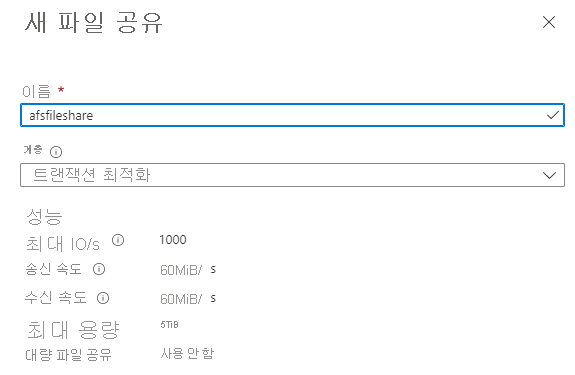
새 파일 공유를 선택합니다. 파일 공유 위치에서 업로드를 선택합니다.

.txt 파일을 만들었던 로컬 컴퓨터의 FilesToSync 폴더로 이동하고, mytestdoc.txt를 선택한 다음, 업로드를 선택합니다.
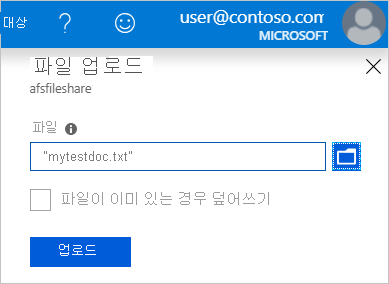
지금까지 스토리지 계정과 파일이 하나 있는 파일 공유를 만들었습니다. 다음으로 이 자습서에서 온-프레미스 서버를 나타내는 Windows Server 2019 Datacenter가 있는 Azure VM을 배포합니다.
VM 배포 및 데이터 디스크 연결
Azure Portal에서 홈을 선택하고 Azure 서비스에서 + 리소스 만들기를 선택합니다.
인기 있는 Azure 서비스에서 가상 머신>만들기를 선택합니다.
프로젝트 세부 정보에서 구독을 선택하고 이 자습서용으로 만든 리소스 그룹을 선택합니다.
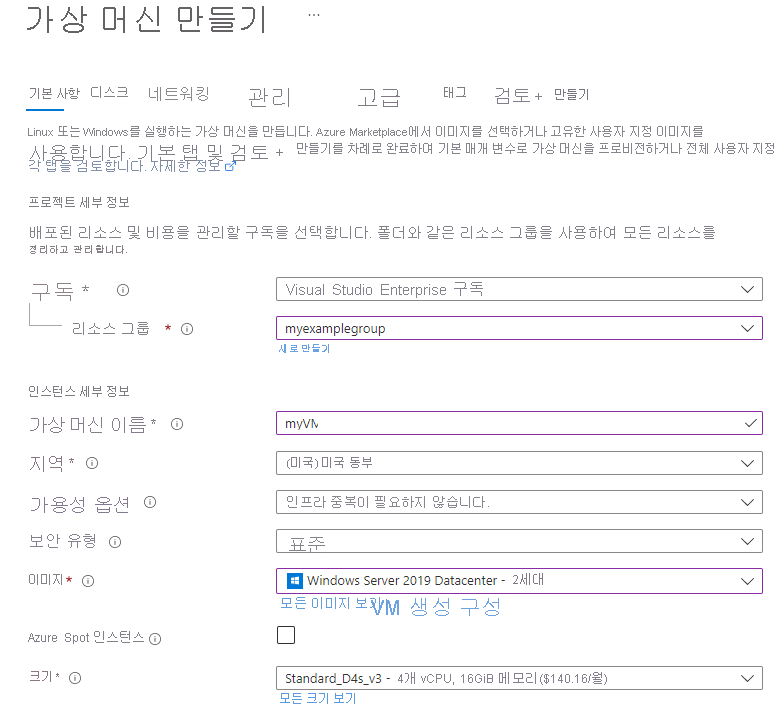
인스턴스 세부 정보에서 VM 이름을 입력합니다. 예를 들어 myVM을 사용합니다.
지역, 가용성 옵션 및 보안 유형에 대한 기본 설정을 변경하지 마세요.
이미지에서 Windows Server 2019 Datacenter - Gen2를 선택합니다. 크기를 기본값으로 설정합니다.
관리 계정에서 VM의 사용자 이름과 암호를 입력합니다. 사용자 이름은 1~20자여야 하고 특수 문자(\/""[]:|<>+=;,?*@&)를 포함하거나 마침표('.')로 끝날 수 없습니다. 암호의 길이는 12자에서 123자 사이여야 하며 소문자 1개, 대문자 1개, 숫자 1개, 특수 문자 1개 중 3가지를 포함해야 합니다.
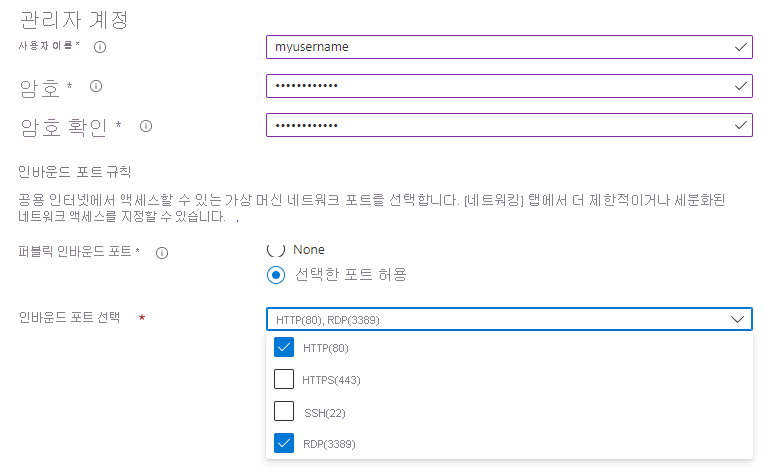
인바운드 포트 규칙에서 선택한 포트 허용을 선택한 다음, 드롭다운 메뉴에서 RDP(3389) 및 HTTP(80)를 선택합니다.
VM을 만들기 전에 데이터 디스크를 만들어야 합니다.
페이지 하단에서 다음: 디스크를 선택합니다.

디스크 탭의 디스크 옵션에서 기본값을 그대로 둡니다.
데이터 디스크에서 새 디스크 만들기 및 연결을 선택합니다.
이 자습서의 경우 크기 변경을 선택하여 4GiB로 변경할 수 있는 크기를 제외하고 기본 설정을 사용합니다.
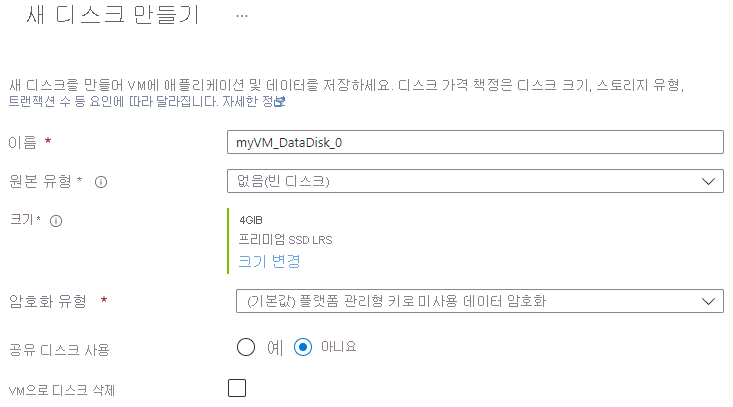
확인을 선택합니다.
검토 + 만들기를 선택합니다.
만들기를 선택합니다.
알림 아이콘을 선택하여 배포 진행률을 확인할 수 있습니다. 새 VM을 만드는 데 몇 분 정도 걸릴 수 있습니다.
VM 배포가 완료되면 리소스로 이동을 선택합니다.
지금까지 새 가상 머신을 만들었고 데이터 디스크를 연결했습니다. 다음으로 VM에 연결합니다.
VM에 연결
Azure Portal의 VM 속성 페이지에서 연결>RDP를 선택합니다.
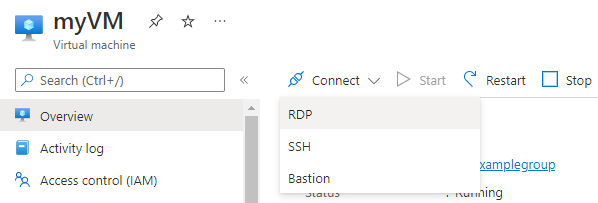
연결 페이지에서 포트 3389를 통해 공용 IP 주소로 연결하는 기본 옵션을 유지합니다. RDP 파일 다운로드를 선택합니다.
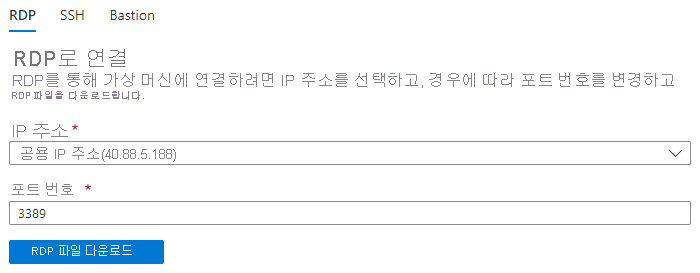
다운로드한 RDP 파일을 열고 메시지가 표시되면 연결을 선택합니다. 이 원격 연결의 게시자를 식별할 수 없음이라는 경고가 표시될 수 있습니다. 그래도 연결을 클릭합니다.
자격 증명을 입력하도록 요청하는 Windows 보안 창에서 다른 옵션 선택, 다른 계정 사용을 차례로 선택합니다. 이메일 주소 필드에 localhost\username을 입력하고 VM용으로 만든 암호를 입력한 다음, 확인을 선택합니다.
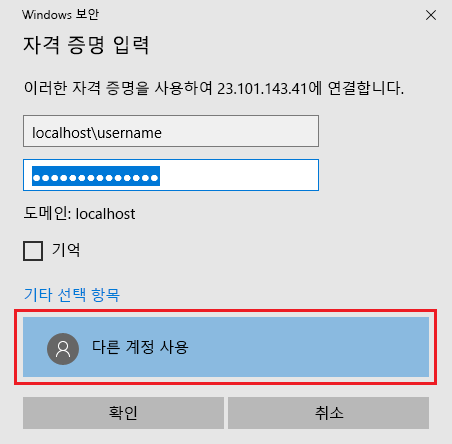
로그인 프로세스 중에 원격 컴퓨터의 ID를 확인할 수 없다는 인증서 경고가 표시될 수 있습니다. 예 또는 계속을 선택하여 연결을 만듭니다.
Windows Server VM 준비
Windows Server 2019 Datacenter VM의 경우 Internet Explorer 보안 강화 구성을 사용하지 않도록 설정합니다. 이 단계는 최초 서버 등록에만 필요합니다. 서버가 등록된 후에 사용하도록 다시 설정할 수 있습니다.
Windows Server 2019 Datacenter VM에서 서버 관리자가 자동으로 열립니다. 서버 관리자가 기본적으로 열리지 않으면 시작 메뉴에서 검색합니다.
서버 관리자에서 로컬 서버를 선택합니다.
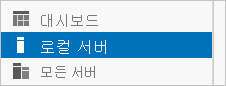
속성 창에서 IE 보안 강화 구성에 대한 항목을 찾고 켜기를 클릭합니다.
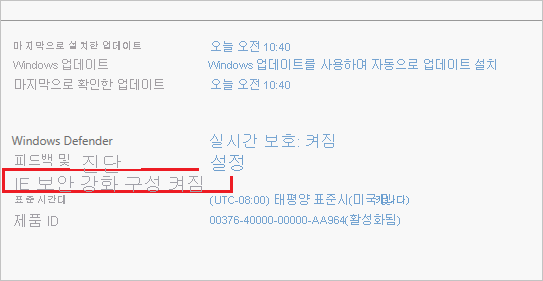
Internet Explorer 보안 강화 구성 대화 상자에서 관리자와 사용자에 대해 사용 안 함을 선택한 후 확인을 선택합니다.
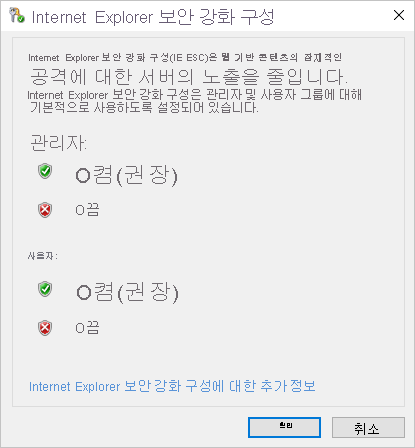
이제 VM에 데이터 디스크를 추가할 수 있습니다.
데이터 디스크를 추가합니다.
Windows Server 2019 Datacenter VM에 있는 상태에서 파일 및 스토리지 서비스>볼륨>디스크를 선택합니다.
이름이 Msft 가상 디스크인 4GiB 디스크를 마우스 오른쪽 단추로 클릭하고 새 볼륨을 선택합니다.
마법사를 완료합니다. 기본 설정을 사용하고 지정된 드라이브 문자를 기록합니다.
만들기를 실행합니다.
닫기를 선택합니다.
이제 디스크를 온라인으로 전환했고 볼륨을 만들었습니다. Windows Server VM에서 파일 탐색기를 열어 최근에 추가된 데이터 디스크의 현재 상태를 확인합니다.
VM의 파일 탐색기에서 이 PC를 확장하고 새 드라이브를 엽니다. 이 예제에서는 F: 드라이브입니다.
마우스 오른쪽 단추로 클릭하고 새로 만들기>폴더를 선택합니다. 폴더의 이름을 FilesToSync로 지정합니다.
FilesToSync 폴더를 엽니다.
마우스 오른쪽 단추로 클릭하고 새로 만들기>텍스트 문서를 선택합니다. 텍스트 파일의 이름을 MyTestFile로 지정합니다.
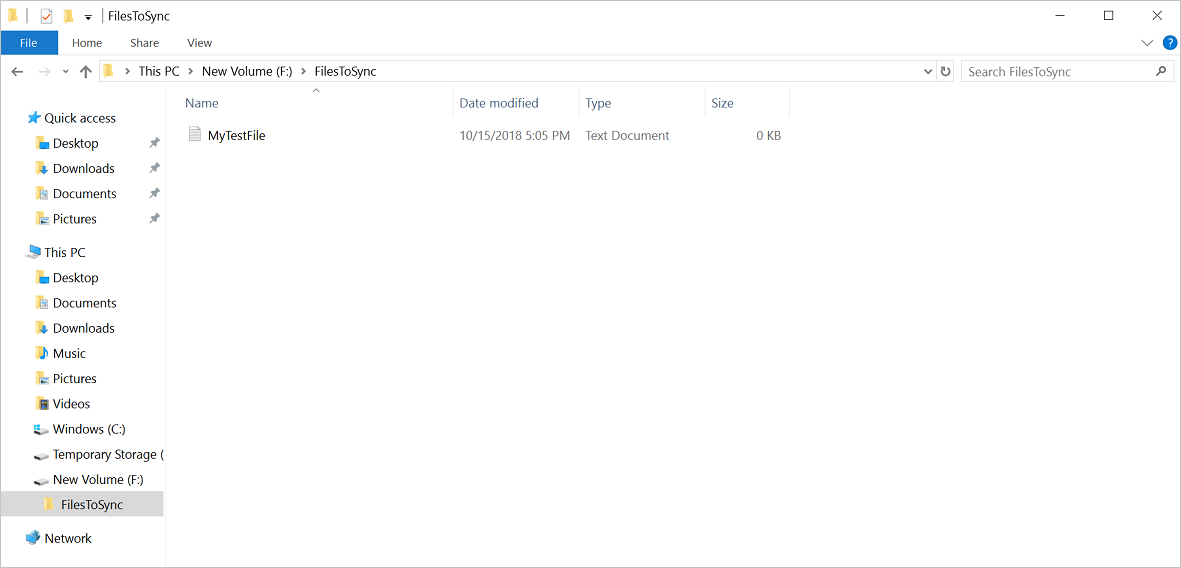
파일 탐색기와 서버 관리자를 닫습니다.
Azure PowerShell 모듈 설치
다음으로, Windows Server VM에서 서버에 Azure PowerShell 모듈을 설치합니다. Az 모듈은 Azure PowerShell cmdlet의 롤업 모듈입니다. 설치하면 사용 가능한 모든 Azure Resource Manager 모듈이 다운로드되고 cmdlet을 사용할 수 있게 됩니다.
VM에서 관리자 권한 PowerShell 창을 엽니다(관리자 권한으로 실행).
다음 명령을 실행합니다.
Install-Module -Name Az참고 항목
NuGet 2.8.5.201 이전 버전을 사용하는 경우 최신 버전의 NuGet을 다운로드하여 설치하라는 메시지가 표시됩니다.
기본적으로 PowerShell 갤러리는 PowerShellGet에 대해 신뢰할 수 있는 리포지토리로 구성되지 않습니다. PSGallery를 처음 사용할 때는 다음과 같은 메시지가 표시됩니다.
Untrusted repository You are installing the modules from an untrusted repository. If you trust this repository, change its InstallationPolicy value by running the Set-PSRepository cmdlet. Are you sure you want to install the modules from 'PSGallery'? [Y] Yes [A] Yes to All [N] No [L] No to All [S] Suspend [?] Help (default is "N"):설치를 계속하려면 예 또는 모두 예로 답변합니다.
지금까지 자습서에 대한 환성을 설정했습니다. PowerShell 창을 닫습니다. 스토리지 동기화 서비스를 배포할 준비가 되었습니다.
스토리지 동기화 서비스 배포
Azure 파일 동기화를 배포하려면 먼저 선택한 구독의 리소스 그룹에 스토리지 동기화 서비스 리소스를 배치합니다. 스토리지 동기화 서비스는 해당 구독 및 리소스 그룹에서 액세스 권한을 상속합니다.
Azure Portal에서 리소스 만들기를 선택한 다음, Azure 파일 동기화를 검색합니다.
검색 결과에서 Azure 파일 동기화를 선택합니다.
만들기를 선택하여 Azure 파일 동기화 배포 탭을 엽니다.
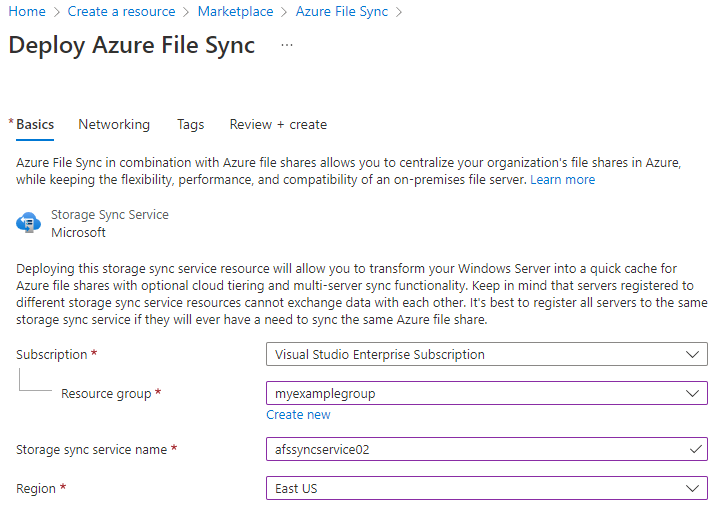
열리는 창에 다음 정보를 입력합니다.
값 설명 이름 스토리지 동기화 서비스의 고유 이름(구독별)입니다.
이 자습서의 경우 afssyncservice02를 사용합니다.구독 이 자습서에 대해 사용하는 Azure 구독입니다. 리소스 그룹 스토리지 동기화 서비스를 포함하는 리소스 그룹입니다.
이 자습서에서는 myexamplegroup을 사용합니다.위치 미국 동부 완료되면 검토 + 만들기, 만들기를 차례로 선택하여 스토리지 동기화 서비스를 배포합니다. 이 서비스는 배포하는 데 몇 분 정도 걸립니다.
배포가 완료되면 리소스로 이동을 선택합니다.
Azure 파일 동기화 에이전트 설치
Azure 파일 동기화 에이전트는 Windows 서버를 Azure 파일 공유와 동기화할 수 있는 다운로드 가능한 패키지입니다.
Windows Server 2019 Datacenter VM에서 Internet Explorer를 엽니다.
Important
Internet Explorer 보안 강화 구성을 켜라는 경고가 표시될 수 있습니다. 다음 단계에서 서버 등록을 완료할 때까지 이 기능을 다시 켜지 마세요.
Microsoft 다운로드 센터로 이동합니다. Azure 파일 동기화 에이전트 섹션으로 스크롤하여 다운로드를 선택합니다.
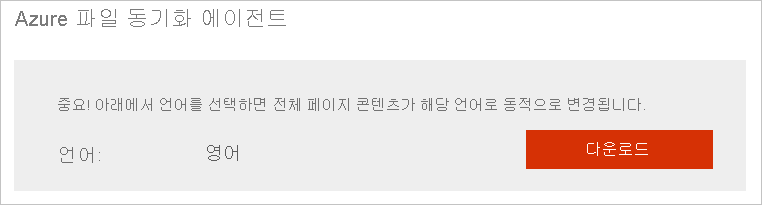
StorageSyncAgent_WS2019.msi에 대한 확인란을 선택하고 다음을 선택합니다.
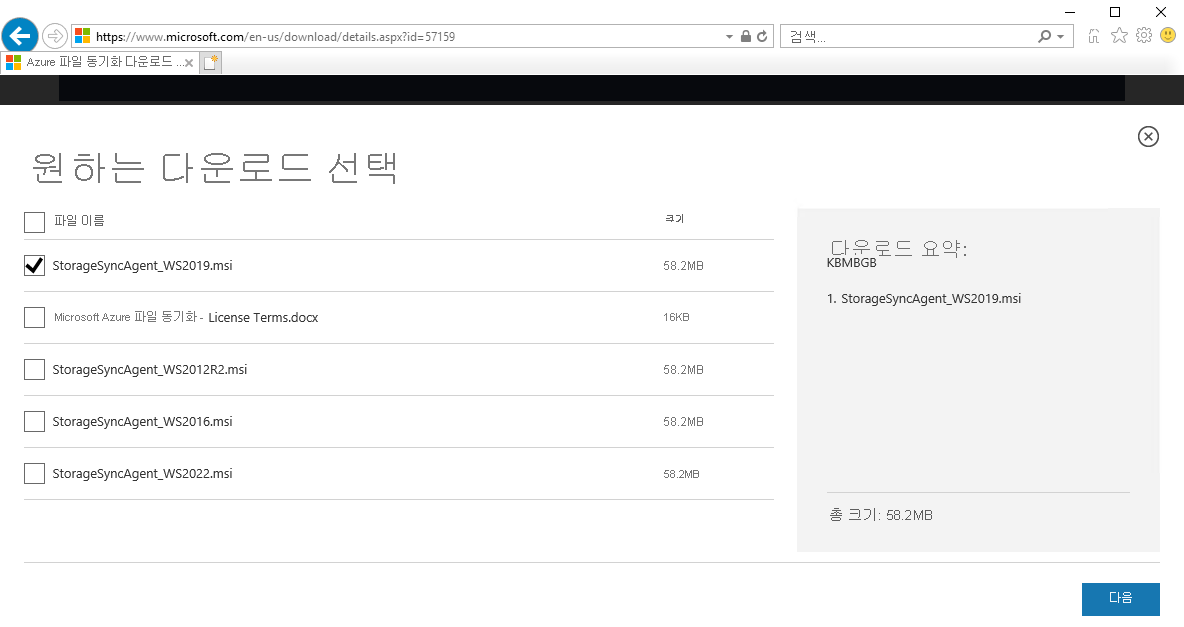
한 번 허용>실행을 선택합니다.
스토리지 동기화 에이전트 설치 마법사를 진행하고 기본값을 수락합니다.
설치를 선택합니다.
마침을 선택합니다.
Azure 동기화 서비스를 배포하고 Windows Server VM에 에이전트를 설치했습니다. 이제 스토리지 동기화 서비스에 VM을 등록해야 합니다.
Windows Server 등록
스토리지 동기화 서비스에 Windows Server를 등록하면 서버(또는 클러스터)와 스토리지 동기화 서비스 간에 트러스트 관계가 설정됩니다. 서버는 하나의 스토리지 동기화 서비스에만 등록할 수 있습니다. 다른 서버 및 해당 스토리지 동기화 서비스와 연결된 Azure 파일 공유와 동기화할 수 있습니다.
Azure 파일 동기화 에이전트를 설치한 후 서버 등록 UI가 자동으로 열립니다. 그렇지 않으면 다음 파일 위치에서 수동으로 열 수 있습니다. C:\Program Files\Azure\StorageSyncAgent\ServerRegistration.exe.
VM에 서버 등록 UI가 열리면 로그인을 선택합니다.
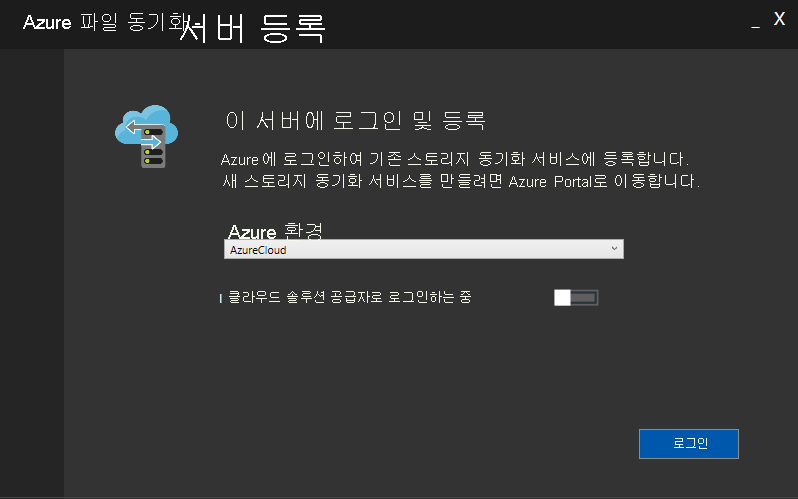
Azure 계정 자격 증명으로 로그인합니다.
다음 정보를 제공합니다.
값 설명 Azure 구독 이 자습서에 대한 스토리지 동기화 서비스가 포함된 구독입니다. 리소스 그룹 스토리지 동기화 서비스를 포함하는 리소스 그룹입니다. 이 자습서에서는 myexamplegroup을 사용합니다. 스토리지 동기화 서비스 스토리지 동기화 서비스의 이름입니다. 이 자습서의 경우 afssyncservice02를 사용합니다. 등록을 선택하여 서버 등록을 완료합니다.
등록 프로세스의 일부로 추가 로그인을 요구하는 메시지가 표시됩니다. 로그인하고 다음을 선택합니다.
확인을 선택합니다.
동기화 그룹 생성
‘동기화 그룹’은 파일 세트에 대한 동기화 토폴로지를 정의합니다. 동기화 그룹은 Azure 파일 공유를 나타내는 하나의 클라우드 엔드포인트를 포함해야 합니다. 또한 동기화 그룹은 하나 이상의 서버 엔드포인트를 포함해야 합니다. 서버 엔드포인트는 등록된 서버의 경로를 나타냅니다. 동기화 그룹을 만들려면:
Azure Portal의 배포한 스토리지 동기화 서비스에서 + 동기화 그룹을 선택합니다.
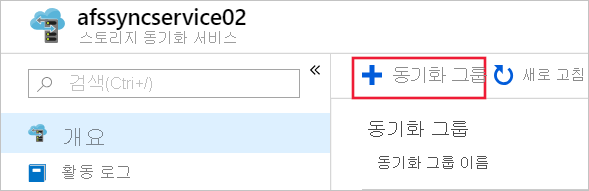
다음 정보를 입력하여 클라우드 엔드포인트가 있는 동기화 그룹을 만듭니다.
값 설명 동기화 그룹 이름 이 이름은 스토리지 동기화 서비스 내에서 고유해야 하지만 사용자에게 논리적인 어떤 이름도 될 수 있습니다. 구독 이 자습서에 대해 스토리지 동기화 서비스를 배포한 구독입니다. 스토리지 계정 스토리지 계정 선택을 선택합니다. 표시되는 창에서 사용자가 만든 Azure 파일 공유가 있는 스토리지 계정을 선택합니다. Azure 파일 공유 사용자가 만든 Azure 파일 공유의 이름입니다. 만들기를 실행합니다.
동기화 그룹을 선택할 경우 이제 하나의 클라우드 엔드포인트가 표시될 것입니다.
서버 엔드포인트 추가
서버 엔드포인트는 등록된 서버의 특정 위치를 나타냅니다. 예를 들어 서버 볼륨의 폴더입니다. 서버 엔드포인트를 추가하려면:
새로 만든 동기화 그룹을 선택한 다음, 서버 엔드포인트 추가를 선택합니다.
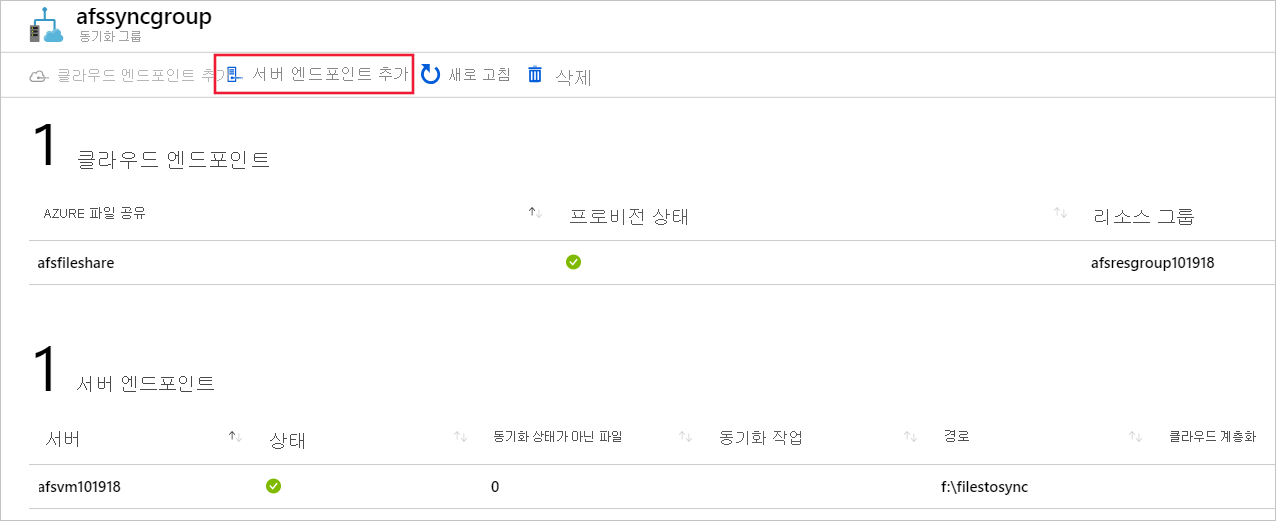
서버 엔드포인트 추가 창에 다음 정보를 입력하여 서버 엔드포인트를 만듭니다.
값 설명 등록된 서버 사용자가 만든 서버의 이름입니다. 예: myVM. Path 사용자가 만든 드라이브에 대한 Windows Server 경로입니다. 예를 들어 f:\filestosync입니다. 클라우드 계층화 이 자습서에 대해 사용하지 않는 상태로 둡니다. 사용 가능한 볼륨 공간 이 자습서에 대해 비워 둡니다. 만들기를 실행합니다.
이제 Azure 파일 공유 및 Windows Server에서 파일이 동기화 상태입니다.
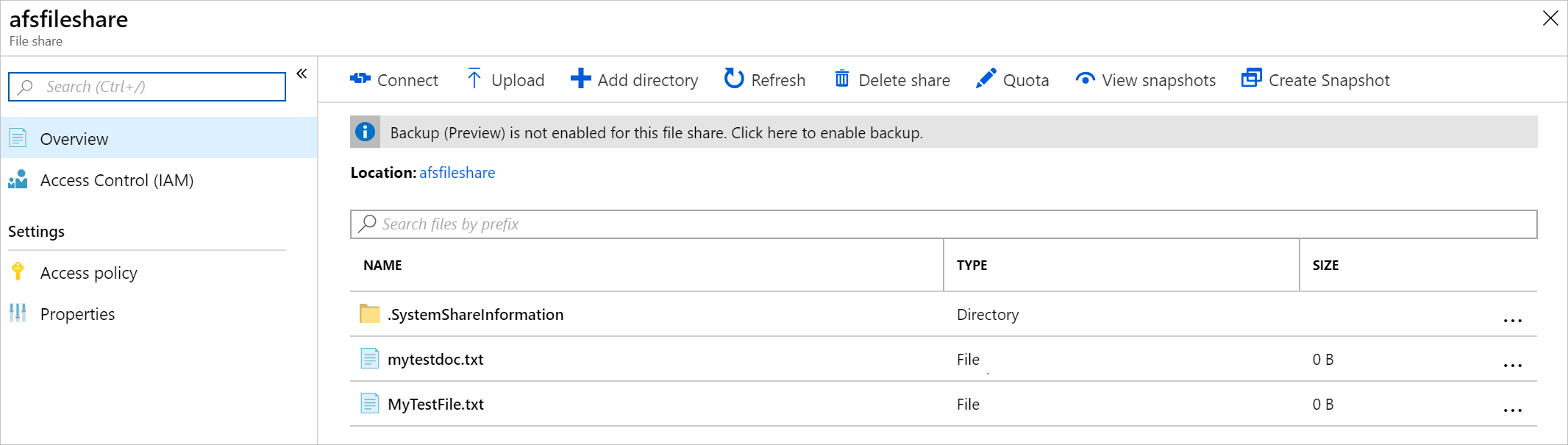
리소스 정리
이 자습서에서 만든 리소스를 정리하려면 먼저 스토리지 동기화 서비스에서 엔드포인트를 제거합니다. 그런 다음, 스토리지 동기화 서비스를 사용하여 서버 등록을 취소하고, 동기화 그룹을 제거하고, 스토리지 동기화 서비스를 삭제합니다.
완료되면 리소스 그룹을 삭제합니다. 리소스 그룹을 삭제하면 스토리지 계정, Azure 파일 공유 및 리소스 그룹 내부에 배포된 다른 리소스가 삭제됩니다.
스토리지 계정에 잠금이 있는 경우 먼저 잠금을 제거해야 합니다. 스토리지 계정으로 이동하고 설정>잠금을 선택합니다. 잠금이 나열되면 삭제합니다.
리소스 그룹을 삭제할 수 있으려면 Azure Backup Recovery Services 자격 증명 모음을 삭제해야 할 수도 있습니다.
- 홈을 선택한 다음, 리소스 그룹을 선택합니다.
- 삭제하려는 리소스 그룹을 선택합니다.
- 리소스 그룹 삭제를 선택합니다. 창이 하나 열리고 리소스 그룹과 함께 삭제될 리소스에 대한 경고가 표시됩니다.
- 리소스 그룹 이름을 입력한 다음, 삭제를 선택합니다.
다음 단계
이 자습서에서는 Azure 파일 동기화를 사용하여 Windows 서버의 스토리지 용량을 확장하는 기본 단계를 배웠습니다. Azure 파일 동기화 배포 계획에 대한 자세한 내용은 다음을 참조하세요.