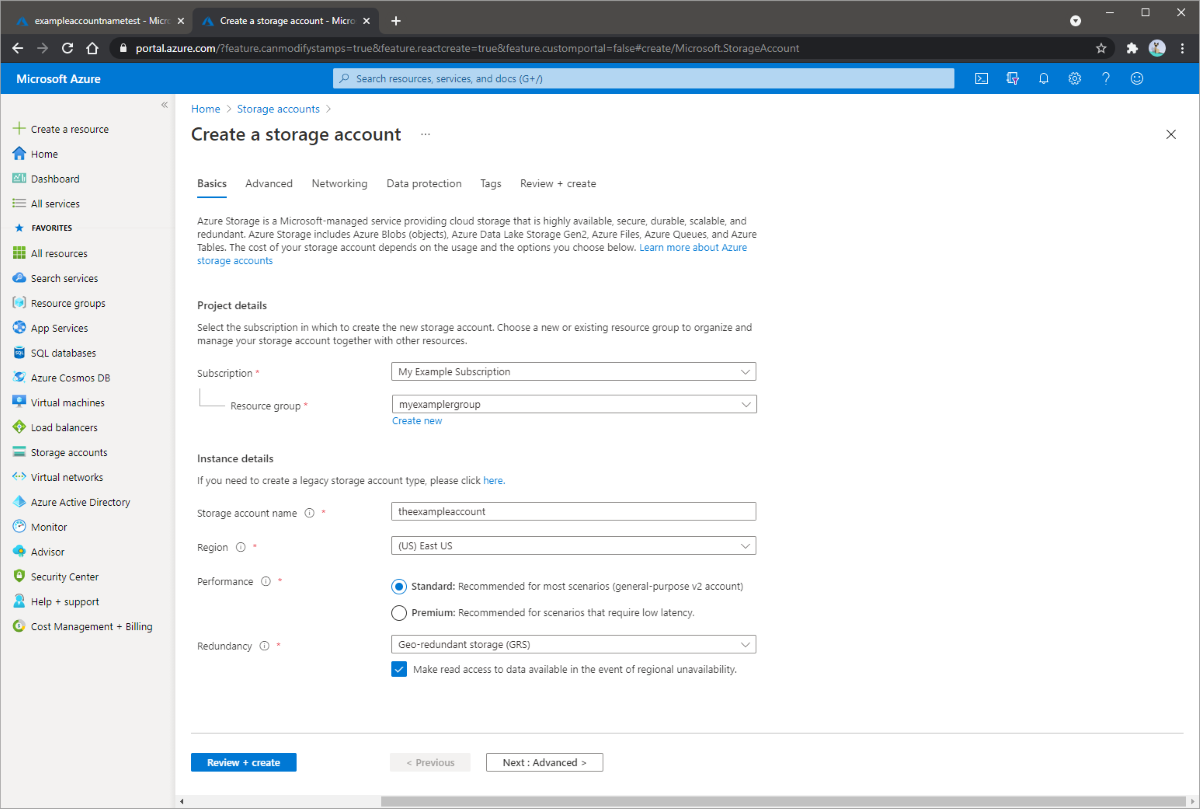자습서: AzCopy를 사용하여 온-프레미스 데이터를 클라우드 저장소로 마이그레이션
AzCopy는 간단한 명령을 사용하여 Azure Blob Storage, Azure Files 및 Azure Table Storage 간 데이터를 복사하기 위한 명령줄 도구입니다. 명령은 최적의 성능을 위해 설계되었습니다. AzCopy를 사용하여 파일 시스템과 스토리지 계정 간 또는 스토리지 계정 간에 데이터를 복사할 수 있습니다. AzCopy를 사용하여 로컬(온-프레미스) 데이터를 스토리지 계정으로 복사할 수 있습니다.
이 자습서에서는 다음을 하는 방법을 알아볼 수 있습니다.
- 스토리지 계정 만들기
- AzCopy를 사용하여 모든 데이터를 업로드합니다.
- 테스트를 위해 데이터를 수정합니다.
- 예약된 작업이나 cron 작업을 만들어 업로드할 새 파일을 식별합니다.
Azure 구독이 아직 없는 경우 시작하기 전에 체험 계정을 만듭니다.
필수 조건
이 자습서를 완료하려면 최신 버전의 AzCopy를 다운로드합니다. AzCopy 시작을 참조하세요.
Windows를 사용하는 경우 Schtasks가 필요합니다. 이 자습서에서는 작업을 예약하기 위해 Schtasks를 사용하기 때문입니다. Linux 사용자는 crontab 명령을 대신 사용합니다.
Azure Portal에서 범용 v2 스토리지 계정을 만들려면 다음 단계를 수행합니다.
- Azure 서비스에서 스토리지 계정을 선택합니다.
- 스토리지 계정 페이지에서 + 만들기를 선택합니다.
- 기본 사항 블레이드에서 스토리지 계정을 만들 구독을 선택합니다.
- 리소스 그룹 필드 아래에서 원하는 리소스 그룹을 선택하거나 새 리소스 그룹을 만듭니다. Azure 리소스 그룹에 대한 자세한 내용은 Azure Resource Manager 개요를 참조하세요.
- 그런 다음, 스토리지 계정의 이름을 입력합니다. 선택하는 이름이 Azure에서 고유해야 합니다. 또한 이름은 3~24자여야 하고, 숫자 및 소문자만 포함할 수 있습니다.
- 스토리지 계정의 지역을 선택하거나 기본 지역을 사용합니다.
- 성능 계층을 선택합니다. 기본 계층은 표준입니다.
- 스토리지 계정이 복제되는 방법을 지정합니다. 기본 중복성 옵션은 GRS(지역 중복 스토리지)입니다. 사용 가능한 복제 옵션에 대한 자세한 내용은 Azure Storage 중복성을 참조하세요.
- 고급, 네트워킹, 데이터 보호 및 태그 블레이드에서 추가 옵션을 사용할 수 있습니다. Azure Data Lake Storage를 사용하려면 고급 블레이드를 선택한 다음, 계층 구조 네임스페이스를 사용으로 설정합니다. 자세한 내용은 Azure Data Lake Storage Gen2 소개를 참조하세요.
- 검토 + 만들기를 선택하여 스토리지 계정 설정을 검토하고 계정을 만듭니다.
- 만들기를 실행합니다.
다음 이미지에서는 새 스토리지 계정에 대한 기본 사항 블레이드의 설정을 보여줍니다.
컨테이너 만들기
Blob은 항상 컨테이너에 업로드해야 하므로 첫 번째 단계는 컨테이너 만들기입니다. 컴퓨터의 파일을 폴더에 정리하듯이, 컨테이너는 Blob 그룹을 정리하는 방법으로 사용됩니다.
다음 단계에 따라 컨테이너를 만듭니다.
기본 페이지에서 스토리지 계정 단추를 선택하고 만든 스토리지 계정을 선택합니다.
서비스 아래에서 Blob을 선택한 다음 컨테이너를 선택합니다.
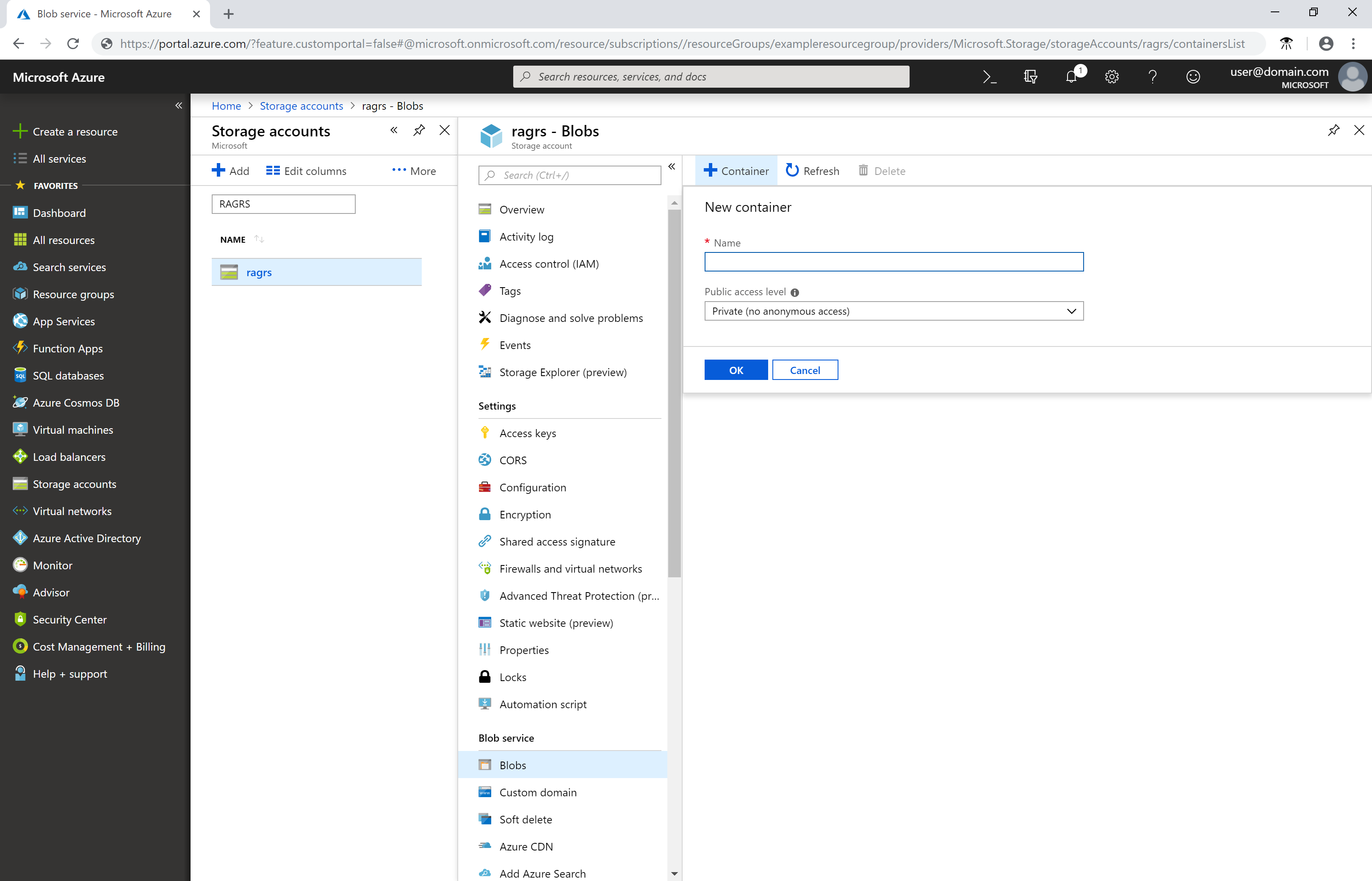
컨테이너 이름은 문자 또는 숫자로 시작해야 합니다. 문자, 숫자 및 하이픈(-) 문자만 포함할 수 있습니다. Blob 및 컨테이너의 이름을 지정하는 방법에 대한 자세한 규칙은 컨테이너, Blob, 메타데이터 이름 명명 및 참조를 참조하세요.
AzCopy 다운로드
AzCopy V10 실행 파일을 다운로드합니다.
컴퓨터의 아무 위치에 AzCopy 파일을 배치합니다. 컴퓨터에 모든 폴더에서 이 실행 파일을 참조할 수 있도록 시스템 경로 변수에 이 파일의 위치를 추가합니다.
Microsoft Entra ID로 인증
먼저, Storage Blob 데이터 기여자 역할을 ID에 추가합니다. Blob 데이터에 액세스하기 위한 Azure 역할 할당을 참조하세요.
그런 다음, 명령 프롬프트를 열고 다음 명령을 입력한 다음, ENTER 키를 누릅니다.
azcopy login
이 명령은 웹 사이트의 인증 코드와 URL을 반환합니다. 웹 사이트를 열고, 코드를 입력하고, 다음 단추를 선택합니다.
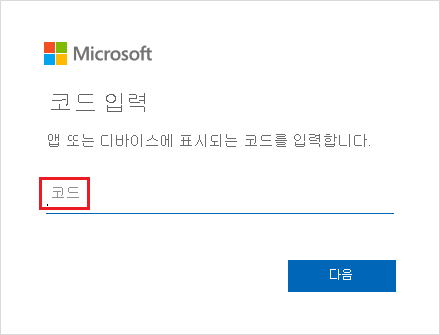
로그인 창이 나타납니다. 이 창에서 Azure 계정 자격 증명을 사용하여 Azure 계정에 로그인합니다. 로그인에 성공하면 브라우저 창을 닫고 AzCopy를 사용할 수 있습니다.
폴더의 콘텐츠를 Blob Storage에 업로드
AzCopy를 사용하여 폴더의 모든 파일을 Windows 또는 Linux의 Blob Storage에 업로드할 수 있습니다. 폴더의 모든 Blob을 업로드하려면 다음 AzCopy 명령을 입력합니다.
azcopy copy "<local-folder-path>" "https://<storage-account-name>.<blob or dfs>.core.windows.net/<container-name>" --recursive=true
<local-folder-path>자리 표시자를 파일이 포함된 폴더의 경로로 바꿉니다(예:C:\myFolder또는/mnt/myFolder).<storage-account-name>자리 표시자를 스토리지 계정 이름으로 바꿉니다.<container-name>자리 표시자를 앞에서 만든 컨테이너 이름으로 바꿉니다.
지정된 디렉터리의 콘텐츠를 Blob 스토리지에 재귀적으로 업로드하려면 --recursive 옵션을 지정합니다. 이 옵션으로 AzCopy를 실행하면 모든 하위 폴더 및 해당 파일도 업로드됩니다.
Blob Storage에 수정된 파일 업로드
AzCopy를 사용하여 마지막으로 수정된 시간에 따라 파일을 업로드할 수 있습니다.
이 작업을 시도하려면 테스트를 위해 원본 디렉터리에서 새 파일을 수정하거나 만듭니다. 그런 다음, AzCopy sync 명령을 사용합니다.
azcopy sync "<local-folder-path>" "https://<storage-account-name>.blob.core.windows.net/<container-name>" --recursive=true
<local-folder-path>자리 표시자를 파일이 포함된 폴더의 경로로 바꿉니다(예:C:\myFolder또는/mnt/myFolder).<storage-account-name>자리 표시자를 스토리지 계정 이름으로 바꿉니다.<container-name>자리 표시자를 앞에서 만든 컨테이너 이름으로 바꿉니다.
sync 명령에 대한 자세한 내용은 파일 동기화를 참조하세요.
예약된 작업 만들기
AzCopy 명령 스크립트를 실행하는 예약된 작업 또는 cron 작업을 만들 수 있습니다. 스크립트는 새 온-프레미스 데이터를 식별하고 특정 시간 간격에 새 온-프레미스 데이터를 클라우드 스토리지에 업로드합니다.
AzCopy 명령을 텍스트 편집기에 복사합니다. AzCopy 명령의 매개 변수 값을 적절한 값으로 업데이트합니다. 파일을 AzCopy에 대해 script.sh(Linux) 또는 script.bat(Windows)로 저장합니다.
이 예제에서는 폴더 이름이 myFolder, 스토리지 계정 이름이 mystorageaccount, 컨테이너 이름이 mycontainer라고 가정합니다.
참고 항목
Linux 예제는 SAS 토큰을 추가합니다. 명령에 하나를 제공해야 합니다. cron 작업에서 Microsoft Entra 인증을 활용하려면 AZCOPY_AUTO_LOGIN_TYPE 환경 변수를 적절하게 구성해야 합니다.
azcopy sync "/mnt/myfiles" "https://mystorageaccount.blob.core.windows.net/mycontainer?sv=2018-03-28&ss=bfqt&srt=sco&sp=rwdlacup&se=2019-05-30T06:57:40Z&st=2019-05-29T22:57:40Z&spr=https&sig=BXHippZxxx54hQn/4tBY%2BE2JHGCTRv52445rtoyqgFBUo%3D" --recursive=true
이 자습서에서 Schtasks는 Windows에서 예약된 작업을 만드는 데 사용됩니다. Crontab 명령은 Linux에서 cron 작업을 만드는 데 사용됩니다.
Schtasks를 통해 관리자는 로컬 또는 원격 컴퓨터에서 예약된 작업을 만들고, 삭제하고, 쿼리하고, 변경하고, 실행 및 종료할 수 있습니다. Cron을 통해 Linux 및 Unix 사용자는 cron 식을 사용하여 지정된 날짜와 시간에 명령 또는 스크립트를 실행할 수 있습니다.
Linux에서 cron 작업을 만들려면 터미널에 다음 명령을 입력합니다.
crontab -e
*/5 * * * * sh /path/to/script.sh
명령에서 cron 식 */5 * * * *을 지정하면 셸 스크립트 script.sh에서 5분마다 실행해야 함을 나타냅니다. 스크립트를 매일, 매월 또는 매년 특정 시간에 실행하도록 예약할 수 있습니다. 작업 실행을 위한 날짜 및 시간 설정에 대해 자세히 알아보려면 cron 식을 참조하세요.
예약된 작업/cron 작업이 제대로 실행되는지 확인하려면 myFolder 디렉터리에 새 파일을 만듭니다. 새 파일이 스토리지 계정에 업로드되었는지 확인하도록 5분을 기다립니다. 예약된 작업 또는 cron 작업의 출력 로그를 보려면 로그 디렉터리로 이동합니다.
다음 단계
온-프레미스 데이터를 Azure Storage로 또는 그 반대로 이동하는 방법을 자세히 알아보려면 다음 링크를 따라 이동하세요.
AzCopy에 대한 자세한 내용은 다음 문서를 참조하세요.