스토리지 작업 조건 및 작업 정의
시각적 개체 편집기를 사용하여 스토리지 작업의 조건 및 작업을 정의할 수 있습니다.
Important
Azure 스토리지 작업은 현재 미리 보기로 제공되며 다음 지역에서 사용할 수 있습니다. 베타, 미리 보기로 제공되거나 아직 일반 공급으로 릴리스되지 않은 Azure 기능에 적용되는 약관은 Microsoft Azure 미리 보기에 대한 추가 사용 약관을 참조하세요.
작업은 작업에 정의된 조건을 충족하는 각 개체에 대해 수행되는 작업입니다. 조건에는 하나 이상의 조건부 절이 포함됩니다. 각 절은 속성과 값 간의 관계를 정의합니다. 스토리지 작업에 정의된 작업을 실행하려면 각 개체에서 해당 관계의 조건을 충족해야 합니다.
조건 편집기 열기
Azure Portal에서 스토리지 작업으로 이동한 다음 스토리지 작업 관리 아래에서 조건을 선택합니다.
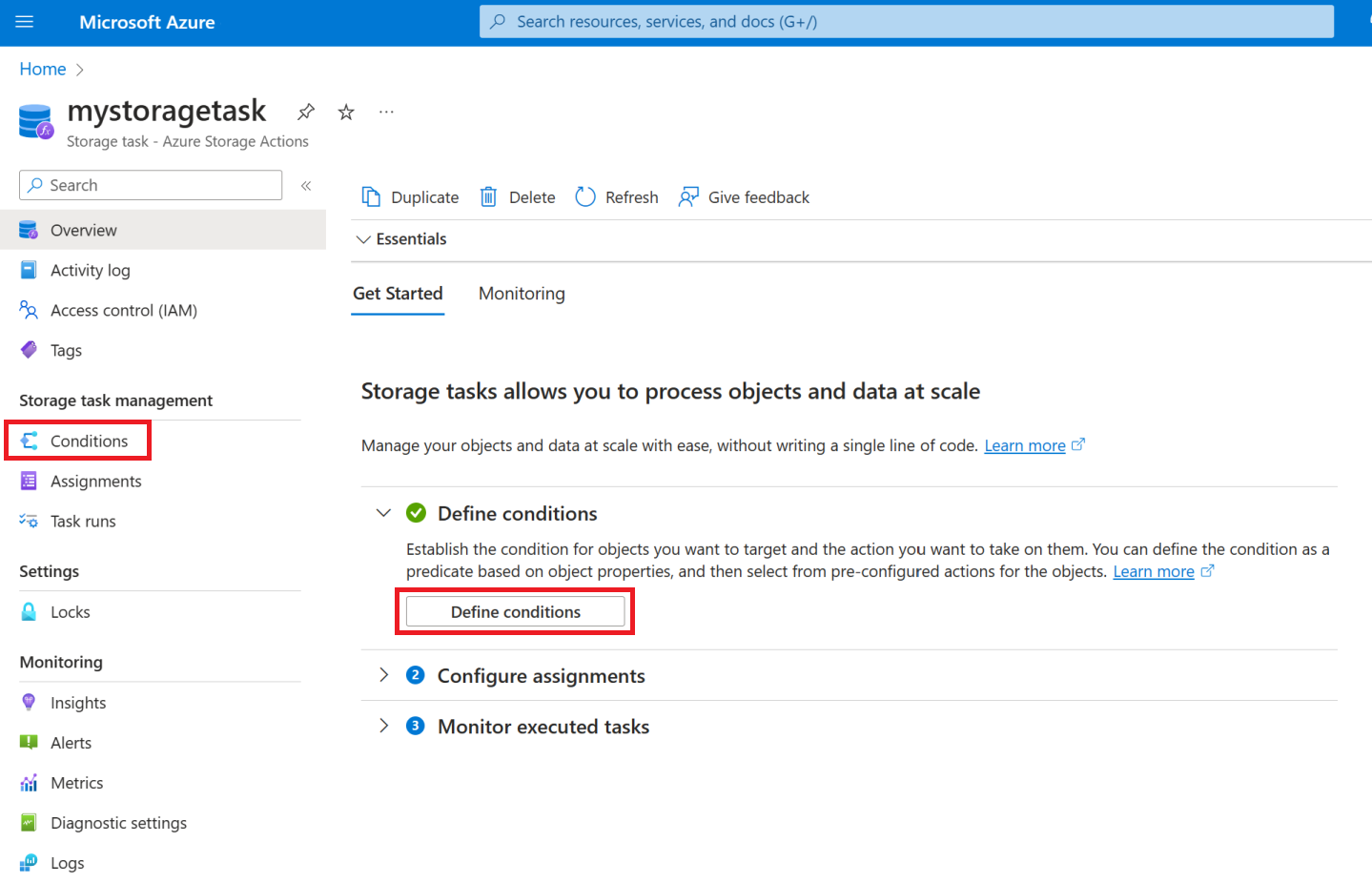
조건 창의 시각적 개체 작성기 탭이 나타납니다.
조건 정의
절을 추가하여 조건을 정의합니다. 절은 속성과 값 간의 관계를 정의합니다. 스토리지 작업에 정의된 작업을 실행하려면 각 개체에서 해당 관계의 조건을 충족해야 합니다.
절 추가 및 제거
절을 추가하려면 새 절 추가를 선택하고 절을 제거하려면 절 옆에 나타나는 삭제 아이콘(![]() )을 선택합니다.
)을 선택합니다.
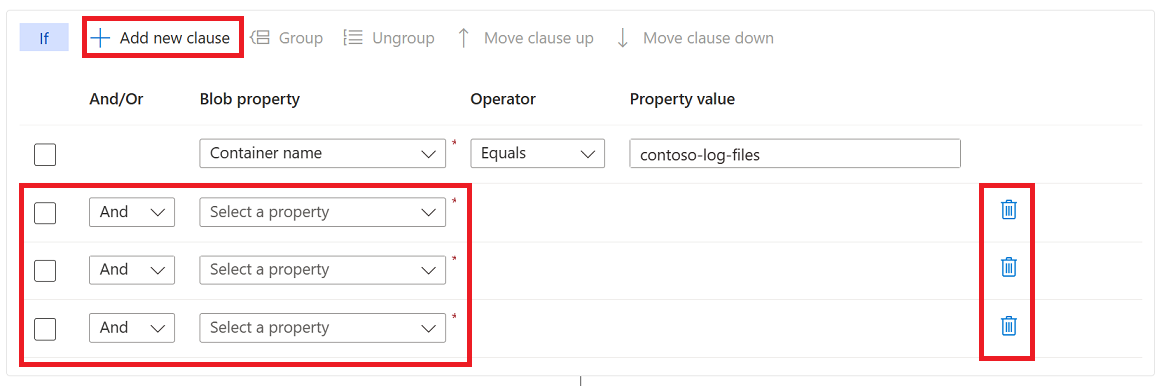
절의 항 지정
절을 정의하려면 속성을 선택하고 해당 속성에 대한 값을 지정한 다음 이들을 함께 관계시키는 연산자를 선택합니다.
속성 선택
BLOB 속성 드롭다운 목록에서 속성을 선택합니다. 지원되는 BLOB 속성을 참조하세요.
다음 예제에서는 BLOB 이름 속성을 선택합니다.
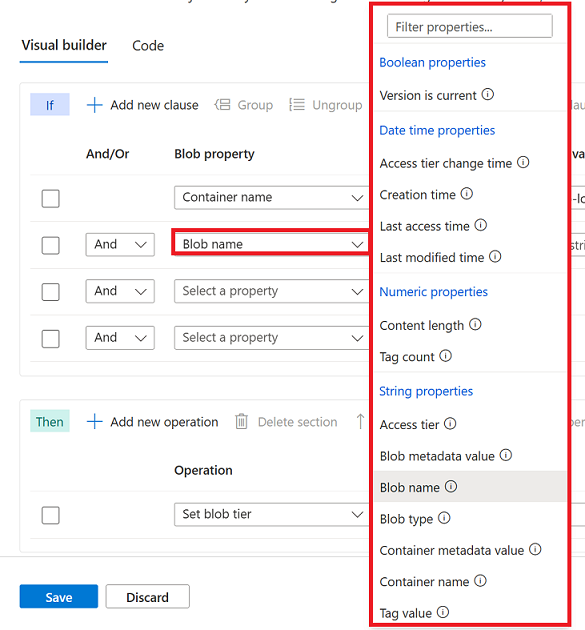
값 및 연산자 선택
속성 값 상자에 값을 입력하고 연산자 드롭다운 목록에서 연산자를 선택합니다. 지원되는 연산자를 참조하세요.
다음 예제에서는 끝 문자 연산자와 함께 .log의 값을 지정합니다. 이 조건을 사용하면 이 스토리지 작업에 정의된 작업이 .log 파일 확장명을 가지는 BLOB에서만 실행할 수 있습니다.
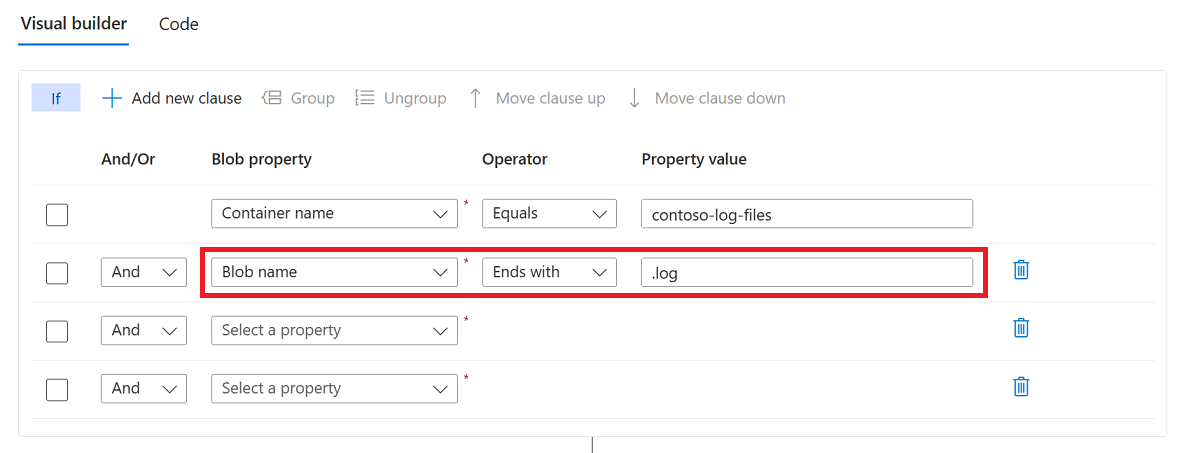
문자열 값에 와일드카드 사용
문자열 속성 값에 * 및 ? 와일드카드 문자를 사용할 수 있습니다. * 문자는 0개 이상의 문자를 나타내는 반면 ? 문자는 정확히 하나의 문자를 나타냅니다.
예를 들어 Word 문서인 BLOB에 대해서만 절을 true로 평가하려면 *.docx 문자열을 사용합니다. 그러나, 문서 이름이 1.docx 또는 2.docx와 같은 단일 문자로만 이름이 지정되도록 하려면 ?.docx 문자열을 사용합니다.
문자열의 아무 곳에서나 * 또는 ?을 사용할 수 있습니다. 문자 바로 앞에 \을 추가하면 이러한 문자를 이스케이프할 수 있습니다.
개체 메타데이터에서 값 참조
날짜 및 시간 속성을 포함하는 절은 컨테이너의 메타데이터 또는 BLOB의 인덱스 태그에서 값을 참조할 수 있습니다. 이러한 값은 작업이 실행될 때 런타임에서 동적으로 가져옵니다.
스토리지 계정에서 컨테이너의 메타데이터 또는 BLOB의 인덱스 태그에 키를 추가할 수 있습니다. 해당 키의 값은 ISO 8601 형식의 시간 간격이어야 합니다. 예를 들어, 5분 간격을 나타내는 PT5M의 문자열 값과 함께 retainfor라는 키를 추가할 수 있습니다.
키를 참조하려면 속성 값 열에 나타나는 편집 링크를 선택합니다. 그런 다음, 값 선택 대화 상자에서 컨테이너 메타데이터 또는 BLOB 인덱스 태그를 선택합니다.
다음 예제에서는 만든 시간 속성과 보다 이전 연산자를 추가하고 평가되는 각 Blob의 인덱스 태그에서 retainFor라는 키를 참조합니다.
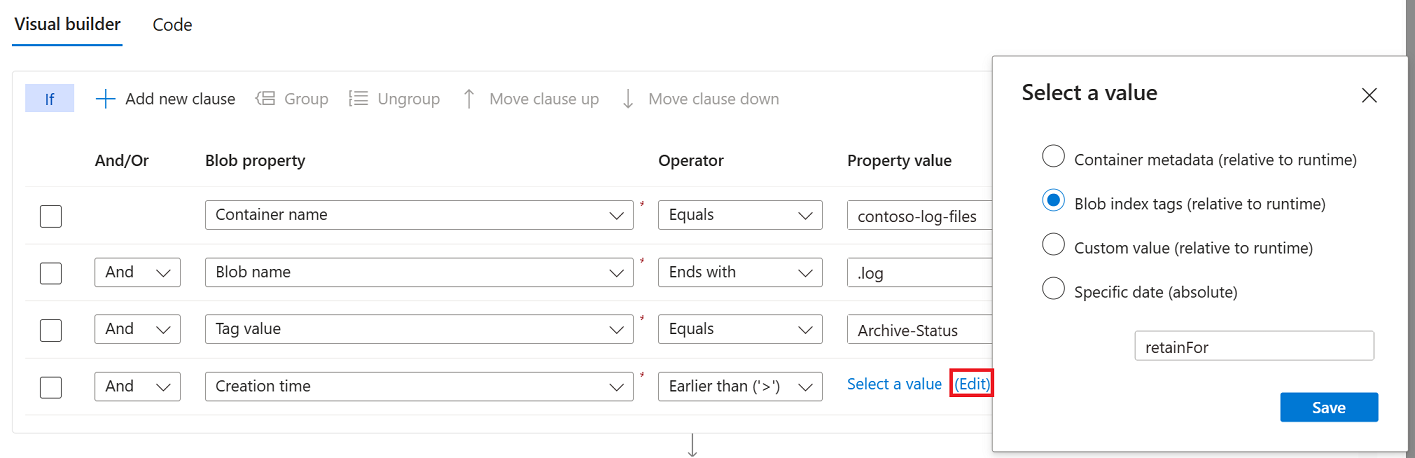
이 조건은 BLOB이 현재(현재 날짜 및 시간)를 기준으로 특정 기간보다 일찍 만들어졌는지 여부를 테스트합니다. 예를 들어 retainFor 태그에서 검색된 값이 5분인 경우 이 조건은 BLOB이 5분 전에 만들어졌는지 확인합니다.
참고 항목
코드 탭에 이 예제의 논리가 약간 다른 방식으로 표시됩니다. 생성된 코드는 현재 시간이 만든 시간 + 시간 간격보다 큰지 여부를 테스트합니다. 두 표현 모두 동일한 결과를 생성합니다.
평가된 개체에 대한 키가 없으면 조건이 false로 평가됩니다. 키 값이 ISO 8601 표준을 준수하지 않는 문자열이면 실행 보고서에 오류가 보고됩니다.
절에 And / Or 적용
절에 And 또는 Or을 추가합니다. 조건의 현재 절과 이전 절 모두의 조건을 충족하는 개체를 대상으로 지정하려면 And를 지정합니다. 조건의 현재 절 또는 이전 절의 조건을 충족하는 개체를 대상으로 지정하려면 Or을 지정합니다.
다음 예제에서는 And를 사용하는 절을 보여 줍니다. 이 예제에서 스토리지 작업은 .log 확장명을 가지고 Archive-Status 이름의 태그를 Ready로 설정한 개체를 대상으로 합니다.
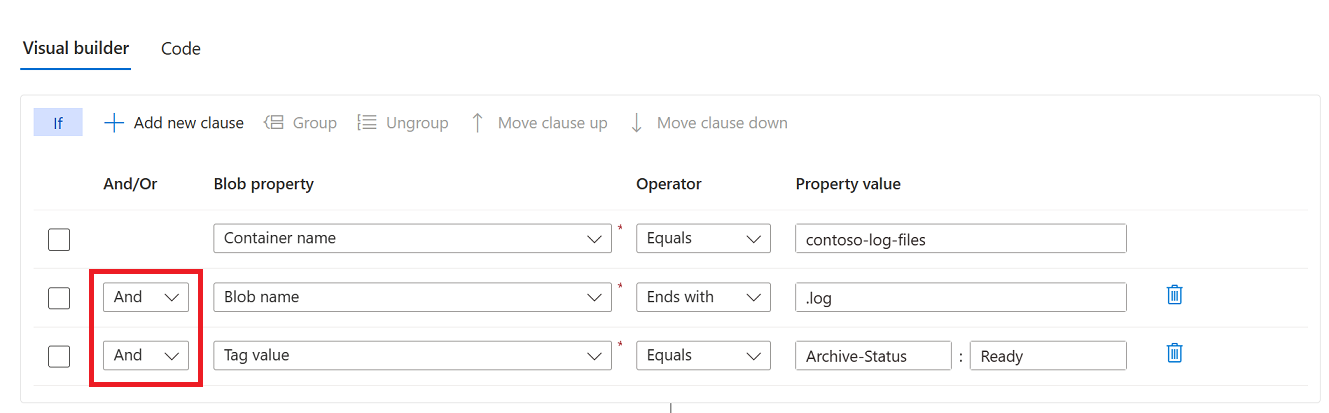
절 순서 변경
작업 실행의 성능이 향상될 것으로 생각되는 순서로 절을 정렬할 수 있습니다. 예를 들어 이름 필터에 대해 계정의 모든 BLOB을 먼저 테스트하는 대신 특정 컨테이너를 대상으로 하는 절을 승격할 수 있습니다. 이 작은 조정으로 작업이 불필요한 평가를 수행하지 않도록 할 수 있습니다.
먼저 절을 선택합니다. 그런 다음 절을 위로 이동 또는 절을 아래로 이동을 선택하여 목록에서 절의 위치를 변경합니다.
다음 예제에서는 절을 선택한 다음 절을 위로 이동을 선택한 결과를 보여 줍니다.
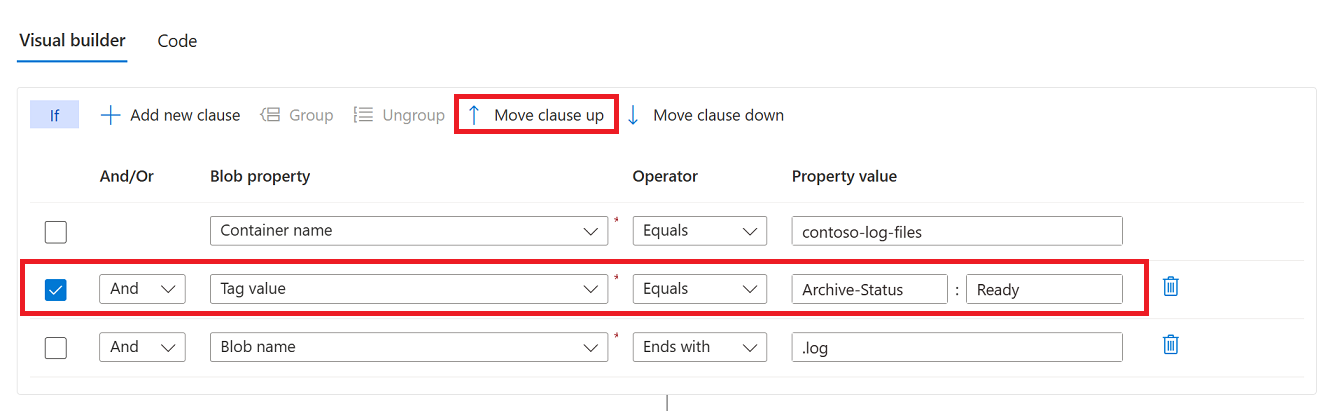
절 그룹화 및 그룹 해제
그룹화된 절은 나머지 절과 분리된 단일 단위로 작동합니다. 절 그룹화는 수학 방정식 또는 논리 식 주위에 괄호를 씌우는 것과 유사합니다. 그룹에서 첫 번째 절에 대한 And 또는 Or 연산자는 전체 그룹에 적용됩니다.
함께 그룹화하려는 각 절 옆에 표시되는 확인란을 선택합니다. 그런 다음 그룹을 선택합니다.
다음 예제에서는 함께 그룹화된 두 조건을 보여 줍니다. 이 예제에서는 작업이 BLOB에 .log 확장명이 있고 Archive-Status라는 태그가 Ready의 값으로 설정되었거나 120일 이내에 파일에 액세스하지 않은 경우 실행됩니다.
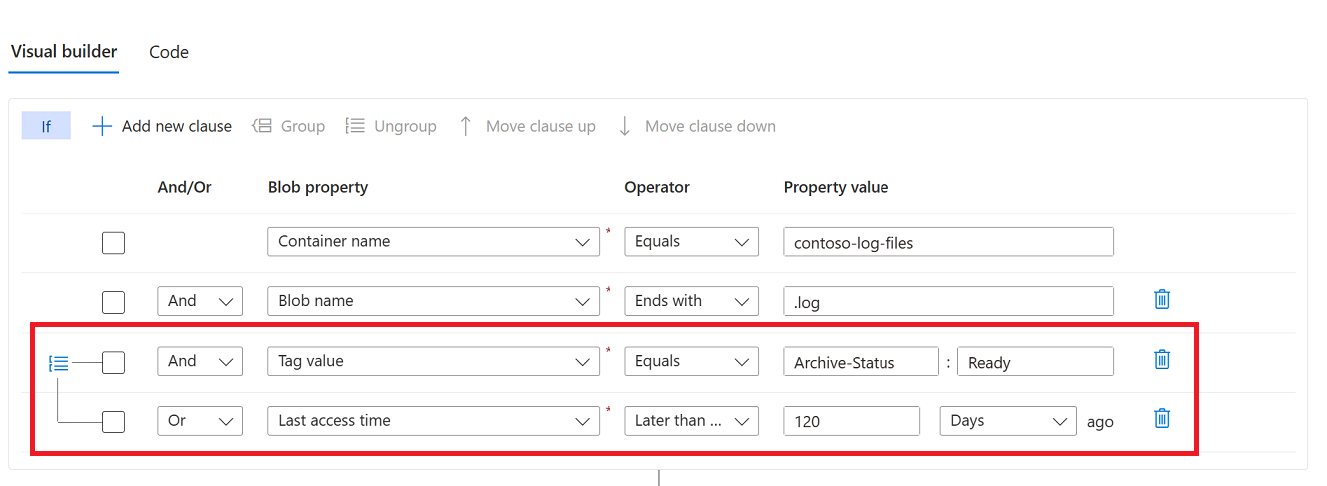
절의 그룹을 해제하려면 그룹 해제 아이콘(![]() )을 선택하거나 그룹의 각 절을 선택하고 그룹 해제를 선택합니다.
)을 선택하거나 그룹의 각 절을 선택하고 그룹 해제를 선택합니다.
조건의 효과 미리 보기
정의한 조건의 영향을 받는 BLOB 목록을 볼 수 있습니다. 조건 편집기에서 미리 보기 조건을 선택합니다.
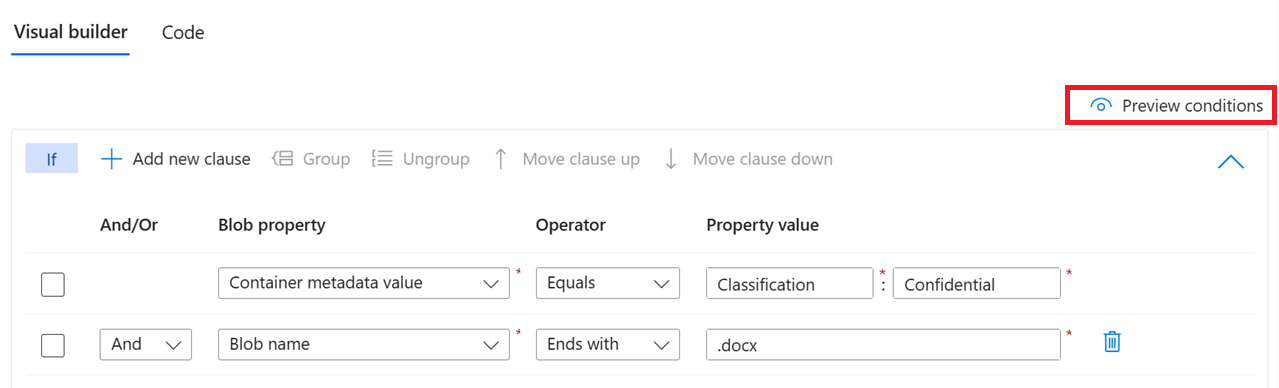
미리 보기 조건에서 대상 구독, 스토리지 계정 및 컨테이너를 지정할 수 있습니다. 미리 보기는 최대 5,000개의 BLOB만 표시할 수 있으므로 접두사를 지정하여 목록의 범위를 좁힐 수도 있습니다.
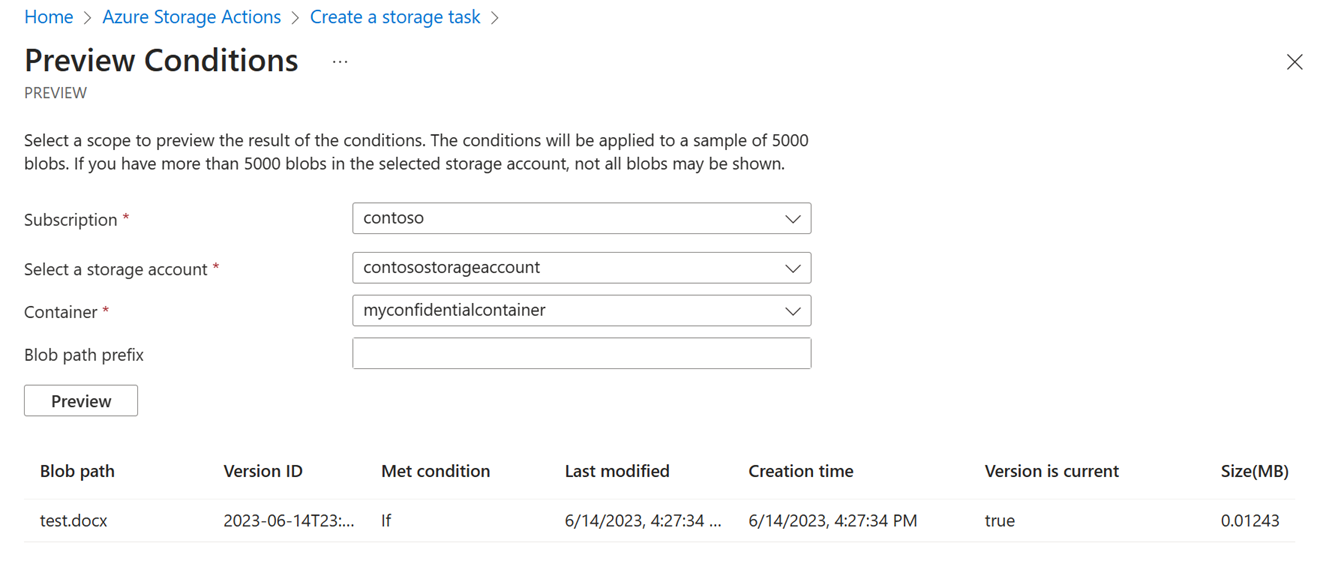
작업 정의
작업은 작업에 정의된 조건을 충족하는 각 개체에 대해 수행되는 작업입니다.
작업 추가 및 제거
작업을 추가하려면 새 작업 추가를 선택하고 작업을 제거하려면 해당 작업 옆에 나타나는 삭제 아이콘(![]() )을 선택합니다.
)을 선택합니다.
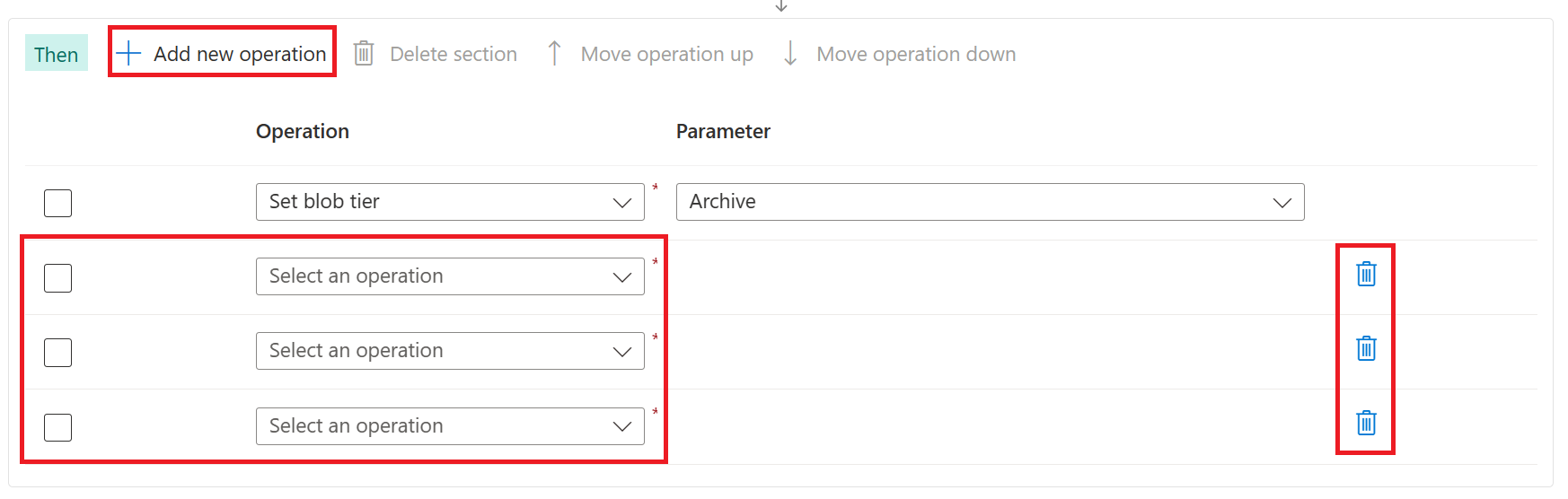
작업 선택
작업 드롭다운 목록에서 작업을 선택합니다. 지원되는 작업을 참조하세요.
다음 예제에서는 BLOB 태그 설정 속성을 선택합니다.
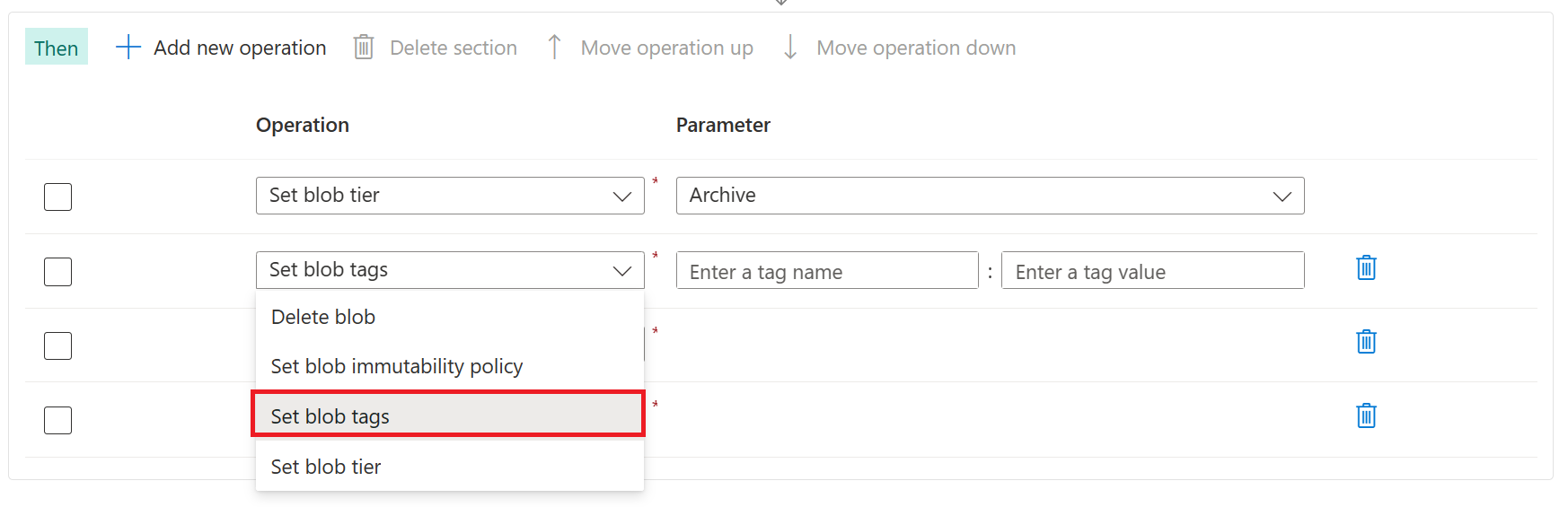
매개 변수 선택
작업에 적합한 매개 변수를 입력하거나 선택합니다.
다음 예제에서는 Archive-Status 태그를 Archived 값으로 설정합니다.

작업 순서 변경
작업을 순서에 상관 없이 정렬할 수 있습니다.
이 예제에서는 기존 순서가 의미가 있습니다. BLOB이 먼저 보관되고 태그가 설정됩니다. BLOB의 계층을 변경하려는 시도가 성공하지 못할 경우를 대비해서 계층을 변경하기 전에 태그를 설정하는 것은 타당하지 않습니다. BLOB 태그 설정 작업이 목록에서 첫 번째로 나타난 경우 BLOB 계층 설정 작업 아래에서 해당 작업을 이동하는 것이 좋습니다.
작업을 이동하려면 옆에 표시되는 확인란을 선택합니다. 그런 다음 작업을 위로 이동 또는 작업을 아래로 이동을 선택하여 목록에서 작업의 위치를 변경합니다.