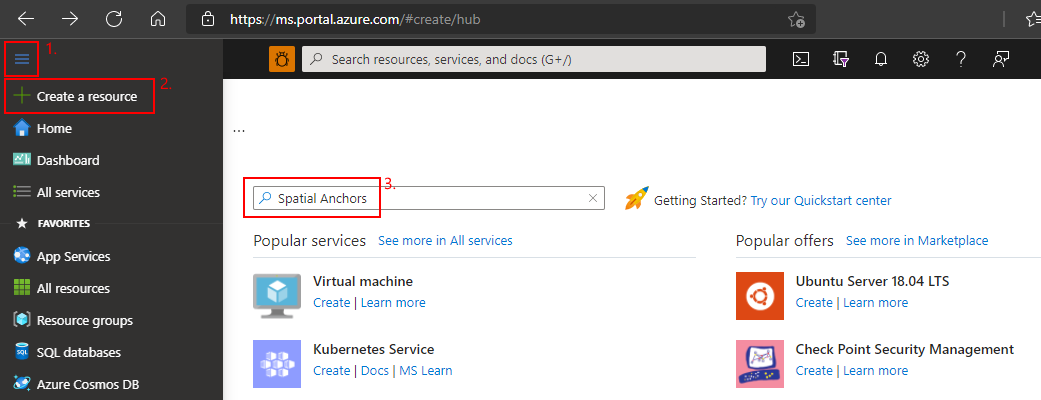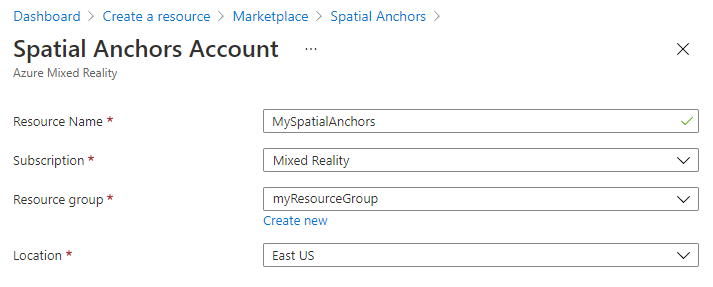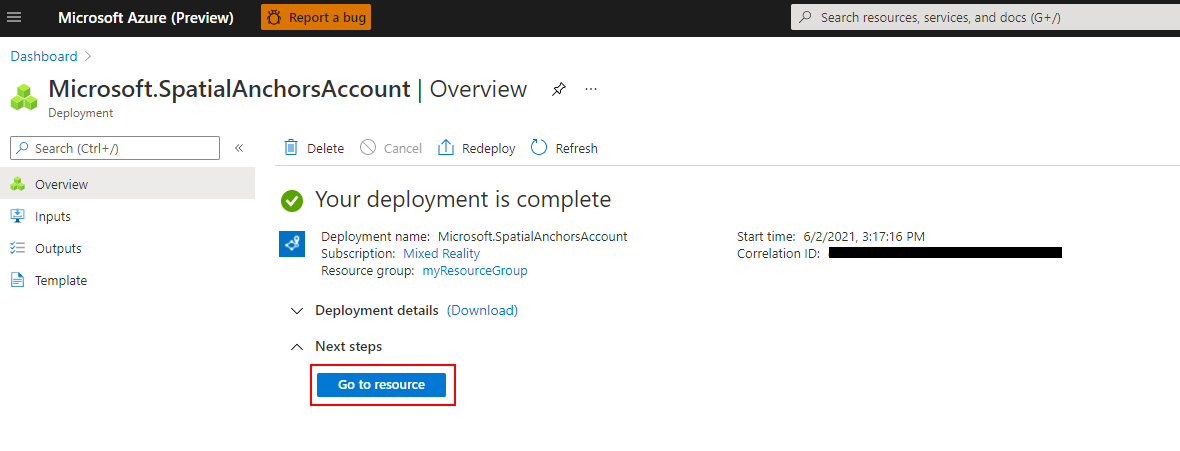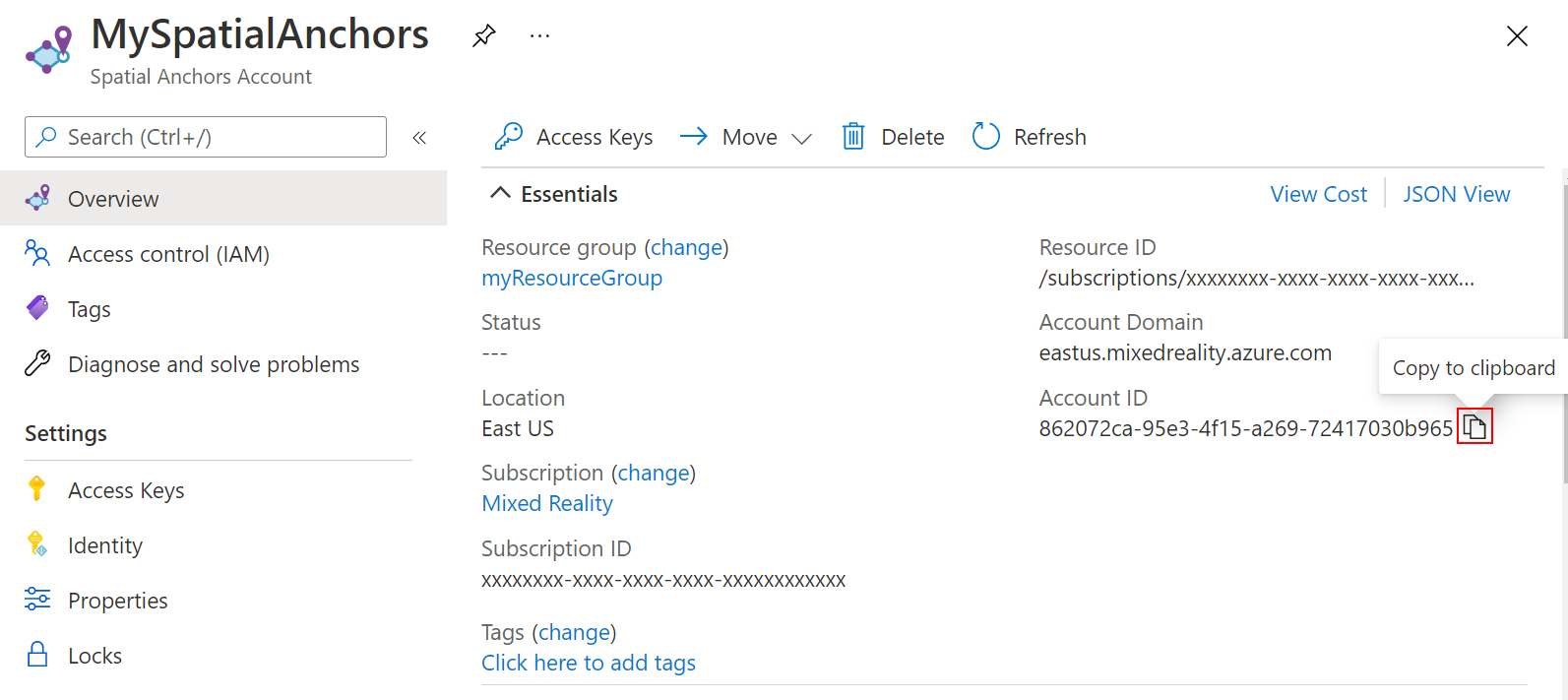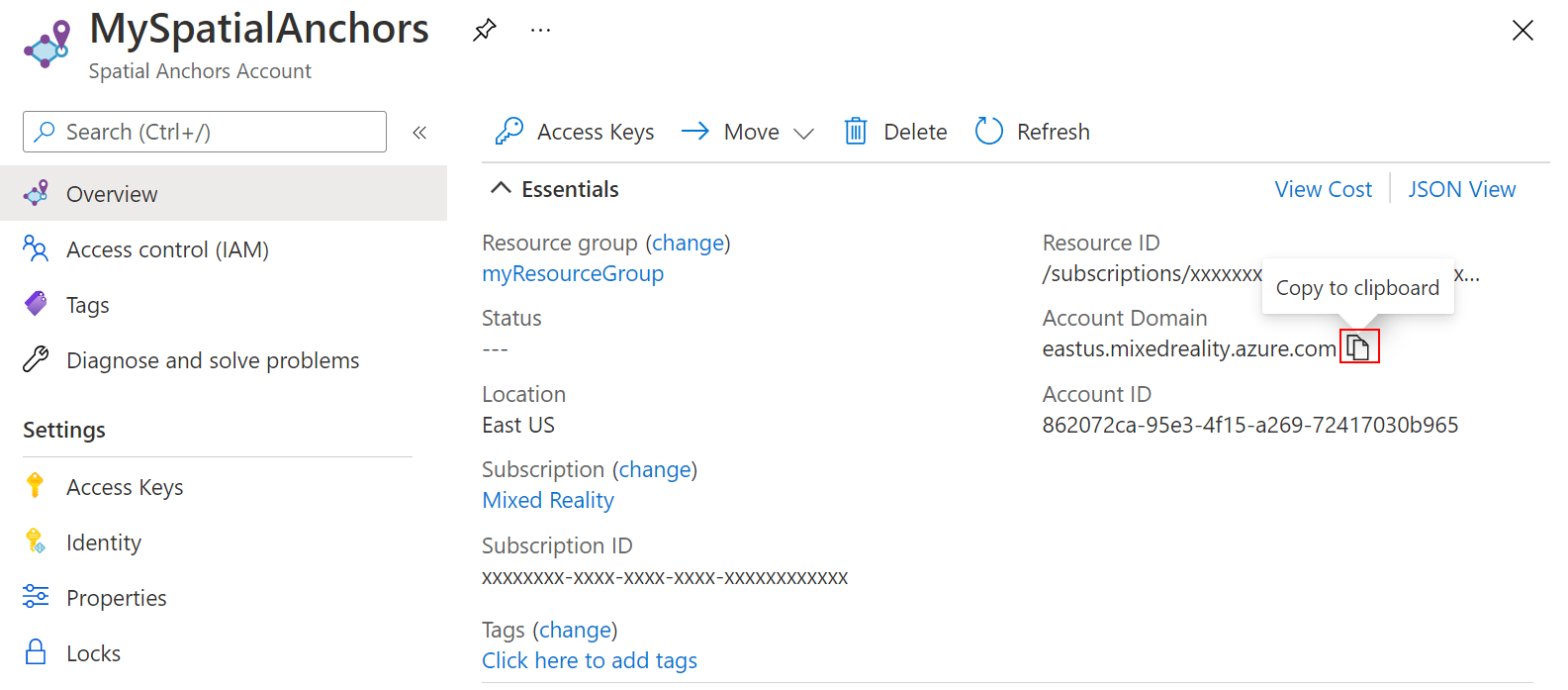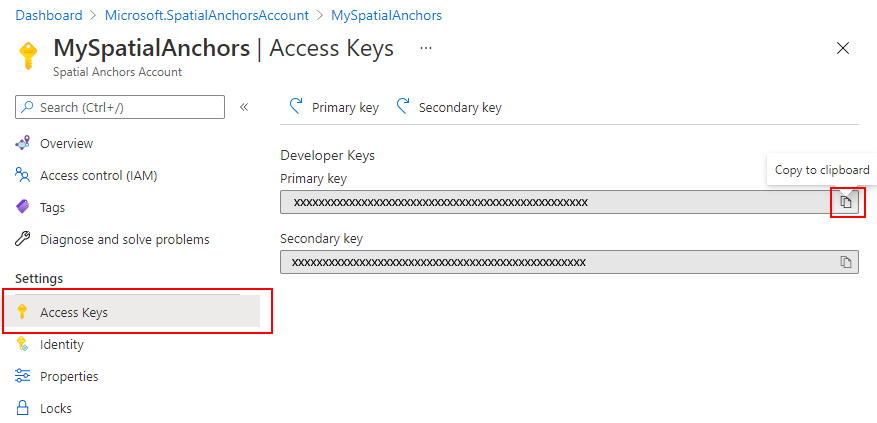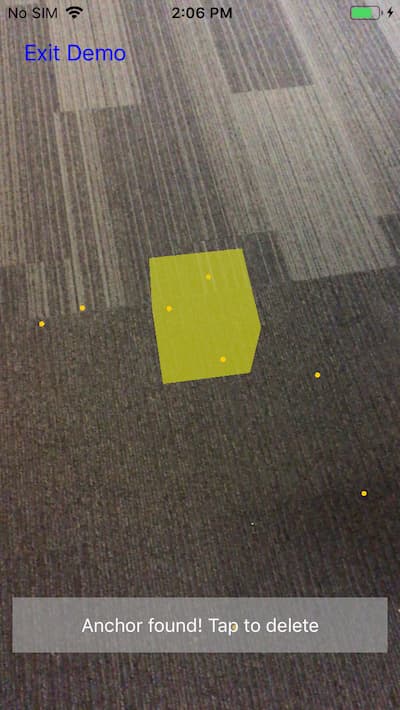샘플 앱 실행: iOS - Xamarin(C#)
이 문서의 내용
이 빠른 시작에서는 Xamarin(C#)을 사용하여 iOS 디바이스용 Azure Spatial Anchors 샘플 앱을 실행하는 방법을 설명합니다. Azure Spatial Anchors는 시간이 지남에 따라 디바이스에서 위치를 유지하는 개체를 사용하여 혼합 현실 환경을 만들 수 있는 플랫폼 간 개발자 서비스입니다. 완료되면, iOS 앱이 있어 공간 앵커를 저장하고 회수할 수 있습니다.
이 문서에서 배울 내용은 다음과 같습니다.
Spatial Anchors 계정 만들기
Spatial Anchors 계정 식별자 및 계정 키 구성
iOS 디바이스 배포 및 실행
Azure를 구독 하고 있지 않다면 시작하기 전에 Azure 체험 계정 을 만듭니다.
필수 조건
이 빠른 시작을 완료하려면 다음 항목이 있어야 합니다.
macOS High Sierra(10.13) 이상을 실행하는 Mac:
Spatial Anchors 리소스 만들기
Azure Portal 로 이동합니다.
왼쪽 창에서 리소스 만들기 를 선택합니다.
검색 상자를 사용하여 Spatial Anchors 를 검색합니다.
Spatial Anchors 를 선택한 다음, 만들기 를 선택합니다.
Spatial Anchors 계정 창에서 다음을 수행합니다.
일반 영숫자 문자를 사용하여 고유한 리소스 이름을 입력합니다.
리소스를 연결할 구독을 선택합니다.
새로 만들기 를 선택하여 리소스 그룹을 만듭니다. 이름을 myResourceGroup 으로 지정한 다음, 확인 을 선택합니다.
리소스 그룹 은 웹앱, 데이터베이스, 스토리지 계정과 같은 Azure 리소스가 배포되고 관리되는 논리적 컨테이너입니다. 예를 들어 나중에 간단한 단계 하나만으로 전체 리소스 그룹을 삭제하도록 선택할 수 있습니다.
리소스를 배치할 위치(Azure 지역)를 선택합니다.
리소스 만들기를 시작하려면 만들기 를 선택합니다.
리소스를 만든 후 Azure Portal은 배포가 완료되었음을 표시합니다.
리소스로 이동 을 선택합니다. 이제 리소스 속성을 볼 수 있습니다.
나중에 사용하기 위해 리소스의 계정 ID 값을 텍스트 편집기에 복사합니다.
또한 리소스의 계정 도메인 값을 텍스트 편집기에 복사합니다.
설정 아래에서 액세스 키 를 선택합니다. 나중에 사용하기 위해 기본 키 값, 계정 키 를 텍스트 편집기에 복사합니다.
Azure CLI에 대한 환경 준비하는 것으로 시작합니다.
로그인 후 az account set 명령을 사용하여 공간 앵커 계정을 설정할 구독을 선택합니다.
az account set --subscription 00000000-0000-0000-0000-000000000000
az group create 명령을 실행하여 리소스 그룹을 만들거나 기존 리소스 그룹을 사용합니다.
az group create --name myResourceGroup --location eastus2
리소스 그룹 은 웹앱, 데이터베이스, 스토리지 계정과 같은 Azure 리소스가 배포되고 관리되는 논리적 컨테이너입니다. 예를 들어 나중에 간단한 단계 하나만으로 전체 리소스 그룹을 삭제하도록 선택할 수 있습니다.
az spatial-anchors-account list 명령을 사용하여 리소스 그룹의 현재 공간 앵커 계정을 볼 수 있습니다.
az spatial-anchors-account list --resource-group myResourceGroup
또한 구독의 공간 앵커 계정을 볼 수도 있습니다.
az spatial-anchors-account list
az spatial-anchors-account create 명령을 실행하여 공간 앵커 계정을 만듭니다.
az spatial-anchors-account create --resource-group myResourceGroup --name MySpatialAnchorsQuickStart --location eastus2
az spatial-anchors-account show 명령을 사용하여 리소스 속성을 봅니다.
az spatial-anchors-account show --resource-group myResourceGroup --name MySpatialAnchorsQuickStart
나중에 사용하기 위해 리소스 계정 ID 값과 리소스 계정 도메인 값을 텍스트 편집기에 복사합니다.
az spatial-anchors-account key show 명령을 실행하여 기본 키 및 보조 키를 가져옵니다.
az spatial-anchors-account key show --resource-group myResourceGroup --name MySpatialAnchorsQuickStart
나중에 사용하기 위해 키 값을 텍스트 편집기에 복사합니다.
키를 다시 생성해야 하는 경우 az spatial-anchors-account key renew 명령을 사용합니다.
az spatial-anchors-account key renew --resource-group myResourceGroup --name example --key primary
az spatial-anchors-account key renew --resource-group myResourceGroup --name example --key secondary
az spatial-anchors-account delete 명령을 사용하여 계정을 삭제할 수 있습니다.
az spatial-anchors-account delete --resource-group myResourceGroup --name MySpatialAnchorsQuickStart
Azure PowerShell에 대한 환경을 준비하는 것으로 시작합니다.
Azure PowerShell을 로컬로 사용하도록 선택하는 경우:
Azure Cloud Shell을 사용하도록 선택하는 경우:
Important
Az.MixedReality PowerShell 모듈이 미리 보기로 제공되는 동안 Install-Module cmdlet을 사용하여 별도로 설치해야 합니다. 이 PowerShell 모듈이 일반 공급되면
이후 Az PowerShell 모듈 릴리스의 일부가 되며 기본적으로 Azure Cloud Shell 내에서
사용할 수 있습니다.
Install-Module -Name Az.MixedReality
로그인 후 Set-AzContext cmdlet을 사용하여 공간 앵커 계정을 설정할 구독을 선택합니다.
Set-AzContext -SubscriptionId aaaa0a0a-bb1b-cc2c-dd3d-eeeeee4e4e4e
New-AzResourceGroup cmdlet을 실행하여 리소스 그룹을 만들거나 기존 리소스 그룹을 사용합니다.
New-AzResourceGroup -Name myResourceGroup -Location eastus2
리소스 그룹 은 웹앱, 데이터베이스, 스토리지 계정과 같은 Azure 리소스가 배포되고 관리되는 논리적 컨테이너입니다. 예를 들어 나중에 간단한 단계 하나만으로 전체 리소스 그룹을 삭제하도록 선택할 수 있습니다.
Get-AzSpatialAnchorsAccount cmdlet을 사용하여 리소스 그룹의 현재 공간 앵커 계정을 볼 수 있습니다.
Get-AzSpatialAnchorsAccount -ResourceGroup myResourceGroup
또한 구독의 공간 앵커 계정을 볼 수도 있습니다.
Get-AzSpatialAnchorsAccount
New-AzSpatialAnchorsAccount cmdlet을 실행하여 공간 앵커 계정을 만듭니다.
New-AzSpatialAnchorsAccount -ResourceGroup myResourceGroup -Name MySpatialAnchorsQuickStart -Location eastus2
Get-AzSpatialAnchorsAccount cmdlet을 사용하여 리소스 속성을 봅니다.
Get-AzSpatialAnchorsAccount -ResourceGroup myResourceGroup -Name MySpatialAnchorsQuickStart
나중에 사용할 수 있도록 accountId 속성 값과 accountDomain 속성 값을 텍스트 편집기에 복사합니다.
Get-AzSpatialAnchorsAccountKey cmdlet을 실행하여 기본 키 및 보조 키를 가져옵니다.
Get-AzSpatialAnchorsAccountKey -ResourceGroup myResourceGroup -Name MySpatialAnchorsQuickStart
나중에 사용하기 위해 키 값을 텍스트 편집기에 복사합니다.
키를 다시 생성해야 하는 경우 New-AzSpatialAnchorsAccountKey cmdlet을 사용합니다.
New-AzSpatialAnchorsAccountKey -ResourceGroupName myResourceGroup -Name MySpatialAnchorsQuickStart -Primary
New-AzSpatialAnchorsAccountKey -ResourceGroupName myResourceGroup -Name MySpatialAnchorsQuickStart -Secondary
Remove-AzSpatialAnchorsAccount cmdlet을 사용하여 계정을 삭제할 수 있습니다.
Remove-AzSpatialAnchorsAccount -ResourceGroup myResourceGroup -Name MySpatialAnchorsQuickStart
샘플 프로젝트 열기
다음 명령을 실행하여 샘플 리포지토리 를 복제합니다.
git clone https://github.com/Azure/azure-spatial-anchors-samples.git
cd ./azure-spatial-anchors-samples
Visual Studio에서 Xamarin/SampleXamarin.sln을 엽니다.
다음 단계는 계정 식별자 및 계정 키를 사용하도록 앱을 구성하는 것입니다. Spatial Anchors 리소스 설정 시 텍스트 편집기에 복사했습니다.
Xamarin/SampleXamarin.Common/AccountDetails.cs을(를) 여십시오.
SpatialAnchorsAccountKey 필드를 찾아 Set me를 계정 키로 바꿉니다.
SpatialAnchorsAccountId 필드를 찾아 Set me를 계정 식별자로 바꿉니다.
SpatialAnchorsAccountDomain 필드를 찾아 Set me를 계정 도메인으로 바꿉니다.
iOS 디바이스에 앱 배포
iOS 디바이스의 전원을 켜고, 로그인하고, USB 케이블을 사용해 컴퓨터에 연결합니다.
시작 프로젝트를 SampleXamarin.iOS 로 설정하고, 솔루션 구성 을 릴리스 로 변경하고, 디바이스 선택기 드롭다운에서 배포하려는 디바이스를 선택합니다.
실행 >디버깅 없이 시작 을 선택하여 앱을 배포하고 시작합니다.
앱에서 기본 을 선택하여 데모를 실행하고 지침에 따라 앵커를 배치하고 회수합니다.
리소스 정리
이전 단계에서는 리소스 그룹에서 Azure 리소스를 만들었습니다. 나중에 이러한 리소스가 필요하지 않은 경우에 리소스 그룹을 삭제하여 삭제할 수 있습니다.
Azure Portal 메뉴 또는 홈 페이지에서 리소스 그룹 을 선택합니다. 그런 다음, 리소스 그룹 페이지에서 myResourceGroup 을 선택합니다.
myResourceGroup 페이지에서 나열된 리소스가 삭제하려는 리소스인지 확인합니다.
리소스 그룹 삭제 를 선택하고, 텍스트 상자에서 myResourceGroup 을 입력하여 확인한 다음, 삭제 를 선택합니다.
다음 단계
이 빠른 시작에서는 Spatial Anchors 계정을 만들었습니다. 그런 다음, 공간 앵커를 저장하고 회수하도록 앱을 구성하고 배포했습니다. 다른 디바이스와 공간 앵커를 공유할 수 있도록 앱을 개선하는 방법을 자세히 알아보려면 다음 자습서를 계속 진행하세요.