클러스터용 Azure Monitor 로그 설정
Azure Monitor 로그는 클러스터 수준 이벤트를 모니터링하는 데 추천됩니다. Azure Resource Manager, PowerShell 또는 Azure Marketplace를 통해 Log Analytics 작업 영역을 설정할 수 있습니다. 나중에 사용하기 위해 배포의 업데이트된 Resource Manager 템플릿을 유지 관리하는 경우, 동일한 템플릿을 사용하여 Azure Monitor 로그 환경을 설정합니다. 진단을 사용하도록 설정하여 클러스터를 이미 배포한 경우 Marketplace를 통한 배포가 더 용이합니다. 배포하려는 계정에 구독 수준 액세스 권한이 없는 경우 PowerShell 또는 Resource Manager 템플릿을 사용하여 배포합니다.
참고 항목
클러스터를 모니터링하도록 Azure Monitor 로그를 설정하려면 클러스터 수준 또는 플랫폼 수준 이벤트를 볼 수 있도록 설정된 진단을 사용해야 합니다. 자세한 내용은 Windows 클러스터에서 진단을 설정하는 방법 및 Linux 클러스터에서 진단을 설정하는 방법을 참조하세요.
참고 항목
Azure Az PowerShell 모듈을 사용하여 Azure와 상호 작용하는 것이 좋습니다. 시작하려면 Azure PowerShell 설치를 참조하세요. Az PowerShell 모듈로 마이그레이션하는 방법에 대한 자세한 내용은 Azure PowerShell을 AzureRM에서 Azure로 마이그레이션을 참조하세요.
Azure Marketplace를 사용하여 Log Analytics 작업 영역 배포
클러스터를 배포한 후에 Log Analytics 작업 영역을 추가하려면 포털에서 Azure Marketplace로 이동하고 Service Fabric 분석을 찾습니다. 이것은 Service Fabric 관련 데이터가 있는 Service Fabric 배포를 위한 사용자 지정 솔루션입니다. 이 프로세스에서 솔루션(인사이트를 보기 위한 대시보드)과 작업 영역(기본 클러스터 데이터의 집계)을 모두 만듭니다.
왼쪽 탐색 메뉴에서 새로 만들기를 선택합니다.
Service Fabric 분석을 검색합니다. 표시되는 리소스를 선택합니다.
만들기를 실행합니다.
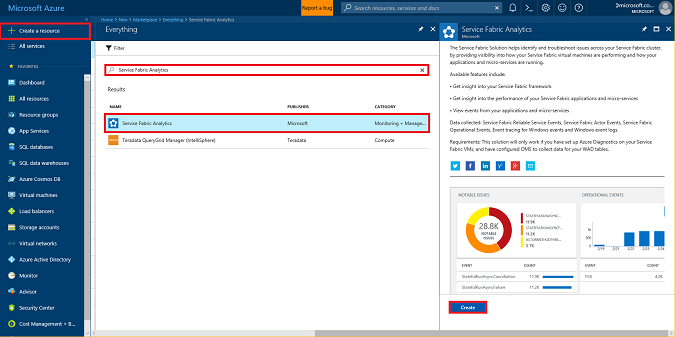
Service Fabric 분석 만들기 창에서 OMS 작업 영역 필드에 대해 작업 영역 선택을 선택한 다음, 새 작업 영역 만들기를 선택합니다. 필수 정보를 입력합니다. 단, Service Fabric 클러스터와 작업 영역에 대한 구독이 동일해야 합니다. 입력의 유효성이 검사되면 작업 영역이 배포되기 시작합니다. 배포에 몇 분밖에 걸리지 않습니다.
완료되면 Service Fabric 분석 만들기 창의 맨 아래에서 만들기를 다시 선택합니다. OMS 작업 영역 아래에 새 작업 영역이 표시되는지 확인합니다. 이 작업은 방금 만든 작업 영역에 솔루션을 추가합니다.
Windows를 사용하는 경우 다음 단계를 계속 진행하여 클러스터 이벤트가 저장된 스토리지 계정에 Azure Monitor 로그를 연결합니다.
참고 항목
Service Fabric 분석 솔루션은 Windows 클러스터에 한해 지원됩니다. Linux 클러스터의 경우 Linux 클러스터용 Azure Monitor 로그를 설정하는 방법에 대한 문서를 확인하세요.
Log Analytics 작업 영역을 클러스터에 연결
클러스터에서 가져오는 진단 데이터에 작업 영역을 연결해야 합니다. Service Fabric 분석 솔루션을 만든 리소스 그룹으로 이동합니다. ServiceFabric<nameOfWorkspace>를 선택하고 개요 페이지로 이동합니다. 여기서 솔루션 설정과 작업 영역 설정을 변경하고 Log Analytics 작업 영역에 액세스할 수 있습니다.
왼쪽 탐색 메뉴에서 개요 탭을 선택하고 데이터 원본 연결 탭에서 스토리지 계정 로그를 선택합니다.
스토리지 계정 로그 페이지에서 맨 위의 추가를 선택하여 작업 영역에 클러스터 로그를 추가합니다.
스토리지 계정을 선택하여 클러스터에서 만든 적절한 계정을 추가합니다. 기본 이름을 사용한 경우 스토리지 계정은 sfdg<resourceGroupName>입니다. applicationDiagnosticsStorageAccountName에 사용된 값을 확인하여 클러스터를 배포하는 데 사용된 Azure Resource Manager 템플릿으로 이 이름을 확인할 수도 있습니다. 이름이 표시되지 않으면 아래로 스크롤하여 더 보기를 선택합니다. 스토리지 계정 이름을 선택합니다.
데이터 형식을 지정합니다. Service Fabric 이벤트로 설정합니다.
원본이 자동으로 WADServiceFabric*EventTable으로 설정되었는지 확인합니다.
확인을 선택하여 작업 영역을 클러스터 로그에 연결합니다.
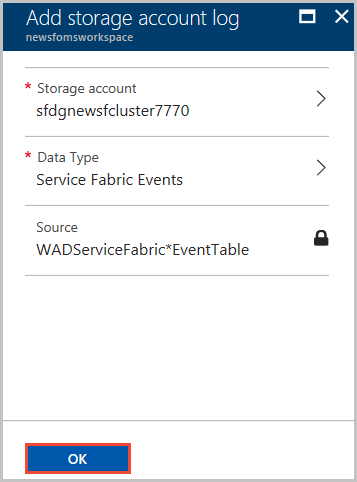
이제 계정이 작업 영역의 데이터 원본에서 스토리지 계정 로그의 일부로 표시됩니다.
Log Analytics 작업 영역에 추가한 Service Fabric 분석 솔루션이 이제 클러스터의 플랫폼 및 애플리케이션 로그 표에 제대로 연결되었습니다. 같은 방식으로 작업 영역에 추가적인 원본을 추가할 수 있습니다.
Azure Resource Manager를 사용하여 Azure Monitor 로그 배포
Resource Manager 템플릿을 사용하여 클러스터를 배포하는 경우 템플릿은 새 Log Analytics 작업 영역을 만들고, 작업 영역에 Service Fabric 솔루션을 추가하고, 적절한 스토리지 테이블에서 데이터를 읽도록 구성합니다.
이 샘플 템플릿을 사용하고 요구 사항에 맞게 수정할 수 있습니다. 이 템플릿은 다음을 수행합니다.
- 5노드 Service Fabric 클러스터를 만듭니다.
- Log Analytics 작업 영역 및 Service Fabric 솔루션 만들기
- 작업 영역에 2개 샘플 성능 카운터를 수집 및 보내도록 Log Analytics 에이전트 구성
- Service Fabric을 수집하도록 WAD 구성 및 Azure Storage 테이블로 전송(WADServiceFabric*EventTable)
- 이러한 테이블에서 이벤트를 읽도록 Log Analytics 작업 영역 구성
Azure PowerShell 모듈에서 New-AzResourceGroupDeployment API를 사용하여 템플릿을 Resource Manager 업그레이드로 클러스터에 배포할 수 있습니다. 예제 명령은 다음과 같습니다.
New-AzResourceGroupDeployment -ResourceGroupName "<resourceGroupName>" -TemplateFile "<templatefile>.json"
Azure Resource Manager는 이 명령이 기존 리소스에 대한 업데이트임을 감지합니다. 기존 배포를 구동하는 템플릿과 제공된 새 템플릿 간의 변경 내용만 처리합니다.
Azure PowerShell을 사용하여 Azure Monitor 로그 배포
New-AzOperationalInsightsWorkspace 명령을 사용하여 PowerShell을 통해 로그 분석 리소스를 배포할 수도 있습니다. 이 방법을 사용하려면 Azure PowerShell을 설치했는지 확인합니다. 이 스크립트를 사용하여 새 Log Analytics 작업 영역을 만들고 여기에 Service Fabric 솔루션을 추가합니다.
$SubID = "<subscription ID>"
$ResourceGroup = "<Resource group name>"
$Location = "<Resource group location>"
$WorkspaceName = "<Log Analytics workspace name>"
$solution = "ServiceFabric"
# Sign in to Azure and access the correct subscription
Connect-AzAccount
Select-AzSubscription -SubscriptionId $SubID
# Create the resource group if needed
try {
Get-AzResourceGroup -Name $ResourceGroup -ErrorAction Stop
} catch {
New-AzResourceGroup -Name $ResourceGroup -Location $Location
}
New-AzOperationalInsightsWorkspace -Location $Location -Name $WorkspaceName -Sku Standard -ResourceGroupName $ResourceGroup
Set-AzOperationalInsightsIntelligencePack -ResourceGroupName $ResourceGroup -WorkspaceName $WorkspaceName -IntelligencePackName $solution -Enabled $true
완료되면 이전 섹션의 단계에 따라 Azure Monitor 로그를 적절한 스토리지 계정에 연결합니다.
PowerShell을 사용하여 Log Analytics 작업 영역에 다른 솔루션을 추가하거나 다른 수정 작업을 할 수도 있습니다. 자세한 내용은 PowerShell을 사용하여 Azure Monitor 로그 관리를 참조하세요.
다음 단계
- 노드에 Log Analytics 에이전트를 배포하여 성능 카운터를 수집하고 컨테이너에 대한 docker 통계 및 로그를 수집합니다.
- Azure Monitor 로그의 일부로 제공되는 로그 검색 및 쿼리 기능을 알아봅니다.
- 뷰 디자이너를 사용하여 Azure Monitor 로그에서 사용자 지정 보기 만들기