Microsoft Sentinel 데이터에서 Power BI 보고서 만들기
Power BI는 데이터를 몰입형의 일관된 대화형 시각화로 전환하는 보고 및 분석 플랫폼입니다. Power BI를 사용하면 데이터 원본에 쉽게 연결하고, 관계를 시각화 및 발견하고, 원하는 모든 사람과 통찰력을 공유할 수 있습니다.
Microsoft Sentinel 데이터를 기반으로 Power BI 보고서를 작성하고 해당 보고서를 Microsoft Sentinel에 대한 액세스 권한이 없는 사람들과 공유할 수 있습니다. 예를 들어 앱 소유자에게 Microsoft Sentinel 액세스 권한을 부여하지 않고 실패한 로그인 시도에 대한 정보를 공유할 수 있습니다. Power BI 시각화는 데이터를 한 눈에 파악할 수 있습니다.
Microsoft Sentinel은 Log Analytics 작업 영역에서 실행되며, KQL(Kusto 쿼리 언어)을 사용하여 데이터를 쿼리할 수 있습니다.
이 문서에서는 Microsoft Sentinel 데이터에 대한 Power BI의 분석 보고서를 보는 시나리오 기반 절차를 제공합니다. 자세한 내용은 데이터 원본 연결 및 수집된 데이터 시각화를 참조하세요.
이 문서에서는 다음 작업을 수행합니다.
- KQL 쿼리를 Power BI M 언어 쿼리로 내보냅니다.
- Power BI Desktop에서 M 쿼리를 사용하여 시각화 및 보고서를 만들 수 있습니다.
- Power BI 서비스에 보고서를 게시하고 다른 사용자와 공유합니다.
- Teams 채널에 보고서를 추가합니다.
Power BI 서비스에서 액세스 권한을 부여한 사람과 Teams 채널의 구성원들은 Microsoft Sentinel 사용 권한이 없어도 보고서를 볼 수 있습니다.
Important
Microsoft Sentinel은 일반적으로 Microsoft Defender 포털에서 Microsoft의 통합 보안 운영 플랫폼 내에서 사용할 수 있습니다. 미리 보기로 Microsoft Sentinel은 Microsoft Defender XDR 또는 E5 라이선스 없이 Defender 포털에서 사용할 수 있습니다. 자세한 내용은 Microsoft Defender 포털의 Microsoft Sentinel을 참조하세요.
필수 조건
이 문서의 단계를 완료하려면 다음이 필요합니다.
- 로그인 시도를 모니터링하는 Microsoft Sentinel 작업 영역에 대한 최소한의 읽기 액세스 권한.
- Microsoft Sentinel 작업 영역에 대한 읽기 권한이 있는 Power BI 계정.
- Microsoft Store에서 설치한 Power BI Desktop.
Microsoft Sentinel에서 쿼리 내보내기
Microsoft Sentinel에서 KQL 쿼리를 만들고 실행하고 내보냅니다.
간단한 쿼리를 만들려면 Microsoft Sentinel에서 로그를 선택합니다. 작업 영역이 Microsoft Defender 포털에 온보딩된 경우 일반 > 로그를 선택합니다.
쿼리 편집기의 새 쿼리 1에서 다음 쿼리 또는 데이터에 대한 다른 Microsoft Sentinel 쿼리를 입력합니다.
SigninLogs | where TimeGenerated >ago(7d) | summarize Attempts = count(), Failed=countif(ResultType !=0), Succeeded = countif(ResultType ==0) by AppDisplayName | top 10 by Failed | sort by Failed이전 예제에서 사용된 다음 항목에 대한 자세한 내용은 Kusto 설명서를 참조하세요.
KQL에 대한 자세한 내용은 KQL(Kusto 쿼리 언어) 개요를 참조하세요.
기타 리소스:
실행을 선택하여 쿼리를 실행하고 결과를 생성합니다.
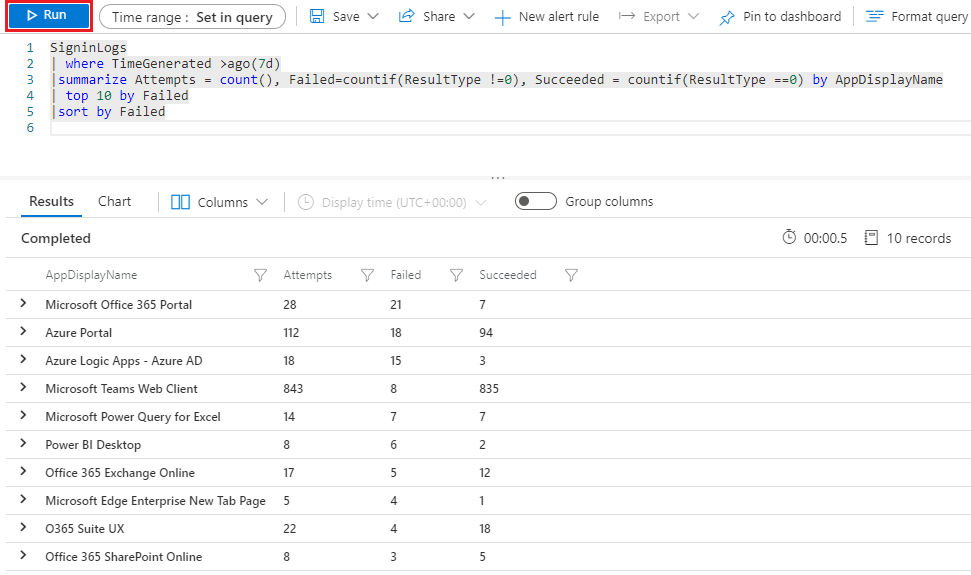
쿼리를 Power BI M 쿼리 형식으로 내보내려면 내보내기를 선택한 다음, Power BI로 내보내기(M 쿼리)를 선택합니다. 쿼리는 PowerBIQuery.txt라는 텍스트 파일로 내보냅니다.

내보낸 파일의 콘텐츠를 복사합니다.
Power BI Desktop에서 데이터 가져오기
Power BI Desktop에서 내보낸 M 쿼리를 실행하여 데이터를 가져옵니다.
Power BI Desktop을 열고 Microsoft Sentinel 작업 영역에 대한 읽기 권한이 있는 Power BI 계정에 로그인합니다.

Power BI 리본에서 데이터 가져오기를 선택한 다음, 빈 쿼리를 선택합니다. 파워 쿼리 편집기가 열립니다.
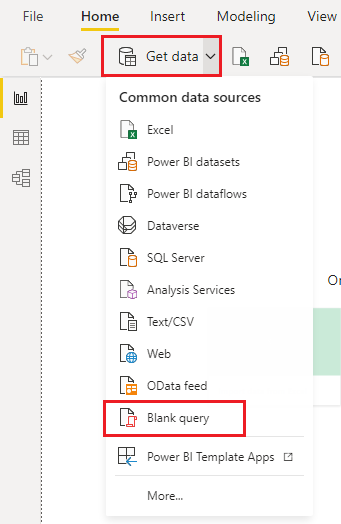
파워 쿼리 편집기에서 고급 편집기를 선택합니다.
내보낸 PowerBIQuery.txt 파일의 복사한 콘텐츠를 고급 편집기 창에 붙여넣은 다음, 완료를 선택합니다.
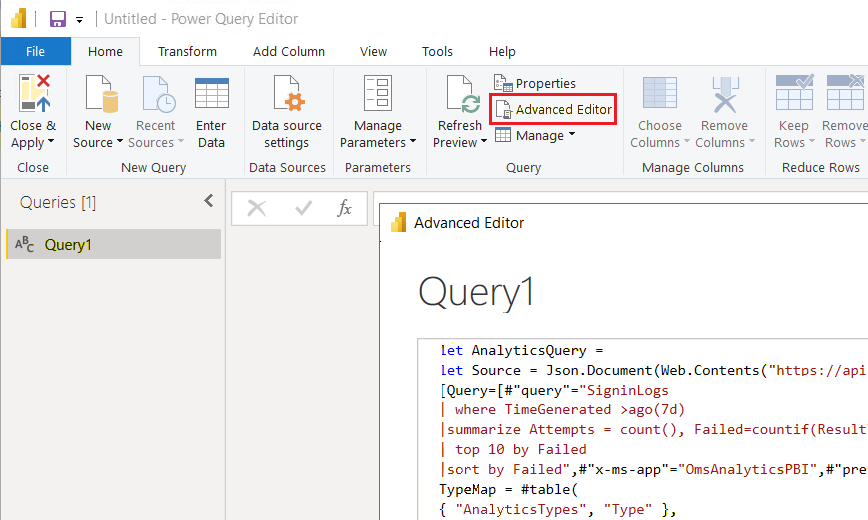
파워 쿼리 편집기에서 쿼리의 이름을 App_signin_stats로 바꾼 다음, 닫기 및 적용을 선택합니다.
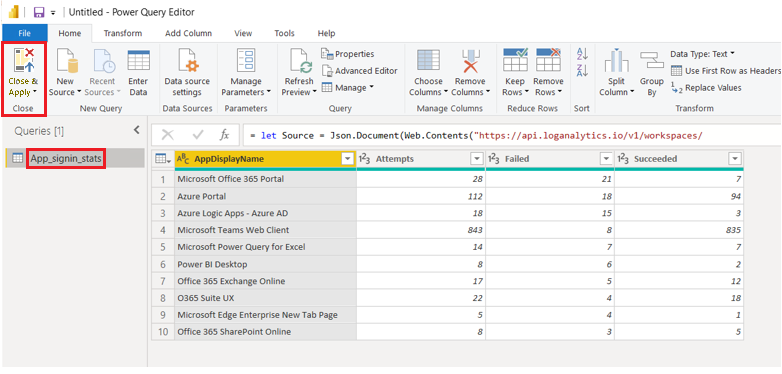
데이터에서 시각화 만들기
이제 데이터가 Power BI에 있으므로 데이터에 대한 인사이트를 제공하는 시각화를 만들 수 있습니다.
테이블 시각적 개체 만들기
먼저 쿼리 결과를 모두 표시하는 테이블을 만듭니다.
Power BI Desktop 캔버스에 테이블 시각화를 추가하려면 시각화 아래에 있는 테이블 아이콘을 선택합니다.
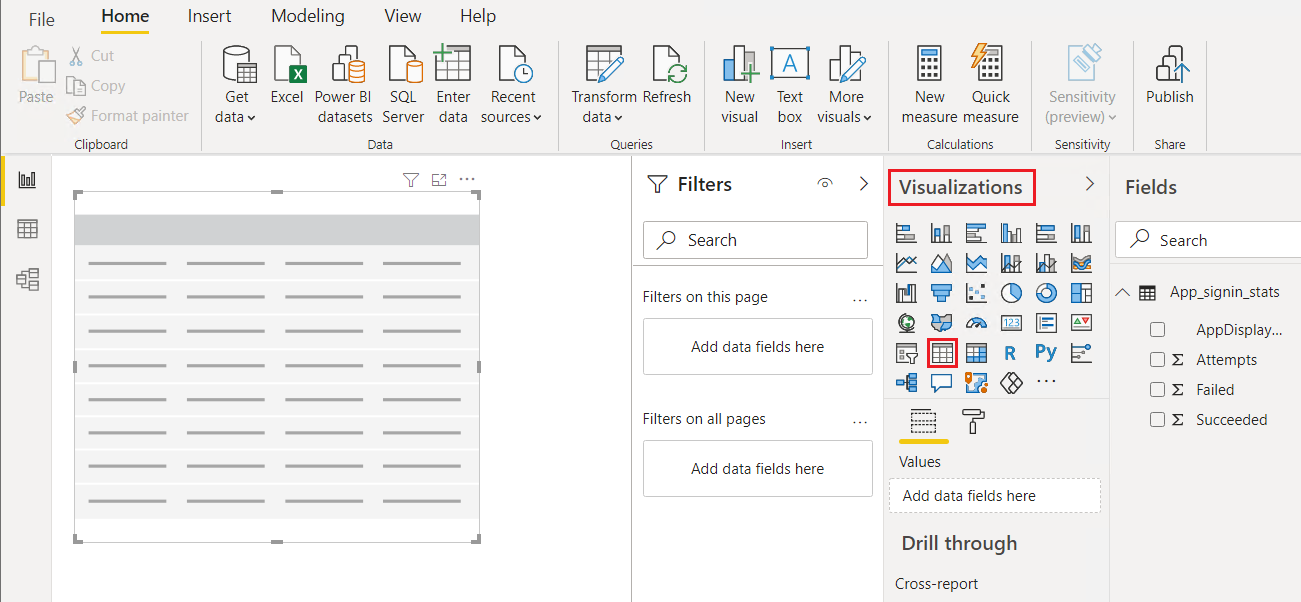
필드에서 쿼리의 모든 필드를 선택하여 테이블에 모두 표시되도록 합니다. 테이블에 모든 데이터가 표시되지 않는 경우 해당 선택 핸들을 끌어 테이블을 확대합니다.
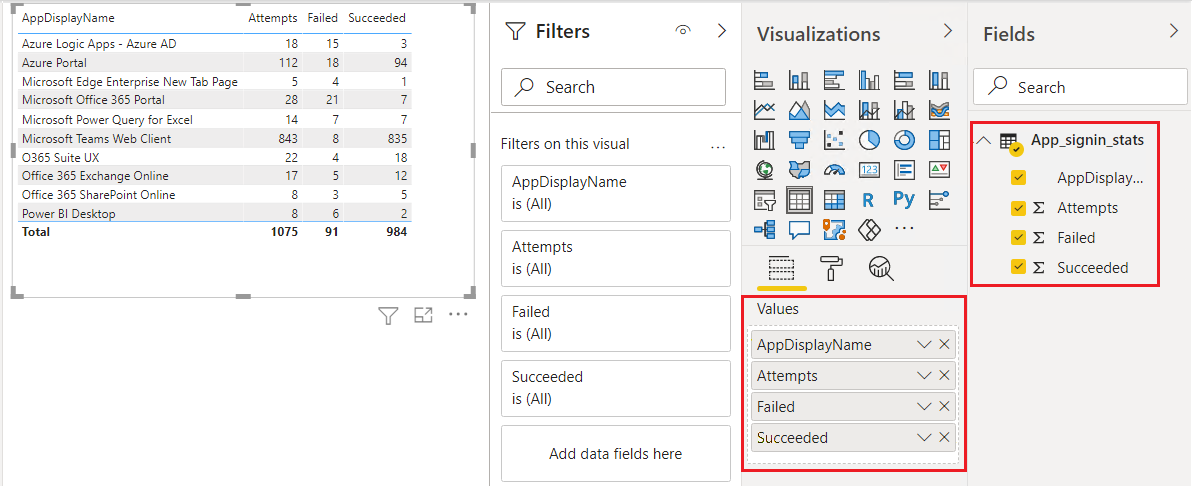
원형 차트 만들기
다음으로 실패한 로그인 시도가 가장 많은 애플리케이션을 보여 주는 원형 차트를 만듭니다.
바깥쪽을 클릭하거나 탭하여 테이블 시각적 개체를 선택 취소한 다음, 시각화에서 원형 차트 아이콘을 선택합니다.
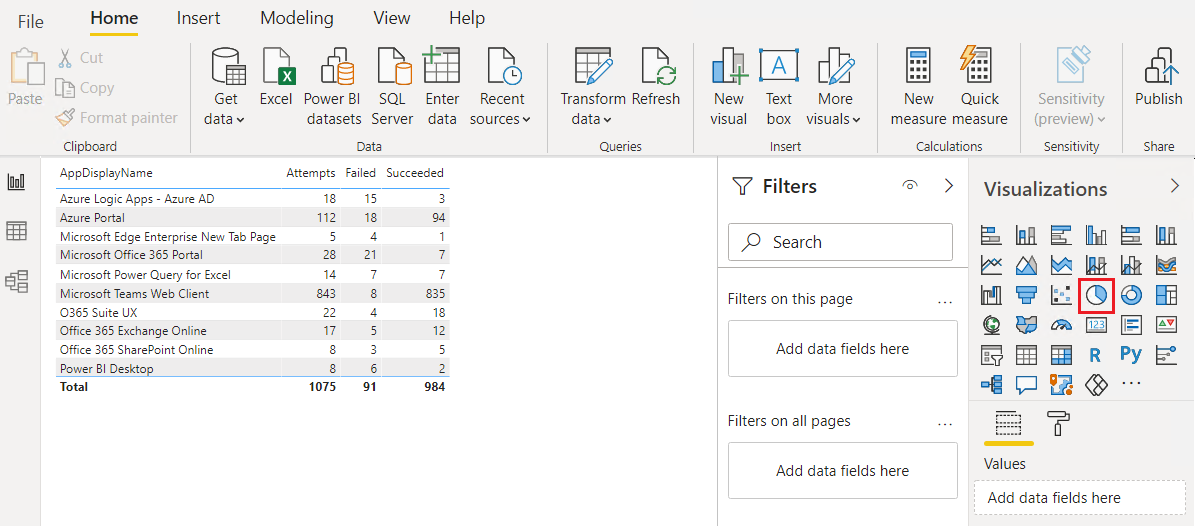
범례 웰에서 AppDisplayName을 선택하거나 필드 창에서 끌어옵니다. 값 웰에서 실패를 선택하거나 필드에서 끌어옵니다. 이제 원형 차트에는 애플리케이션당 실패한 로그인 시도 횟수가 표시됩니다.
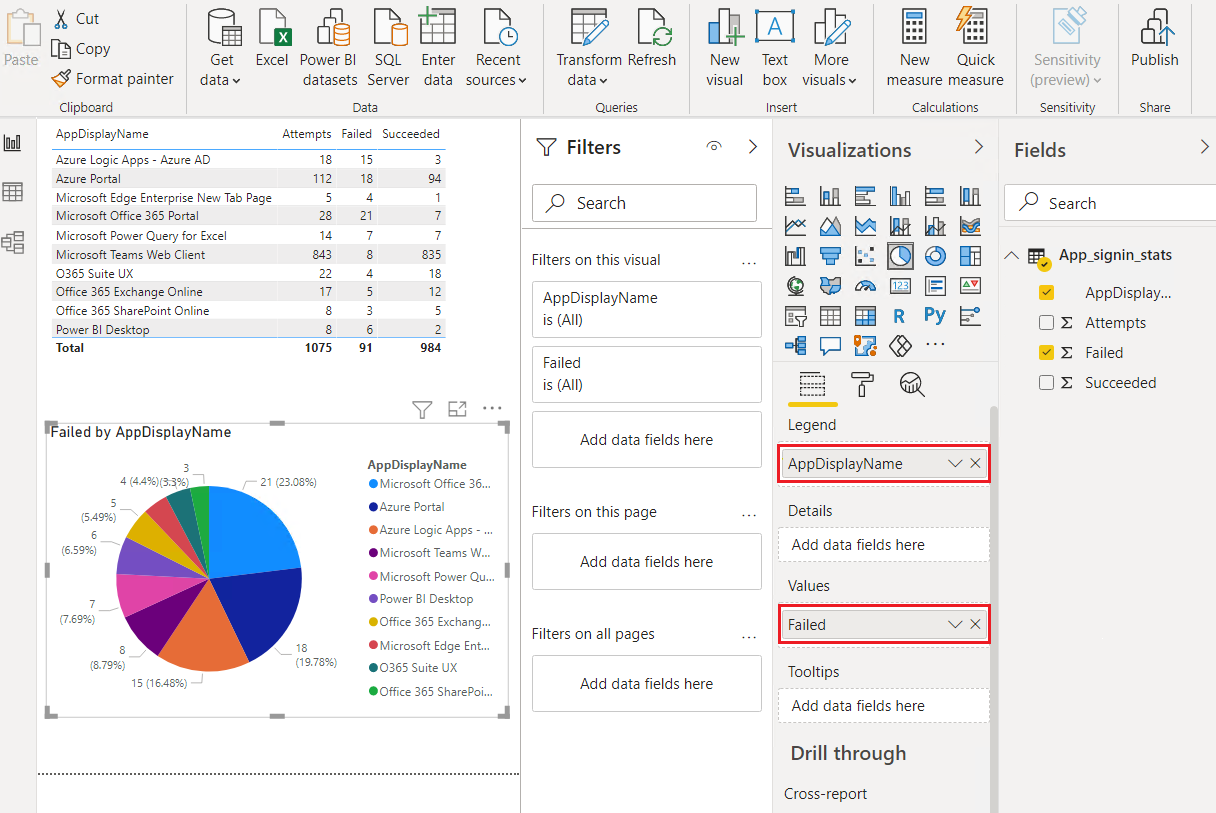
새 빠른 측정 만들기
각 애플리케이션에 대해 실패한 로그인 시도의 백분율도 표시하려고 합니다. 쿼리에 백분율 열이 없기 때문에 이 정보를 표시하는 새 측정값을 만들 수 있습니다.
시각화에서 누적 세로 막대형 차트 아이콘을 선택하여 누적 세로 막대형 차트를 만듭니다.
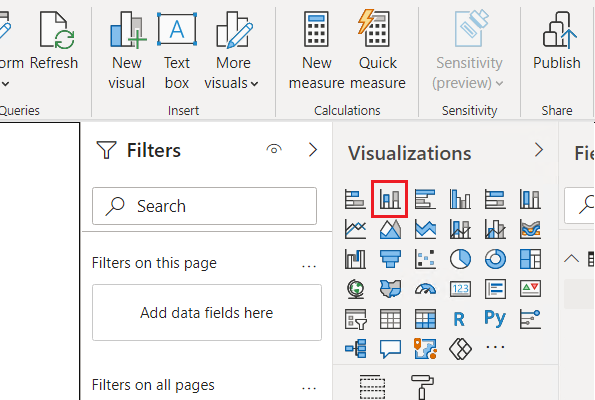
새 시각화가 선택된 상태에서 리본에 있는 빠른 측정을 선택합니다.
빠른 측정 창의 계산에서 나누기를 선택합니다. 실패를 필드에서 분자 필드로 끌고, 시도를 필드 에서 분모로 끌어옵니다.
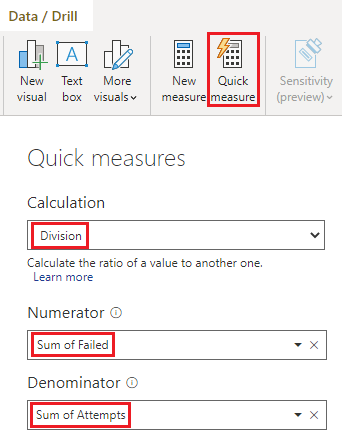
확인을 선택합니다. 새 측정값이 필드 창에 나타납니다.
필드 창에서 새 측정값을 선택하고 리본의 서식 지정 아래에서 백분율을 선택합니다.
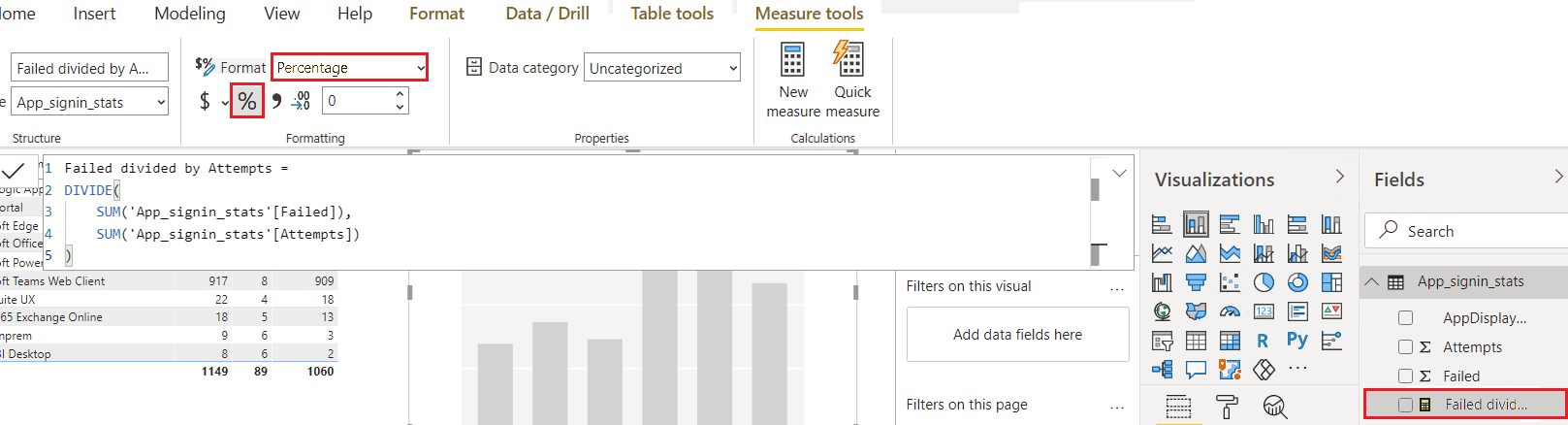
캔버스에서 선택한 세로 막대형 차트 시각화를 사용하여 AppDisplayName 필드를 축 웰로, 새 실패한 것을 시도로 나누기 측정값을 값 웰로 선택하거나 끌어옵니다. 이제 차트에 각 애플리케이션에 대해 실패한 로그인 시도의 백분율이 표시됩니다.
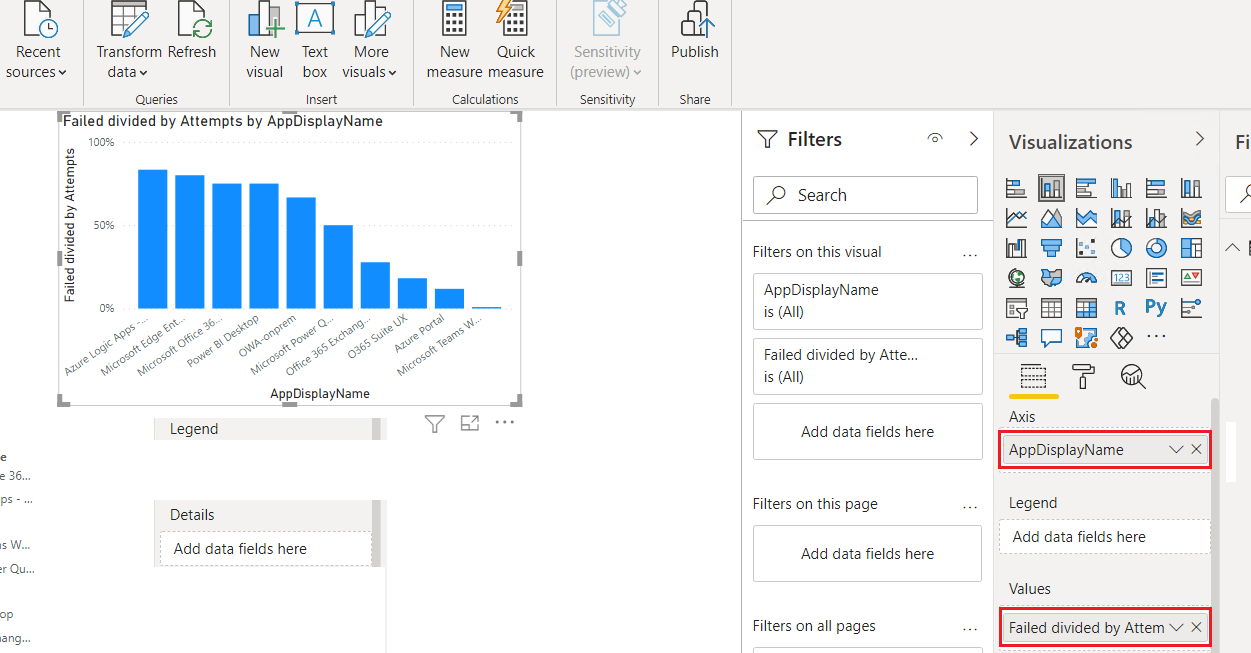
데이터 새로 고침 및 보고서 저장
Microsoft Sentinel에서 최신 데이터를 가져오려면 새로 고침을 선택합니다.
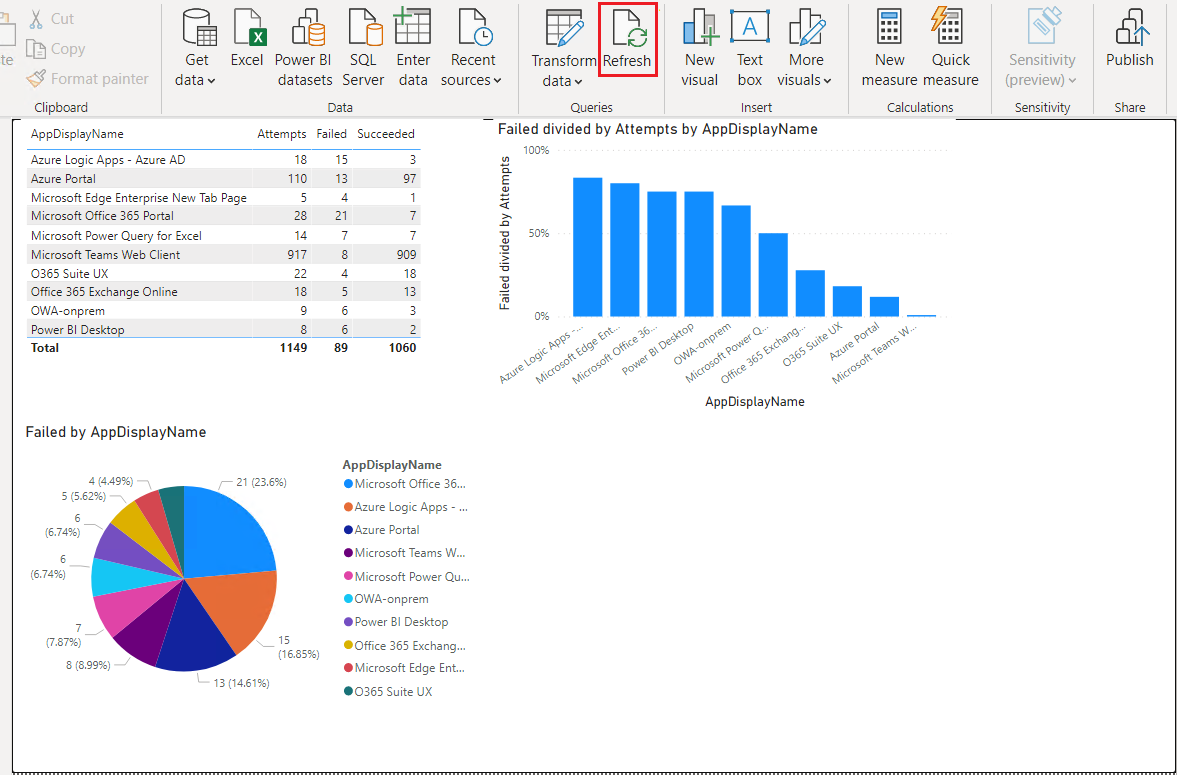
파일>저장을 선택하고 Power BI 보고서를 저장합니다.
Power BI 온라인 작업 영역 만들기
보고서를 공유하기 위한 Power BI 작업 영역을 만들려면 다음을 수행합니다.
Power BI Desktop 및 Microsoft Sentinel 읽기 권한에 사용한 것과 동일한 계정으로 powerbi.com에 로그인합니다.
작업 영역에서 작업 영역 만들기를 선택합니다. 작업 영역의 이름을 관리 보고서로 지정하고 저장을 선택합니다.
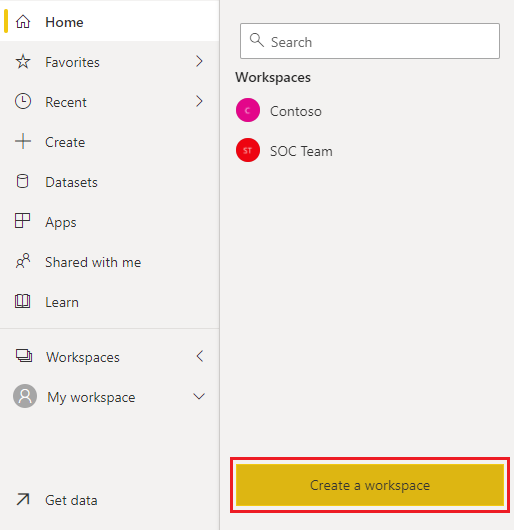
사용자 및 그룹에 작업 영역에 대한 액세스 권한을 부여하려면 새 작업 영역 이름 옆에 있는 기타 옵션 점을 선택한 다음, 작업 영역 액세스를 선택합니다.
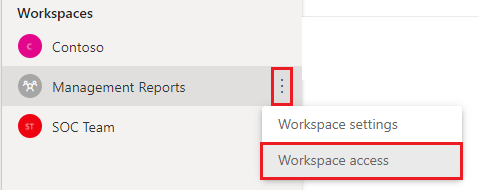
작업 영역 액세스 쪽 창에서 사용자의 이메일 주소를 추가하고 각 사용자에게 역할을 할당할 수 있습니다. 역할에는 관리자, 구성원, 기여자 및 시청자가 있습니다.
Power BI 보고서 게시
이제 Power BI Desktop을 사용하여 다른 사람이 볼 수 있도록 Power BI 보고서를 게시할 수 있습니다.
Power BI Desktop의 새 보고서에서 게시를 선택합니다.

게시할 관리 보고서 작업 영역을 선택하고 선택을 선택합니다.
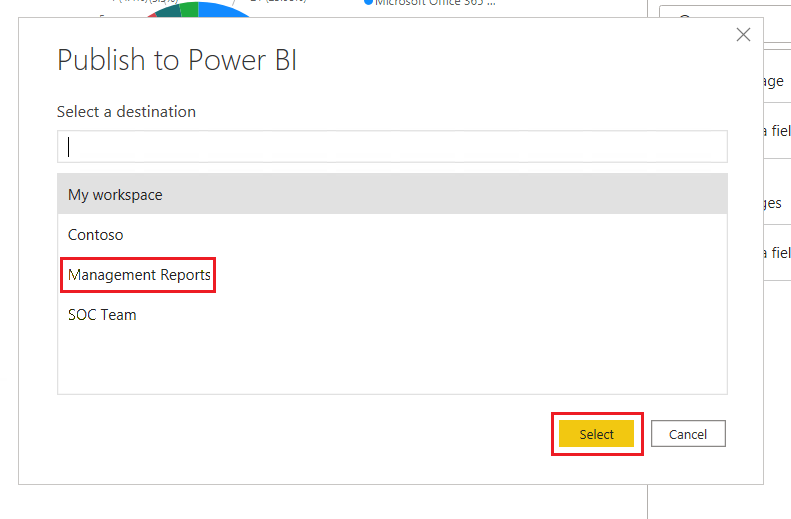
Microsoft Teams 채널로 보고서 가져오기
이제 관리 Teams 채널의 구성원이 보고서를 볼 수 있도록 하려고 합니다. Teams 채널에 보고서를 추가하려면 다음을 수행합니다.
관리 Teams 채널에서 +를 선택하여 탭을 추가하고, 탭 추가 창에서 Power BI를 검색하여 선택합니다.
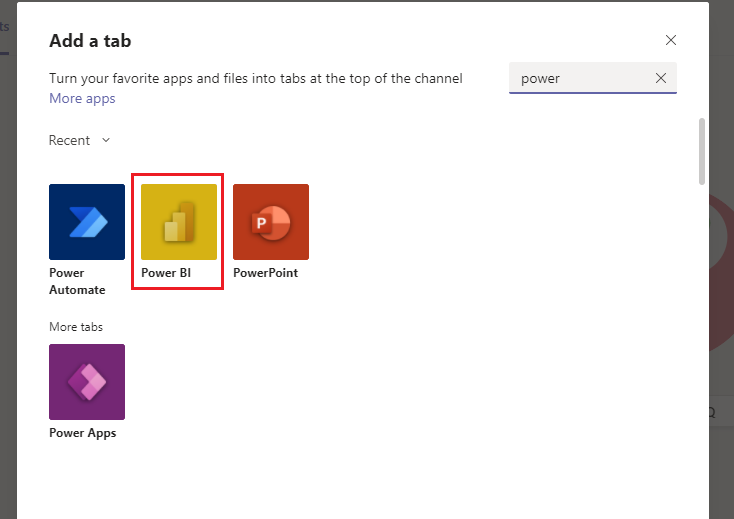
Power BI 보고서 목록에서 새 보고서를 선택하고 저장을 선택합니다. 보고서가 Teams 채널의 새 탭에 나타납니다.
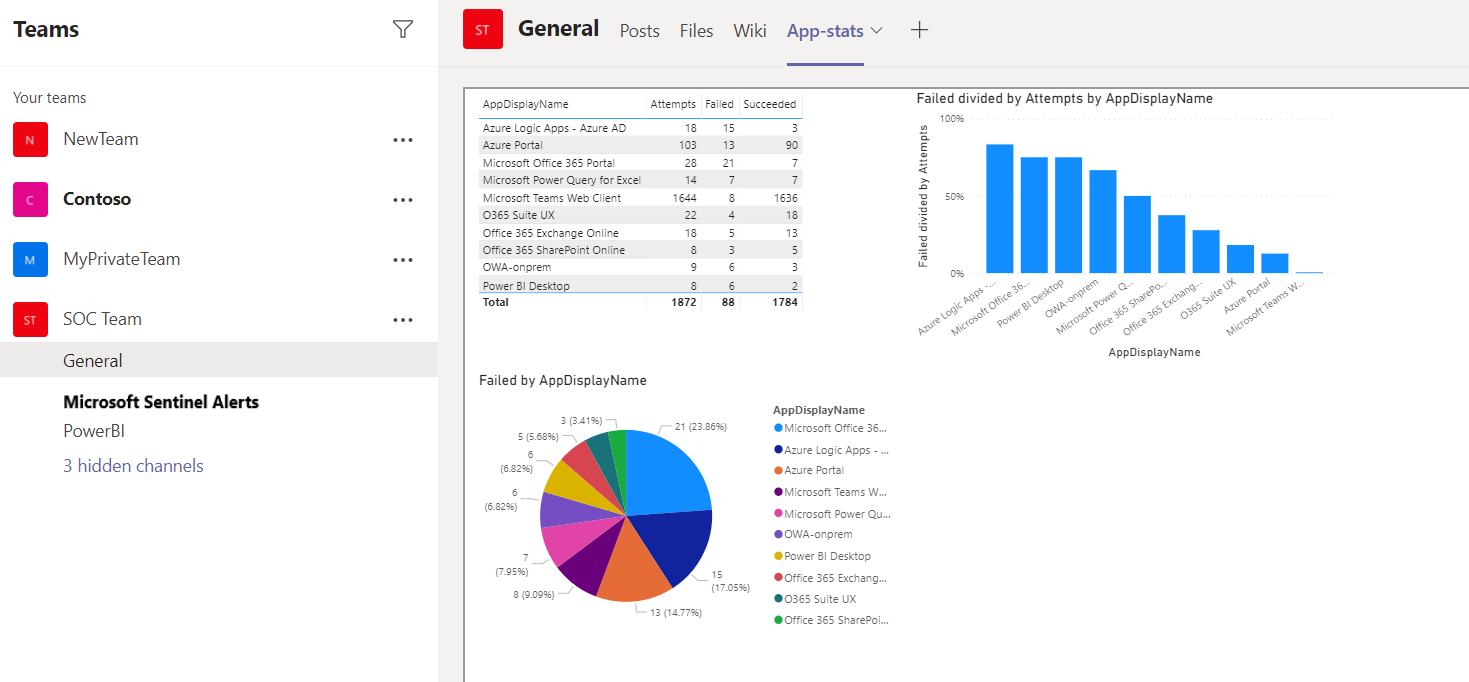
보고서 새로 고침 예약
업데이트된 데이터가 항상 보고서에 표시되도록 일정에 따라 Power BI 보고서를 새로 고칩니다.
Power BI 서비스에서 보고서를 게시한 작업 영역을 선택합니다.
보고서의 데이터 세트 옆에 있는 기타 옵션>설정을 선택합니다.
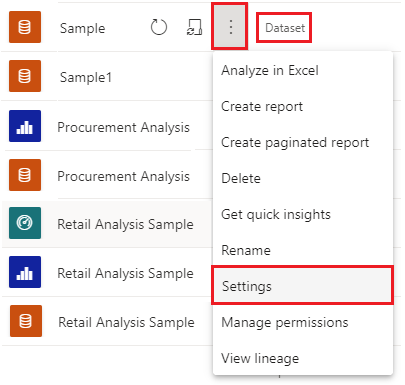
자격 증명 편집을 선택하여 Log Analytics 작업 영역에 대한 읽기 권한이 있는 계정에 대한 자격 증명을 제공합니다.
예약된 새로 고침에서 슬라이더를 켜기로 설정하고 보고서에 대한 새로 고침 일정을 설정합니다.
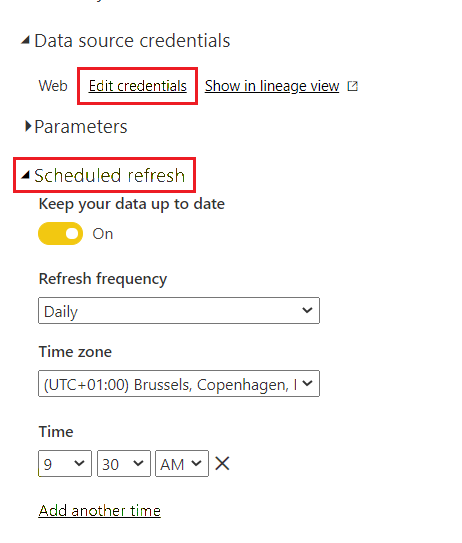
관련 콘텐츠
자세한 내용은 다음을 참조하세요.