SAP Deployment Automation Framework에서 사용할 외부 도구 구성
이 문서에서는 SAP Deployment Automation Framework를 사용하도록 외부 도구를 구성하는 방법을 설명합니다.
Visual Studio Code 구성
다음 단계에 따라 Visual Studio Code를 구성합니다.
키 자격 증명 모음에서 SSH 키 복사
Azure Portal에 로그인합니다.
키 자격 증명 모음을 선택하거나 검색합니다.
키 자격 증명 모음 페이지에서 배포자 키 자격 증명 모음을 찾습니다. 이름은
MGMT[REGION]DEP00user로 시작합니다. 필요한 경우 리소스 그룹 또는 위치로 필터링합니다.왼쪽 창의 설정 섹션에서 비밀을 선택합니다.
sshkey를 포함하는 비밀을 찾아 선택합니다.
MGMT-[REGION]-DEP00-sshkey인 것처럼 보일 수 있습니다.비밀 페이지에서 현재 버전을 선택합니다. 비밀 값을 복사합니다.
Visual Studio Code에서 새 파일을 만들고 비밀 값으로 복사합니다.
SSH 키가 담긴 파일을 저장합니다. 예를 들면
C:\\Users\\<your-username>\\.ssh\weeu_deployer.ssh를 사용합니다. 확장자 없이 파일을 저장해야 합니다.
배포자에 대한 SSH 키를 다운로드한 후 이를 사용하여 배포자 가상 머신에 연결할 수 있습니다.
배포자의 공용 IP 가져오기
Azure Portal에 로그인합니다.
배포자에 대한 리소스 그룹을 찾습니다. 사용자 지정 명명 규칙을 사용하여 컨트롤 플레인을 배포하지 않는 한 이름은
MGMT-[REGION_CODE]-DEP00(으)로 시작합니다. 배포자 리소스 그룹의 내용은 다음 이미지와 같습니다.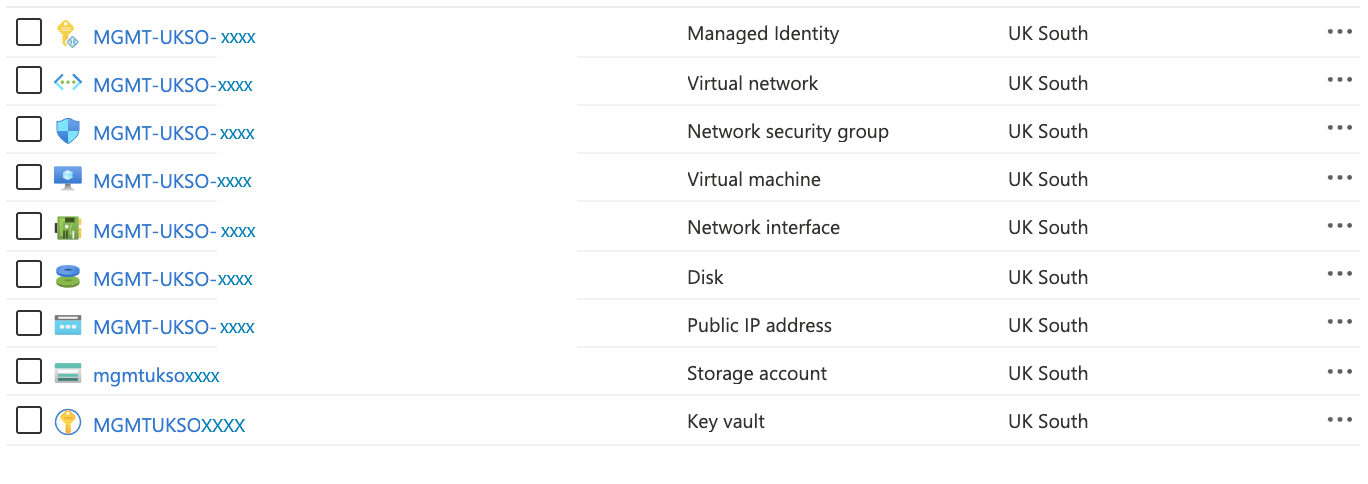
배포자의 공용 IP를 찾습니다. 이름은
-pip로 끝나야 합니다. 필요한 경우 형식으로 필터링합니다.IP 주소를 복사합니다.
원격 개발 확장 설치
보기>확장을 선택하거나 Ctrl+Shift+X를 선택하여확장 창을 엽니다.
원격 개발 확장이 설치되어 있는지 확인합니다.
배포자에 연결
보기>명령 팔레트를 선택하거나 Ctrl+Shift+P를 선택하여 명령 팔레트를 엽니다. 호스트에 연결을 입력합니다. Visual Studio Code의 왼쪽 아래 모서리에서 아이콘을 선택하여 호스트에 연결을 선택할 수도 있습니다.
새 SSH 호스트 추가를 선택합니다.
ssh -i `C:\\Users\\<your-username>\\weeu_deployer.ssh` azureadm@<IP_Address>참고 항목
배포자 IP를 반영하도록 <IP_Address>를 변경합니다.
연결을 선택합니다. 대상 운영 체제를 묻는 메시지가 표시되면 Linux를 선택하고 나머지 대화 상자(예: 키 및 신뢰)를 수락합니다.
연결되면 폴더 열기를 선택하고
/Azure_SAP_Automated_Deployment폴더를 엽니다.