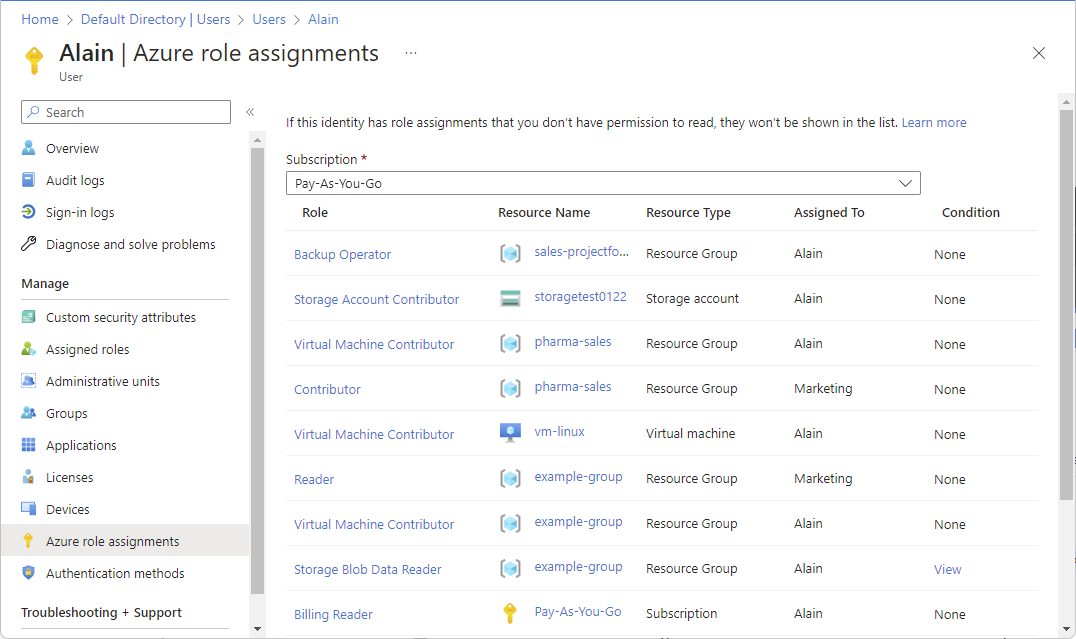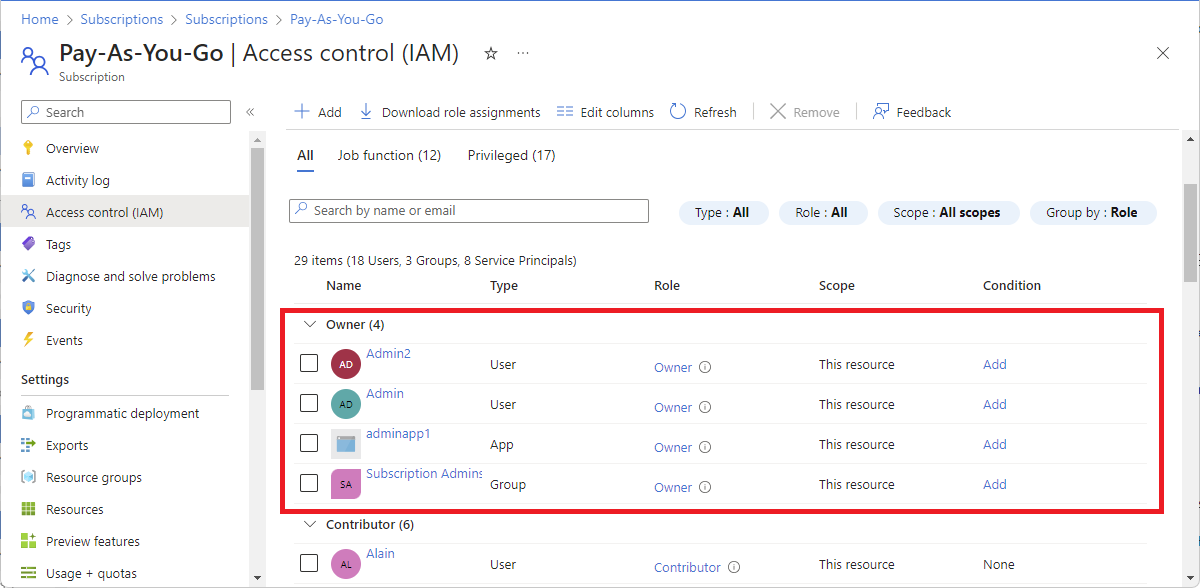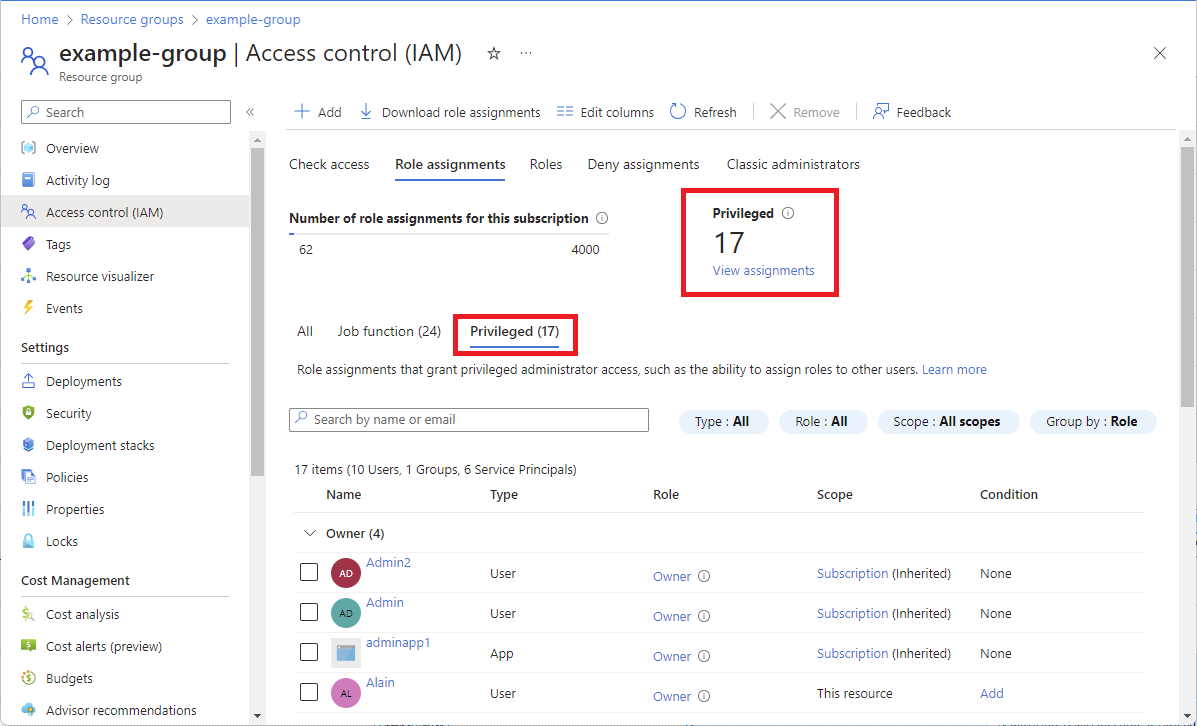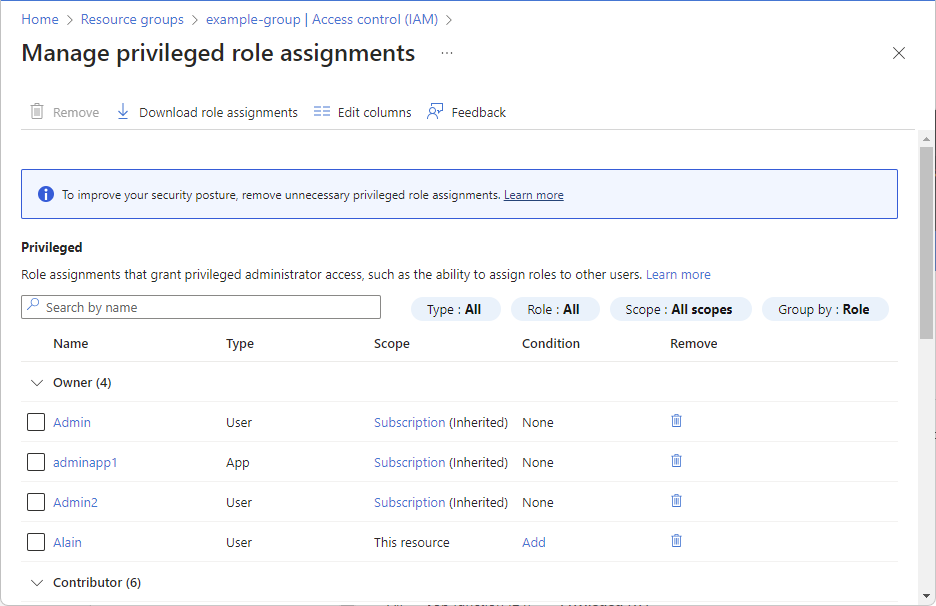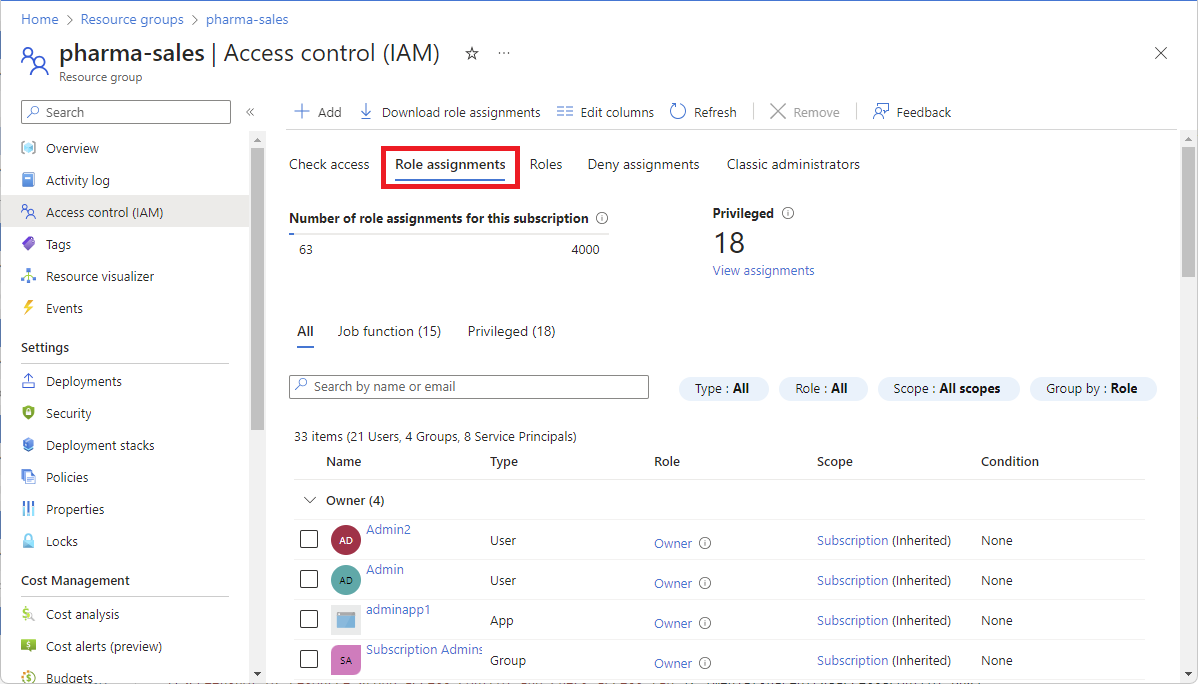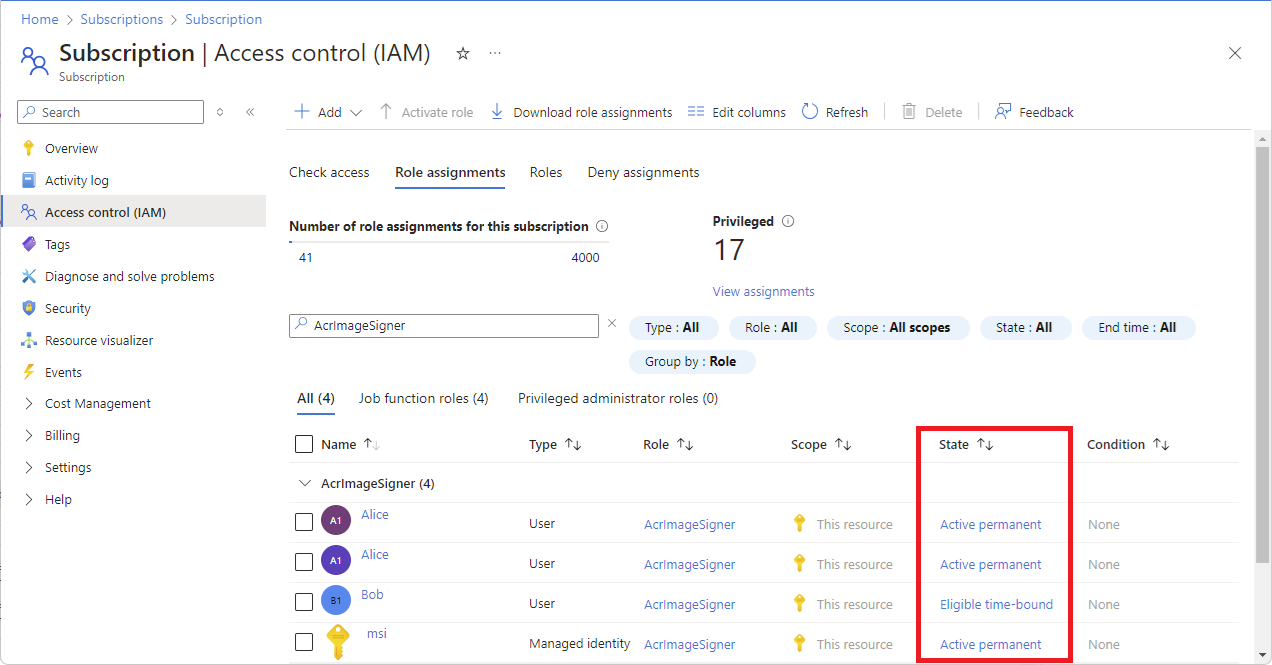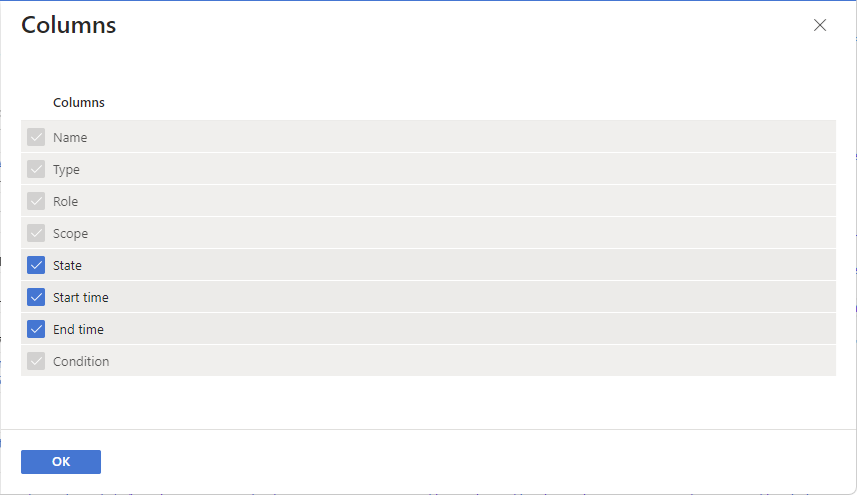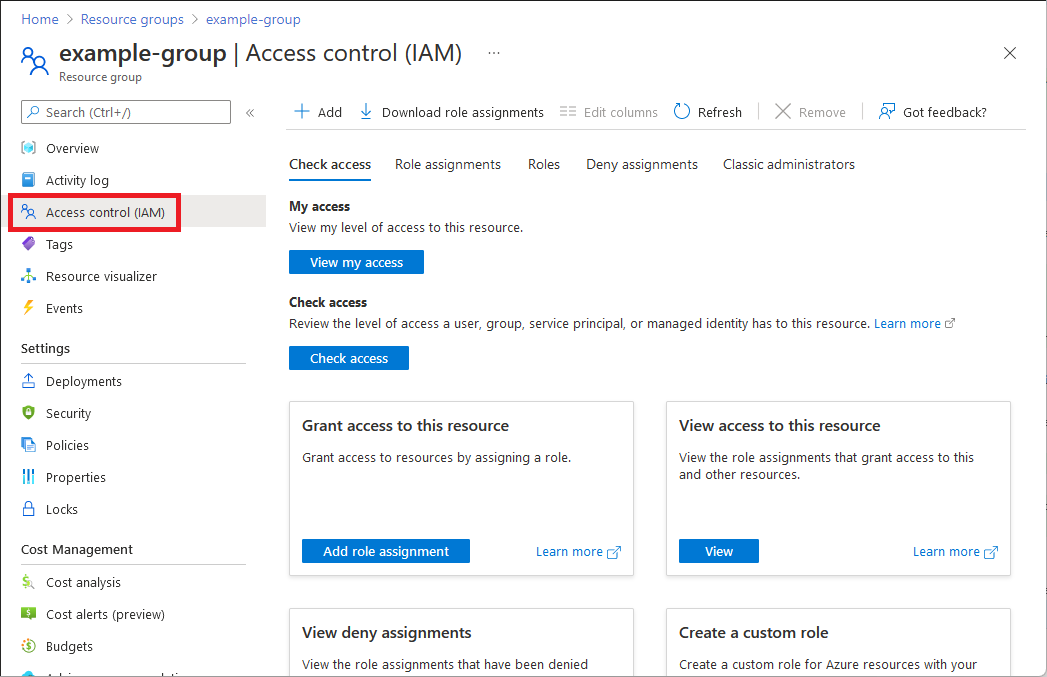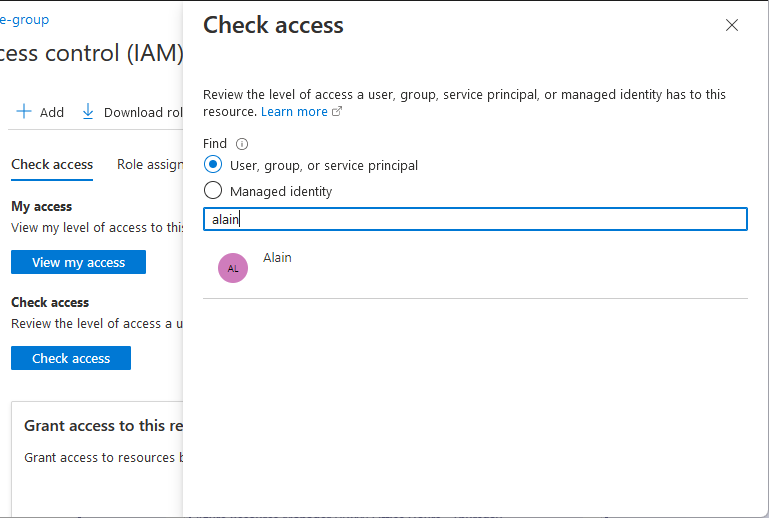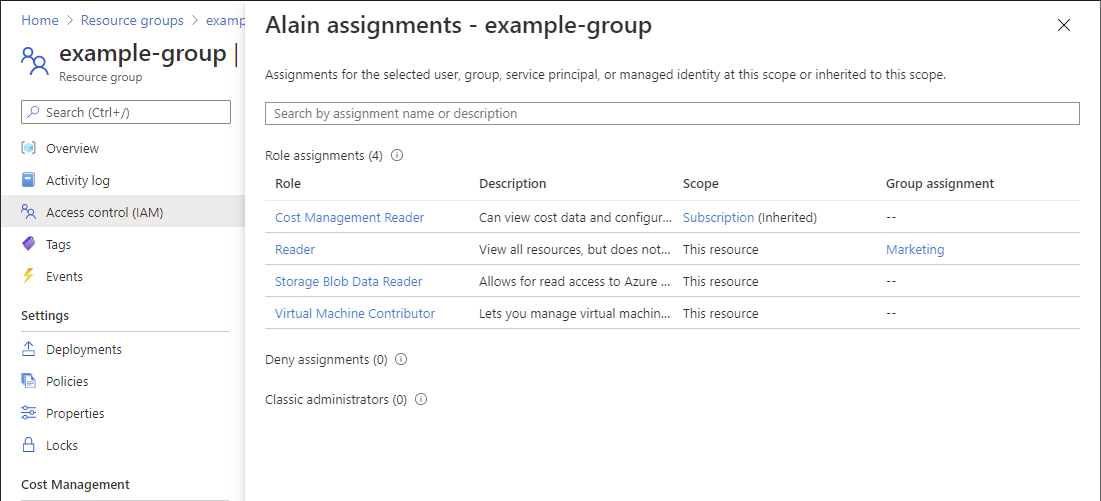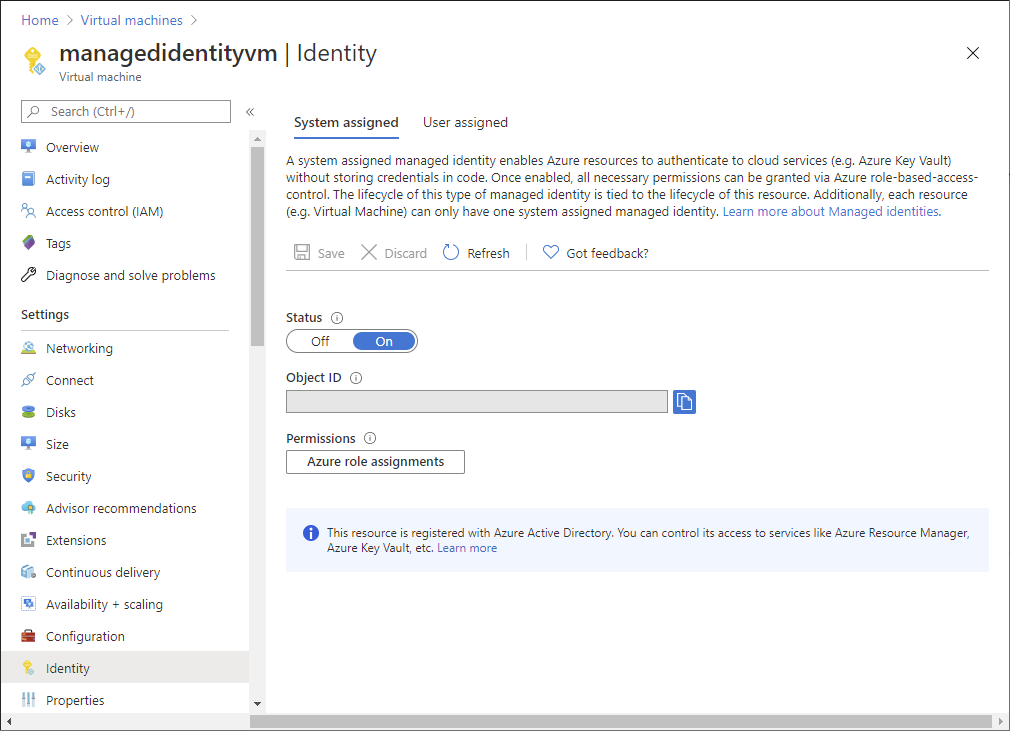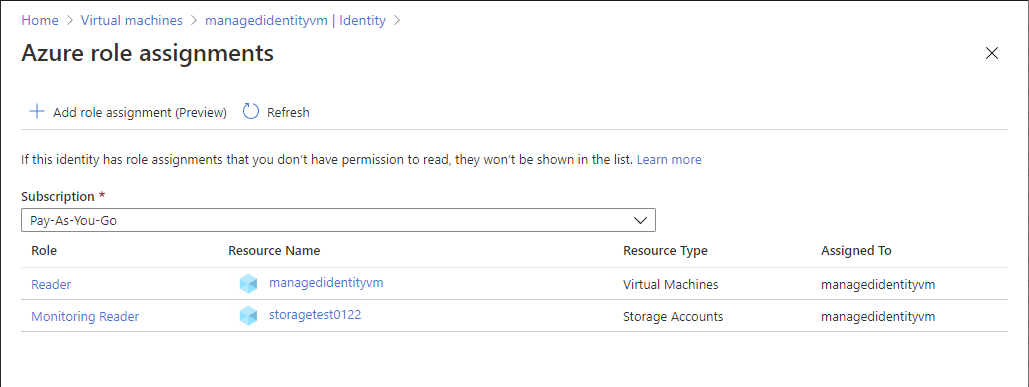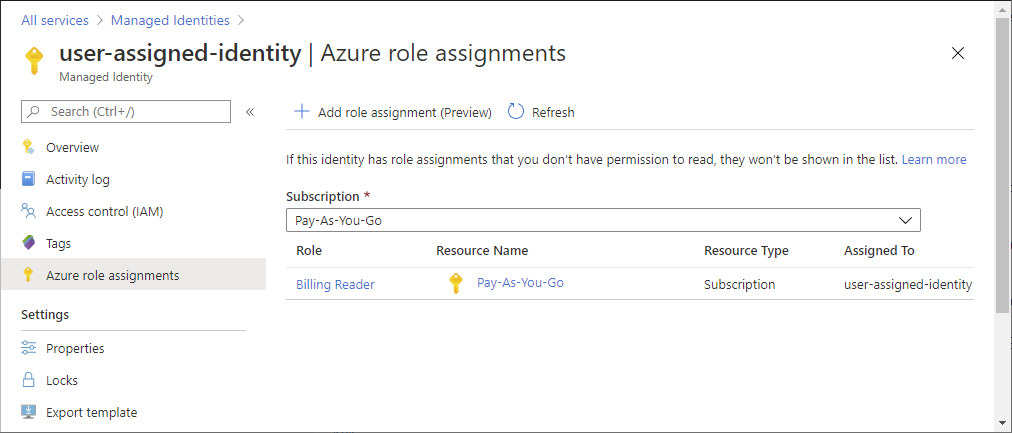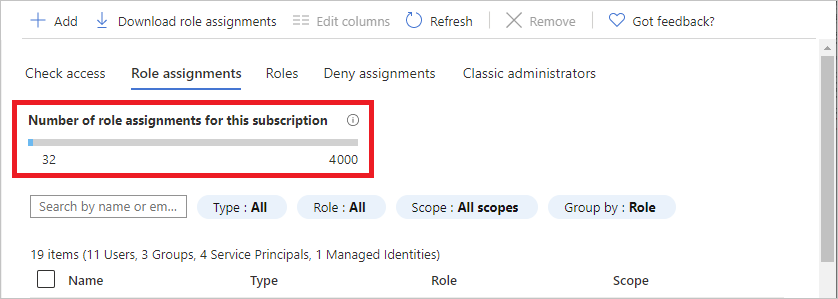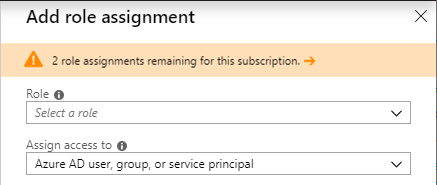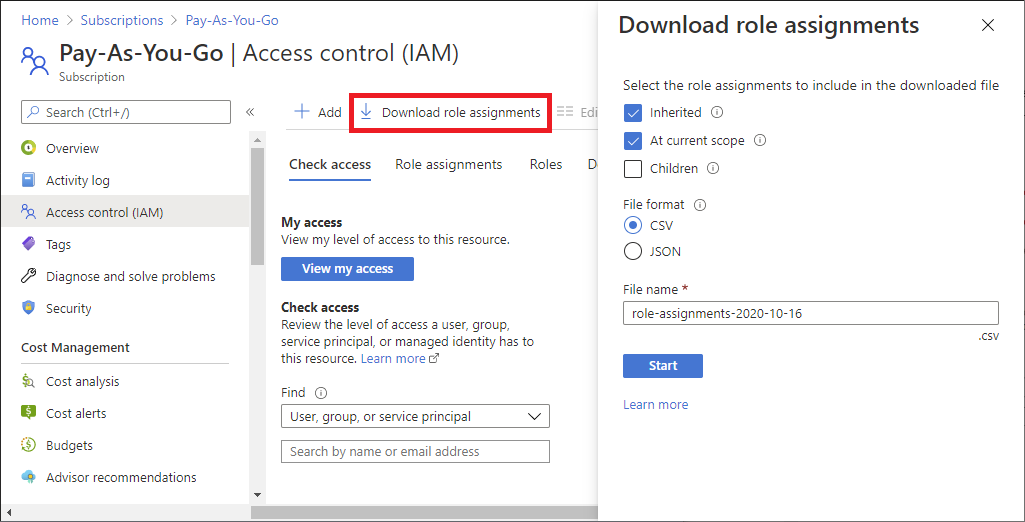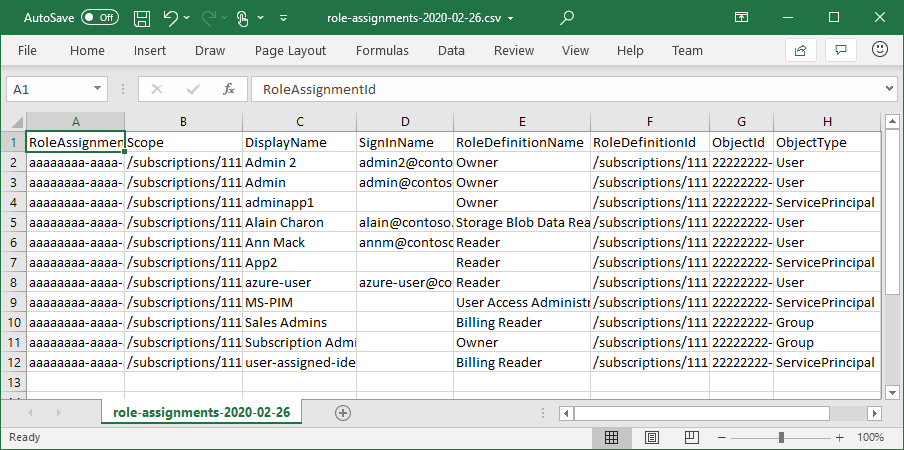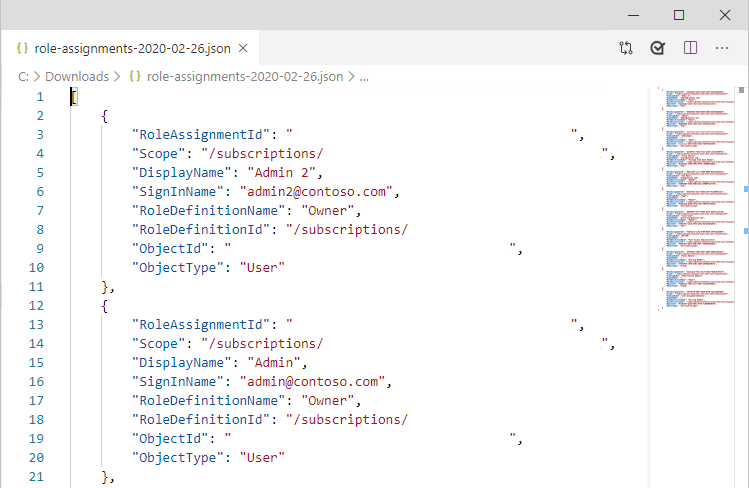Azure RBAC(Azure 역할 기반 액세스 제어)는 Azure 리소스에 대한 액세스를 관리하는 데 사용하는 권한 부여 시스템입니다. 사용자, 그룹, 서비스 주체 또는 관리 ID가 액세스할 수 있는 리소스를 확인하기 위해 해당 역할 할당을 나열합니다. 이 문서에서는 Azure Portal로 역할 할당을 나열하는 방법에 관해 설명합니다.
참고 항목
조직에서 Azure Lighthouse를 사용하는 서비스 공급자에 대해 아웃소싱된 관리 기능을 사용하는 경우 해당 서비스 공급자가 승인한 역할 할당은 여기에 표시되지 않습니다. 마찬가지로 서비스 공급자 테넌트의 사용자는 할당된 역할에 관계없이 고객 테넌트의 사용자에 대한 역할 할당을 볼 수 없습니다.