ArrInspector 검사 도구
ArrInspector는 실행 중인 Azure 원격 렌더링 세션을 검사하는 데 사용되는 웹 기반 도구입니다. 이는 디버깅을 위해 사용되며, 렌더링되는 장면의 구조를 검사하고 로그 메시지를 표시하며 서버에서 라이브 성능을 모니터링하기 위한 도구입니다.
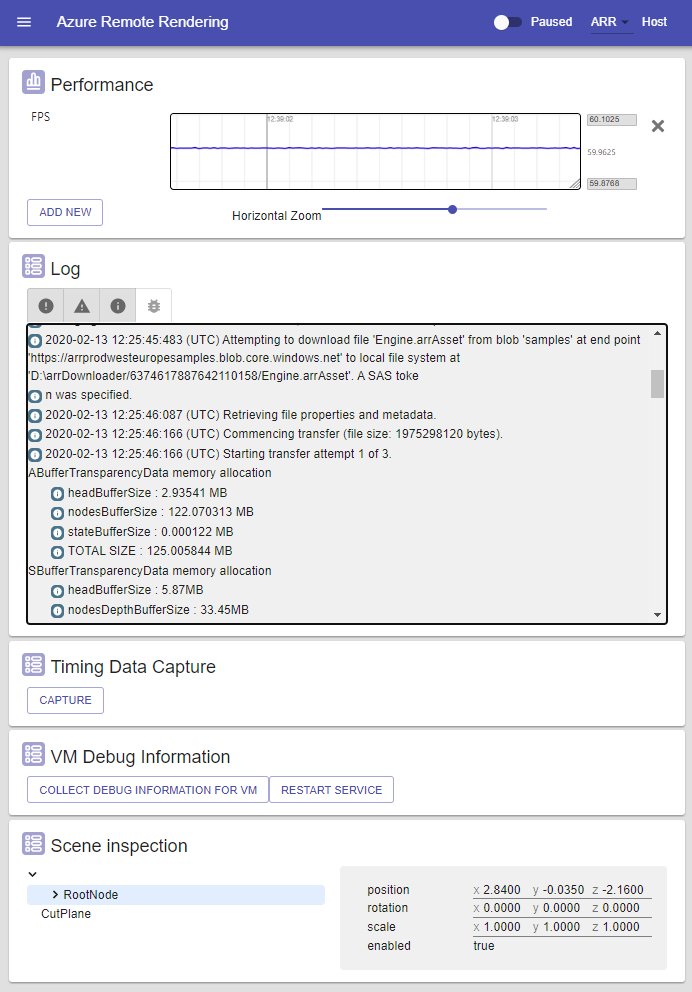
ArrInspector에 연결
Remote Rendering 서버의 호스트 이름(mixedreality.azure.com으로 끝남)을 가져온 후에는 ConnectToArrInspectorAsync를 사용하여 연결합니다. ARR 검사자에 연결을 참조하세요. 이 기능은 애플리케이션이 실행되는 디바이스에 StartArrInspector.html 페이지를 만듭니다. ArrInspector를 시작하려면, PC 브라우저에서 해당 파일을 엽니다. 이 파일은 24시간 동안만 유효합니다.
ConnectToArrInspectorAsync를 호출하는 앱이 PC에서 이미 실행 중인 경우
- Unity 통합을 사용 중이면 자동으로 시작될 수 있습니다.
- 그러지 않으면 User Folders\LocalAppData\[your_app]\AC\Temp에서 파일을 찾을 수 있습니다.
앱이 HoloLens에서 실행 중인 경우
- Windows 장치 포털을 사용하여 HoloLens에 액세스합니다.
- 시스템 > 파일 탐색기로 이동합니다.
- User Folders\LocalAppData\[your_app]\AC\Temp로 이동합니다.
- StartArrInspector.html을 PC에 저장합니다.
- StartArrInspector.html을 열어 세션의 ArrInspector를 로드합니다.
성능 패널
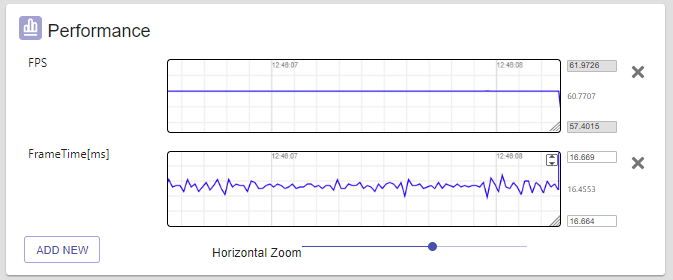
이 패널에는 서버에서 노출하는 프레임별 성능 값의 그래프가 모두 표시됩니다. 현재, 값에는 프레임 시간, FPS, CPU 및 메모리 사용량 외에도 전체 RAM 사용량, 개체 수 등의 메모리 통계가 포함됩니다.
이러한 매개 변수 중 하나를 시각화하려면 새로 추가 단추를 선택하고 대화 상자에 표시된 사용 가능한 값 중 하나를 선택합니다. 이 작업을 수행하면 새 스크롤 차트가 패널에 추가되고 값이 실시간으로 추적됩니다. 오른쪽에서 최소, 최대, 현재 값을 볼 수 있습니다.
마우스로 콘텐츠를 끌어서 그래프를 이동할 수 있지만 가로 이동은 ArrInspector가 일시 중지된 상태일 때만 가능합니다.
Ctrl 키를 누른 상태로 끌면 확대/축소할 수 있습니다. 가로 확대/축소는 아래쪽의 슬라이더를 사용하여 제어할 수도 있습니다.
세로 범위는 현재 표시된 값에 따라 기본적으로 계산되며 최솟값 및 최댓값은 오른쪽의 텍스트 상자에 표시됩니다. 텍스트 상자에 직접 입력하거나 이동/확대/축소를 사용하여 값을 수동으로 설정하는 경우 그래프는 해당 값을 사용합니다. 자동 세로 프레이밍을 복원하려면 오른쪽 위 모서리에 있는 아이콘을 선택합니다.
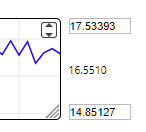
로그 패널
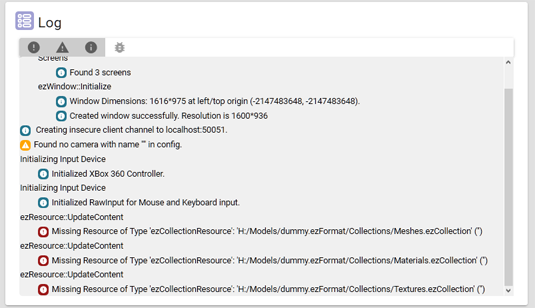
로그 패널에는 서버 쪽에서 생성된 로그 메시지의 목록이 표시됩니다. 연결 시 최대 200개의 이전 로그 메시지를 표시하고 발생하는 새 로그 메시지를 출력합니다.
맨 위에 있는 단추를 사용하여 로그 유형인 [Error/Warning/Info/Debug]에 따라 목록을 필터링할 수 있습니다.

타이밍 데이터 캡처 패널
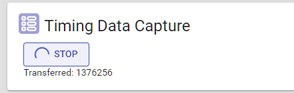
이 패널은 서버의 타이밍 정보를 캡처하고 다운로드하는 데 사용됩니다. 이 파일은 크롬 추적 JSON 형식을 사용합니다. 데이터를 검사하려면 Chrome://tracing URL로 크롬을 열고 다운로드한 파일을 페이지로 끌어서 놓습니다. 타이밍 데이터는 고정 크기 링 버퍼에서 지속적으로 수집됩니다. 기록될 경우 캡처는 바로 이전(몇 초에서 몇 분 전)에 대한 정보만 포함합니다.
장면 검사 패널
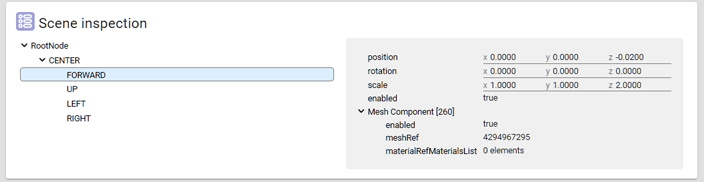
이 장면 검사 패널에는 렌더링된 장면의 구조가 표시됩니다. 개체 계층 구조가 왼쪽에 있고 선택한 개체의 내용이 오른쪽에 있습니다. 패널은 읽기 전용이며 실시간으로 업데이트됩니다.
VM 디버그 정보 패널
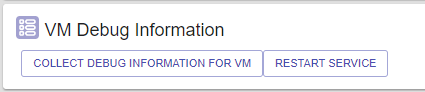
VM 디버그 정보 패널은 몇 가지 디버그 기능을 제공합니다.
서비스를 다시 시작
서비스 다시 시작 단추는 ArrInspector가 연결된 가상 머신에서 런타임을 다시 시작합니다. 연결된 모든 클라이언트는 연결이 끊어지며, 다시 시작된 서비스에 연결하려면 ArrInspector 페이지를 다시 로드해야 합니다.
디버그 정보 수집
VM에 대한 디버그 정보 수집 단추를 사용하면 Remote Rendering 인스턴스를 트리거하여 가상 머신의 디버그 정보를 수집할 수 있습니다.
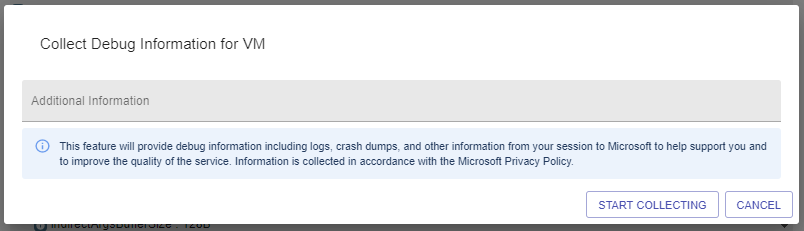
디버그 정보는 Azure Remote Rendering 팀이 실행 중인 Remote Rendering 인스턴스에서 발생하는 모든 문제를 분석하는 데 도움이 됩니다. 이 대화 상자에는 문제를 재현하는 단계와 같은 다른 세부 정보를 제공하는 텍스트 필드가 있습니다.
수집 시작을 선택하면 대화 상자가 닫히고 수집 프로세스가 시작됩니다. 가상 머신에 대한 정보를 수집하는 데 몇 분 정도 걸릴 수 있습니다.
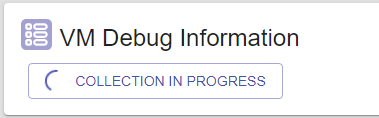
수집이 완료되면 ArrInspector 창에서 알림을 받게 됩니다. 이 알림에는 이 특정 수집에 대한 ID가 포함되어 있습니다. Azure Remote Rendering 팀에 전달할 수 있도록 이 ID를 저장해야 합니다.

Important
가상 머신 디버그 정보를 다운로드하거나 해당 정보에 액세스하지 못할 수 있습니다. Azure Remote Rendering 팀만 수집된 데이터에 액세스할 수 있습니다. 문제를 조사하려면 Microsoft에 문의하여 수집 ID를 보내야 합니다.
일시 중지 모드
오른쪽 위 모서리에서 스위치를 사용하면 패널의 라이브 업데이트를 일시 중지할 수 있습니다. 이 모드는 특정 상태를 신중하게 검사하는 데 유용할 수 있습니다.
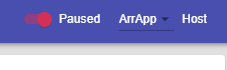
라이브 업데이트를 다시 사용하도록 설정하면 모든 패널이 초기화됩니다.