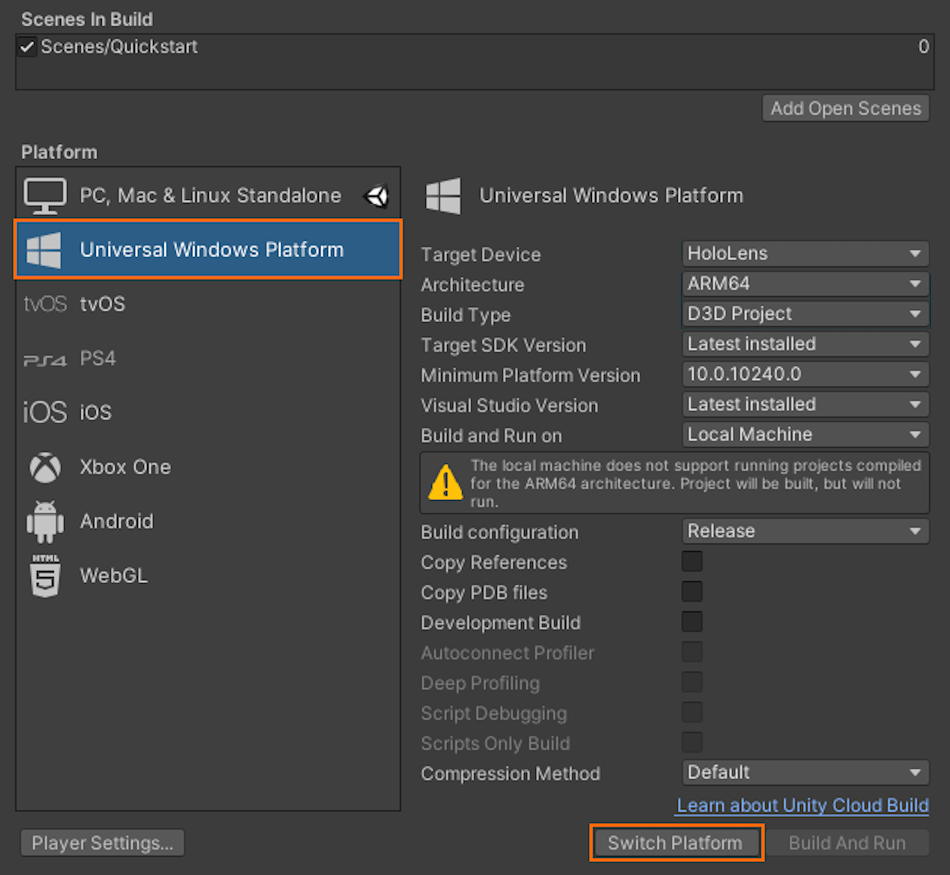빠른 시작: HoloLens에 Unity 샘플 배포
이 빠른 시작에서는 Unity용 빠른 시작 샘플 앱을 HoloLens 2에 배포하고 실행하는 방법을 다룹니다.
이 빠른 시작에서 다음을 수행하는 방법을 알아봅니다.
- HoloLens용 빠른 시작 샘플 앱 빌드
- 디바이스에 샘플 배포
- 디바이스에서 샘플 실행
필수 조건
이 빠른 시작에서는 빠른 시작: Unity를 사용하여 모델 렌더링에서 샘플 프로젝트를 배포합니다. 자격 증명이 장면과 함께 제대로 저장되어 있고 Unity 편집기 내에서 세션에 연결할 수 있는지 확인합니다.
HoloLens 2는 개발자 모드여야 하며 데스크톱 머신과 페어링되어야 합니다. 추가 지침은 디바이스 포털 사용을 참조하세요.
샘플 프로젝트 빌드
- 파일 -> 빌드 설정을 차례로 엽니다.
- 플랫폼을 유니버설 Windows 플랫폼 변경합니다.
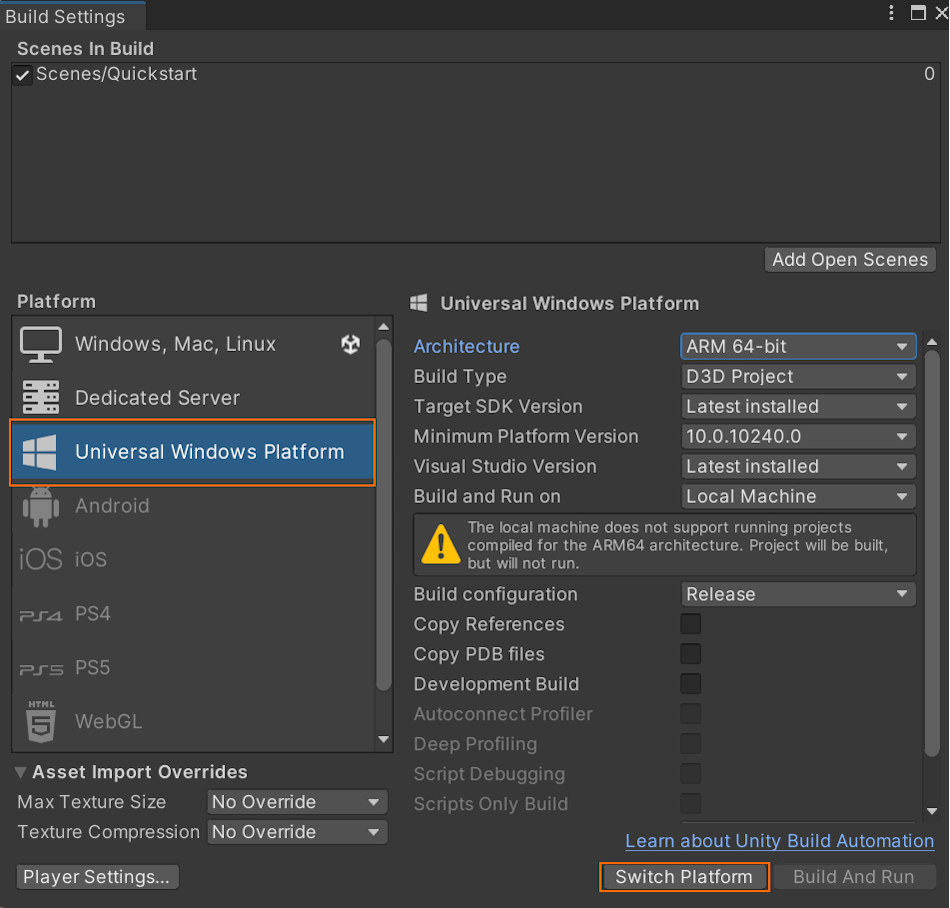
- Switch Platform(플랫폼 전환)을 선택합니다.
- 빌드(또는 '빌드 및 실행')를 누를 때 솔루션을 저장할 폴더를 선택하라는 메시지가 표시됩니다.
Visual Studio 솔루션 빌드
- Visual Studio를 사용하여 생성된 Quickstart.sln 엽니다.
- 구성을 릴리스 및 ARM64로 변경
- 디버거 모드를 원격 머신으로 전환합니다.

- 솔루션 빌드
- 솔루션 탐색기 '빠른 시작' 프로젝트를 선택합니다.
- 속성으로 이동
- 구성 릴리스 및 플랫폼 ARM64 가 활성 상태인지 확인합니다.
- 디버깅으로 이동
- 실행할 디버거를 원격 머신으로 설정합니다.
- 컴퓨터 이름을 HoloLens의 IP로 변경
샘플 프로젝트 시작
- USB 케이블을 사용하여 HoloLens를 PC에 연결합니다.
- Visual Studio에서 디버거를 시작합니다(F5). 컴파일하면 앱이 자동으로 디바이스에 배포됩니다.
샘플 앱이 시작된 다음, 새 세션을 시작해야 합니다. 잠시 후 세션이 준비되고 원격으로 렌더링되는 모델이 앞에 표시됩니다. 나중에 샘플을 두 번째로 시작하려는 경우 지금 HoloLens 시작 메뉴에서도 찾을 수 있습니다.
다음 단계
다음 빠른 시작에서는 사용자 지정 모델을 변환하는 방법을 살펴보겠습니다.