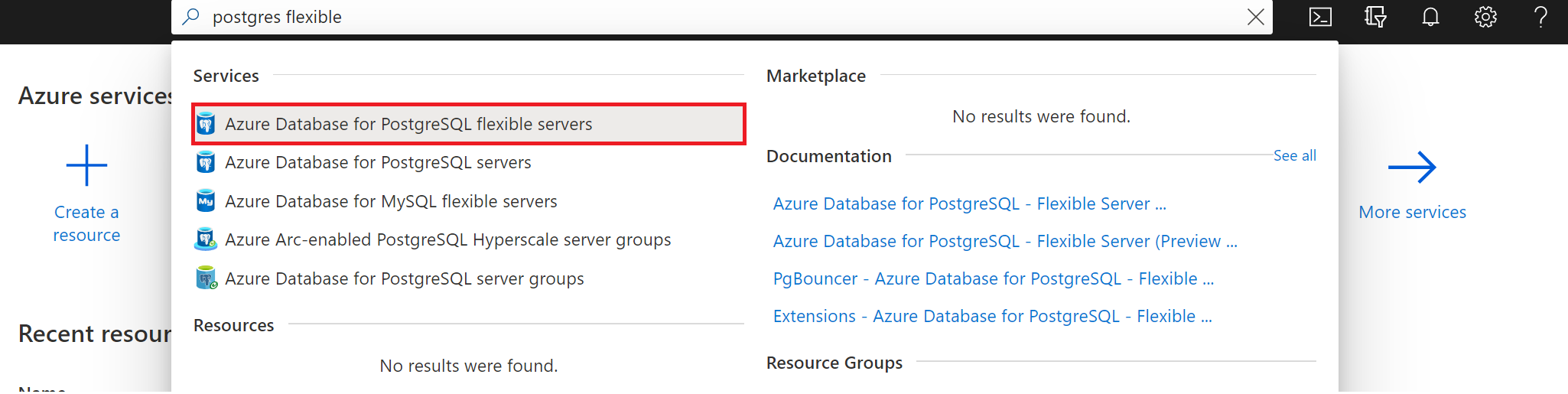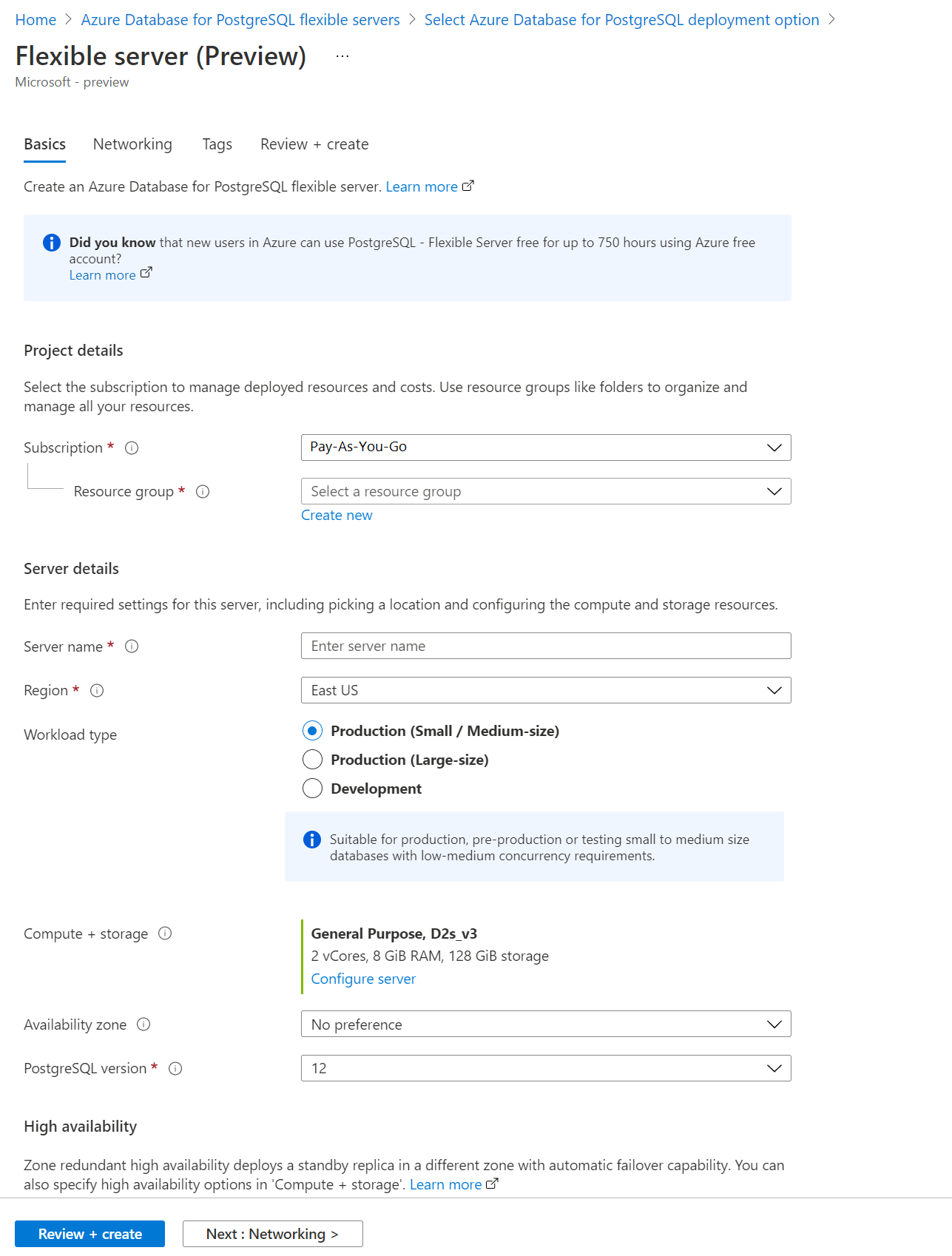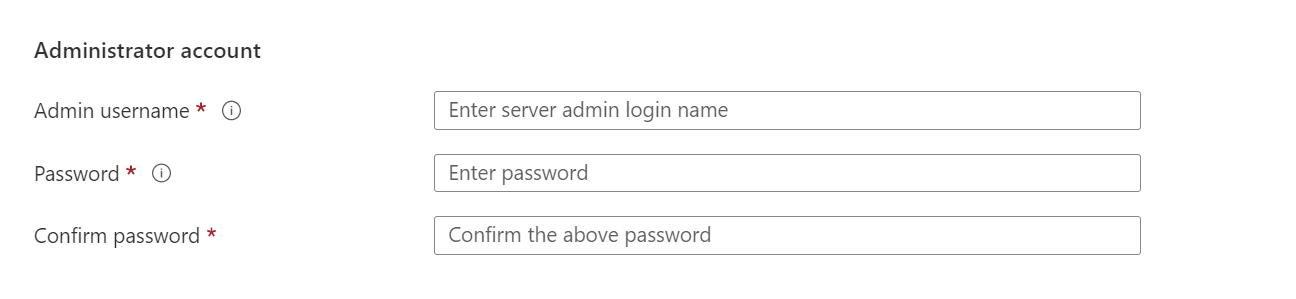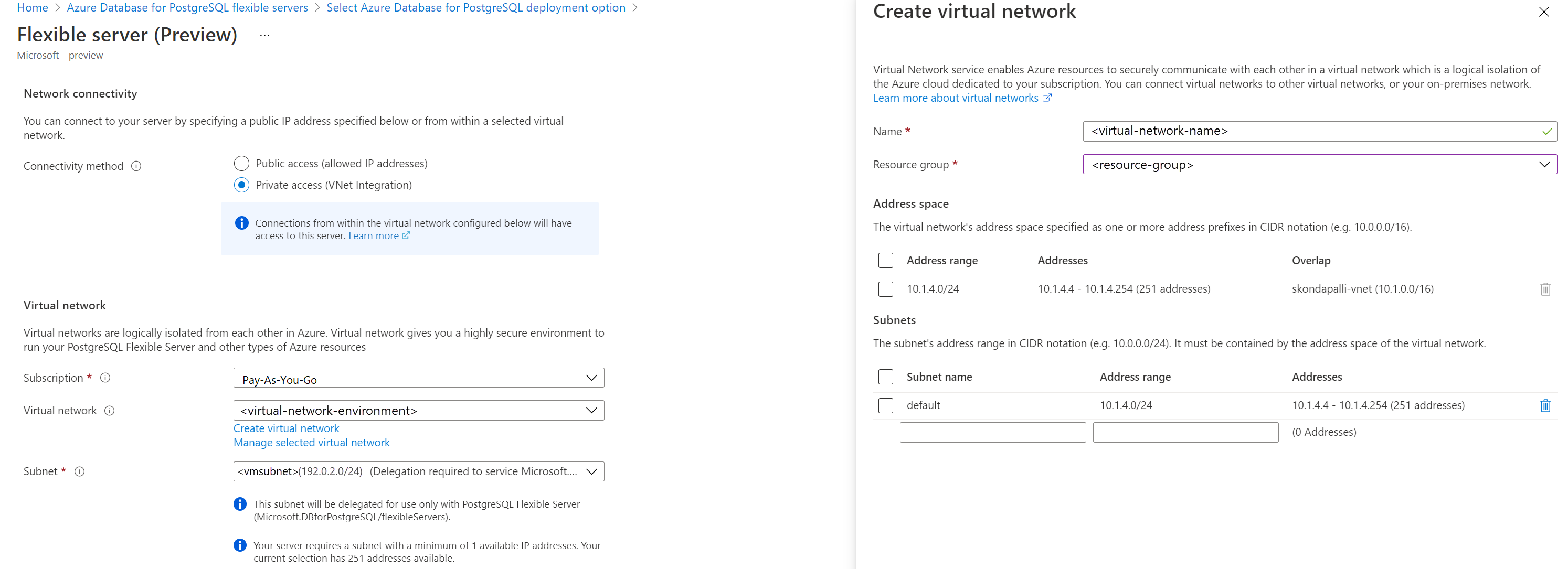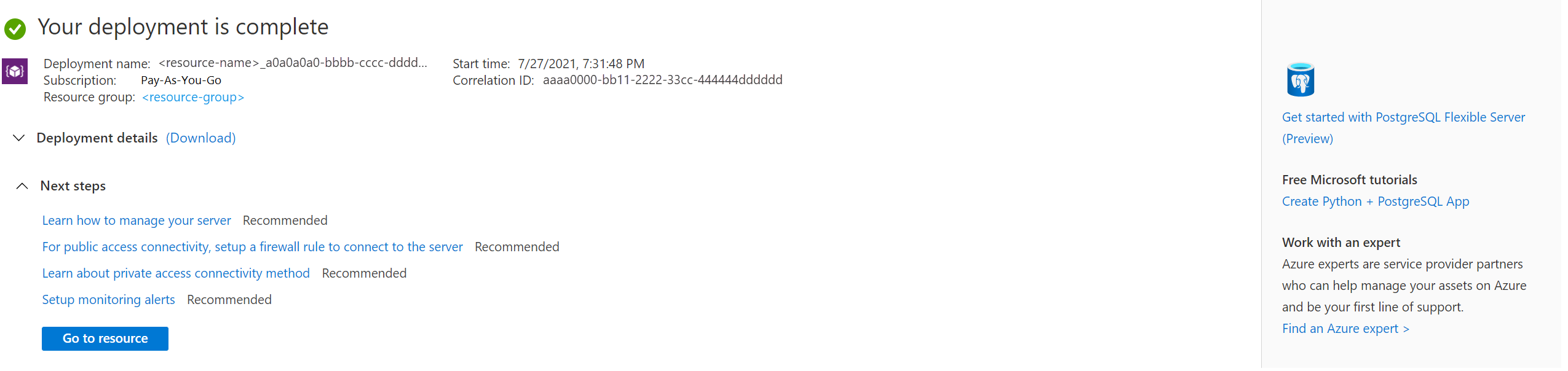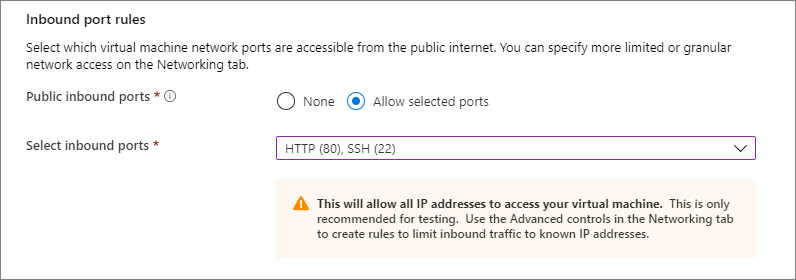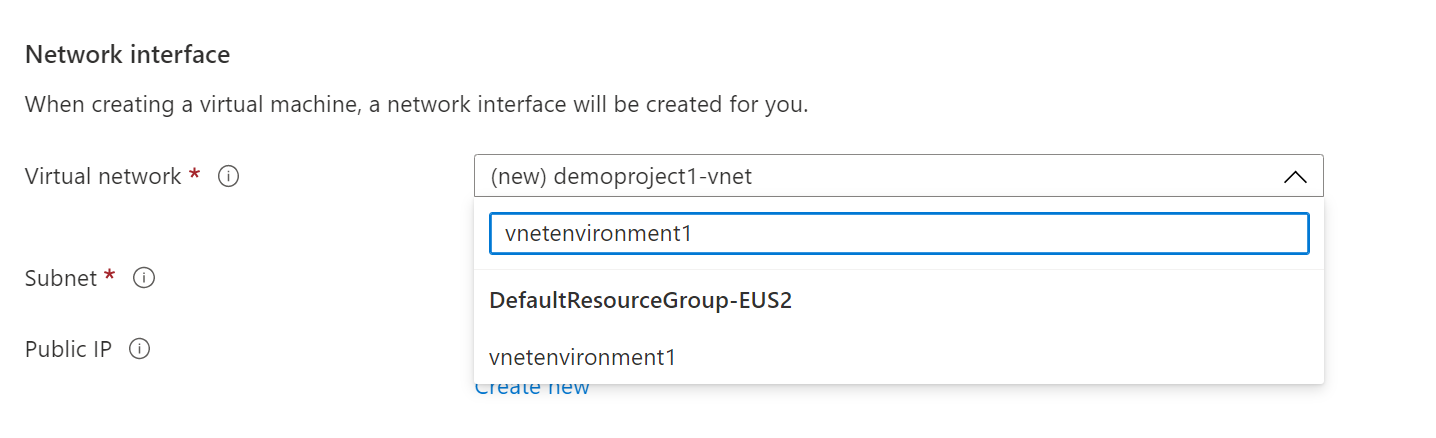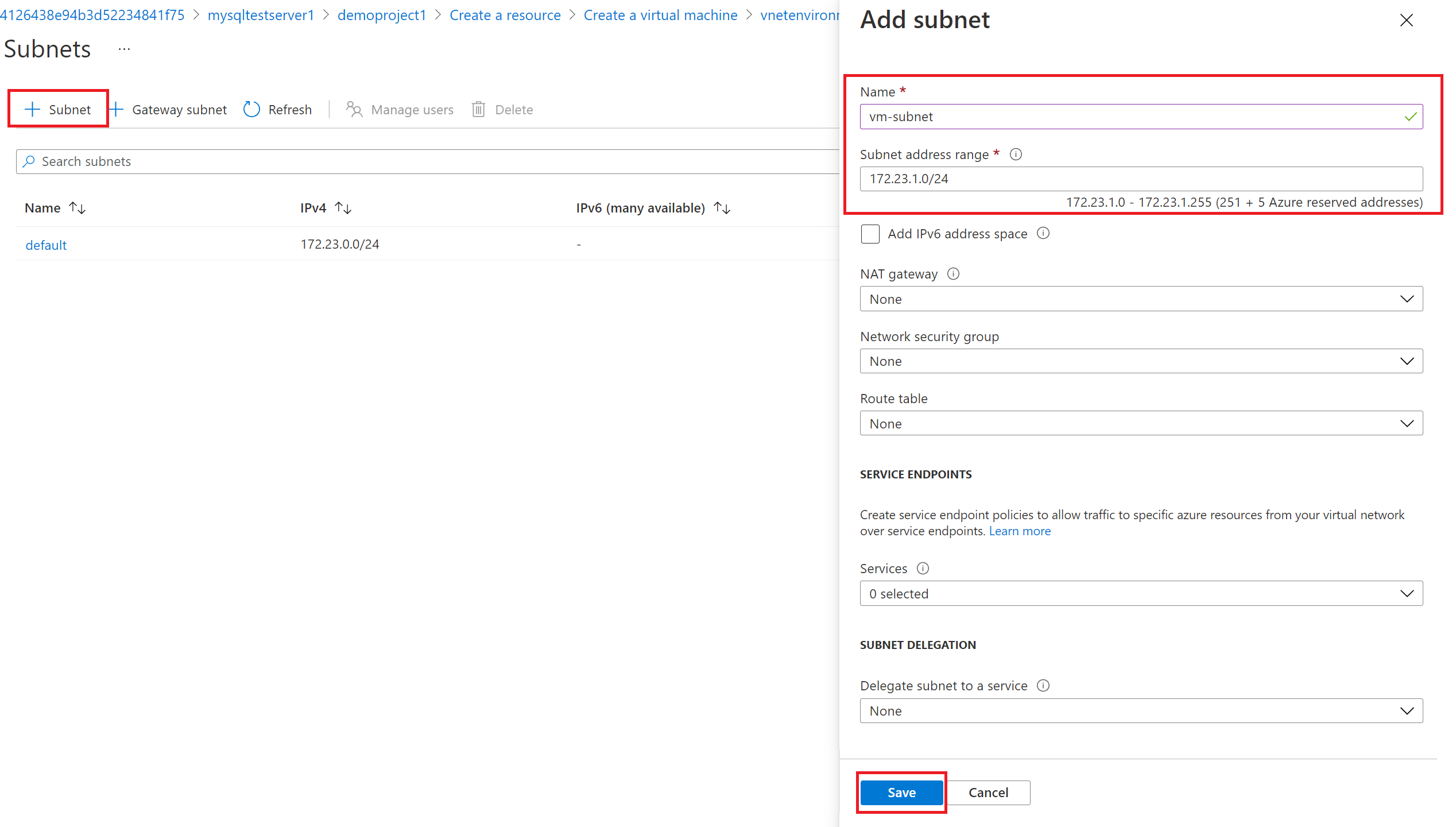프라이빗 액세스 연결 방법을 사용하여 Azure Database for PostgreSQL - 유연한 서버 연결
적용 대상:  Azure Database for PostgreSQL - 유연한 서버
Azure Database for PostgreSQL - 유연한 서버
Azure Database for PostgreSQL 유연한 서버는 클라우드에서 고가용성 PostgreSQL 서버를 실행, 관리 및 크기 조정하는 데 사용할 수 있는 관리되는 서비스입니다. 이 빠른 시작에서는 Azure Portal을 사용하여 가상 네트워크에서 Azure Database for PostgreSQL 유연한 서버 인스턴스를 만드는 방법을 보여 줍니다.
Azure 구독이 아직 없는 경우 시작하기 전에 Azure 체험 계정을 만듭니다.
Azure Portal에 로그인
Azure Portal에 로그인합니다. 자격 증명을 입력하여 포털에 로그인합니다. 기본 보기는 서비스 대시보드입니다.
Azure Database for PostgreSQL 유연한 서버 만들기
정의된 컴퓨팅 및 스토리지 리소스 세트를 사용하여 Azure Database for PostgreSQL 유연한 서버 인스턴스를 만듭니다. 서버는 Azure 리소스 그룹 내에 만듭니다.
Azure Database for PostgreSQL 유연한 서버 인스턴스를 만들려면 다음 단계를 완료합니다.
기본 탭에서 구독, 리소스 그룹, 지역 및 서버 이름을 입력합니다. 기본값을 사용하면 2개 vCore, 8GiB RAM 및 28GiB 스토리지를 사용하는 범용 가격 책정 계층이 포함된 Azure Database for PostgreSQL 유연한 서버 인스턴스 버전 12가 프로비전됩니다. 백업 보존은 7일입니다. 개발 워크로드를 사용하여 저비용 가격 책정 계층을 기본값으로 지정할 수 있습니다.
기본 탭에서 고유한 관리자 사용자 이름 및 관리자 암호를 입력합니다.
네트워킹 탭으로 이동하고 프라이빗 액세스를 선택합니다. 서버가 만들어지면 연결 방법을 변경할 수 없습니다. 가상 네트워크 만들기를 선택하여 새 가상 네트워크 vnetenvironment1을 만듭니다. 가상 네트워크 이름 및 서브넷 정보를 제공한 후 확인을 선택합니다.
검토 + 만들기를 선택하여 Azure Database for PostgreSQL 유연한 서버 구성을 검토합니다.
만들기를 선택하여 서버를 프로비전합니다. 프로비저닝에는 몇 분 정도 걸릴 수 있습니다.
배포가 완료되고 성공할 때까지 기다립니다.
리소스로 이동을 선택하여 서버의 개요 페이지를 확인합니다.
Azure Linux 가상 머신 만들기
서버가 가상 네트워크에 있기 때문에 서버와 동일한 가상 네트워크에 있는 다른 Azure 서비스에서만 서버에 연결할 수 있습니다. 서버를 연결하고 관리하기 위해 Linux 가상 머신을 만들어 보겠습니다. 가상 머신은 동일한 지역 및 동일한 구독에 만들어야 합니다. Linux 가상 머신을 SSH 터널로 사용하여 Azure Database for PostgreSQL 유연한 서버 인스턴스를 관리할 수 있습니다.
서버가 만들어진 리소스 그룹으로 이동합니다. 추가를 선택합니다.
Ubuntu Server 18.04 LTS를 선택합니다.
기본 탭의 프로젝트 세부 정보 아래에서 올바른 구독이 선택되어 있는지 확인한 다음, 리소스 그룹 새로 만들기를 선택합니다. 이름으로 myResourceGroup을 입력합니다.
인스턴스 세부 정보에서 가상 머신 이름에 myVM을 입력하고 Azure Database for PostgreSQL 유연한 서버 인스턴스와 동일한 지역을 선택합니다.
관리자 계정에서 SSH 공개 키를 선택합니다.
사용자 이름에서 azureuser를 입력합니다.
SSH 공개 키 원본의 경우 기본값인 새 키 쌍 생성을 그대로 둔 다음, 키 쌍 이름에 myKey를 입력합니다.
인바운드 포트 규칙>공용 인바운드 포트에서 선택된 포트 허용을 선택한 다음, 드롭다운에서 SSH(22) 및 HTTP(80)를 선택합니다.
네트워킹 페이지를 선택하여 가상 네트워크를 구성합니다. 가상 네트워크의 경우 데이터베이스 서버에 대해 만든 vnetenvironment1을 선택합니다.
서버에 대한 새 서브넷을 만들려면 서브넷 구성 관리를 선택합니다.
가상 머신에 대한 새 서브넷을 추가합니다.
서브넷을 성공적으로 만든 후 페이지를 닫습니다.
검토 + 생성를 선택합니다.
만들기를 선택합니다. 새 키 쌍 생성 창이 열리면 프라이빗 키 다운로드 및 리소스 만들기를 선택합니다. 키 파일은 myKey.pem으로 다운로드됩니다.
Important
.pem파일이 다운로드된 위치를 확인합니다. 이 경로는 다음 단계에서 필요합니다.배포가 완료되었으면 리소스로 이동을 선택하여 가상 머신 개요 페이지를 확인합니다.
공용 IP 주소를 선택하고 이를 클립보드에 복사합니다.
PostgreSQL 클라이언트 도구 설치
Bash 또는 PowerShell을 사용하여 VM과의 SSH 연결을 만듭니다. 프롬프트에서 가상 머신에 대한 SSH 연결을 엽니다. IP 주소를 VM의 IP 주소로 바꾸고, .pem에 대한 경로를 키 파일이 다운로드된 경로로 바꿉니다.
ssh -i .\Downloads\myKey1.pem azureuser@10.111.12.123
팁
만든 SSH 키는 다음에 Azure에서 VM을 만들 때 사용될 수 있습니다. 다음에 VM을 만들 때 SSH 공개 키 원본에 대해 Azure에 저장된 키 사용을 선택하면 됩니다. 컴퓨터에 프라이빗 키가 이미 있으므로 아무것도 다운로드하지 않아도 됩니다.
서버에 연결할 수 있으려면 postgresql-client 도구를 설치해야 합니다.
sudo apt-get update
sudo apt-get install postgresql-client
데이터베이스에 대한 연결은 SSL을 사용하여 적용되므로 퍼블릭 SSL 인증서를 다운로드해야 합니다.
wget --no-check-certificate https://dl.cacerts.digicert.com/DigiCertGlobalRootCA.crt.pem
Azure Linux 가상 머신에서 서버에 연결
mysql.exe 클라이언트 도구가 설치되었으므로 이제 로컬 환경에서 서버에 연결할 수 있습니다.
psql --host=mydemoserver-pg.postgres.database.azure.com --port=5432 --username=myadmin --dbname=postgres --set=sslmode=require --set=sslrootcert=DigiCertGlobalRootCA.crt.pem
리소스 정리
이제 Azure Database for PostgreSQL 유연한 서버 인스턴스를 리소스 그룹에 만들었습니다. 나중에 이러한 리소스가 필요하지 않을 경우 리소스 그룹을 삭제하여 해당 리소스를 삭제하거나 Azure Database for PostgreSQL 유연한 서버 인스턴스를 삭제할 수 있습니다. 리소스 그룹을 삭제하려면 다음 단계를 완료합니다.
- Azure Portal에서 리소스 그룹을 검색하고 선택합니다.
- 리소스 그룹 목록에서 삭제하려는 리소스 그룹의 이름을 선택합니다.
- 리소스 그룹에 대한 개요 페이지에서 리소스 그룹 삭제를 선택합니다.
- 확인 대화 상자에서 리소스 그룹의 이름을 입력한 다음, 삭제를 선택합니다.
관련 콘텐츠
- Azure Database for PostgreSQL - 유연한 서버를 관리합니다.
- 빠른 시작: Python을 사용하여 Azure Database for PostgreSQL 유연한 서버 인스턴스에서 데이터를 연결하고 쿼리합니다.
- 빠른 시작: Java를 사용하여 Azure Database for PostgreSQL 유연한 서버 인스턴스에서 데이터를 연결하고 쿼리합니다.
- 빠른 시작: .NET(C#)을 사용하여 Azure Database for PostgreSQL 유연한 서버의 인스턴스에서 데이터를 연결하고 쿼리합니다.
- 빠른 시작: Go 언어를 사용하여 Azure Database for PostgreSQL 유연한 서버 인스턴스에서 데이터를 연결하고 쿼리합니다.
- 빠른 시작: PHP를 사용하여 Azure Database for PostgreSQL 유연한 서버 인스턴스에서 데이터를 연결하고 쿼리합니다.
- 빠른 시작: Azure CLI를 사용하여 Azure Database for PostgreSQL 유연한 서버 인스턴스에서 데이터를 연결하고 쿼리합니다.
- 빠른 시작: Azure Database for PostgreSQL - Power BI의 유연한 서버에서 데이터를 가져옵니다.