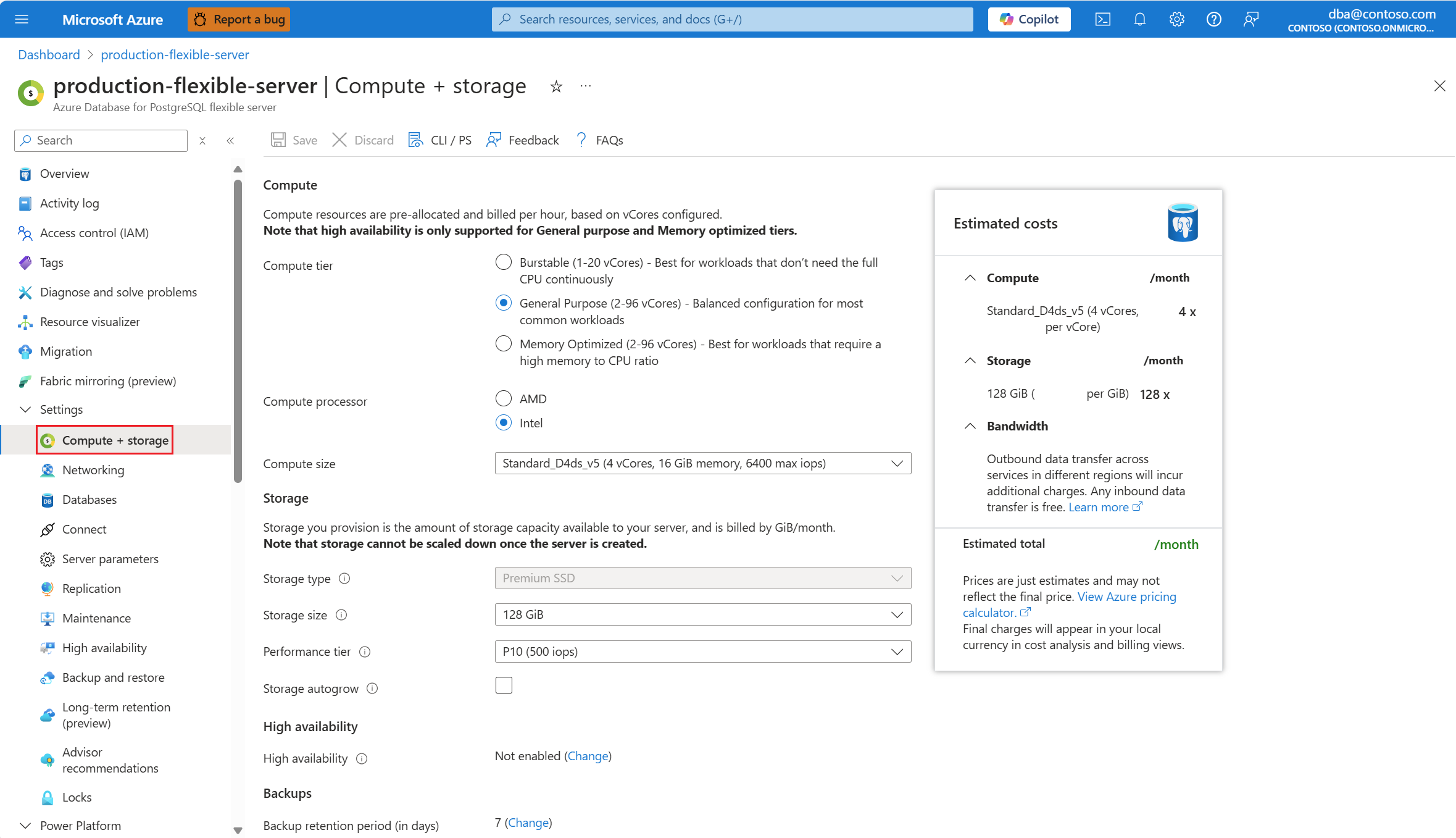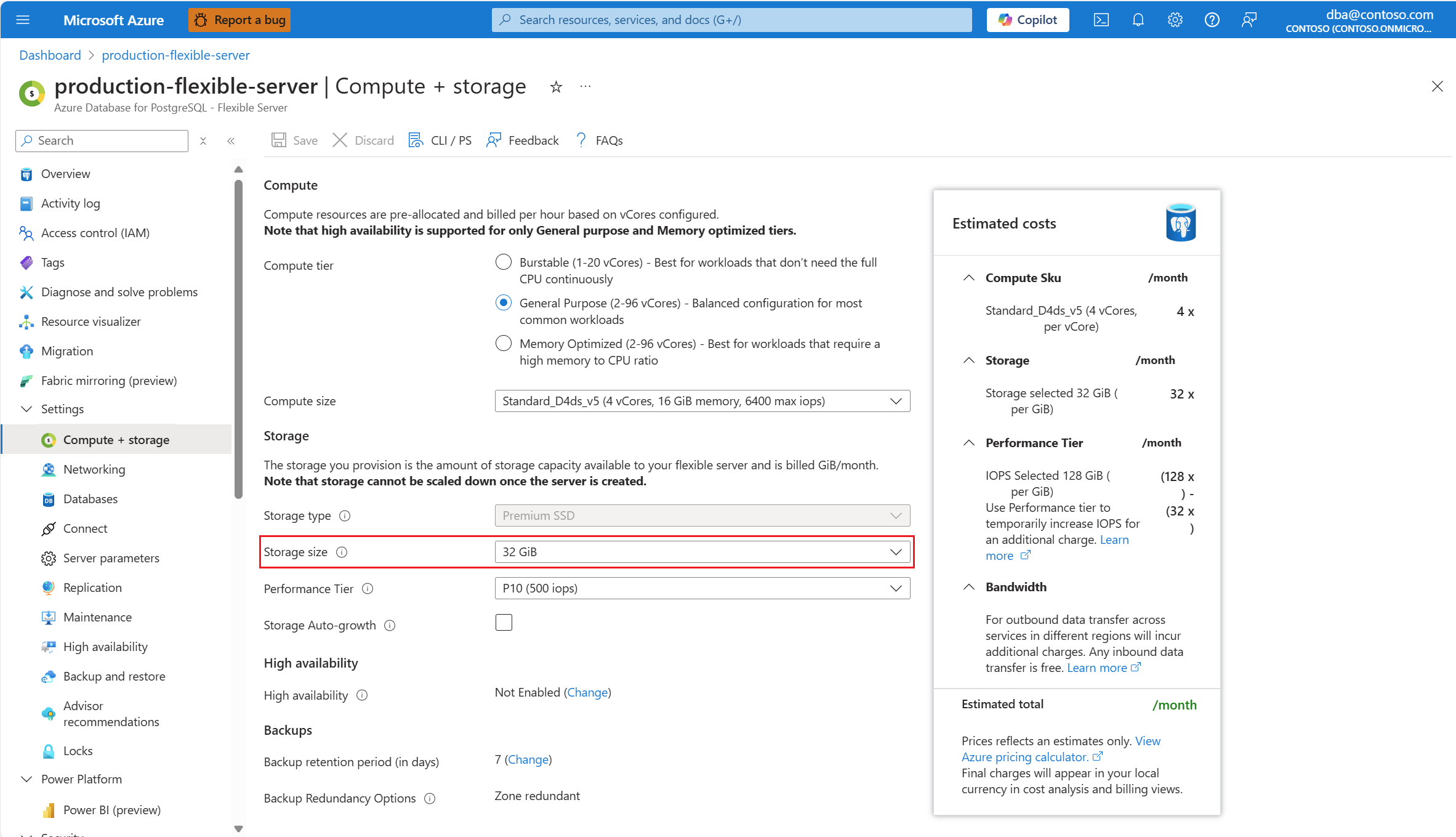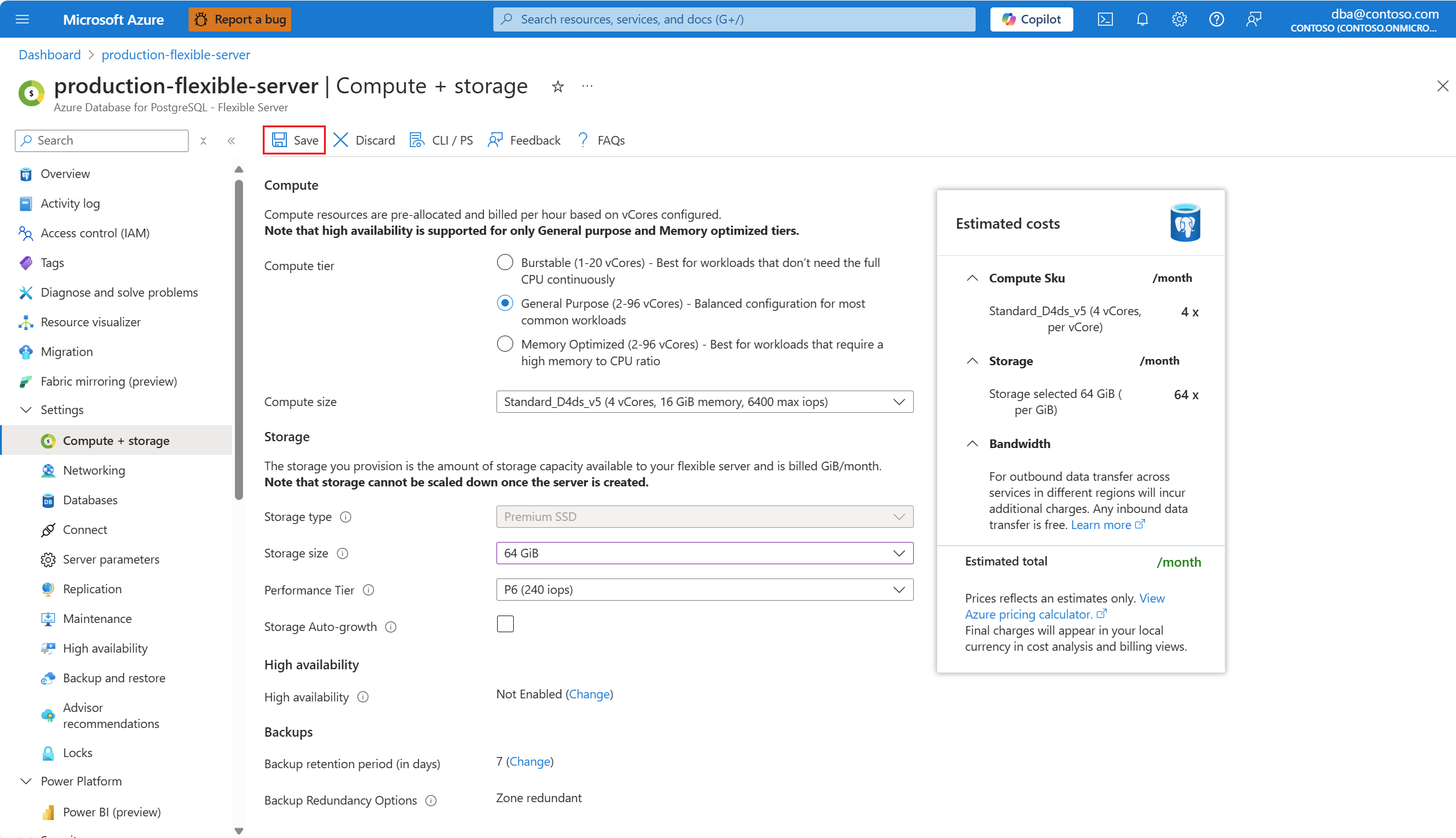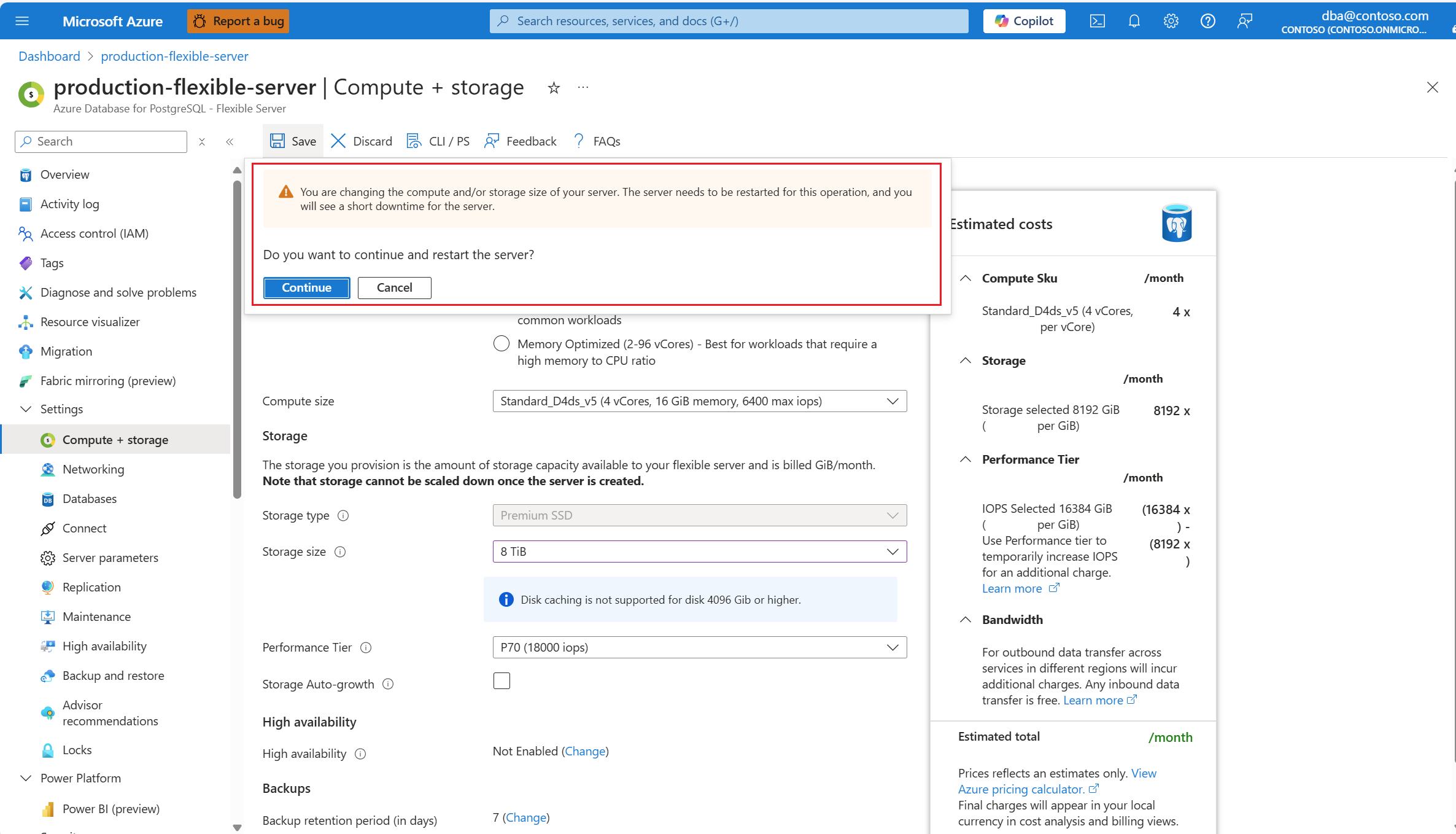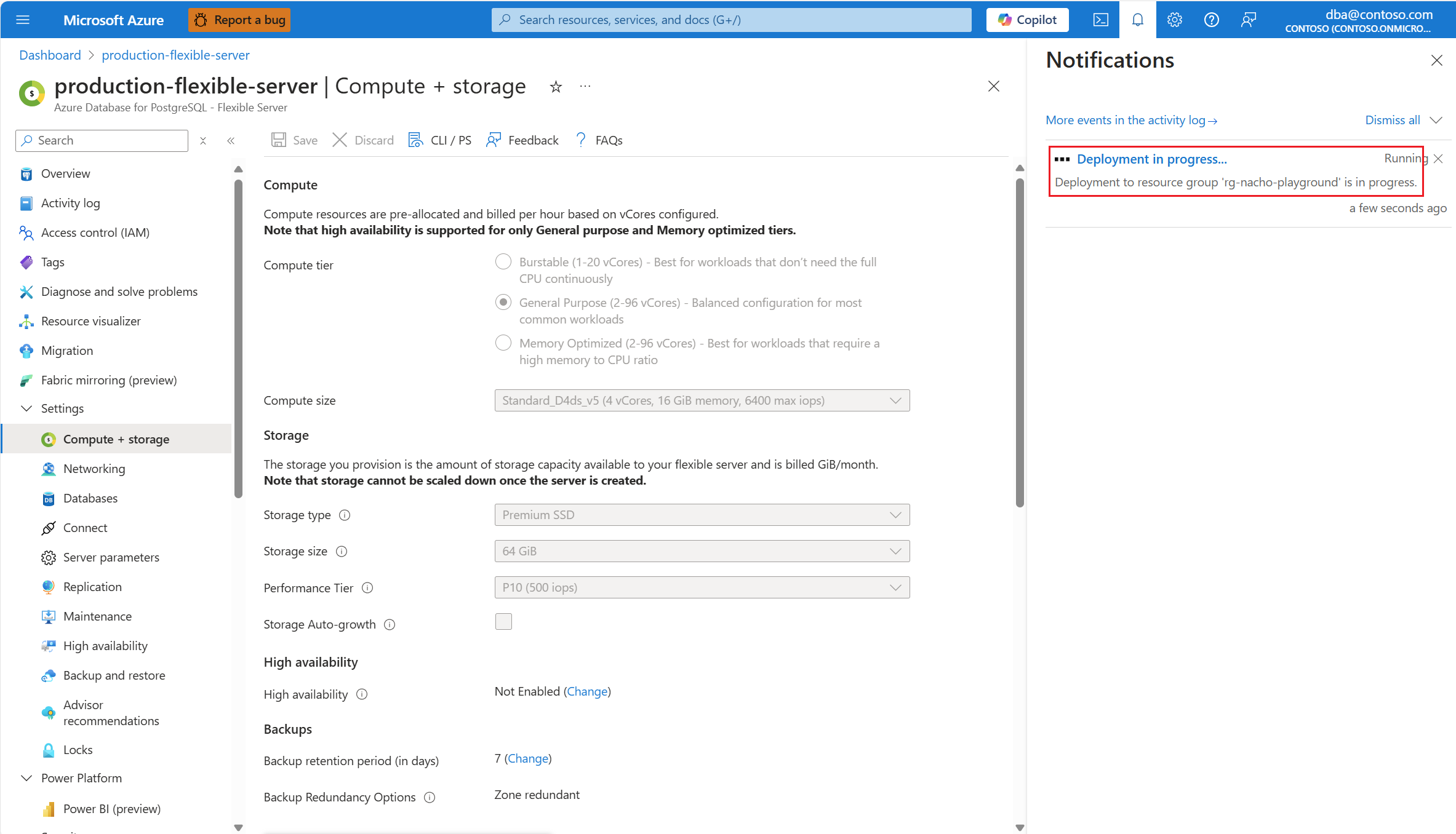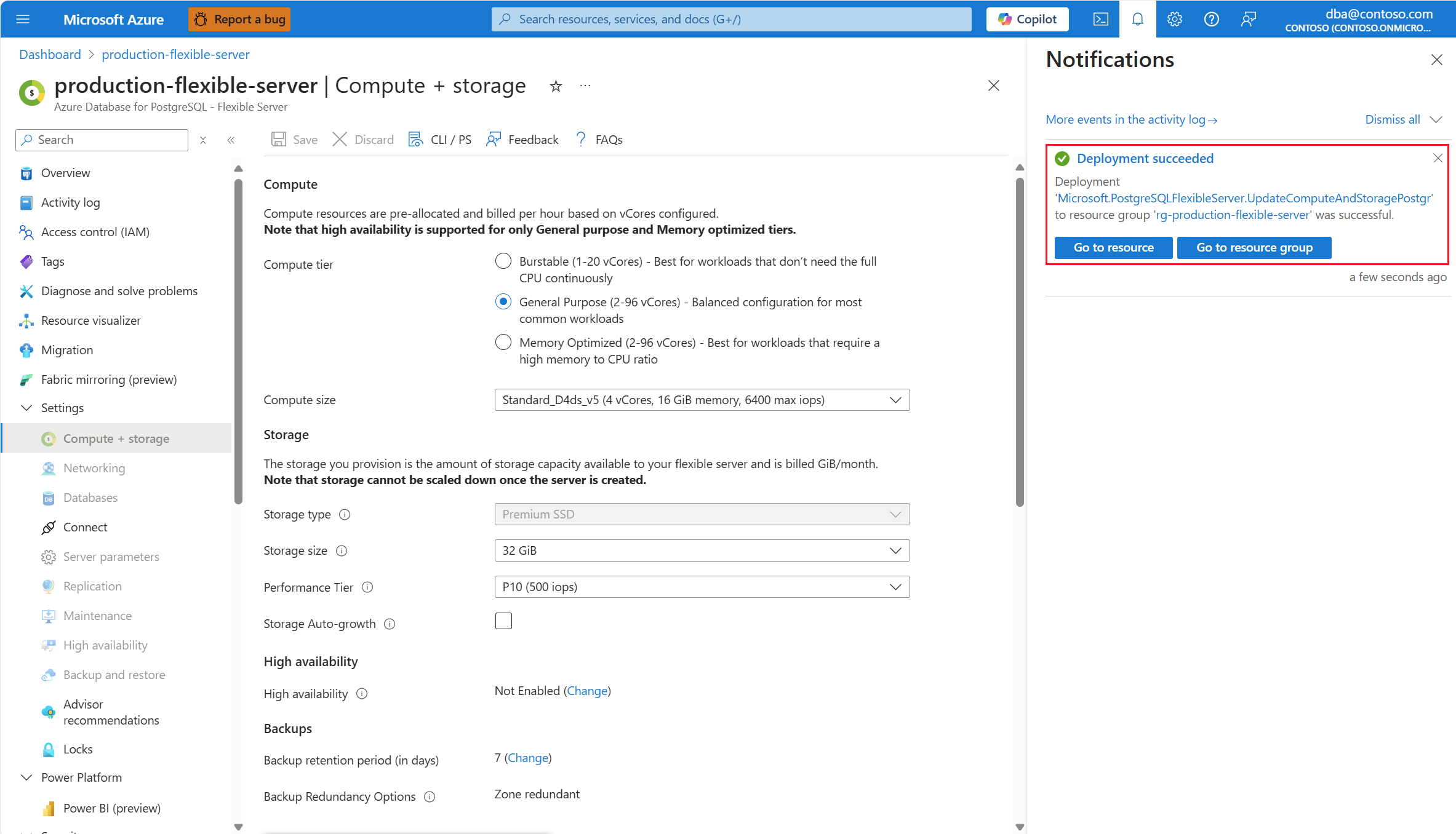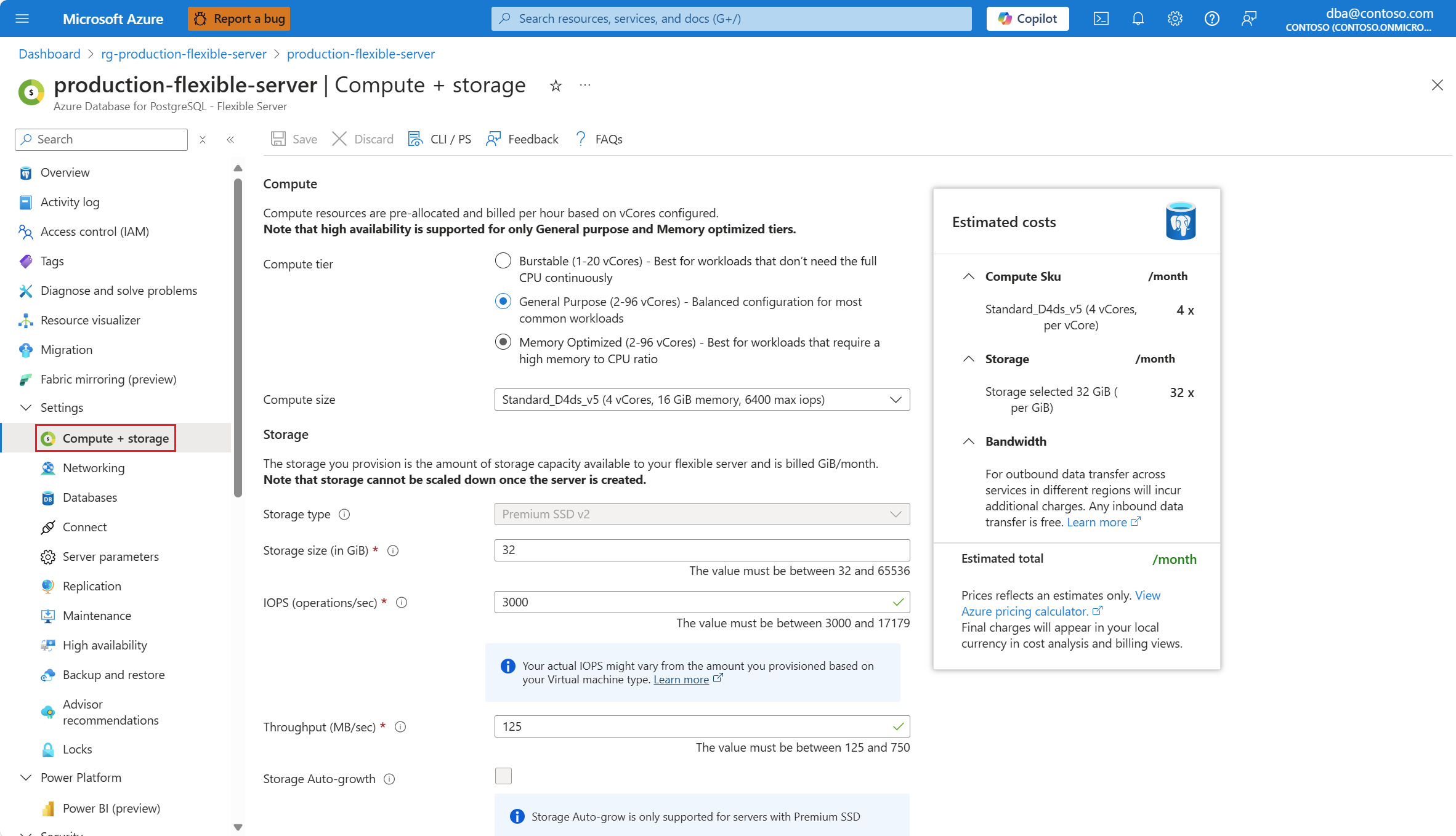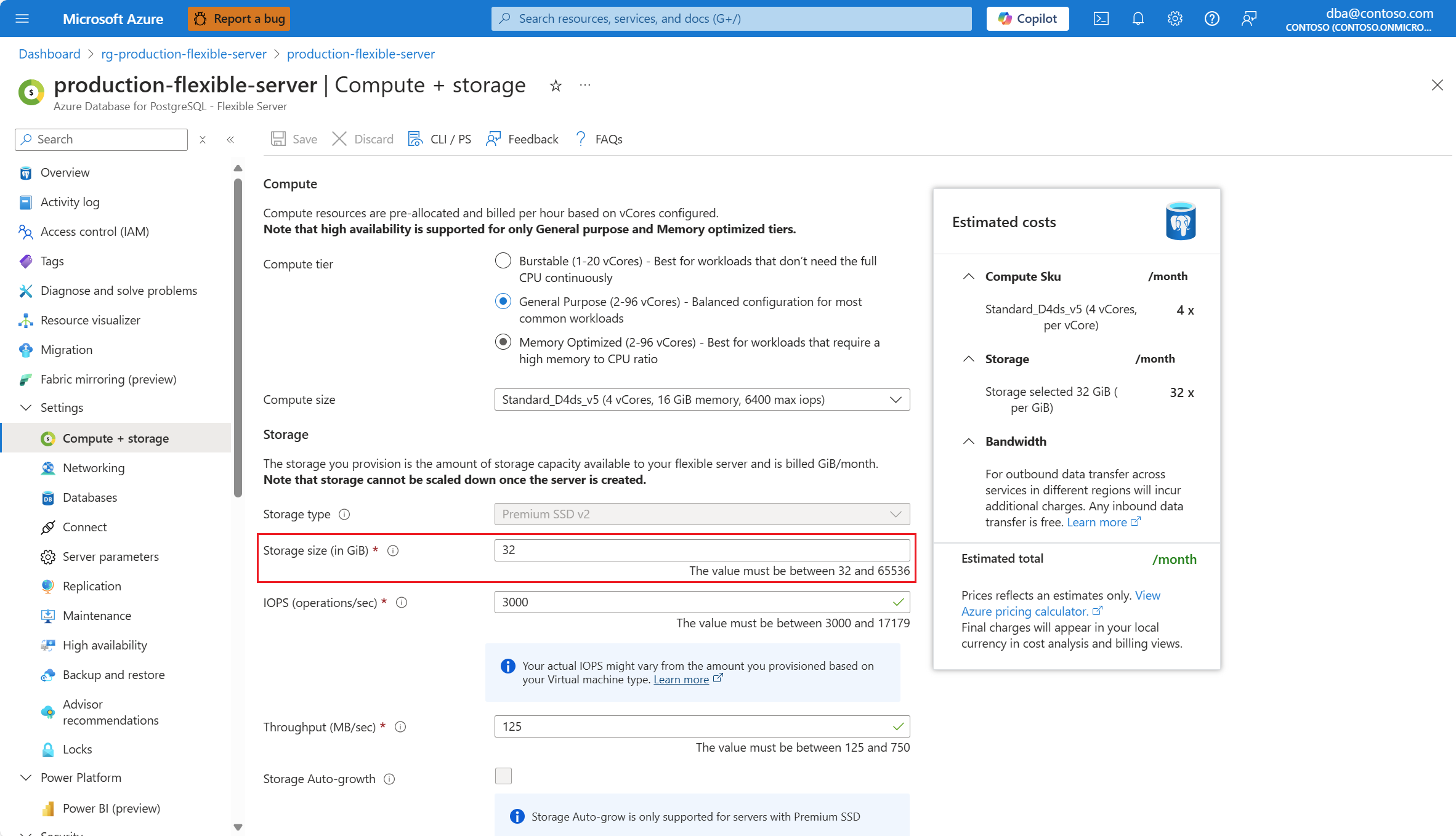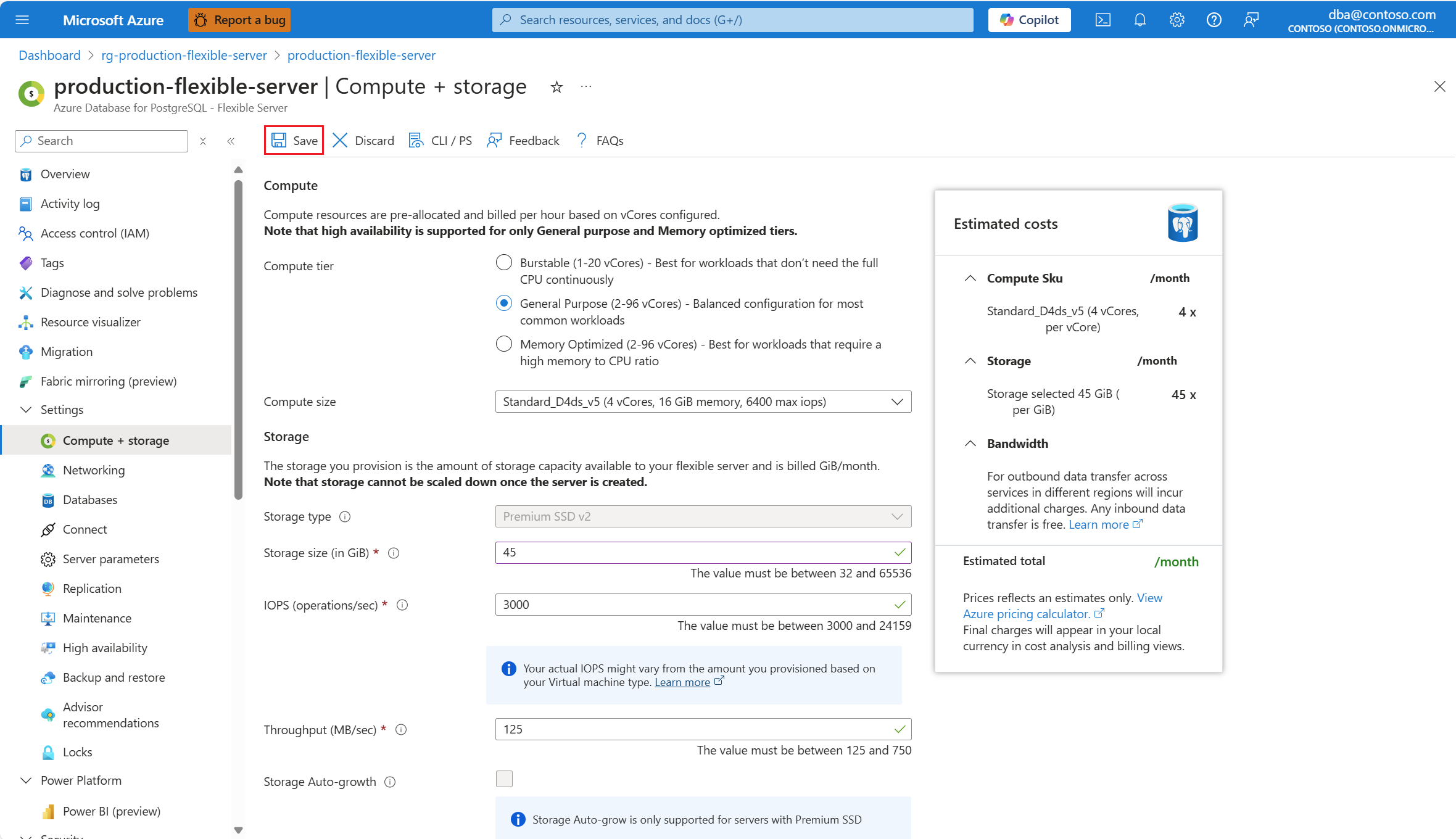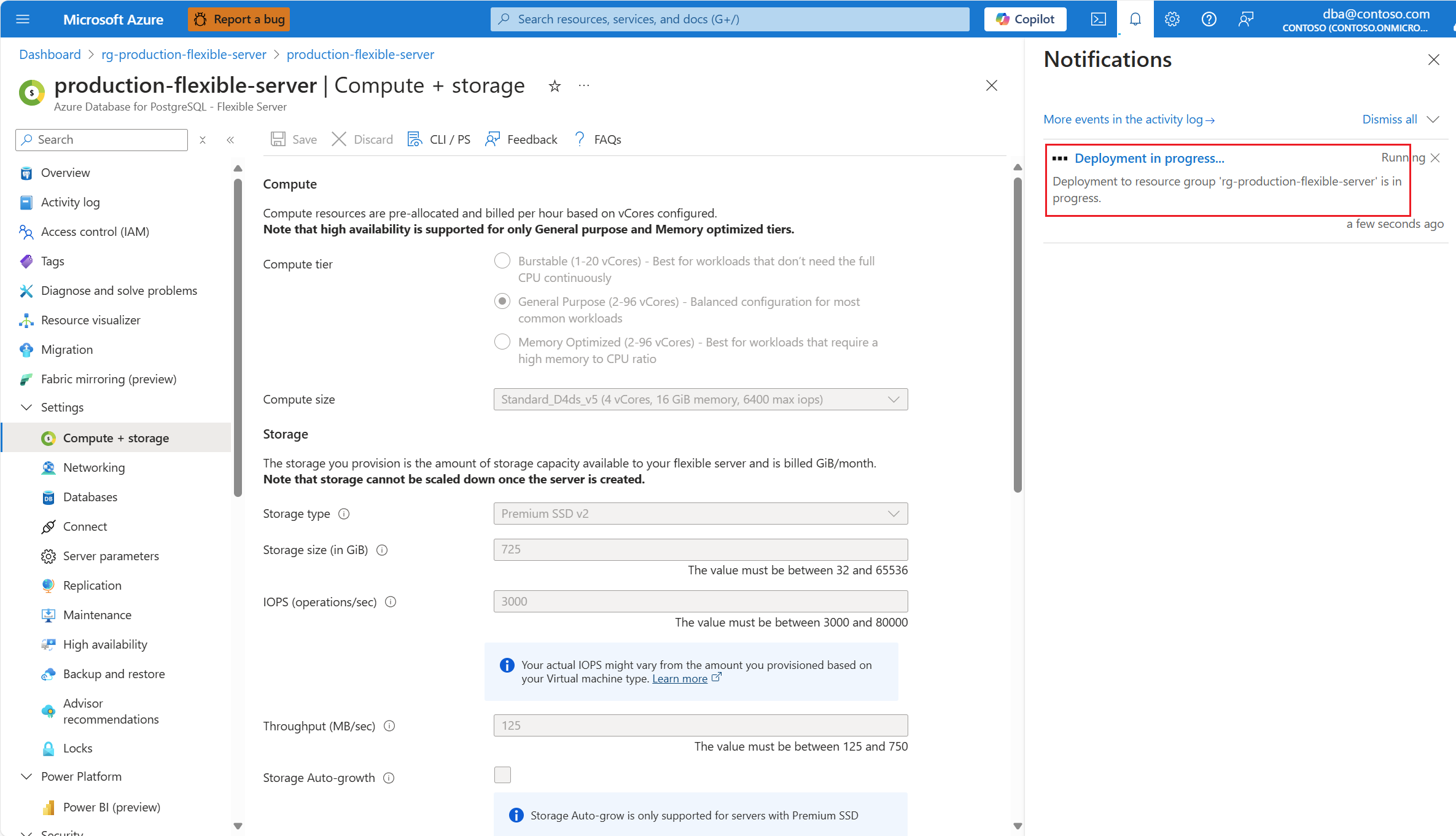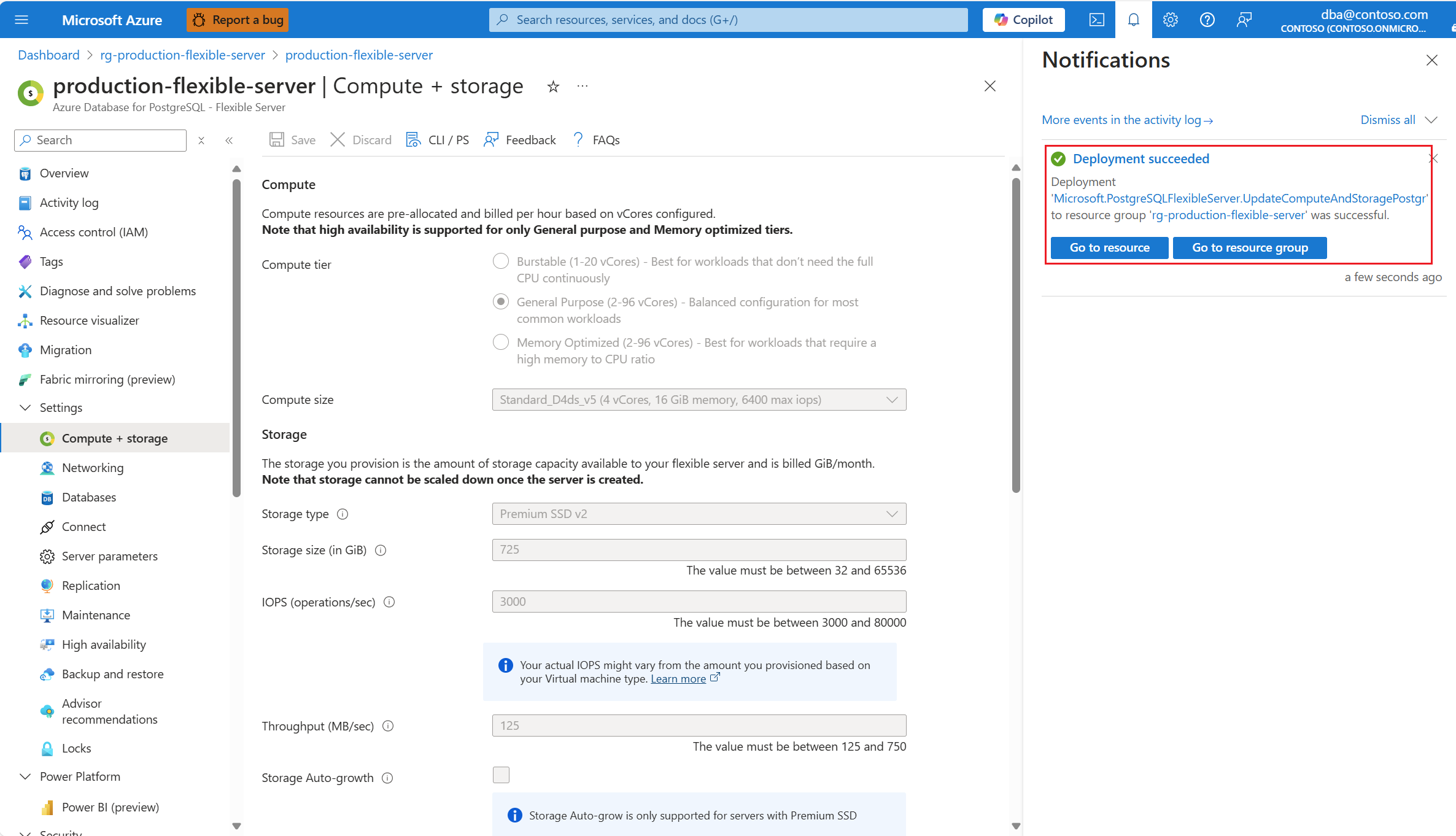스토리지 크기 조정
적용 대상: Azure Database for PostgreSQL - 유연한 서버
Azure Database for PostgreSQL - 유연한 서버
이 문서에서는 Azure Database for PostgreSQL 유연한 서버의 스토리지에 할당된 크기를 늘리기 위한 단계별 지침을 제공합니다.
사용 가능한 공간이 부족할 때 스토리지가 자동으로 증가하도록 서버를 구성하려면 스토리지 자동 증가를 참조하세요.
수동 또는 자동 접근 방식을 사용하든 관계없이 Azure Database for PostgreSQL 유연한 서버에 할당된 스토리지의 크기만 늘릴 수 있습니다. 스토리지 크기를 줄이는 것은 지원되지 않습니다.
서버에서 프리미엄 SSD 디스크를 사용하는 경우 더 높은 수요를 충족하기 위해 원래 기준보다 높은 성능 계층을 사용할 수도 있습니다. 기준 성능 계층은 프로비전된 디스크 크기에 따라 설정됩니다. 자세한 내용은 관리 디스크의 성능 계층을 참조하세요.
서버에서 프리미엄 SSD v2 디스크를 사용하는 경우 디스크의 IOPS 및 처리량을 독립적으로 조정할 수도 있습니다. 자세한 내용은 프리미엄 SSD v2 성능을 참조 하세요.
스토리지의 성능 관련 측면을 구성하려면 스토리지 성능 크기 조정을 참조하세요.
스토리지 크기 조정 단계(프리미엄 SSD)
Azure Portal 사용:
Azure Database for PostgreSQL 유연한 서버를 선택합니다.
리소스 메뉴에서 Compute + 스토리지를 선택합니다.
서버에 할당된 디스크의 크기를 늘리려면 스토리지 크기 드롭다운을 확장하고 필요한 크기를 선택합니다. 디스크에 할당할 수 있는 가장 작은 크기는 32GiB입니다. 목록의 각 값은 이전 값의 두 배입니다. 목록에 표시된 첫 번째 값은 현재 디스크 크기에 해당합니다. 서버에 할당된 디스크의 크기를 줄이는 것은 지원되지 않으므로 현재 크기보다 작은 값은 표시되지 않습니다.
저장을 선택합니다.
32GiB에서 4TiB 사이의 모든 크기에서 동일한 범위의 다른 크기로 디스크를 증가시키는 경우 서버 가동 중지 시간 없이 작업이 수행됩니다. 8TiB에서 32TiB 사이의 모든 크기에서 디스크를 증가시키는 경우에도 해당합니다. 이러한 모든 경우 서버가 온라인 상태일 때 작업이 수행됩니다. 그러나 디스크 크기를 4096GiB 이하의 값에서 4096GiB보다 큰 크기로 늘리면 서버를 다시 시작해야 합니다. 이 경우 작업을 수행할 때의 결과를 이해해야 합니다.
Important
Azure Portal의 디스크 크기를 4TiB보다 큰 크기로 설정하면 디스크 캐싱이 비활성화됩니다.
스토리지 크기 조정 단계(프리미엄 SSD v2)
Azure Portal 사용:
Azure Database for PostgreSQL 유연한 서버를 선택합니다.
리소스 메뉴에서 Compute + 스토리지를 선택합니다.
서버에 할당된 디스크의 크기를 늘리려면 원하는 새 크기를 스토리지 크기 (GiB)에 입력합니다. 디스크에 할당할 수 있는 가장 작은 크기는 32GiB입니다. 수정하기 전에 텍스트 상자에 표시된 값은 현재 디스크 크기에 해당합니다. 서버에 할당된 디스크의 크기를 줄이는 것은 지원되지 않으므로 현재 크기보다 작은 값으로 설정할 수 없습니다.
저장을 선택합니다.
Important
프리미엄 SSD v2 디스크는 호스트 캐싱을 지원하지 않습니다. 자세한 내용은 프리미엄 SSD v2 제한 사항을 참조 하세요.
프리미엄 SSD v2 디스크의 크기를 늘리려면 현재 크기 및 확장 중인 대상 크기에 관계없이 항상 서버를 다시 시작해야 합니다.
알림은 배포가 진행 중임을 보여줍니다.
크기 조정 프로세스가 완료되면 배포가 성공했음을 알리는 알림이 표시됩니다.
관련 콘텐츠
- 스토리지 성능의 크기를 조정합니다.
- 스토리지 옵션을 참조하세요.
- Azure Database for PostgreSQL - 유연한 서버의 제한