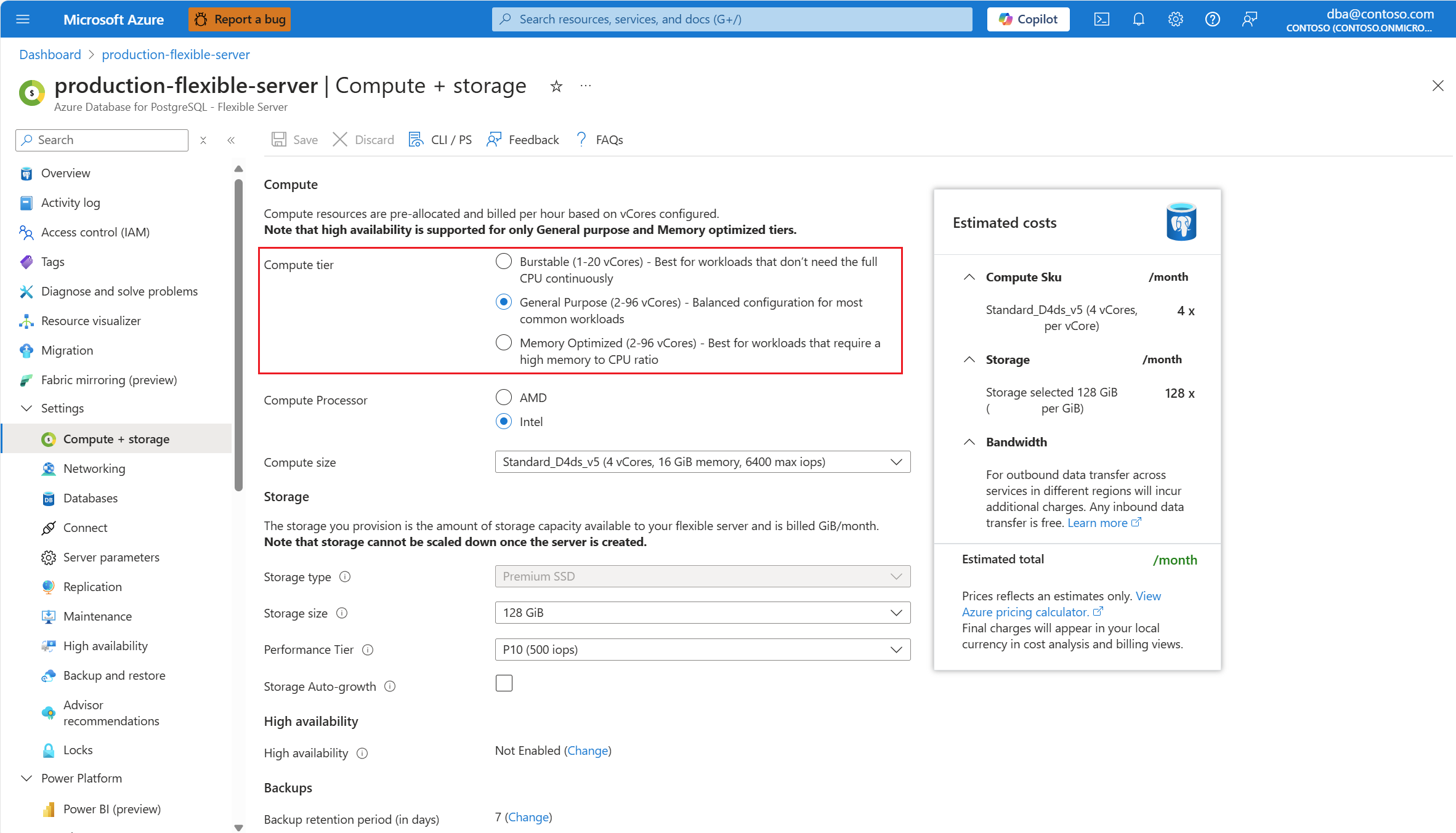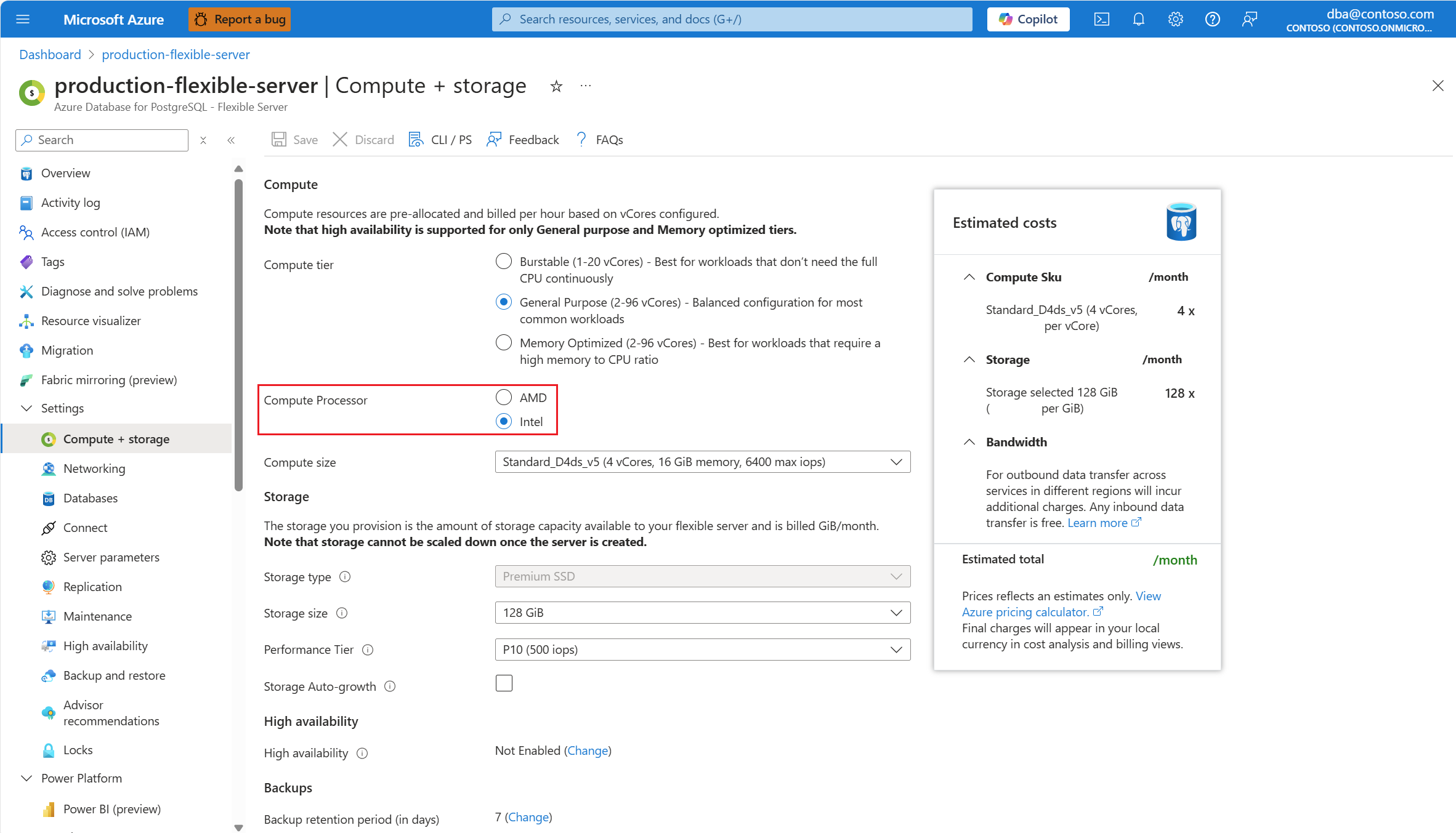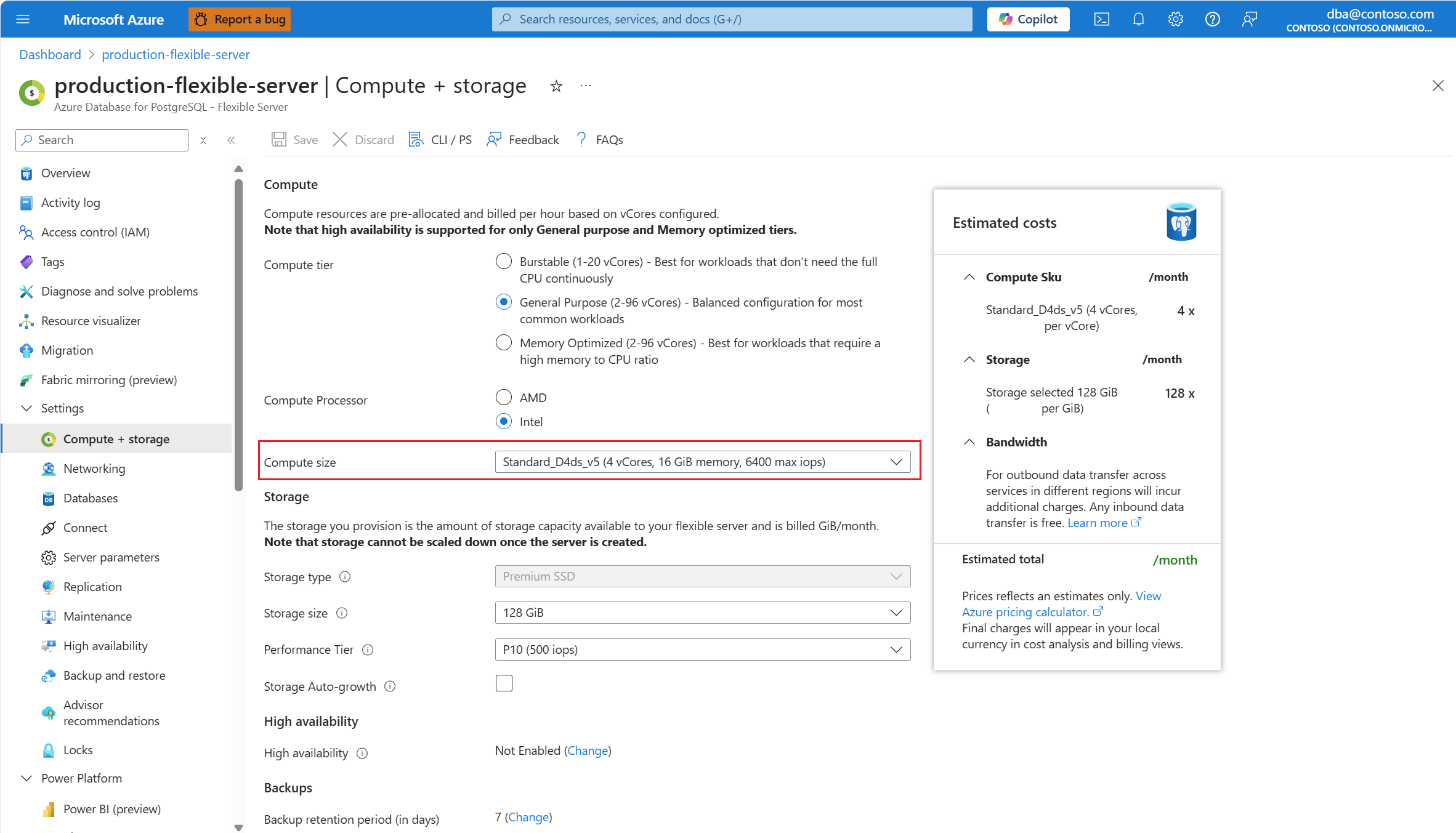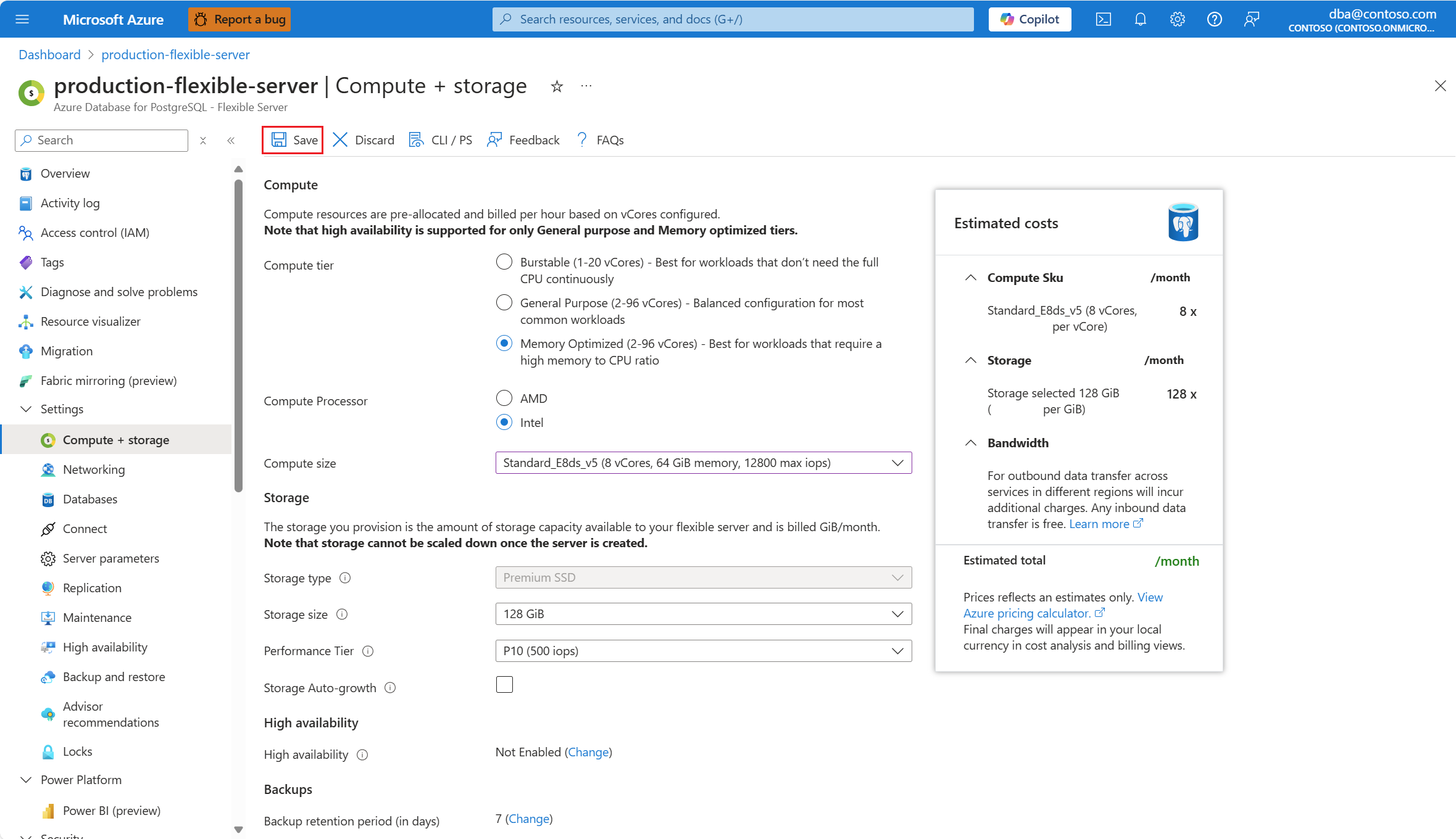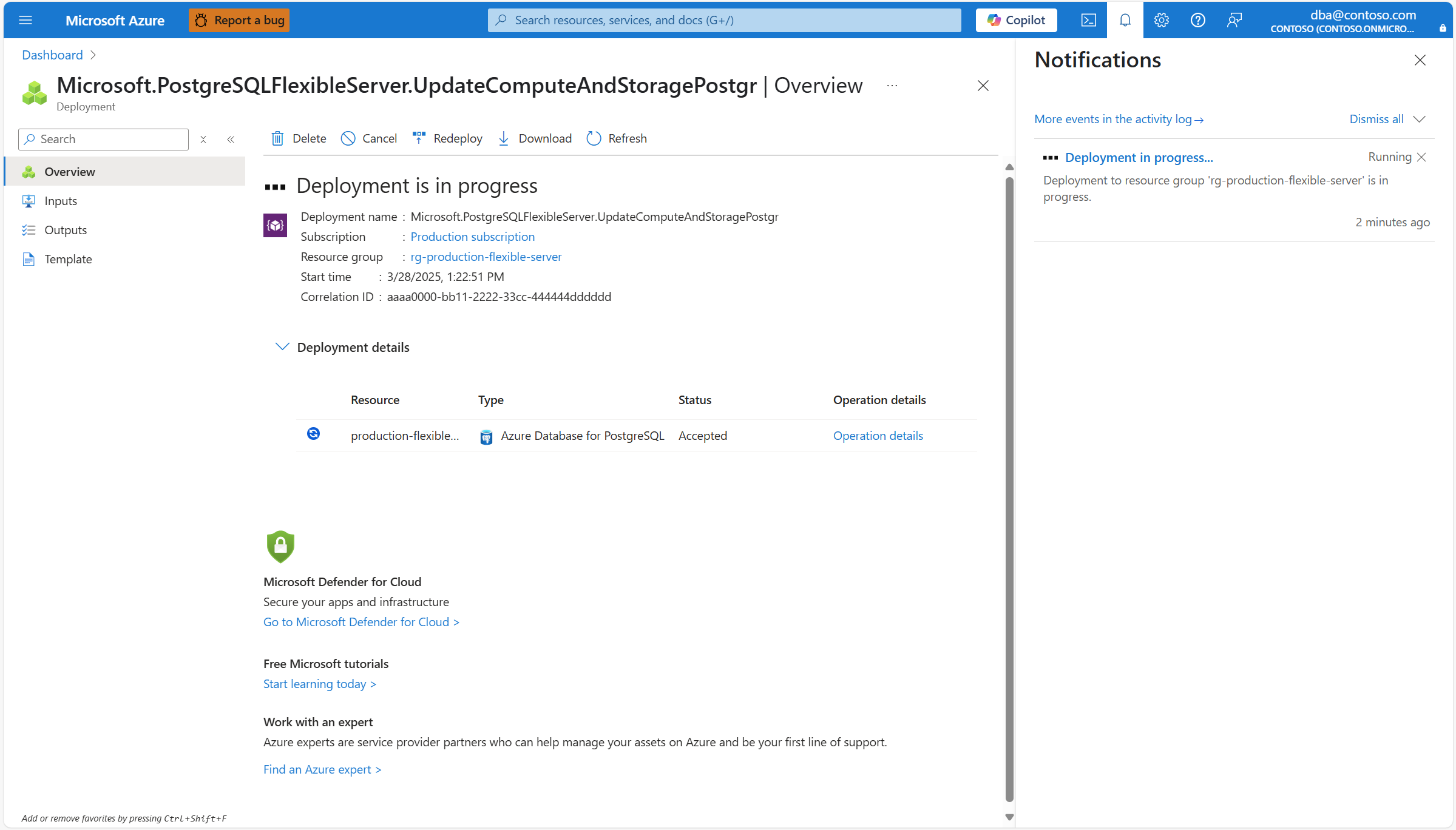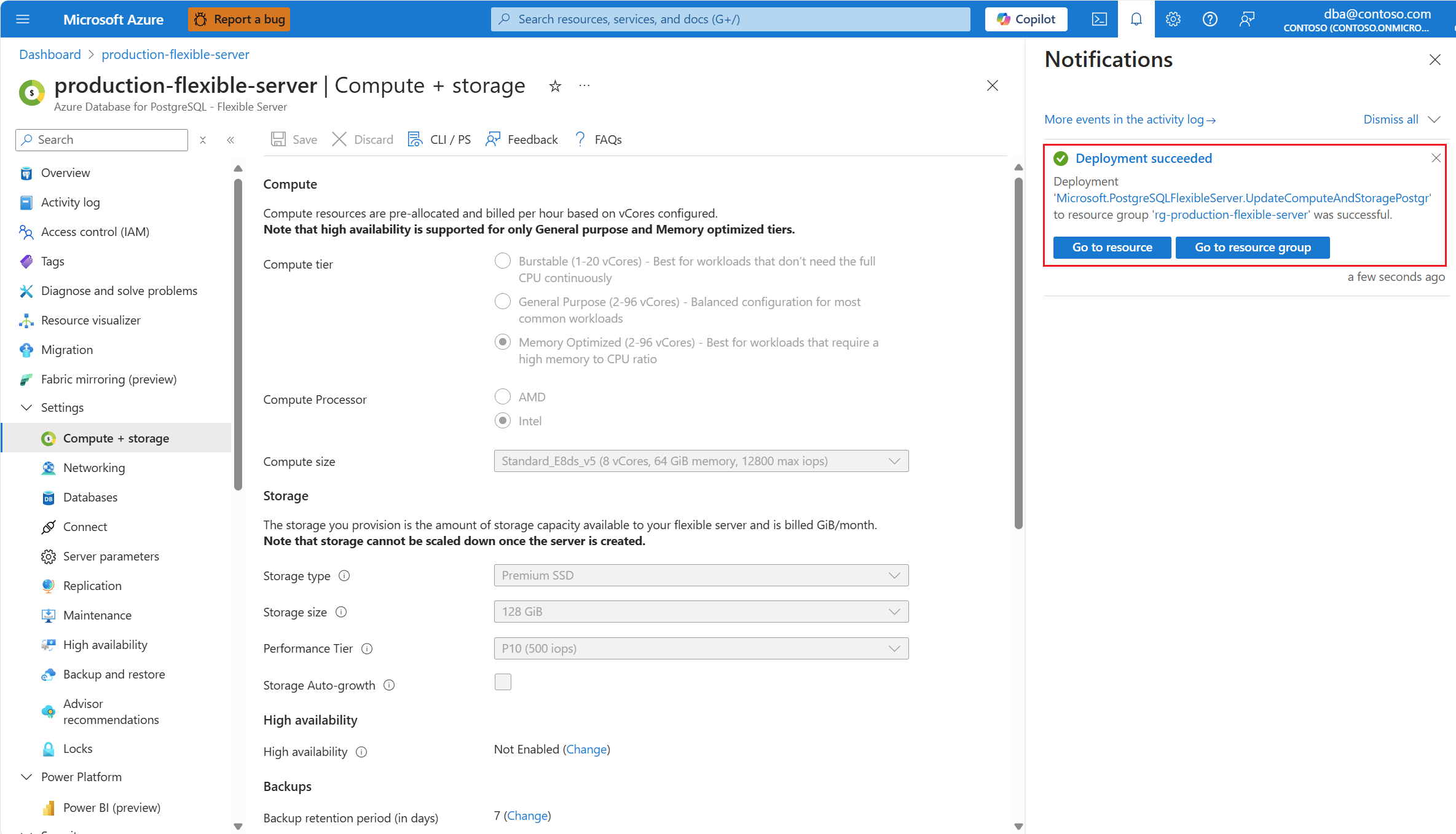컴퓨팅 크기 조정
적용 대상: Azure Database for PostgreSQL - 유연한 서버
Azure Database for PostgreSQL - 유연한 서버
이 문서에서는 Azure Database for PostgreSQL 유연한 서버의 컴퓨팅에 대한 크기 조정 작업을 수행하는 단계별 지침을 제공합니다.
버스트 가능, 범용 및 메모리 최적화 계층 간에 컴퓨팅을 변경할 수 있습니다. 또한 각 계층 중에서 애플리케이션을 실행하는 데 더 적합한 vCore(가상 코어) 수를 선택할 수 있습니다. Azure Virtual Machines에서 사용할 수 있는 다양한 컴퓨팅 계층 및 가장 적합한 사용 사례에 대해 자세히 알아보려면 Azure의 가상 머신 크기를 참조하세요.
Azure Database for PostgreSQL 유연한 서버에서 사용하는 컴퓨팅의 크기 조정 작업을 요청하면 서버가 다시 시작되므로 서버를 일정 시간 동안 사용할 수 없게 됩니다. 해당 프로세스의 작동 방식 및 예상 가동 중지 시간에 대한 자세한 내용은 거의 0에 가까운 가동 중지 시간 크기 조정을 참조 하세요.
컴퓨팅 크기를 조정하는 단계
Azure Portal 사용:
Azure Database for PostgreSQL 유연한 서버를 선택합니다.
리소스 메뉴에서 Compute + 스토리지를 선택합니다.
현재 선택한 계층과 다른 계층을 선택하려면 라디오 단추의 컴퓨팅 계층 그룹에서 요구 사항에 가장 적합한 옵션을 선택합니다.
서버 지역에서 Intel 및 AMD 프로세서를 지원하는 경우 컴퓨팅 프로세서 라디오 단추를 사용하여 컴퓨팅 크기 드롭다운에 나열된 옵션을 선택한 제조업체에서 생성된 하드웨어로만 필터링할 수 있습니다.
동일한 계층에서 사용할 수 있는 컴퓨터 크기 중에서 다른 컴퓨터 크기를 선택하려면 컴퓨팅 크기 드롭다운을 확장하고 요구 사항에 가장 적합한 크기를 선택합니다.
원하는 구성을 선택한 후 저장을 선택합니다.
참고 항목
저장을 선택하면 변경 내용을 계속 진행할지 묻는 메시지가 표시되지 않습니다. 작업이 즉시 시작되고 중단될 수 없습니다.