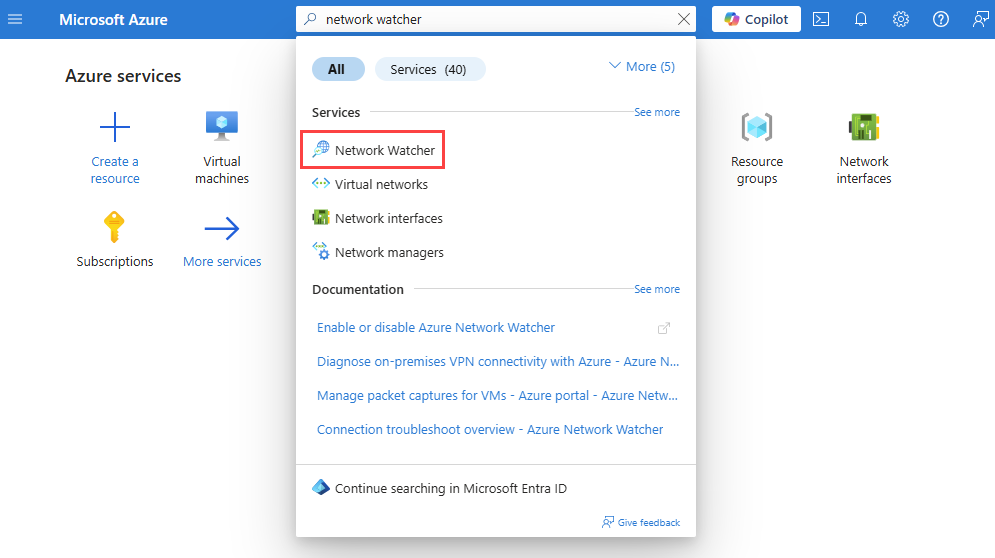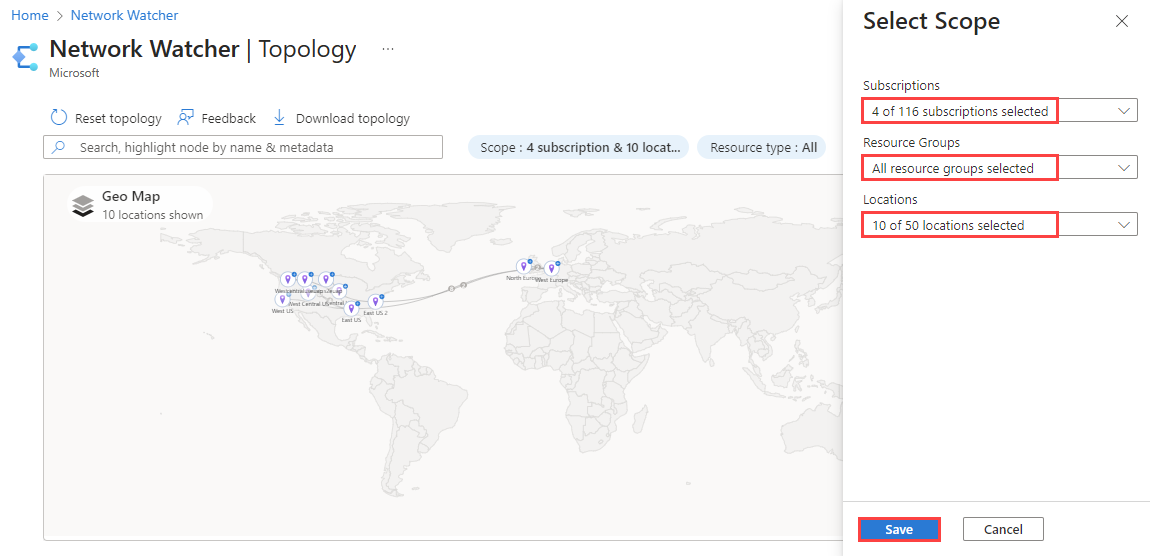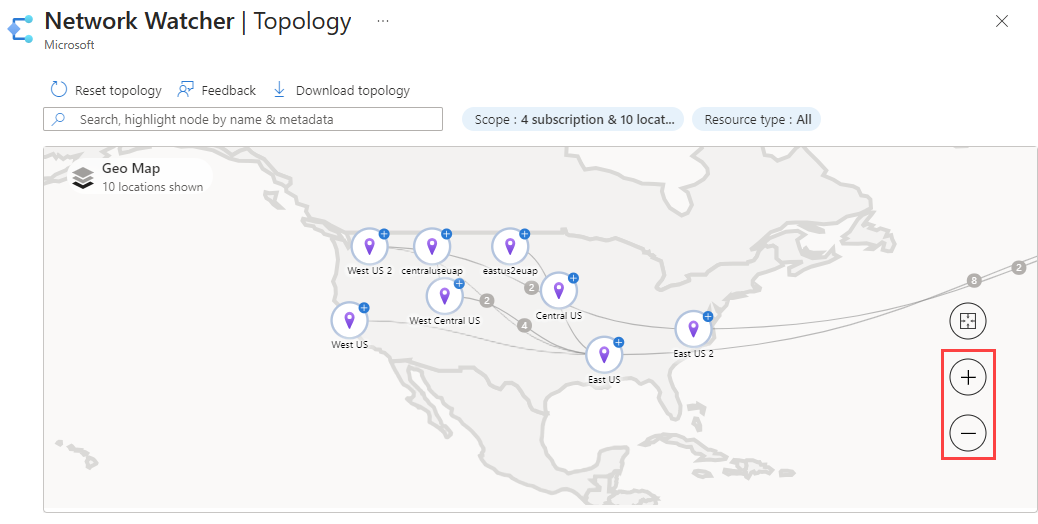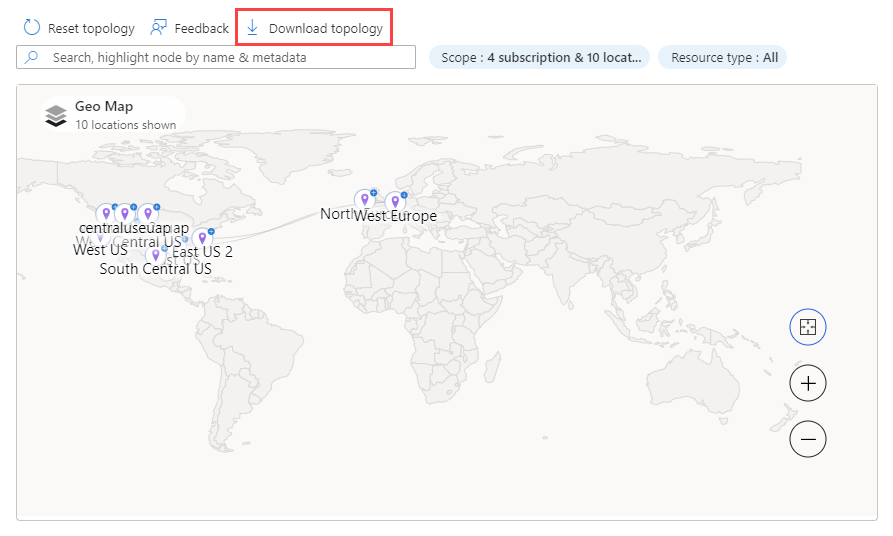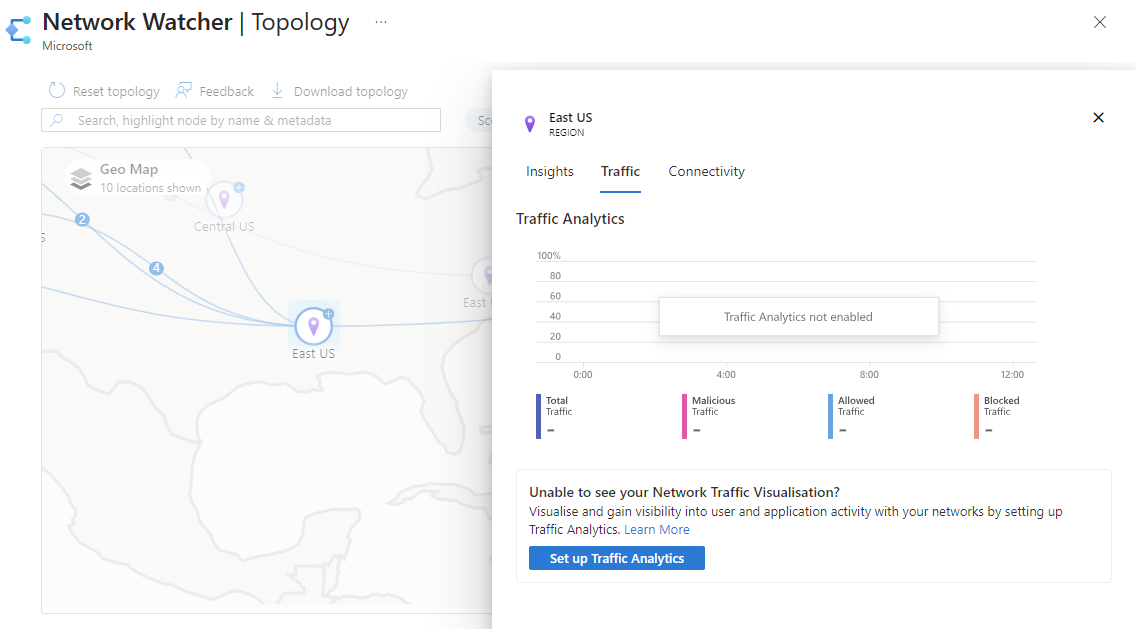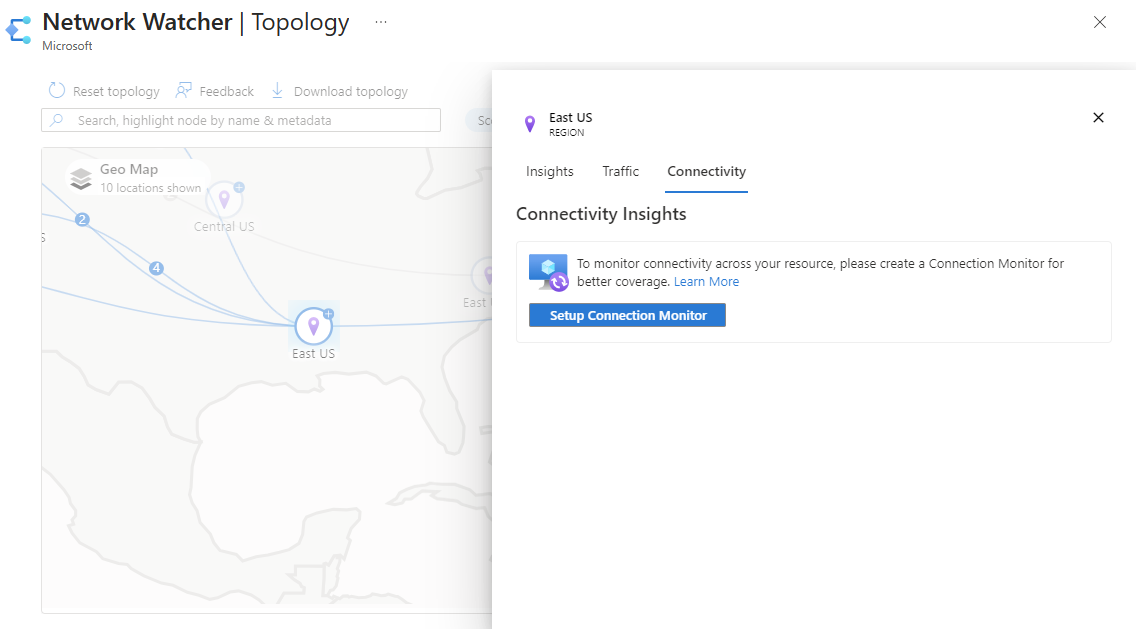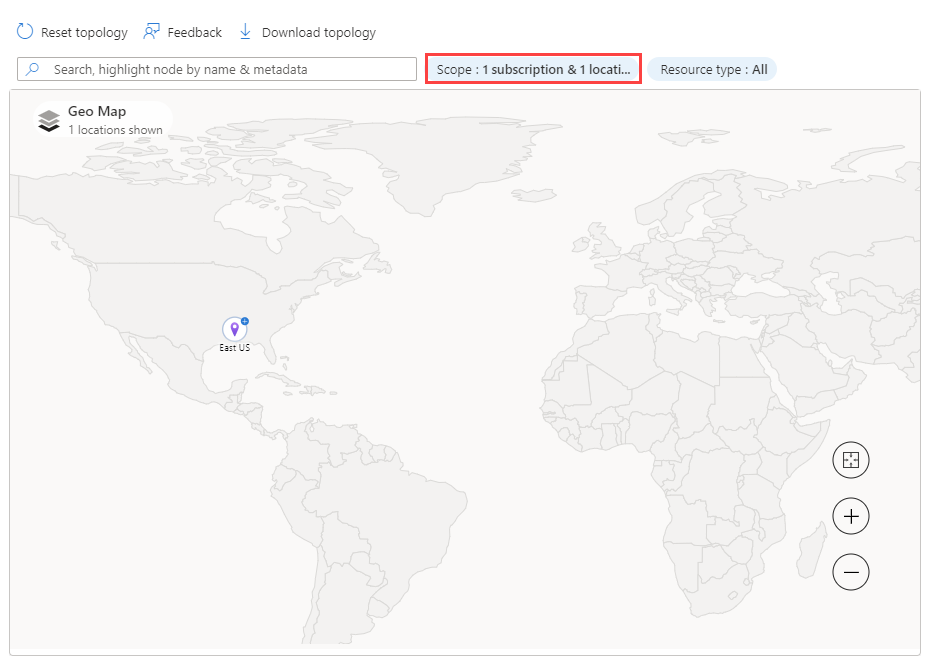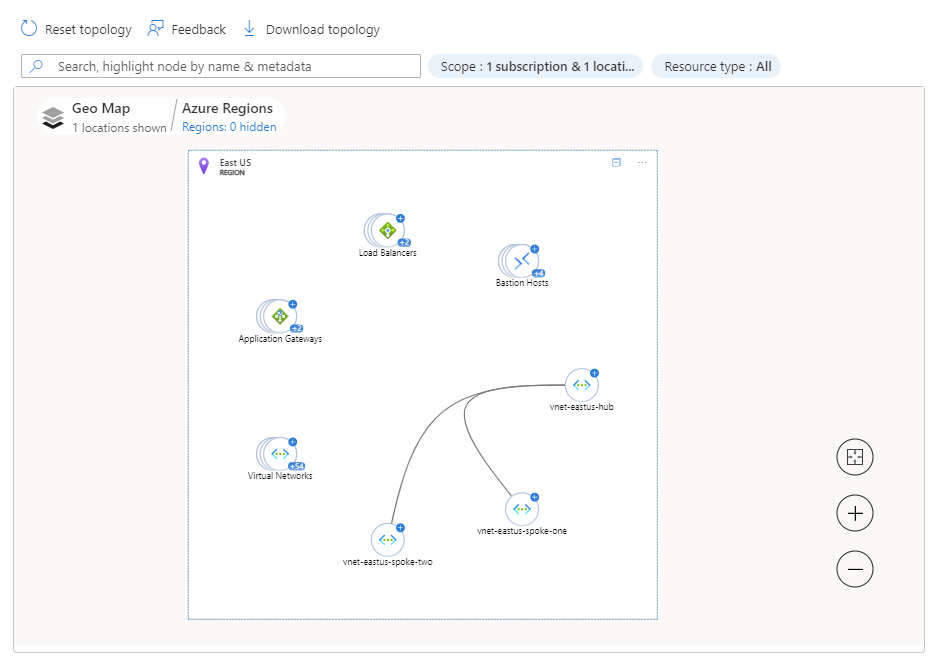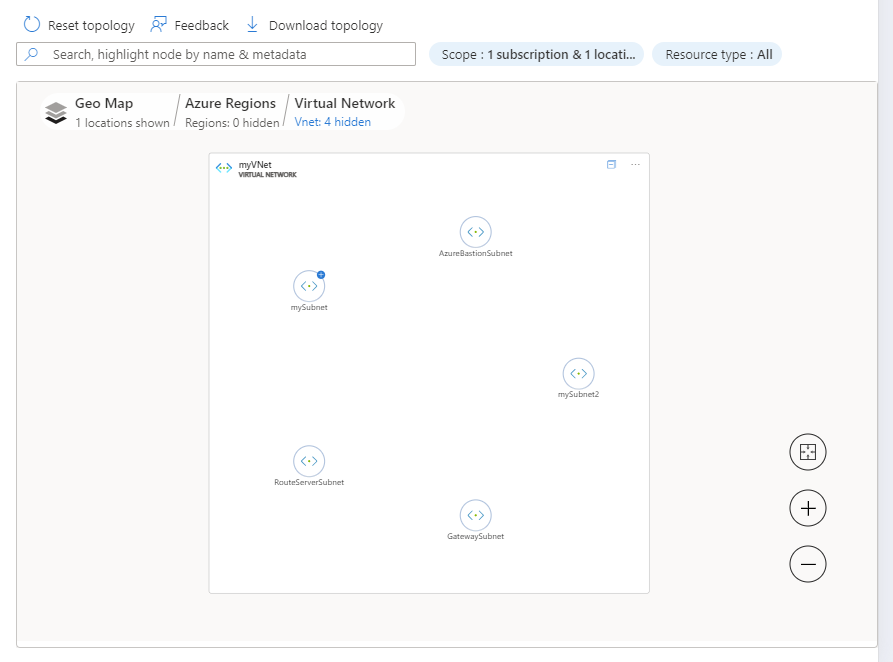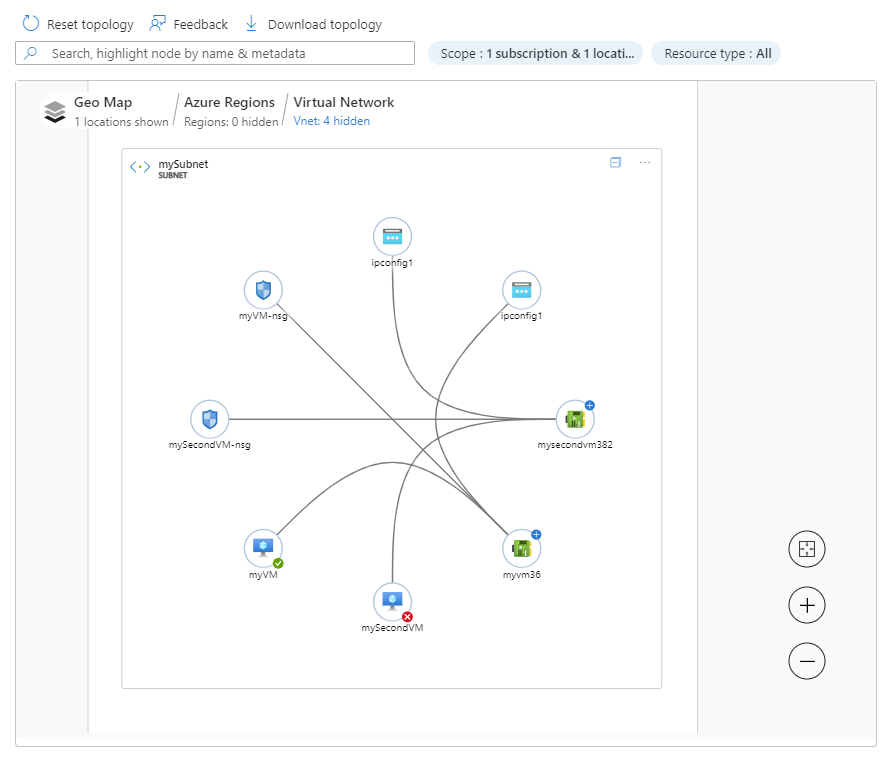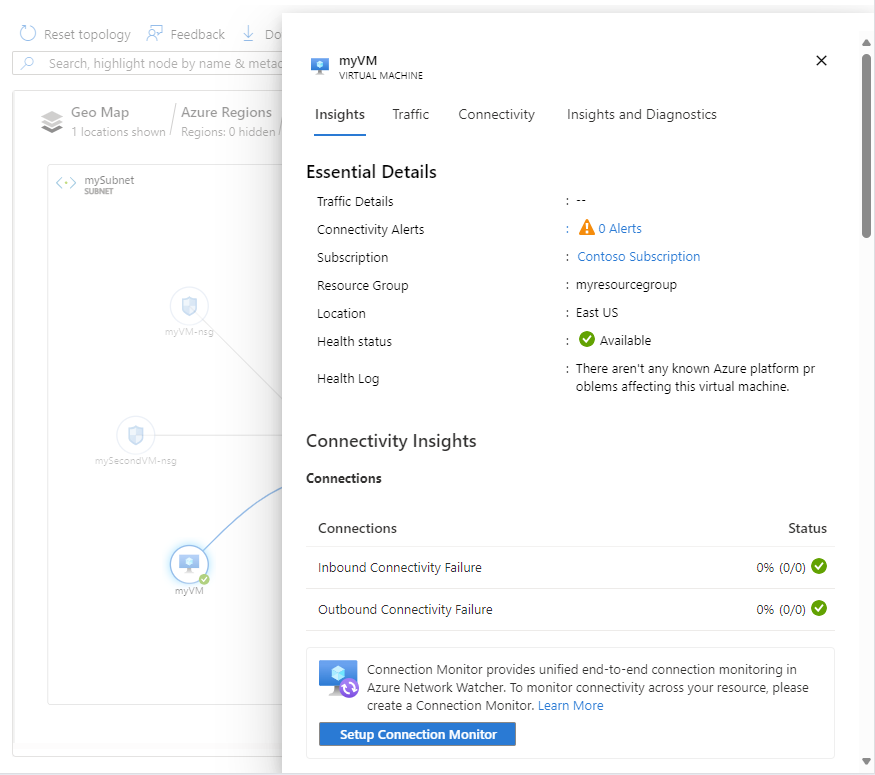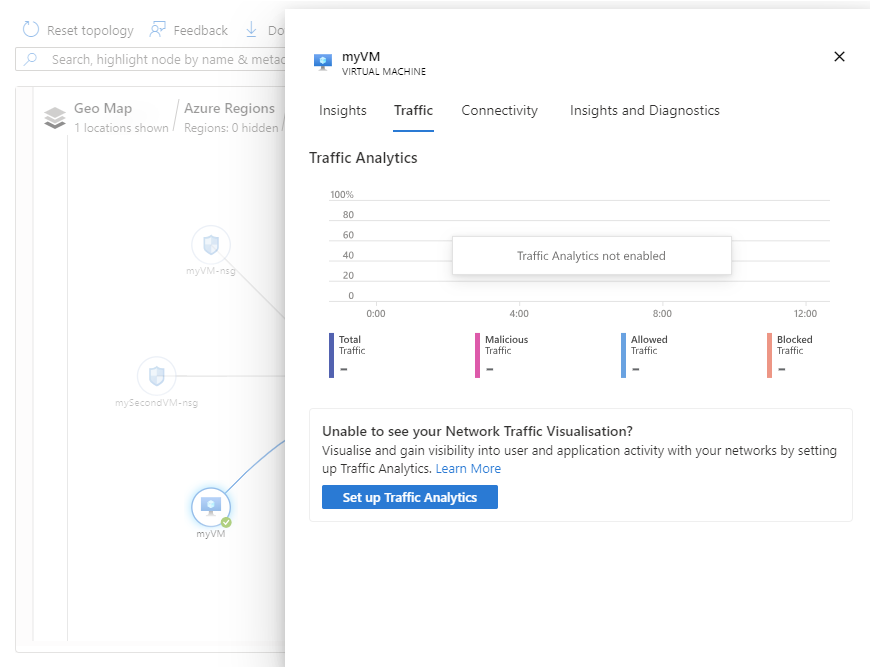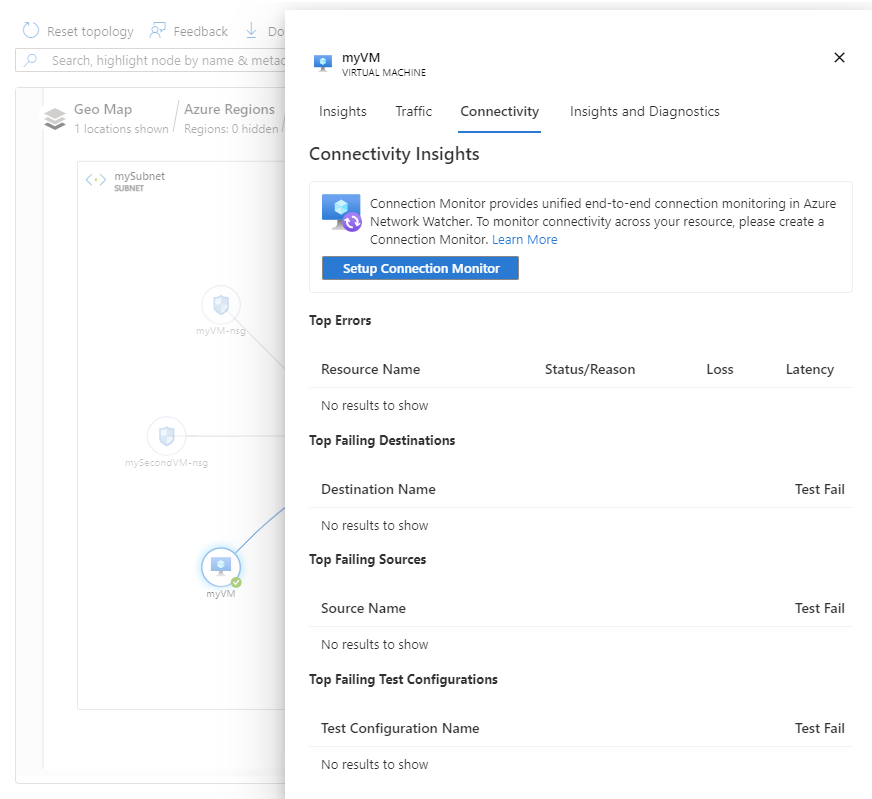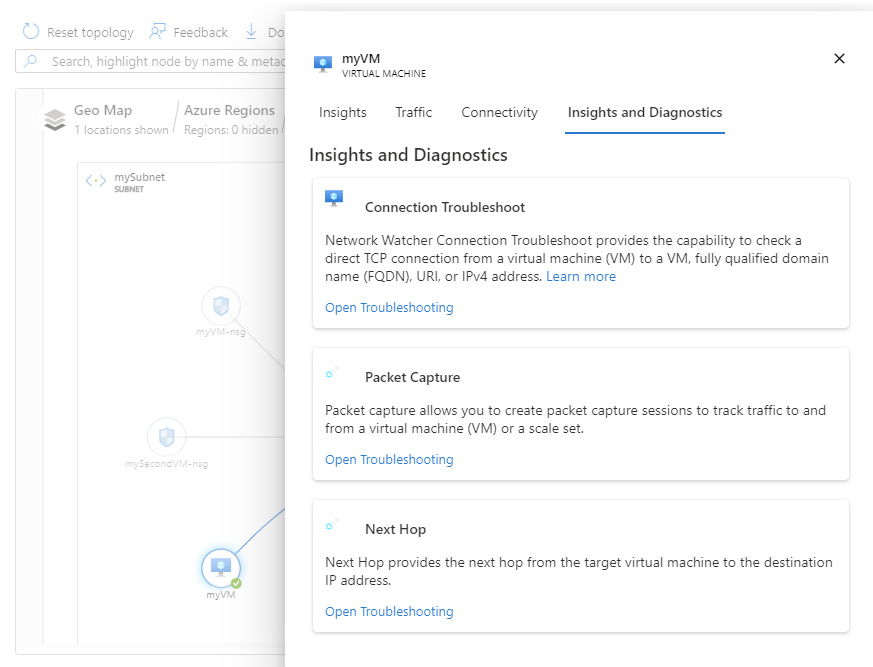토폴로지 보기
토폴로지는 여러 구독, 지역 및 리소스 그룹에 걸쳐 Azure에서 리소스와 해당 관계를 볼 수 있는 대화형 인터페이스를 제공합니다. Azure Network Watcher 연결 모니터와 트래픽 분석의 인사이트를 제공하는 대화형 그래픽 인터페이스를 사용하여 클라우드 네트워크 인프라를 관리하고 모니터링할 수 있습니다. 토폴로지는 연결 문제 해결, 패킷 캡처, 다음 홉 등의 Network Watcher 진단 도구에 대한 컨텍스트 액세스를 제공하여 네트워크 문제를 진단하고 해결하는 데 도움이 됩니다.
이 문서에서는 토폴로지를 사용하여 가상 네트워크 및 연결된 리소스를 시각화하는 방법을 알아봅니다.
참고 항목
Azure Resource Graph는 리소스 토폴로지를 그리는 데 사용됩니다. 구성이 변경된 경우 변경 내용이 Azure Resource Graph에 반영된 다음 토폴로지에 반영되는 데 최대 30시간이 걸릴 수 있습니다.
필수 조건
- 활성 구독이 있는 Azure 계정. 체험 계정을 만듭니다.
- Azure Network Watcher 기능을 사용하는 데 필요한 RBAC(역할 기반 액세스 제어) 권한.
지원되는 리소스 유형
토폴로지는 다음 리소스 종류를 지원합니다.
- Application Gateway
- Azure Bastion 호스트
- Azure DDoS Protection 플랜
- Azure DNS 영역
- Azure Firewall
- Azure Front Door 프로필
- Azure NAT Gateways
- 연결
- DNS Private Resolver
- ExpressRoute 회로
- 부하 분산 장치
- 로컬 네트워크 게이트웨이
- 네트워크 인터페이스
- 네트워크 보안 그룹
- 프라이빗 DNS 영역
- 프라이빗 엔드포인트
- Private Link 서비스
- 공용 IP 주소
- 서비스 엔드포인트
- Traffic Manager 프로필
- 가상 허브
- 가상 머신 크기 집합
- 가상 머신
- 가상 네트워크 게이트웨이(VPN 및 ExpressRoute)
- 가상 네트워크
- 가상 WAN
- Web Application Firewall 정책
토폴로지 시작
이 섹션에서는 지역의 토폴로지와 인사이트를 보는 방법을 알아봅니다.
Azure Portal에 로그인합니다.
포털 맨 위에 있는 검색 상자에 Network Watcher를 입력합니다. 검색 결과에서 Network Watcher를 선택합니다.
모니터링에서 토폴로지를 선택합니다.
참고 항목
다음을 통해 토폴로지에 접근할 수도 있습니다.
- 모니터링: 인사이트 > 네트워크 > 토폴로지.
- 가상 네트워크: 모니터링 > 다이어그램.
범위를 선택하여 토폴로지의 범위를 정의합니다.
범위 선택 창에서 토폴로지를 보려는 리소스의 구독, 리소스 그룹 및 위치 목록을 선택한 다음 저장을 선택합니다.
리소스 종류을 선택하여 토폴로지에 포함할 리소스 종류를 선택하고 적용을 선택합니다. 지원되는 리소스 유형을 참조하세요.
마우스 휠을 사용하여 확대 또는 축소하거나 더하기 또는 빼기 기호를 선택합니다. 마우스를 사용하여 토폴로지를 끌어 이동하거나 화면의 화살표를 사용할 수도 있습니다.
토폴로지 보기를 컴퓨터에 다운로드하려면 토폴로지 다운로드를 선택합니다. .svg 확장자를 가진 파일이 다운로드됩니다.
해당 지역의 정보와 인사이트를 보려면 지역을 선택합니다. 인사이트 탭은 선택한 지역에 대한 연결 및 트래픽 인사이트를 제공합니다.
참고 항목
- 연결 모니터가 사용하도록 설정되면 연결 인사이트를 사용할 수 있습니다. 자세한 내용은 연결 모니터를 참조하세요.
- 흐름 로그 및 트래픽 분석이 사용하도록 설정되면 트래픽 인사이트를 사용할 수 있습니다. 자세한 내용은 NSG 흐름 로그, VNet 흐름 로그 및 트래픽 분석을 참조하세요.
선택한 지역에 대한 자세한 트래픽 정보를 보려면 트래픽 탭을 선택합니다. 이 탭에 표시되는 인사이트는 Network Watcher 흐름 로그 및 트래픽 분석에서 가져옵니다. 트래픽 분석이 사용하도록 설정되지 않은 경우 인사이트 없이 트래픽 분석 설정이 표시됩니다.
선택한 지역에 대한 자세한 연결 정보를 보려면 연결 탭을 선택합니다. 이 탭에 표시되는 정보는 Network Watcher 연결 모니터에서 가져옵니다. 연결 모니터가 사용하도록 설정되지 않은 경우 인사이트 없이 연결 모니터 설정이 표시됩니다.
드릴다운 리소스
이 섹션에서는 지역에서 VM(가상 머신)과 같은 개별 Azure 리소스까지 토폴로지 보기를 탐색하는 방법을 알아봅니다. VM을 드릴다운하면 해당 트래픽 및 연결 정보를 확인할 수 있습니다. VM 보기에서는 연결 문제 해결, 패킷 캡처, 다음 홉과 같은 Network Watcher 진단 도구에 액세스하여 VM 관련 문제를 해결하는 데 도움이 됩니다.
범위를 선택하여 탐색하려는 리소스의 구독 및 지역을 선택합니다. 다음 예에서는 선택된 하나의 구독과 지역을 보여 줍니다.
지역 보기로 이동하려면 보려는 리소스가 있는 지역의 더하기 기호를 선택합니다.
지역 보기에는 해당 지역의 가상 네트워크 및 기타 Azure 리소스가 표시됩니다. 해당 지역의 가상 네트워크 피어링을 확인하면 해당 지역 내의 리소스와 주고받는 트래픽 흐름을 이해할 수 있습니다. 가상 네트워크 보기로 이동하여 해당 서브넷을 볼 수 있습니다.
보려는 리소스가 있는 가상 네트워크의 더하기 기호를 선택하여 가상 네트워크 보기로 이동합니다. 해당 지역에 여러 가상 네트워크가 있는 경우 가상 네트워크가 표시될 수 있습니다. 가상 네트워크의 더하기 기호를 선택하여 해당 지역의 가상 네트워크를 자세히 살펴본 다음 보려는 리소스가 있는 가상 네트워크의 더하기 기호를 선택합니다.
myVNet의 가상 네트워크 보기에는 myVNet에 있는 5개의 서브넷이 모두 표시됩니다.
서브넷의 더하기 기호를 선택하면 서브넷에 존재하는 모든 리소스와 해당 관계를 볼 수 있습니다.
mySubnet의 서브넷 보기에는 여기에 존재하는 Azure 리소스와 그 관계가 표시됩니다. 예를 들어, myVM과 해당 네트워크 인터페이스 myvm36 및 IP 구성 ipconfig1이 표시됩니다.
인사이트를 보려는 가상 머신을 선택합니다.
인사이트 탭에서는 필수 인사이트를 확인할 수 있습니다. 아래로 스크롤하여 연결 및 트래픽 인사이트와 리소스 메트릭을 확인합니다.
참고 항목
- 연결 모니터가 사용하도록 설정되면 연결 인사이트를 사용할 수 있습니다. 자세한 내용은 연결 모니터를 참조하세요.
- 흐름 로그 및 트래픽 분석이 사용하도록 설정되면 트래픽 인사이트를 사용할 수 있습니다. 자세한 내용은 NSG 흐름 로그, VNet 흐름 로그 및 트래픽 분석을 참조하세요.
선택한 VM에 대한 자세한 트래픽 정보를 보려면 트래픽 탭을 선택합니다. 이 탭에 표시되는 인사이트는 Network Watcher 흐름 로그 및 트래픽 분석에서 가져옵니다. 트래픽 분석이 사용하도록 설정되지 않은 경우 인사이트 없이 트래픽 분석 설정이 표시됩니다.
선택한 VM에 대한 자세한 연결 정보를 보려면 연결 탭을 선택합니다. 이 탭에 표시되는 정보는 Network Watcher 연결 모니터에서 가져옵니다. 연결 모니터가 사용하도록 설정되지 않은 경우 인사이트 없이 연결 모니터 설정이 표시됩니다.
VM 요약을 확인하고 연결 문제 해결, 패킷 캡처, 다음 홉과 같은 Network Watcher 진단 도구를 사용하여 VM 관련 문제를 해결하기 위해 도움을 받으려면 인사이트 + 진단 탭을 선택합니다.