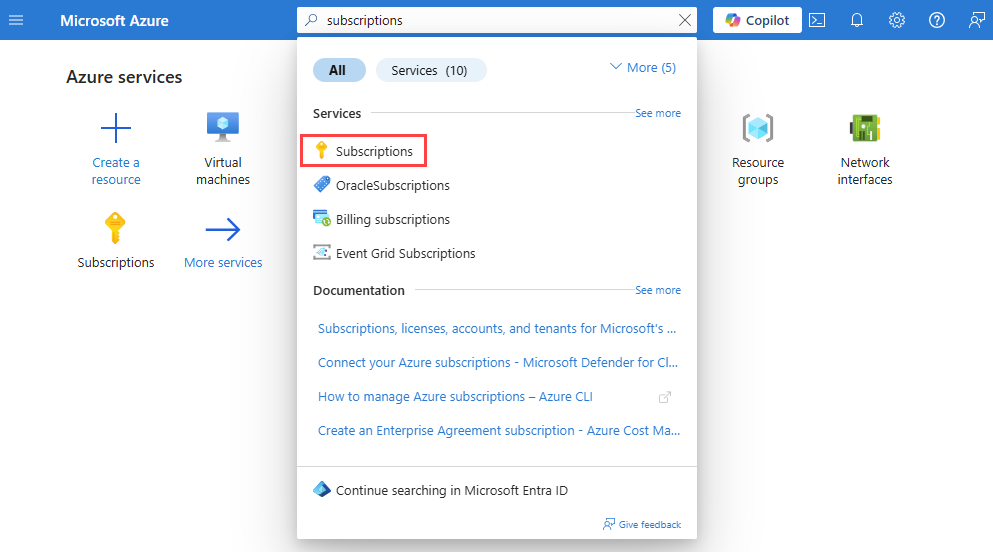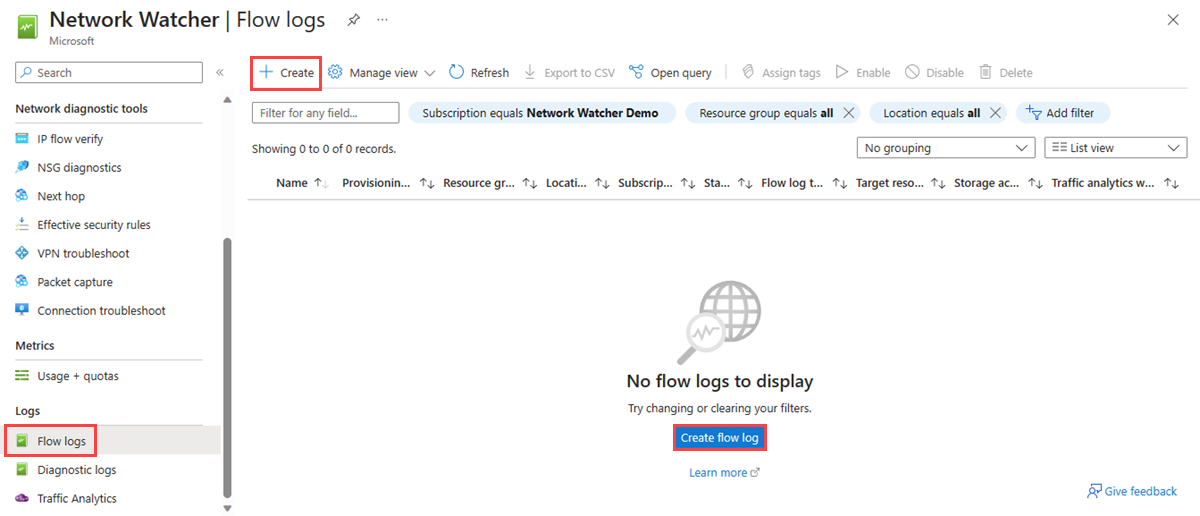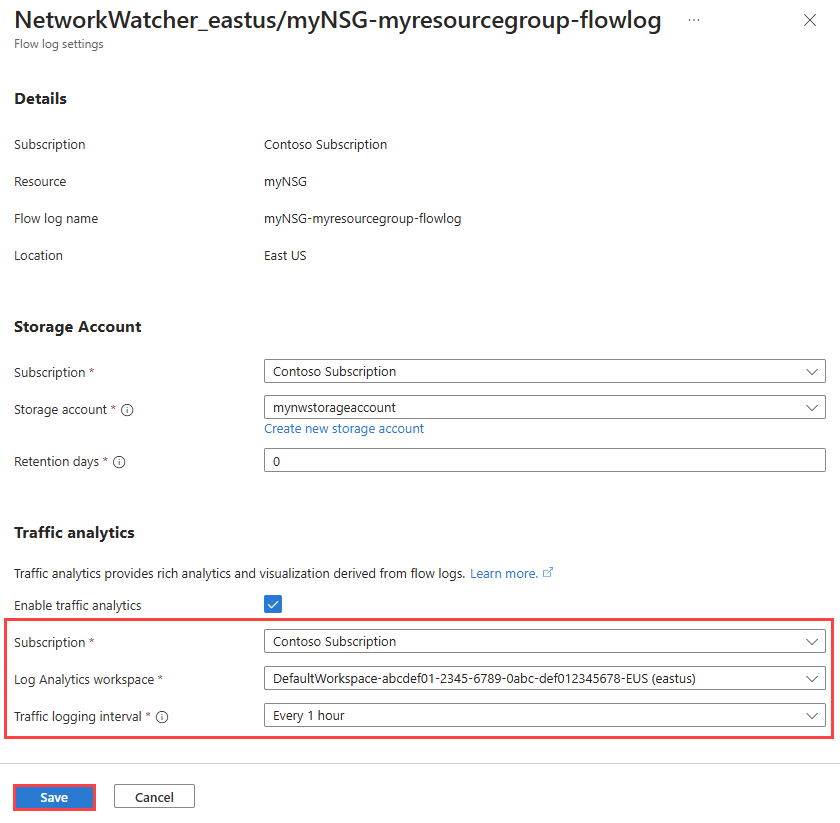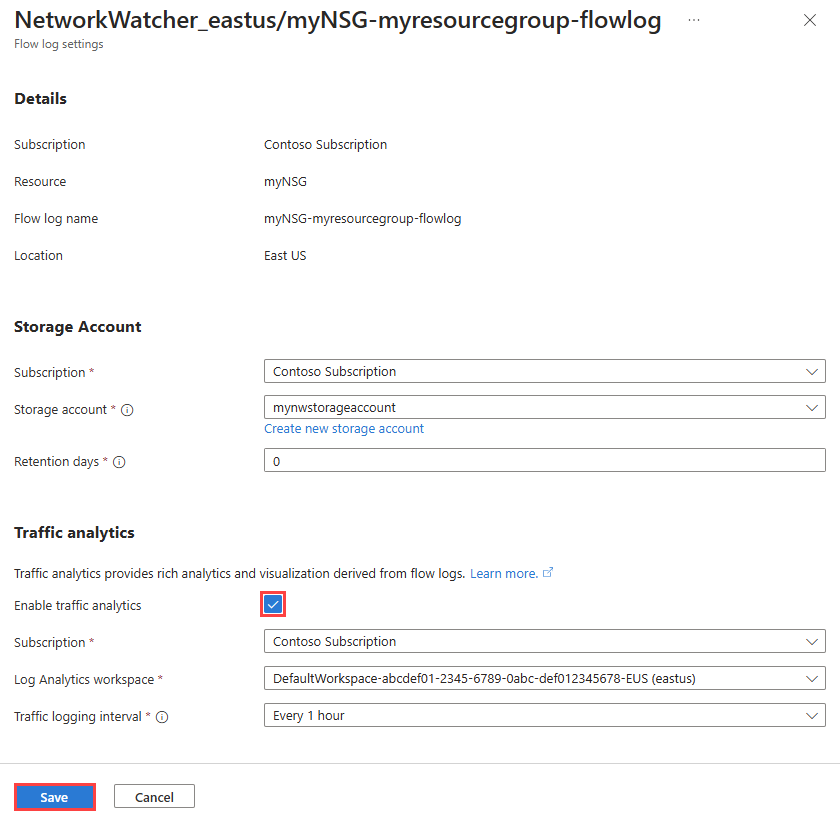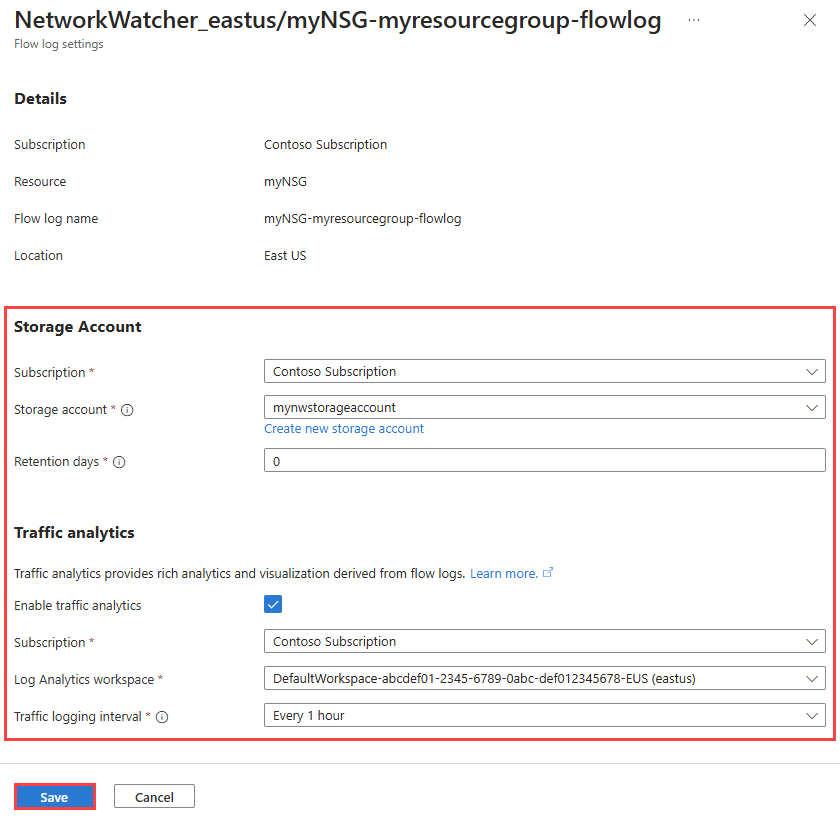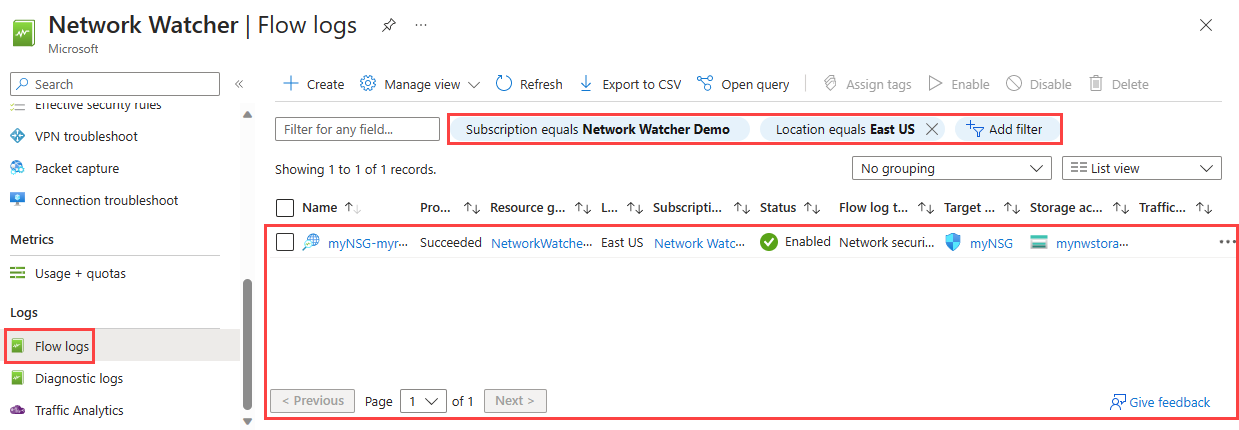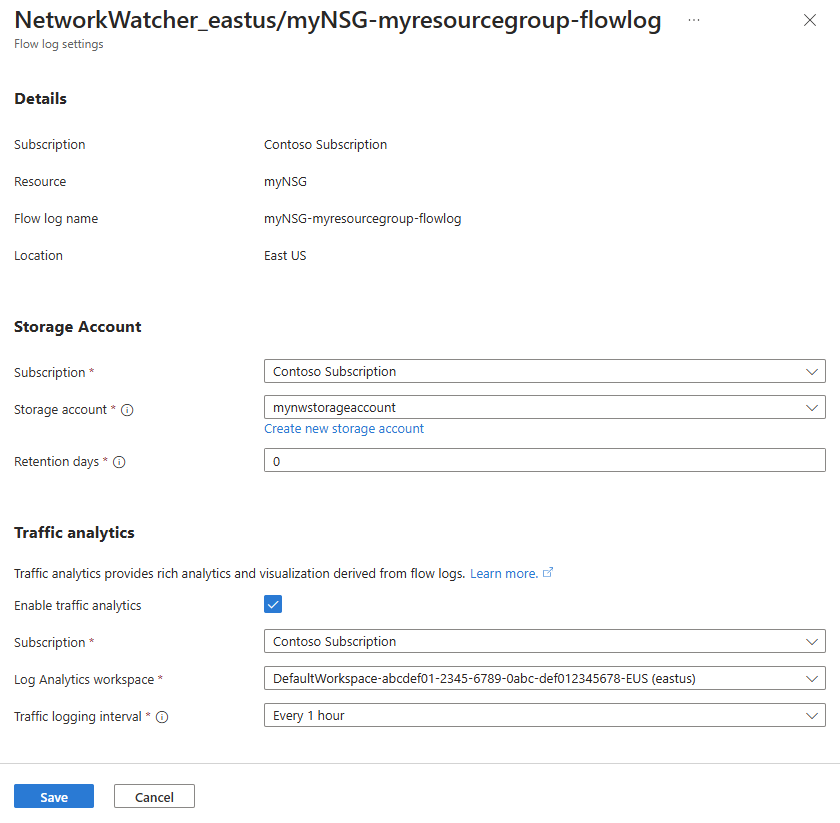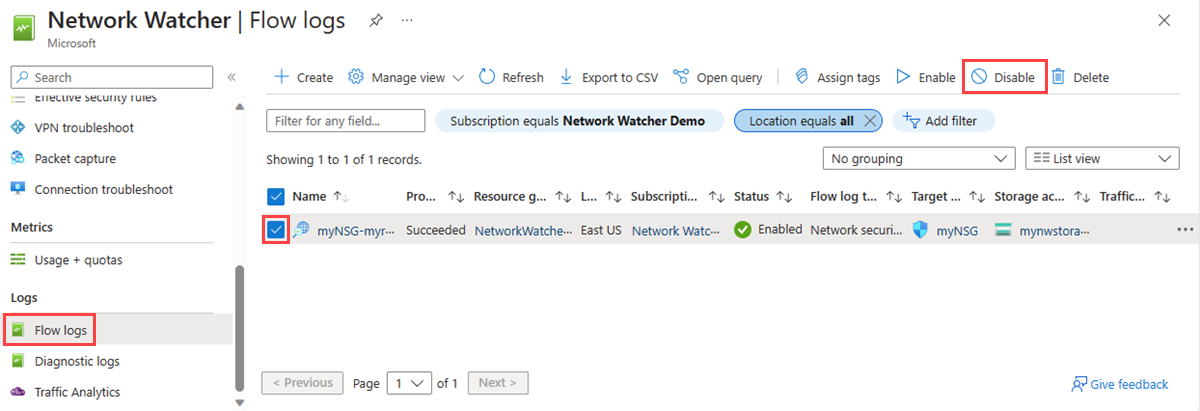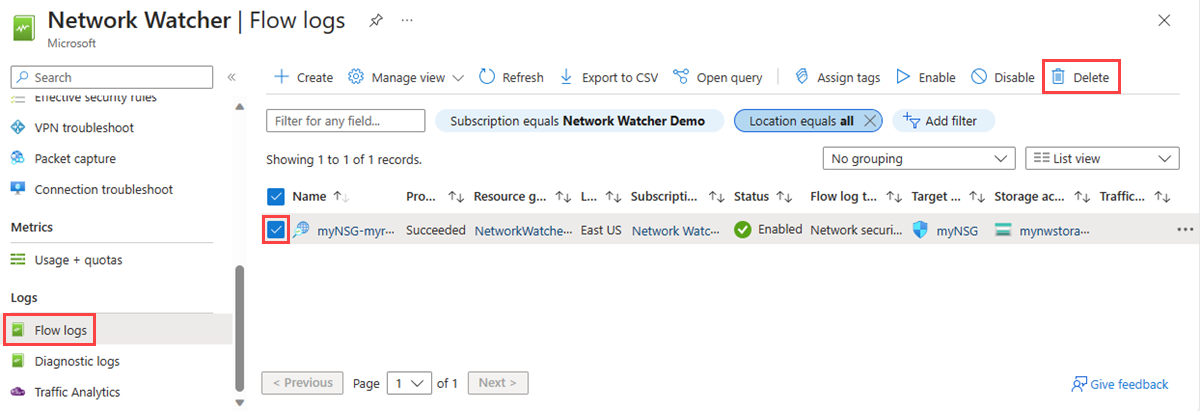Azure Portal을 사용하여 NSG 흐름 로그 관리
Important
2027년 9월 30일에 NSG(네트워크 보안 그룹) 흐름 로그가 사용 중지됩니다. 이러한 사용 중지의 일환으로 2025년 6월 30일부터 새로운 NSG 흐름 로그를 더 이상 만들 수 없습니다. NSG 흐름 로그의 제한을 극복하는 가상 네트워크 흐름 로그로 마이그레이션하는 것이 좋습니다. 사용 중지일 이후에는 NSG 흐름 로그를 사용한 트래픽 분석이 더 이상 지원되지 않으며, 구독에 포함된 기존 NSG 흐름 로그 리소스는 삭제됩니다. 그러나 NSG 흐름 로그 레코드는 삭제되지 않으며 각각의 보존 정책을 계속 따릅니다. 자세한 내용은 공식 공지를 참조하세요.
네트워크 보안 그룹 흐름 로깅은 네트워크 보안 그룹을 통과하는 IP 트래픽에 대한 정보를 로그할 수 있는 Azure Network Watcher의 기능입니다. 네트워크 보안 그룹 흐름 로깅에 대한 자세한 내용은 NSG 흐름 로그 개요를 참조하세요.
이 문서에서는 Azure Portal을 사용하여 NSG 흐름 로그를 생성, 변경, 비활성화 또는 삭제하는 방법을 알아봅니다. PowerShell, Azure CLI, REST API 또는 ARM 템플릿을 사용하여 NSG 흐름 로그를 관리하는 방법을 알아볼 수 있습니다.
필수 조건
활성 구독이 있는 Azure 계정. 체험 계정을 만듭니다.
인사이트 공급자. 자세한 내용은 Insights 공급자 등록을 참조하세요.
네트워크 보안 그룹. 네트워크 보안 그룹을 만들어야 하는 경우 네트워크 보안 그룹 만들기, 변경 또는 삭제를 참조하세요.
Azure Storage 계정 스토리지 계정을 만들어야 하는 경우 Azure Portal로 스토리지 계정 만들기를 참조하세요.
Insights 공급자 등록
네트워크 보안 그룹을 통해 흐르는 트래픽을 성공적으로 기록하려면 Microsoft.Insights 공급자를 등록해야 합니다. Microsoft.Insights 공급자가 등록되어 있는지 확실하지 않은 경우 다음 단계에 따라 상태를 확인할 수 있습니다.
포털 맨 위에 있는 검색 상자에 구독을 입력합니다. 검색 결과에서 구독을 선택합니다.
구독에서 공급자를 사용하도록 설정하려는 Azure 구독을 선택합니다.
설정에서 리소스 공급자를 선택합니다.
필터 상자에서 인사이트를 입력합니다.
표시된 공급자의 상태가 등록됨인지 확인합니다. 상태가 NotRegistered인 경우 Microsoft.Insights 공급자를 선택한 다음, 등록을 선택합니다.
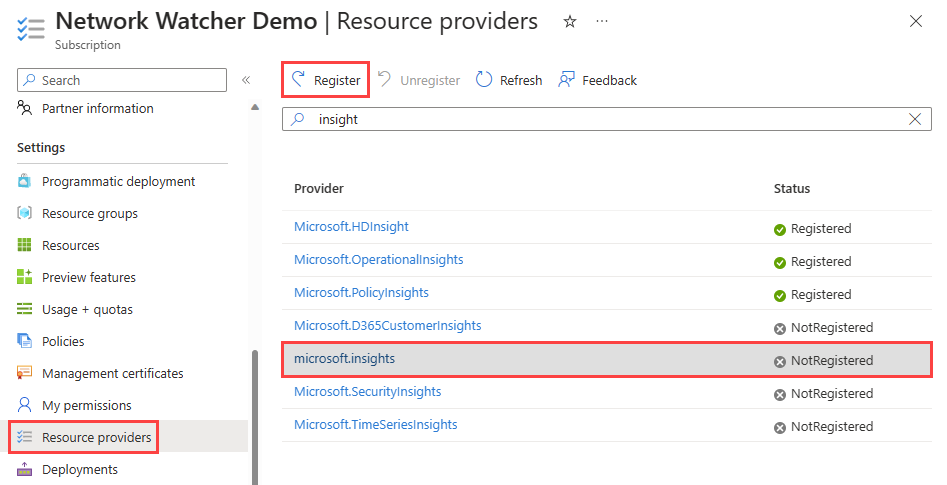
흐름 로그 만들기
네트워크 보안 그룹에 대한 흐름 로그를 만듭니다. 이 NSG 흐름 로그는 Azure Storage 계정에 저장됩니다.
포털 맨 위에 있는 검색 상자에 Network Watcher를 입력합니다. 검색 결과에서 Network Watcher를 선택합니다.
로그에서 흐름 로그를 선택합니다.
Network Watcher | 흐름 로그에서 + 만들기 또는 흐름 로그 만들기 파란색 단추를 선택합니다.
흐름 로그 만들기의 기본 탭에서 다음 값을 입력하거나 선택합니다.
설정 값 프로젝트 세부 정보 Subscription 로그하려는 네트워크 보안 그룹의 Azure 구독을 선택합니다. 흐름 로그 유형 네트워크 보안 그룹을 선택한 다음 + 대상 리소스 선택을 선택합니다.
로그를 흐르게 할 네트워크 보안 그룹을 선택한 다음 선택 확인을 선택합니다.흐름 로그 이름 흐름 로그의 이름을 입력하거나 기본 이름을 그대로 둡니다. Azure Portal은 흐름 로그의 기본 이름으로 {ResourceName}-{ResourceGroupName}-flowlog를 사용합니다. myNSG-myResourceGroup-flowlog는 이 문서에서 사용되는 기본 이름입니다. 인스턴스 세부 정보 구독 스토리지 계정의 Azure 구독을 선택합니다. 스토리지 계정 흐름 로그를 저장할 스토리지 계정을 선택합니다. 새 스토리지 계정을 만들려면 새 스토리지 계정 만들기를 선택합니다. 보존(일) 로그의 보존 시간을 입력합니다(이 옵션은 표준 범용 v2 스토리지 계정에서만 사용 가능). 스토리지 계정에서 삭제할 때까지 흐름 로그 데이터를 스토리지 계정에 영원히 유지하려면 0을 입력합니다. 가격 책정에 대한 자세한 내용은 Azure Storage 가격 책정을 참조하세요. 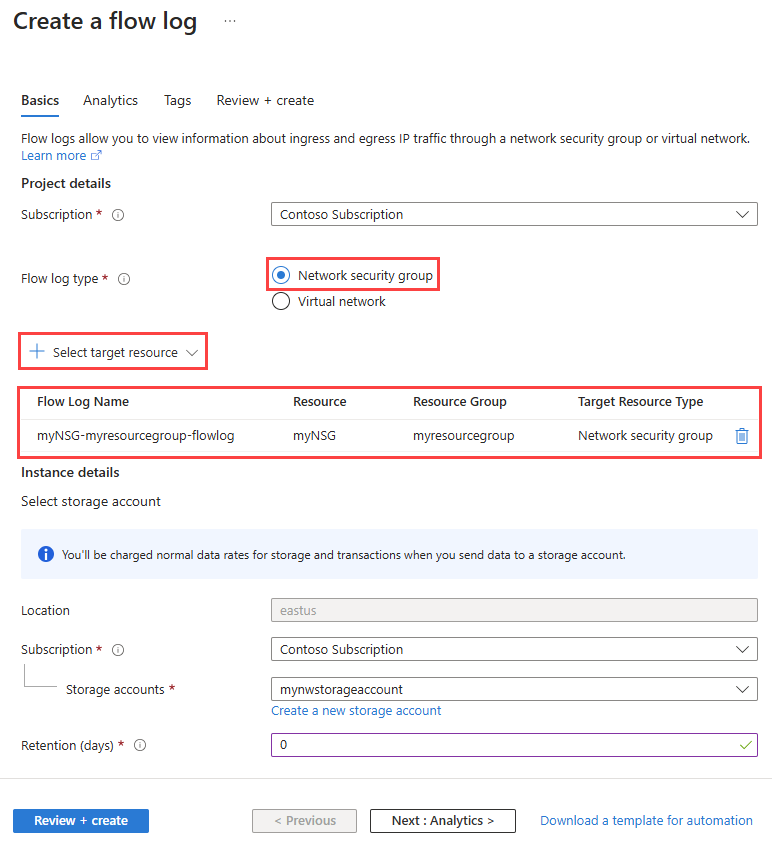
참고 항목
스토리지 계정이 다른 구독에 있는 경우 네트워크 보안 그룹과 스토리지 계정은 동일한 Microsoft Entra 테넌트와 연결되어야 합니다. 각 구독에 대해 사용하는 계정에 필요한 권한이 있어야 합니다.
트래픽 분석을 사용하도록 설정하려면 다음: 분석 단추를 선택하거나 분석 탭을 선택합니다. 다음 값을 입력하거나 선택합니다.
설정 값 흐름 로그 버전 네트워크 보안 그룹 흐름 로그의 버전을 선택합니다. 사용 가능한 옵션은 다음과 같습니다. 버전 1 및 버전 2. 기본 버전은 버전 2입니다. 자세한 내용은 네트워크 보안 그룹에 대한 흐름 로깅을 참조하세요. 트래픽 분석 사용 흐름 로그에 대한 트래픽 분석을 사용하도록 설정하려면 확인란을 선택합니다. 트래픽 분석 처리 간격 원하는 처리 간격을 선택합니다. 사용 가능한 옵션은 매시간과 매 10분입니다. 기본 처리 간격은 매시간입니다. 자세한 내용은 트래픽 분석을 참조하세요. 구독 Log Analytics 작업 영역의 Azure 구독을 선택합니다. Log Analytics 작업 영역 Log Analytics 작업 영역을 선택합니다. 기본적으로 Azure Portal은 defaultresourcegroup-{Region} 리소스 그룹에 DefaultWorkspace-{SubscriptionID}-{Region} Log Analytics 작업 영역을 만듭니다. 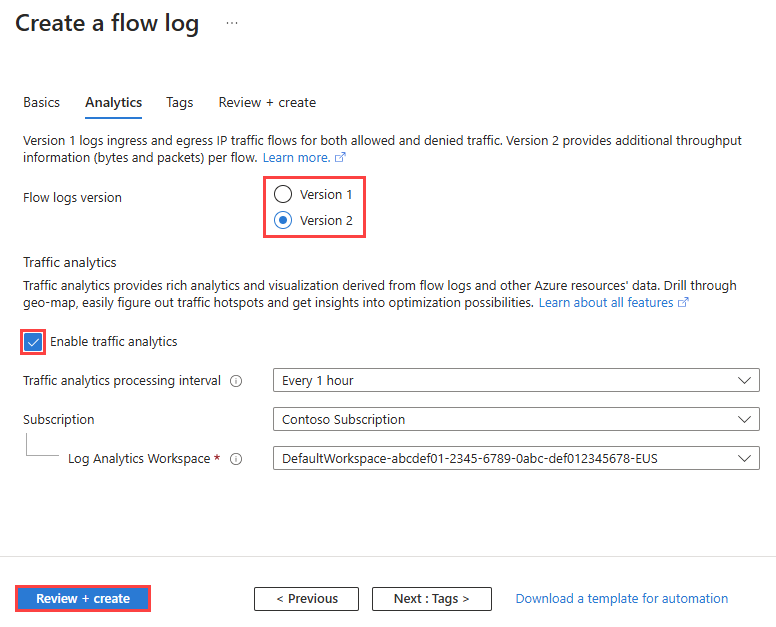
참고 항목
기본 작업 영역이 아닌 Log Analytics 작업 영역을 만들고 선택하려면 Log Analytics 작업 영역 만들기를 참조하세요.
검토 + 만들기를 선택합니다.
설정을 검토한 다음, 만들기를 선택합니다.
트래픽 분석 사용 또는 사용 안 함
흐름 로그에 대한 트래픽 분석을 사용하여 흐름 로그 데이터를 분석합니다. 트래픽 분석은 트래픽 패턴에 대한 인사이트를 제공합니다. 언제든지 흐름 로그에 대한 트래픽 분석을 사용하거나 사용하지 않을 수 있습니다.
흐름 로그에 대한 트래픽 분석을 사용하도록 설정하려면 다음 단계를 수행합니다.
포털 맨 위에 있는 검색 상자에 Network Watcher를 입력합니다. 검색 결과에서 Network Watcher를 선택합니다.
로그에서 흐름 로그를 선택합니다.
Network Watcher | 흐름 로그에서 트래픽 분석을 사용하도록 설정하려는 흐름 로그를 선택합니다.
흐름 로그 설정에서 트래픽 분석 사용 확인란을 선택합니다.
다음 값을 선택합니다.
설정 값 구독 Log Analytics 작업 영역의 Azure 구독을 선택합니다. Log Analytics 작업 영역 Log Analytics 작업 영역을 선택합니다. 기본적으로 Azure Portal은 defaultresourcegroup-{Region} 리소스 그룹에 DefaultWorkspace-{SubscriptionID}-{Region} Log Analytics 작업 영역을 만듭니다. 트래픽 로깅 간격 원하는 처리 간격을 선택합니다. 사용 가능한 옵션은 매시간과 매 10분입니다. 기본 처리 간격은 매시간입니다. 자세한 내용은 트래픽 분석을 참조하세요. 변경 내용을 적용하려면 저장을 선택합니다.
흐름 로그의 트래픽 분석을 사용하지 않도록 설정하려면 이전 단계 1~3을 수행한 다음, 트래픽 분석 사용 확인란을 선택 취소한 다음, 저장을 선택합니다.
흐름 로그 설정 변경
흐름 로그를 만든 후 해당 설정을 변경할 수 있습니다. 예를 들어 흐름 로그 버전을 변경하거나 트래픽 분석을 사용하지 않도록 설정할 수 있습니다.
포털 맨 위에 있는 검색 상자에 Network Watcher를 입력합니다. 검색 결과에서 Network Watcher를 선택합니다.
로그에서 흐름 로그를 선택합니다.
Network Watcher | 흐름 로그에서 변경할 흐름 로그를 선택합니다.
흐름 로그 설정에서 다음 설정을 변경할 수 있습니다.
설정 값 스토리지 계정 구독 사용하려는 스토리지 계정의 Azure 구독을 변경합니다. 스토리지 계정 흐름 로그를 저장할 스토리지 계정을 변경합니다. 새 스토리지 계정을 만들려면 새 스토리지 계정 만들기를 선택합니다. 보존(일) 스토리지 계정의 보존 시간을 변경합니다. 스토리지 계정에서 수동으로 삭제할 때까지 흐름 로그 데이터를 스토리지 계정에 계속 유지하려면 0을 입력합니다. 트래픽 분석 트래픽 분석 사용 확인란을 선택하거나 선택 취소하여 트래픽 분석을 사용하거나 사용하지 않도록 설정합니다. 구독 사용하려는 Log Analytics 작업 영역의 Azure 구독을 변경합니다. Log Analytics 작업 영역 트래픽 분석이 사용하도록 설정된 경우 흐름 로그를 저장할 Log Analytics 작업 영역을 변경합니다. 트래픽 로깅 간격 트래픽 분석의 처리 간격을 변경합니다(트래픽 분석이 사용하도록 설정된 경우). 사용 가능한 옵션으로 매시간과 매 10분이 있습니다. 기본 처리 간격은 매시간입니다. 자세한 내용은 트래픽 분석을 참조하세요. 변경 내용을 적용하려면 저장을 선택하고, 저장하지 않고 종료하려면 취소를 선택합니다.
모든 흐름 로그를 목록으로 표시
구독이나 구독 그룹의 모든 흐름 로그를 목록으로 표시할 수 있습니다. 지역의 모든 흐름 로그를 목록으로 표시할 수도 있습니다.
포털 맨 위에 있는 검색 상자에 Network Watcher를 입력합니다. 검색 결과에서 Network Watcher를 선택합니다.
로그에서 흐름 로그를 선택합니다.
구독 같음 필터를 선택하여 하나 이상의 구독을 선택합니다. 위치 같음 등의 다른 필터를 적용하여 한 지역 내의 모든 흐름 로그를 목록으로 표시할 수 있습니다.
흐름 로그 리소스의 세부 정보 보기
구독 또는 구독 그룹에서 흐름 로그의 세부 정보를 볼 수 있습니다. 지역의 모든 흐름 로그를 목록으로 표시할 수도 있습니다.
포털 맨 위에 있는 검색 상자에 Network Watcher를 입력합니다. 검색 결과에서 Network Watcher를 선택합니다.
로그에서 흐름 로그를 선택합니다.
Network Watcher | 흐름 로그에서 보고자 하는 흐름 로그를 선택합니다.
흐름 로그 설정에서 흐름 로그 리소스의 설정을 볼 수 있습니다.
변경하지 않고 설정 페이지를 닫으려면 취소를 선택합니다.
흐름 로그 다운로드
흐름 로그의 스토리지 위치를 만들 때 정의합니다. 스토리지 계정에서 흐름 로그에 액세스하고 다운로드하려면 Azure Storage Explorer를 사용할 수 있습니다. 자세한 내용은 Storage Explorer 시작을 참조하세요.
스토리지 계정에 저장된 NSG 흐름 로그 파일은 다음 경로를 따릅니다.
https://{storageAccountName}.blob.core.windows.net/insights-logs-networksecuritygroupflowevent/resourceId=/SUBSCRIPTIONS/{subscriptionID}/RESOURCEGROUPS/{resourceGroupName}/PROVIDERS/MICROSOFT.NETWORK/NETWORKSECURITYGROUPS/{NetworkSecurityGroupName}/y={year}/m={month}/d={day}/h={hour}/m=00/macAddress={macAddress}/PT1H.json
흐름 로그의 구조에 대한 자세한 내용은 NSG 흐름 로그의 로그 형식을 참조하세요.
흐름 로그 사용 안 함
NSG 흐름 로그를 삭제하지 않고 일시적으로 사용하지 않도록 설정할 수 있습니다. 흐름 로그를 사용하지 않도록 설정하면 연결된 네트워크 보안 그룹에 대한 흐름 로깅이 중지됩니다. 그러나 흐름 로그 리소스는 모든 설정 및 연결과 함께 유지됩니다. 언제든지 다시 사용하도록 설정하여 구성된 네트워크 보안 그룹에 대한 흐름 로깅을 다시 시작할 수 있습니다.
포털 맨 위에 있는 검색 상자에 Network Watcher를 입력합니다. 검색 결과에서 Network Watcher를 선택합니다.
로그에서 흐름 로그를 선택합니다.
Network Watcher | 흐름 로그에서 사용하지 않도록 설정할 흐름 로그의 확인란을 선택합니다.
사용 안 함을 선택합니다.
참고 항목
흐름 로그에 대해 트래픽 분석이 활성화되어 있는 경우 흐름 로그를 비활성화하려면 먼저 트래픽 분석을 비활성화해야 합니다. 트래픽 분석을 사용하지 않도록 설정하려면 흐름 로그 변경을 참조하세요.
흐름 로그 삭제
NSG 흐름 로그를 영구적으로 삭제할 수 있습니다. 흐름 로그를 삭제하면 모든 설정 및 연결이 삭제됩니다. 동일한 네트워크 보안 그룹에 대해 흐름 로깅을 다시 시작하려면 해당 그룹에 대한 새 흐름 로그를 만들어야 합니다.
포털 맨 위에 있는 검색 상자에 Network Watcher를 입력합니다. 검색 결과에서 Network Watcher를 선택합니다.
로그에서 흐름 로그를 선택합니다.
Network Watcher | 흐름 로그에서 삭제할 흐름 로그의 확인란을 선택합니다.
삭제를 선택합니다.
참고 항목
흐름 로그를 삭제해도 스토리지 계정에서 흐름 로그 데이터가 삭제되지는 않습니다. 스토리지 계정에 저장된 흐름 로그 데이터는 구성된 보존 정책을 따르며, 보존 정책이 구성되지 않은 경우라면 수동으로 삭제될 때까지 스토리지 계정에 저장됩니다.
관련 콘텐츠
- Azure 기본 제공 정책을 사용하여 NSG 흐름 로그를 감사하거나 배포하는 방법을 알아보려면 Azure Policy를 사용하여 NSG 흐름 로그 관리를 참조하세요.
- 트래픽 분석에 대한 자세한 내용은 트래픽 분석을 참조하세요.