Azure Kubernetes Service로 ASP.NET 웹앱 현대화(미리 보기)
이 문서에서는 Azure Migrate를 사용하여 Azure Kubernetes Service로 ASP.NET 웹앱의 마이그레이션을 대규모로 수행하는 방법을 보여 줍니다. 현재 이 흐름은 VMware에서 실행되는 ASP.NET 웹앱만 지원합니다. 다른 환경의 경우 다음 단계를 수행합니다.
참고 항목
자습서에서는 개념 증명을 빠르게 설정할 수 있도록 시나리오에 대한 가장 간단한 배포 경로를 보여 줍니다. 자습서는 가능한 경우 기본 옵션을 사용하며, 가능한 모든 설정과 경로는 보여 주지 않습니다.
이 자습서에서는 다음 작업을 수행하는 방법을 알아봅니다.
- Azure Migrate에서 통합 흐름을 사용하여 Azure Kubernetes Service로 마이그레이션할 대규모 ASP.NET 웹앱을 선택하고 준비합니다.
- 애플리케이션을 실행하고 복제할 애플리케이션 인스턴스 수와 같은 대상 설정을 구성합니다.
- 테스트 마이그레이션을 실행하여 애플리케이션이 올바르게 작동하는지 확인합니다.
- AKS에 대한 애플리케이션의 전체 마이그레이션을 실행합니다.
필수 조건
이 자습서를 시작하기 전에 다음을 수행해야 합니다.
- Azure 구독이 없는 경우 시작하기 전에 체험 계정을 만듭니다.
- 첫 번째 자습서를 완료하여 VMware 환경에서 실행되는 웹앱을 검색합니다.
- 기존 프로젝트로 이동하거나 새 프로젝트를 만듭니다.
제한 사항
- Microsoft .NET Framework 3.5 이상을 사용하는 ASP.NET 애플리케이션을 마이그레이션할 수 있습니다.
- Windows Server 2012 R2 이상을 실행하는 애플리케이션 서버를 마이그레이션할 수 있습니다(애플리케이션 서버가 PowerShell 버전 5.1을 실행해야 함).
- 애플리케이션이 IIS(인터넷 정보 서비스) 7.5 이상에서 실행되어야 합니다.
복제 사용
웹앱이 평가되면 Azure Migrate의 통합 마이그레이션 흐름을 사용하여 마이그레이션할 수 있습니다. 이 프로세스의 첫 번째 단계는 웹앱의 복제를 구성하고 시작하는 것입니다.
의도 지정
Azure Migrate 프로젝트 >서버, 데이터베이스 및 웹앱>마이그레이션 도구>마이그레이션 및 현대화로 이동하고 복제를 선택합니다.
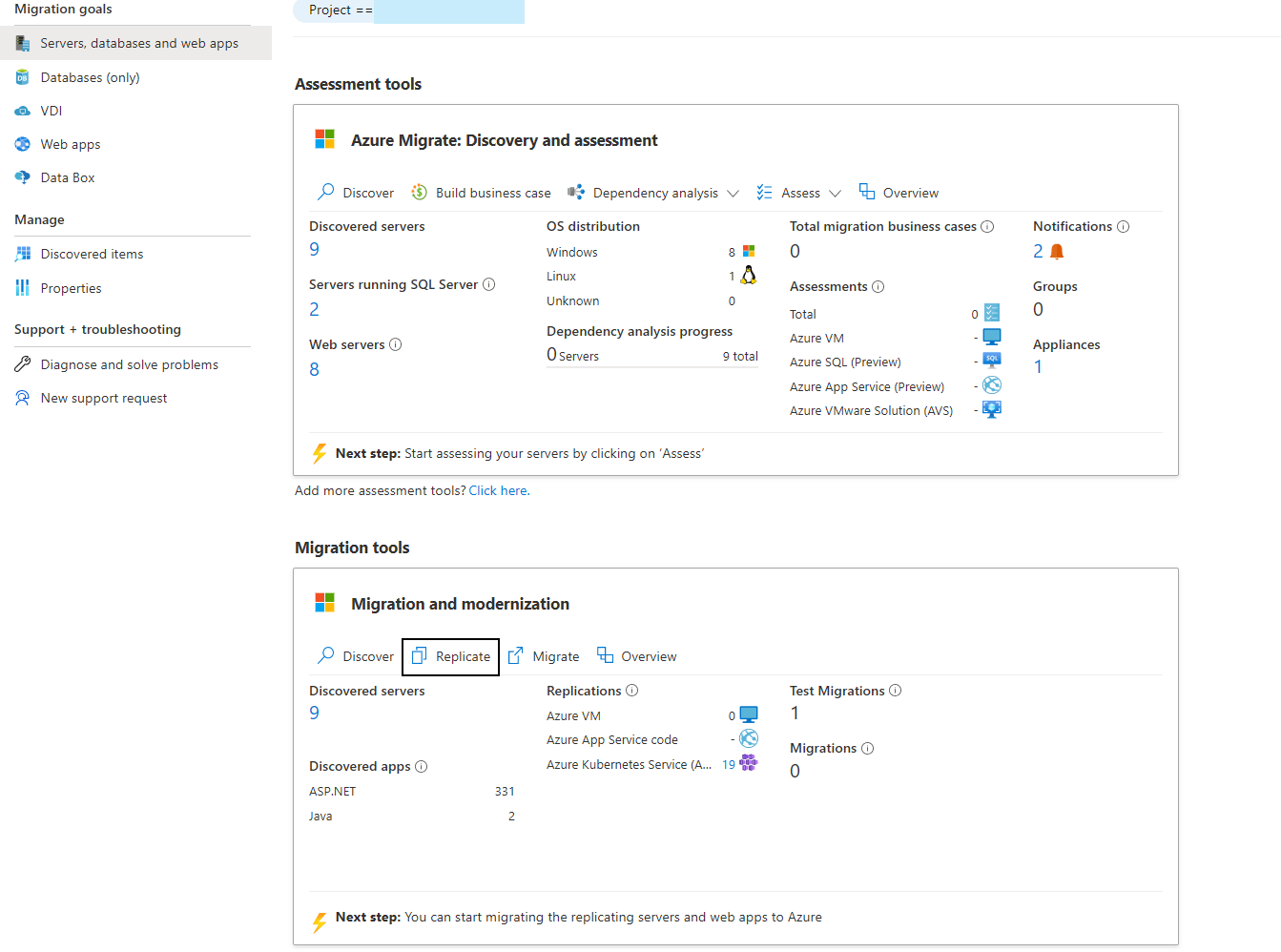
의도 지정 탭의 >마이그레이션할 항목은 무엇인가요?의 드롭다운에서 ASP.NET 웹앱을 선택합니다.
어디로 마이그레이션하시겠습니까?에서 AKS(Azure Kubernetes Service)를 선택합니다.
가상화 유형에서 VMware vSphere를 선택합니다.
온-프레미스 어플라이언스에서 vSphere에서 원하는 웹앱을 검색한 어플라이언스를 선택합니다.
계속을 선택합니다.
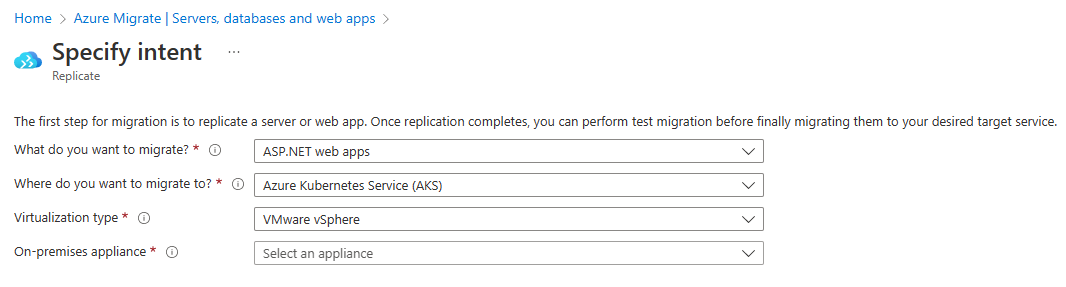
검색된 앱 중에서 선택
복제>웹앱에서 내 환경에서 검색된 ASP.NET 앱 목록을 볼 수 있습니다.
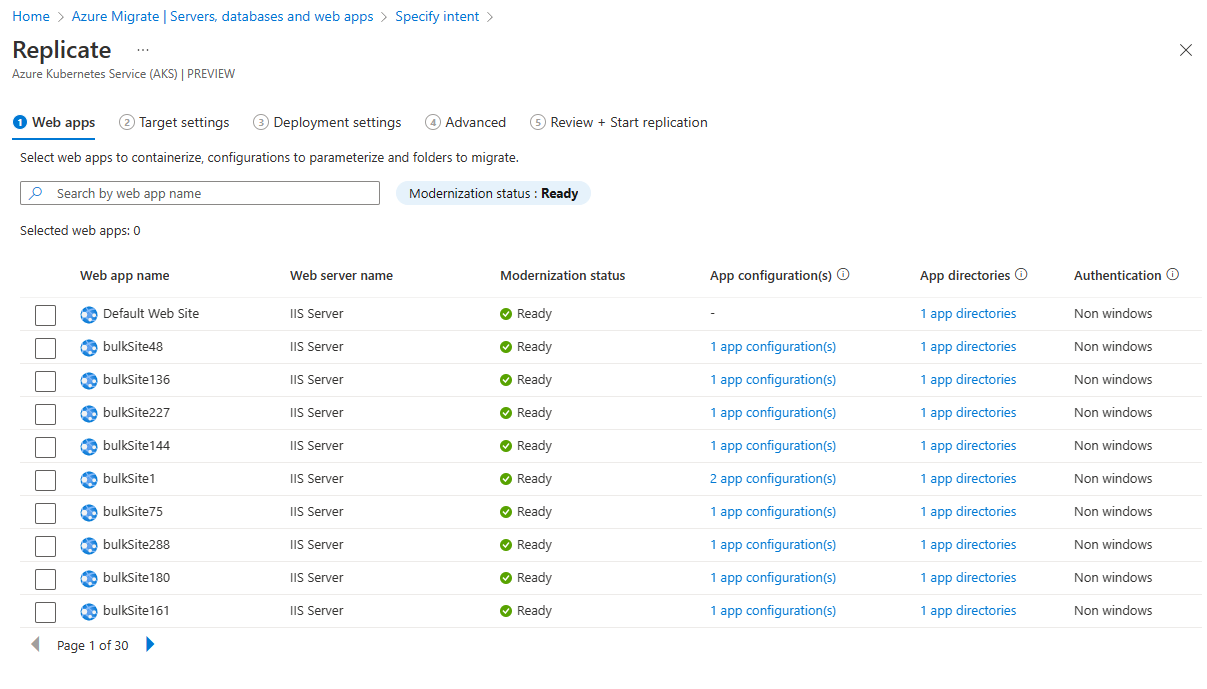
복제해야 하는 애플리케이션을 하나 이상 선택합니다.
현대화 상태 열은 AKS에서 실행할 애플리케이션의 준비 상태를 나타냅니다. 이는 준비, 오류, 복제 진행 중 값 중 하나일 수 있습니다.
애플리케이션을 선택하고 앱 구성 링크를 선택하여 애플리케이션 구성 탭을 엽니다. 이 작업은 검색된 구성 파일에서 검색된 특성 목록을 제공합니다. 필요한 특성 값을 입력하고 저장을 선택합니다. 이러한 구성은 대상 클러스터에 비밀로 직접 저장되거나 Azure Key Vault를 사용하여 탑재할 수 있습니다. 이는 고급 설정에서 구성할 수 있습니다.
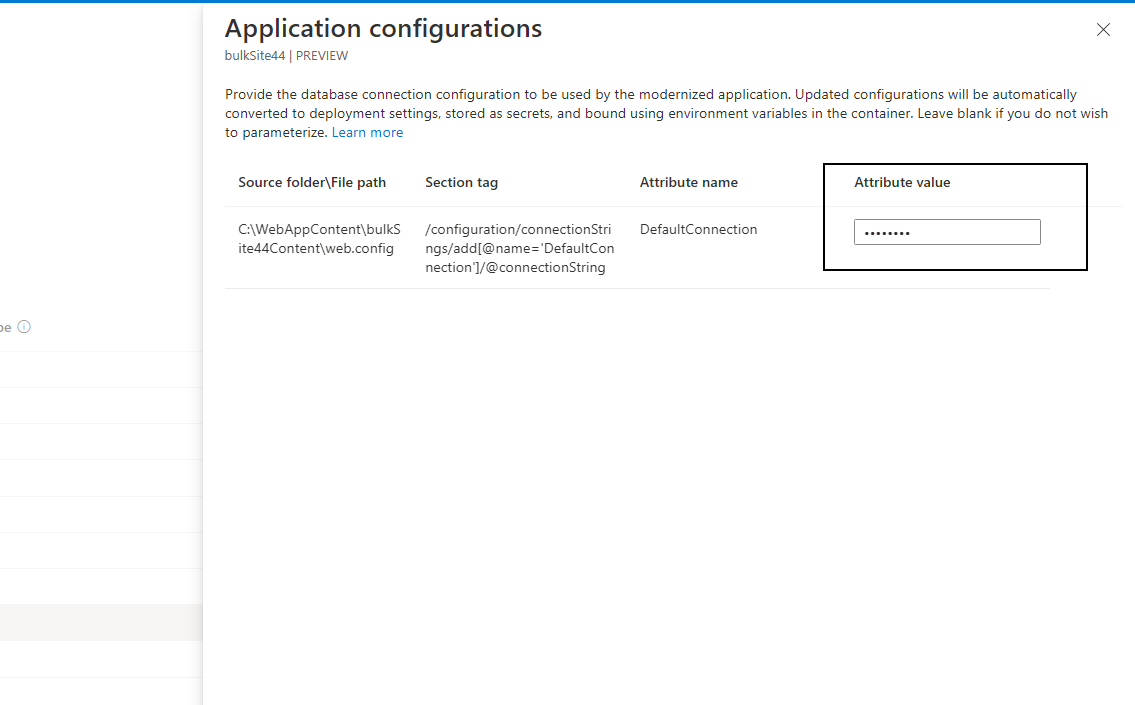
애플리케이션을 선택하고 앱 디렉터리 링크를 선택하여 애플리케이션 디렉터리 탭을 엽니다. 애플리케이션을 실행하기 위해 복사해야 하는 폴더/파일의 경로를 지정하고 저장을 선택합니다. 드롭다운에서 선택한 옵션에 따라 이러한 아티팩트가 컨테이너 이미지에 직접 복사되거나 Azure 파일 공유를 통해 클러스터에 영구 볼륨으로 탑재됩니다. 영구 볼륨을 선택한 경우 고급 설정에서 대상을 구성할 수 있습니다.
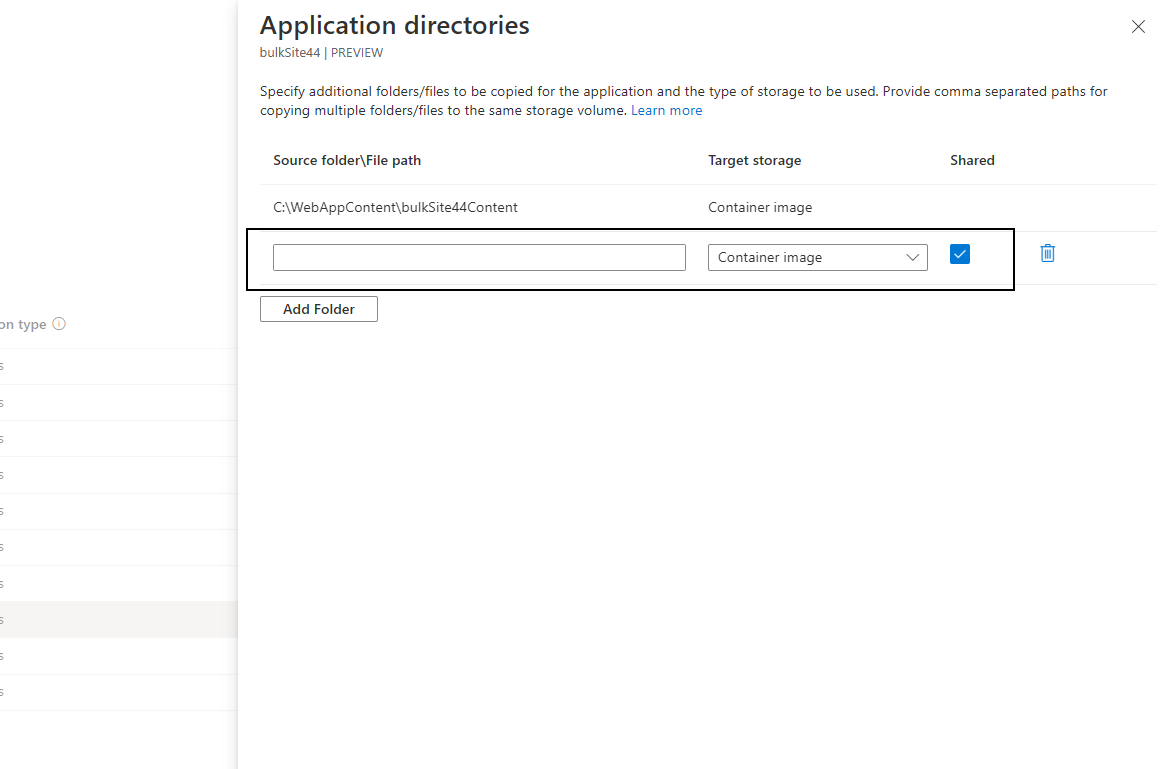
인증 유형으로 표시된 Windows 인증을 사용하는 애플리케이션의 경우 대상 AKS 클러스터에서 gMSA V2를 구성할 수 있습니다.
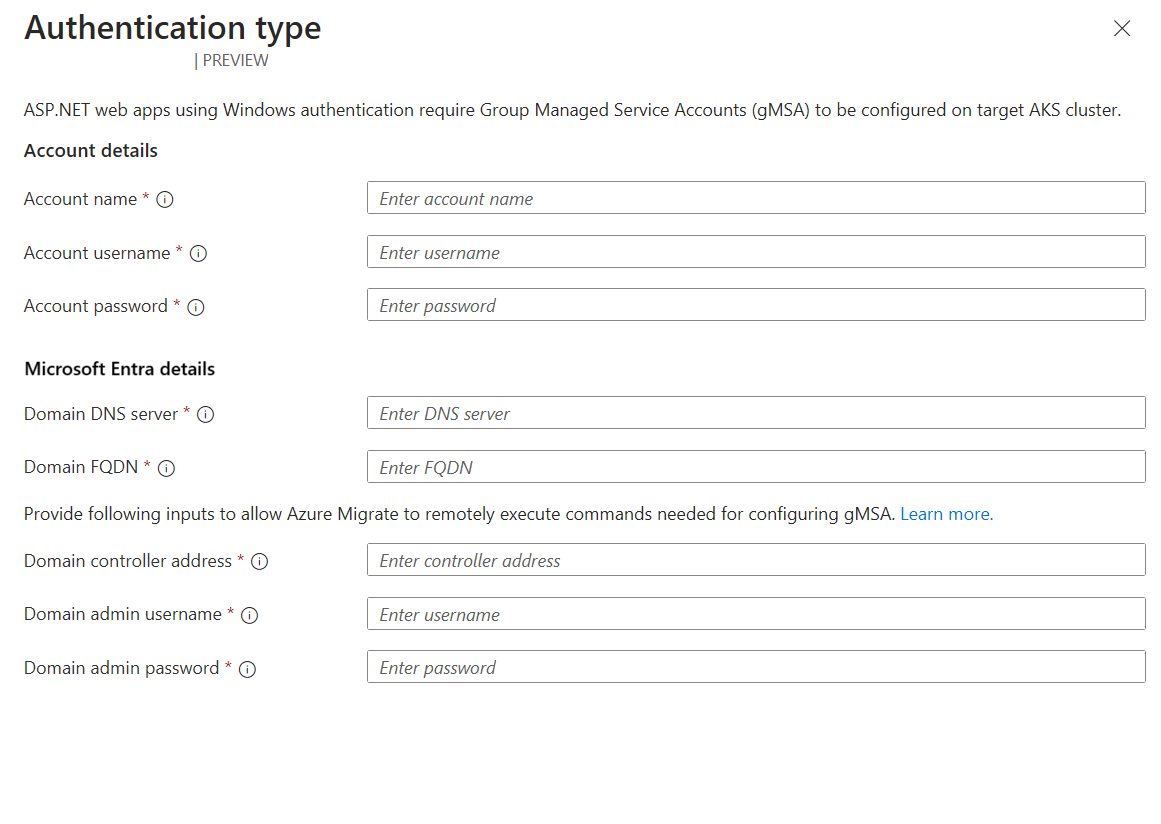
설정 주석 계정 이름 사용할 gMSA 계정의 이름입니다. 계정이 없으면 이 이름의 새 계정이 자동으로 만들어집니다. 계정 사용자 이름 도메인 컨트롤러에 구성된 gMSA에 액세스할 권한이 있는 표준 도메인 사용자의 사용자 이름입니다. 지정된 사용자 이름이 없으면 새 표준 도메인 사용자가 자동으로 만들어집니다. 계정 암호 위의 사용자에 대한 암호입니다. 도메인 DNS 서버 Active Directory 도메인 이름을 확인할 수 있는 DNS 서버의 IP 주소입니다. 도메인 FQDN Active Directory 도메인의 정규화된 도메인 이름입니다. 도메인 컨트롤러 주소 Active Directory 도메인 컨트롤러의 IP 주소입니다. 지정된 도메인 사용자가 지정된 gMSA에 대한 자격 증명을 검색할 수 있도록 원격으로 연결이 설정됩니다. 도메인 관리 사용자 이름 gMSA 계정 및 도메인 사용자 유효성을 원격으로 검사하기에 충분한 권한이 있는 사용자의 이름입니다. 도메인 관리자 암호 관리 사용자의 암호입니다. 새로 만들기를 선택합니다.
참고 항목
앱 구성 및 앱 디렉터리 원본 경로와 특성값은 합쳐서 3,000자 미만이어야 합니다. 이는 대략 약 15개 항목(구성 및 디렉터리 포함)의 문자 길이가 각각 약 200자로 변환될 수 있습니다.
대상 설정 구성
복제>대상 설정에서 애플리케이션을 마이그레이션할 대상을 구성할 수 있습니다.
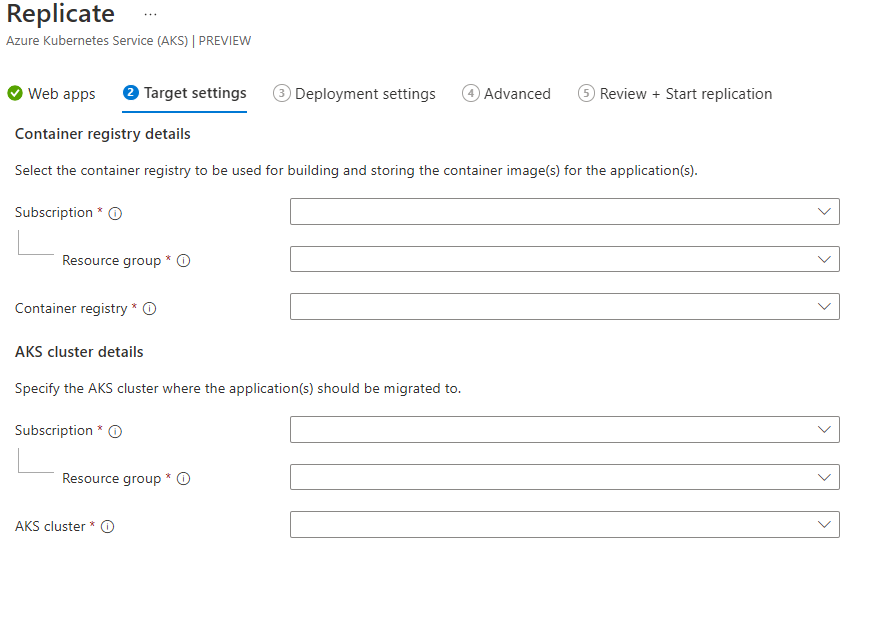
- 앱 컨테이너 이미지를 푸시해야 하는 구독, 리소스 그룹 및 컨테이너 레지스트리 리소스를 선택합니다.
- 앱을 배포해야 하는 구독, 리소스 그룹 및 AKS 클러스터 리소스를 선택합니다.
- 새로 만들기를 선택합니다.
참고 항목
Windows 노드가 있는 AKS 클러스터만 나열됩니다.
배포 설정 구성
복제>배포 설정에서 AKS 클러스터에서 애플리케이션을 구성할 수 있습니다.
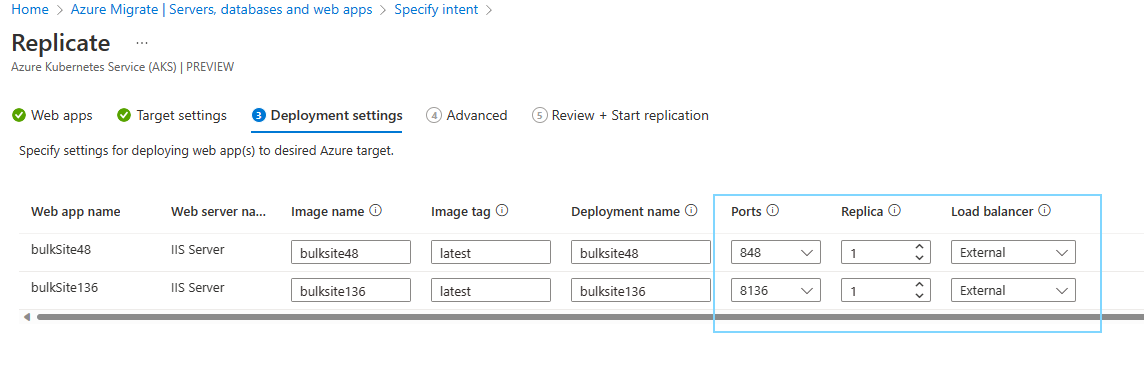
- 기본값은 앱 검색에 따라 제공됩니다.
- 복제본 옵션에서 각 앱의 앱 인스턴스 수를 선택합니다.
- 부하 분산 장치 옵션에서 인터넷을 통해 앱에 액세스해야 하는 경우 외부를 선택합니다. 내부를 선택하면 AKS 클러스터의 가상 네트워크 내에서만 앱에 액세스할 수 있습니다.
- 다음을 선택합니다.
고급 설정 구성
복제>웹앱에서 하나 이상 앱의 앱 구성 또는 디렉터리를 업데이트한 경우 복제>고급을 사용하여 필요한 추가 구성을 지정합니다.
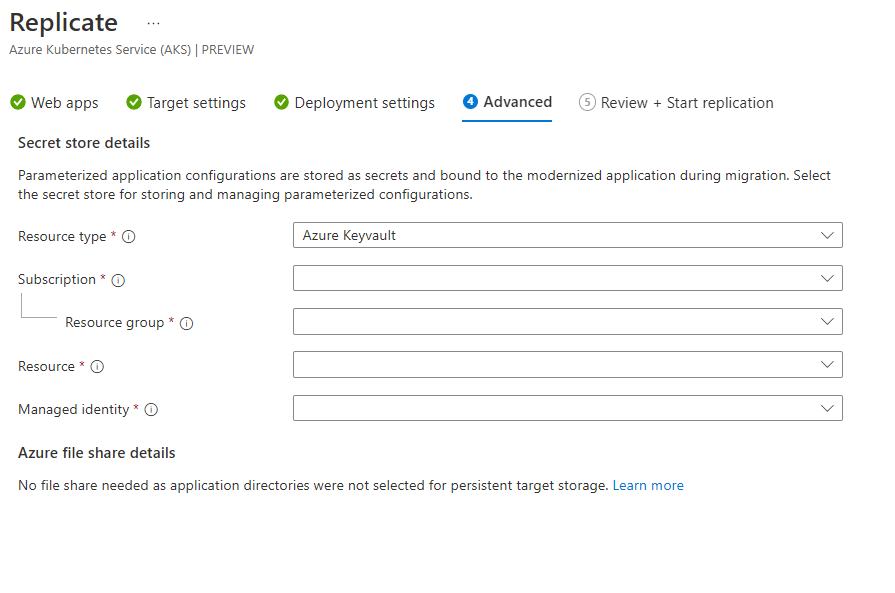
- 애플리케이션 구성이 지정된 경우 비밀 저장소 CSI 드라이버를 사용하여 기본 Kubernetes 비밀로 저장하거나 Azure Key Vault에 저장하도록 선택합니다. 대상 클러스터에 비밀 저장소 드라이버 추가 기능이 사용하도록 설정되어 있는지 확인합니다.
- 애플리케이션 디렉터리에 영구 스토리지 옵션이 지정된 경우 Azure 파일 공유를 선택하여 이러한 파일을 저장합니다.
- 다음을 선택합니다.
복제 검토 및 시작
복제 탭의 오른쪽 탭으로 이동하여 선택 사항을 검토하고 다른 필요한 변경 내용을 적용합니다. 검토 후 복제를 선택합니다.
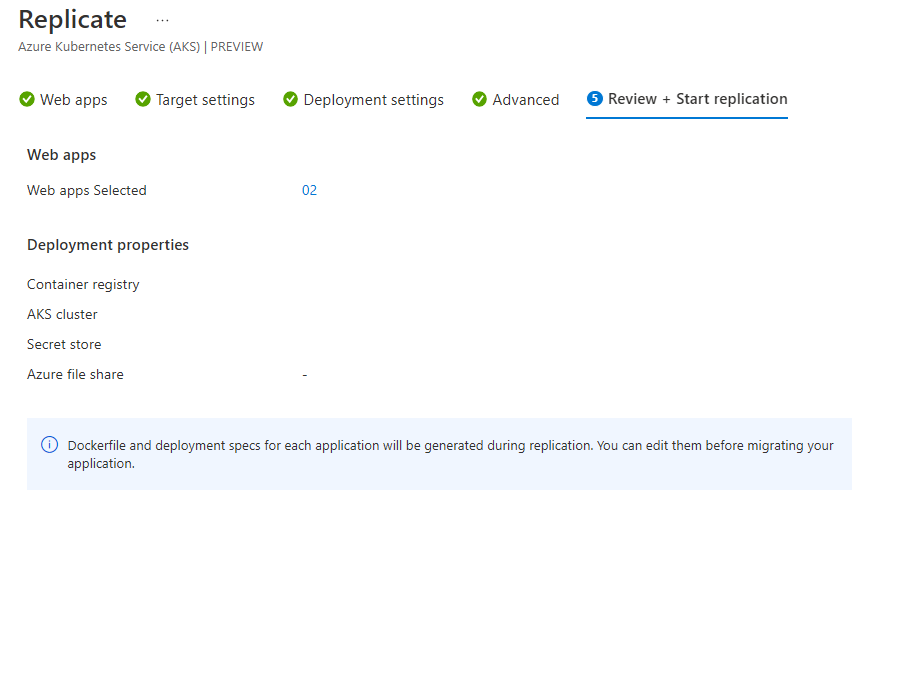
마이그레이션 준비
복제를 시작하면 Azure Migrate가 프로젝트에서 액세스할 수 있는 복제 작업을 만듭니다.
대상 리소스로 이동
Azure Migrate 프로젝트 >서버, 데이터베이스 및 웹앱>마이그레이션 도구>마이그레이션 및 현대화로 이동하고 개요를 선택합니다.
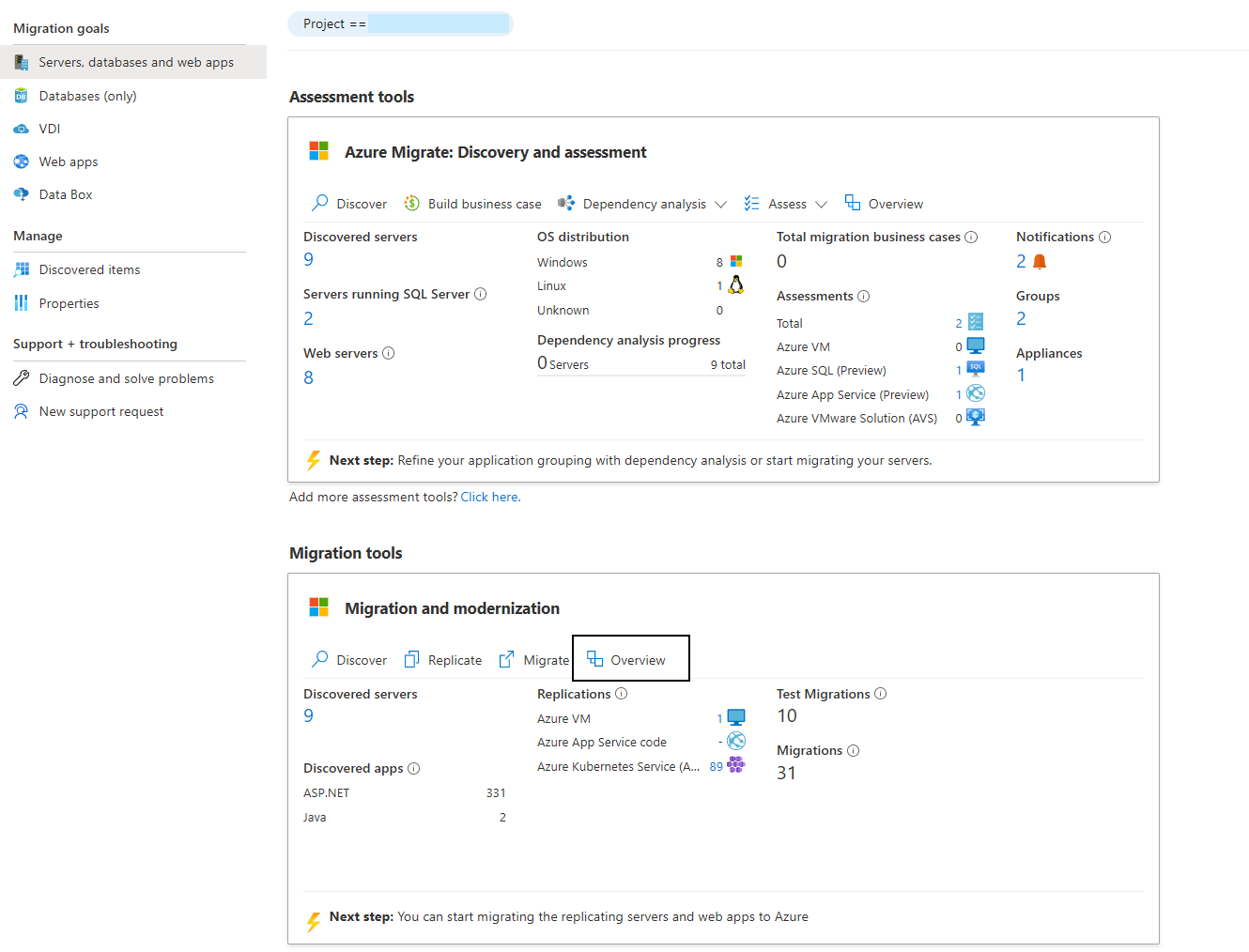
마이그레이션 및 현대화 허브> 현대화(미리 보기)>작업을 선택합니다.
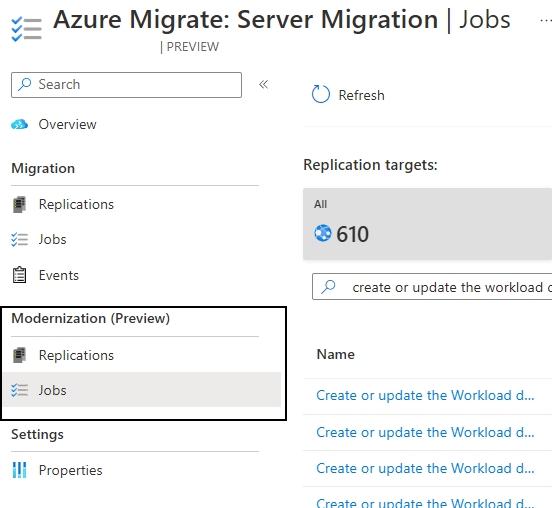
AKS(Azure Kubernetes Service)를 복제 대상으로 선택합니다. Azure Migrate는 복제된 각 ASP.NET 앱마다 복제 작업을 하나씩 만듭니다. 워크로드 배포 유형의 워크로드 배포 만들기 또는 업데이트 작업을 선택합니다.
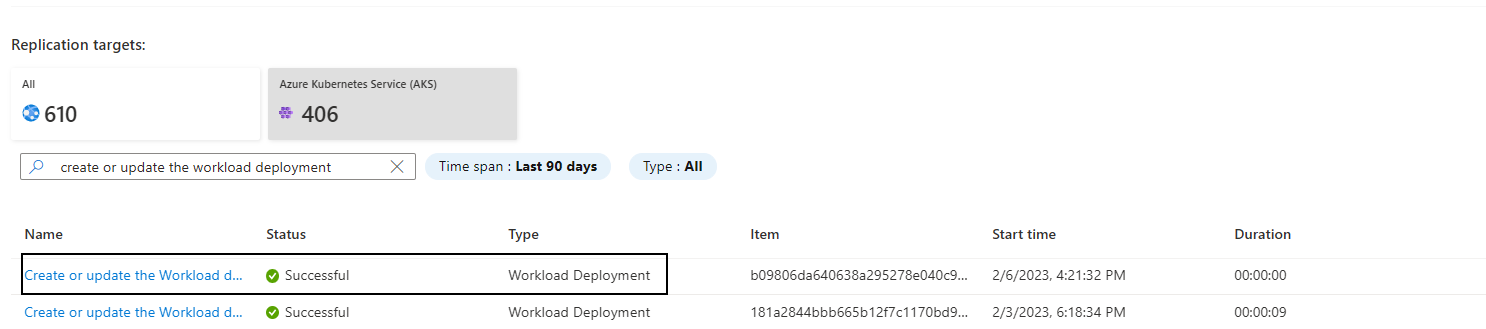
대상 리소스를 선택합니다. 여기에서 모든 마이그레이션 전 단계는 구성할 수 있습니다.
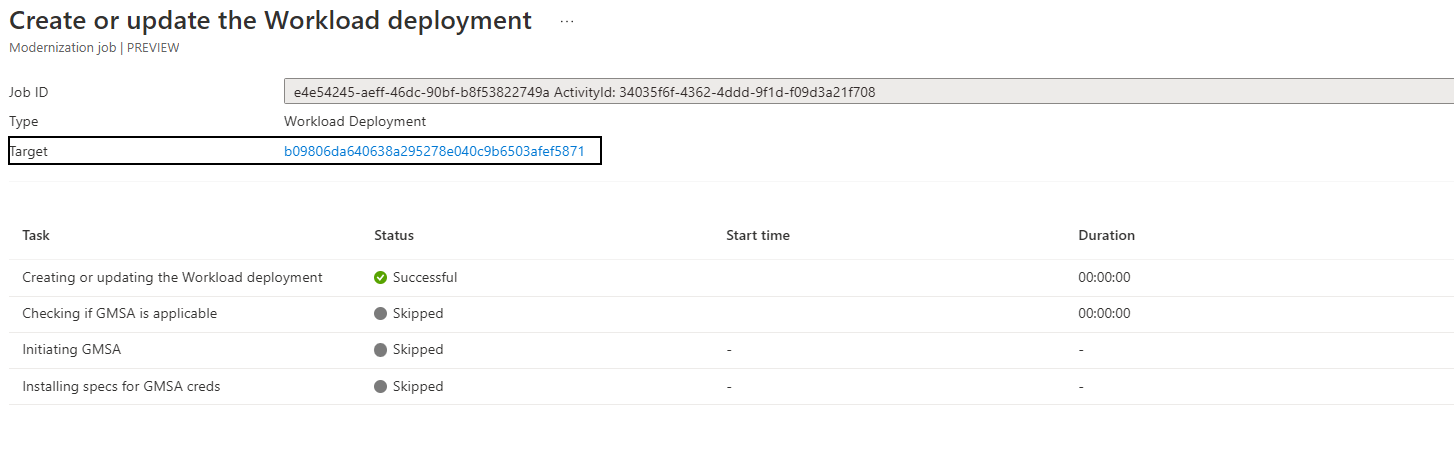
복제가 완료되면 복제 상태가 완료됨이 되고 전체 상태는 이미지 빌드 보류 중이 됩니다.
컨테이너 이미지 및 Kubernetes 매니페스트 검토
대상 설정 탭에는 Docker 파일 및 Kubernetes 매니페스트에 대한 링크가 제공됩니다.
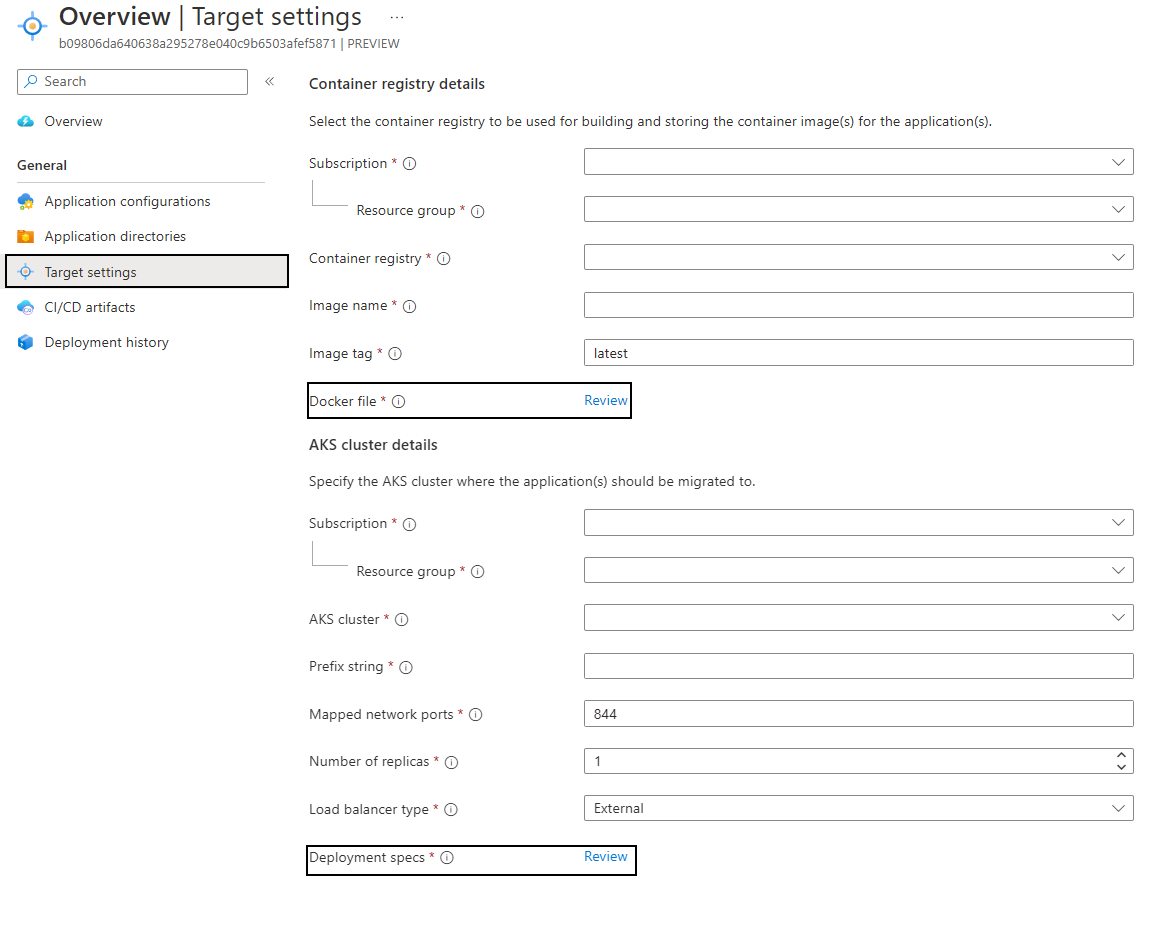
Docker 파일 검토 링크를 선택하여 편집기를 엽니다. 검토하고 필요에 따라 변경합니다. 저장을 선택합니다.
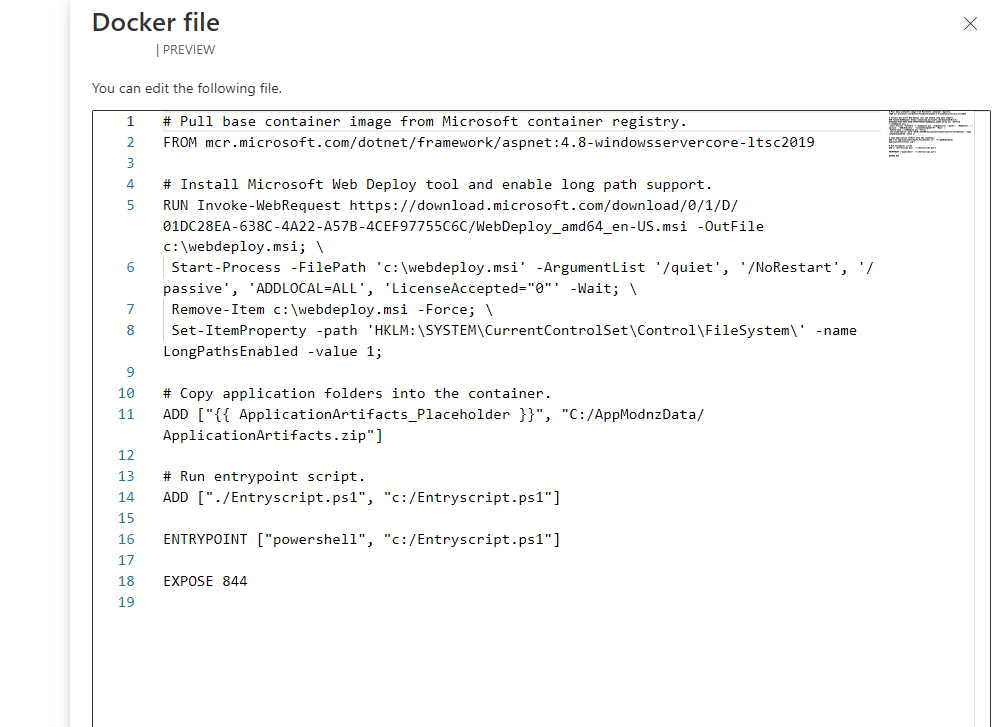
배포 사양 검토 링크를 선택하여 편집기를 엽니다. 여기에는
StatefulSet,Service,ServiceAccount등 배포될 모든 리소스가 포함된 Kubernetes 매니페스트 파일이 있습니다. 검토하고 필요에 따라 변경합니다. 저장을 선택합니다.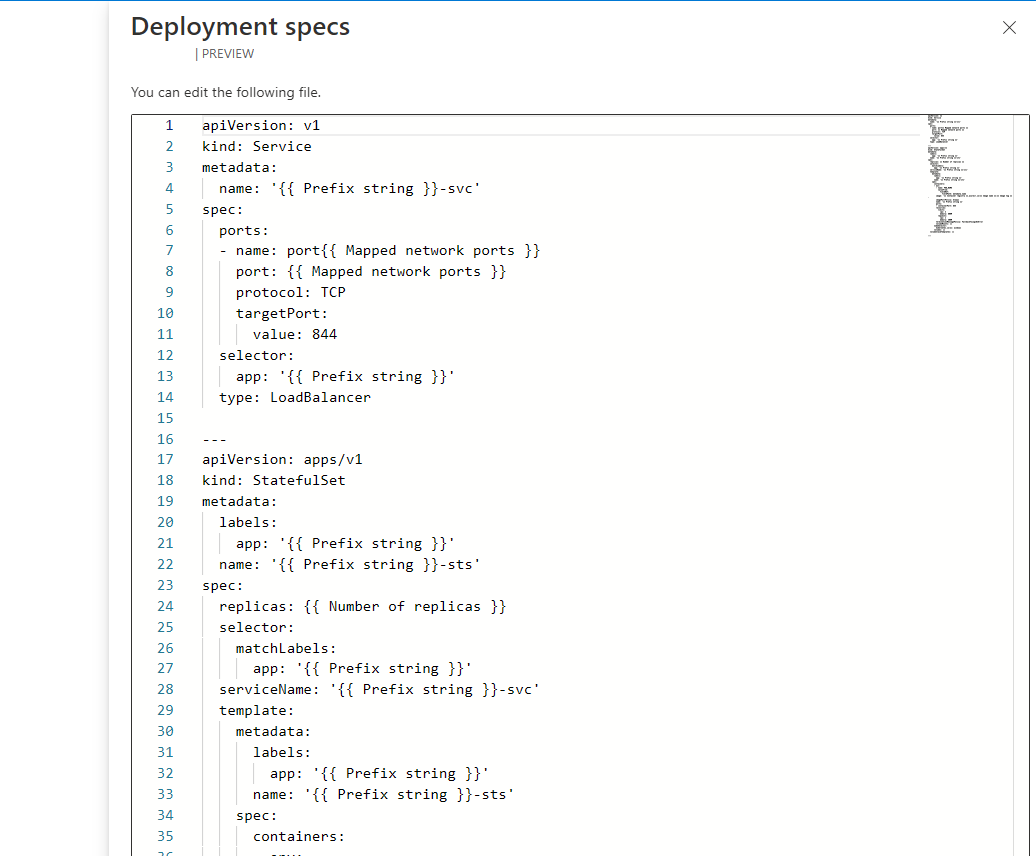
개요 탭에서 컨테이너 이미지 빌드를 선택하여 컨테이너 이미지를 빌드하고 지정된 컨테이너 레지스트리에 푸시합니다.
이미지가 빌드되면 전체 상태가 마이그레이션할 수 있음으로 변경됩니다.
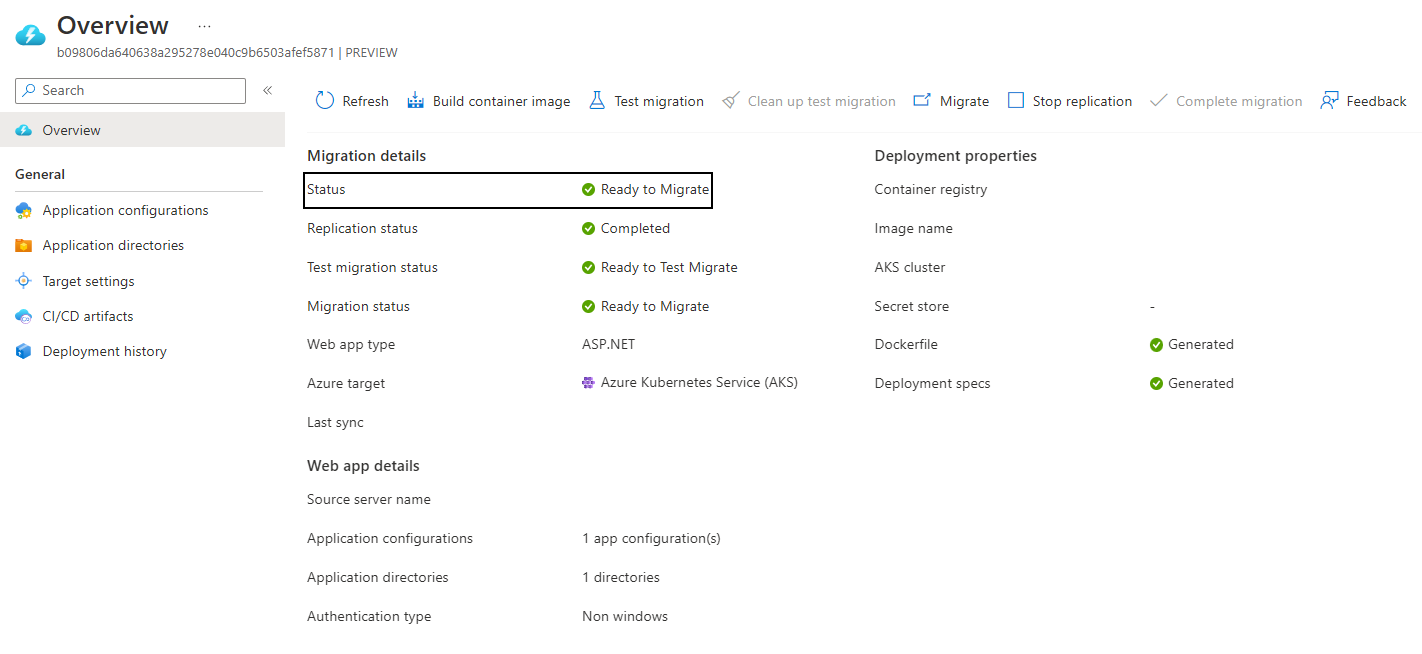
테스트 마이그레이션 실행
컨테이너 이미지가 준비되면 테스트 마이그레이션을 실행하여 애플리케이션이 AKS에서 올바르게 작동하는지 확인합니다.
- 개요 탭에서 테스트 마이그레이션을 선택한 다음, 예를 선택하여 확인합니다.
- 테스트 마이그레이션이 완료되면 AKS 클러스터에서 워크로드가 실행되고 있는지 확인합니다. 복제 프로세스 중에 외부 부하 분산 장치 옵션을 선택한 경우 애플리케이션은 할당된 공용 IP 주소가 있는
loadbalancer유형의 서비스를 통해 인터넷에 노출되어야 합니다. - 애플리케이션이 작동하는지 확인한 후 테스트 마이그레이션 정리를 선택하여 테스트 마이그레이션을 정리합니다.
테스트 마이그레이션이 실패하는 경우:
마이그레이션 및 현대화 허브> 현대화(미리 보기)>작업으로 이동합니다.
실패한 테스트 마이그레이션 시작 작업을 선택합니다.
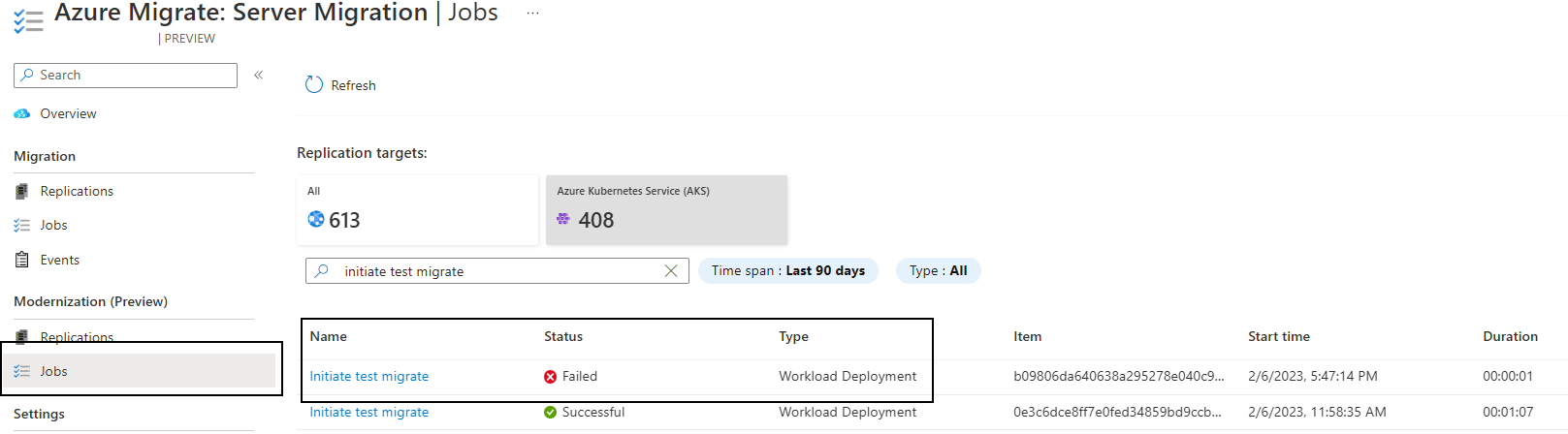
실패한 태스크 링크를 선택하여 가능한 실패 원인 및 권장 사항을 확인합니다.

AKS로 애플리케이션 마이그레이션
드디어 애플리케이션을 마이그레이션할 준비가 되었습니다.
개요 탭에서 마이그레이션을 선택한 다음, 예를 선택하여 확인합니다.
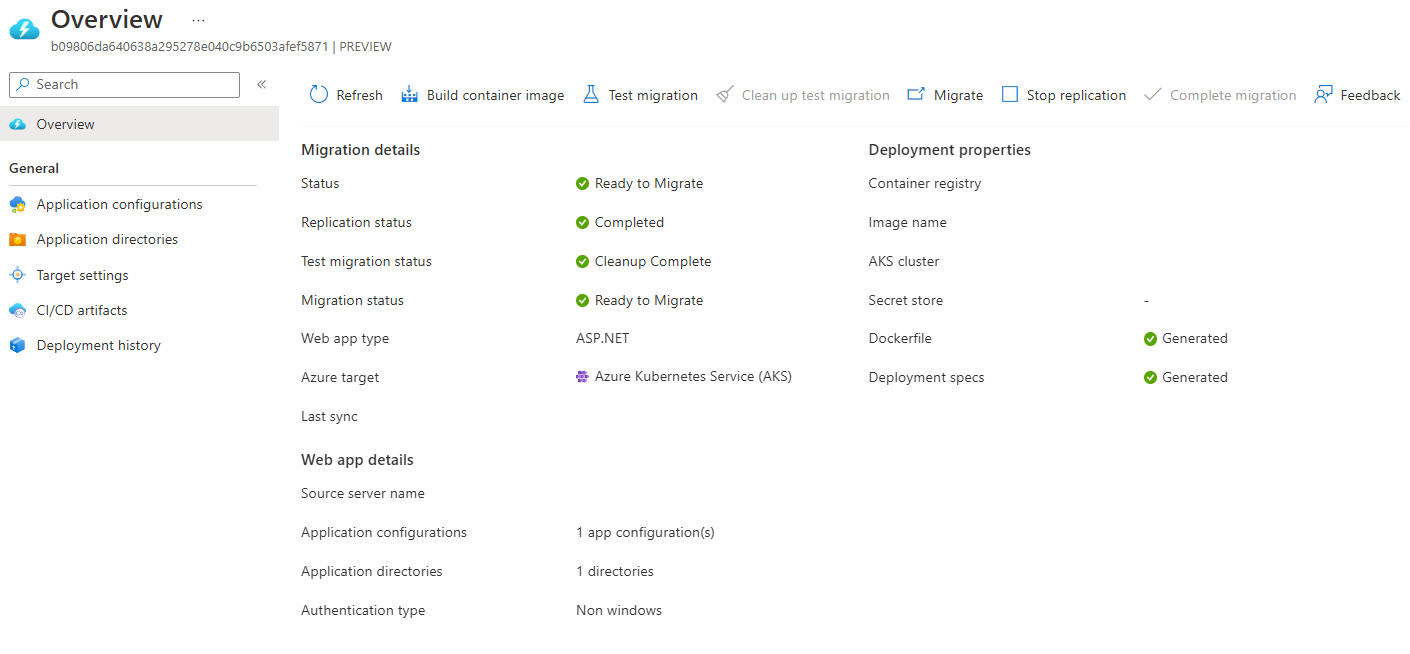
테스트 마이그레이션 워크플로와 마찬가지로, AKS 클러스터에서 워크로드가 실행되고 있는지 확인합니다.
이제 애플리케이션이 성공적으로 마이그레이션되었습니다. 어플라이언스에서 다시 검색하고 마이그레이션에 사용할 수 있도록 하려면 마이그레이션 완료를 선택합니다.
다음 단계
애플리케이션을 AKS로 성공적으로 마이그레이션한 후 다음 문서를 살펴보고 클라우드용 앱을 최적화할 수 있습니다.
- Azure Pipelines, GitHub Actions 또는 GitOps를 통해 CI/CD를 설정합니다.
- Azure Monitor를 사용하여 AKS 및 앱의 상태 및 성능을 모니터링합니다.
- 컨테이너용 Microsoft Defender를 사용하여 AKS 클러스터 및 컨테이너의 보안 태세를 강화합니다.
- Windows Dockerfile을 최적화합니다.
- AKS에서 앱을 빌드하고 관리하기 위한 모범 사례를 검토하고 구현합니다.