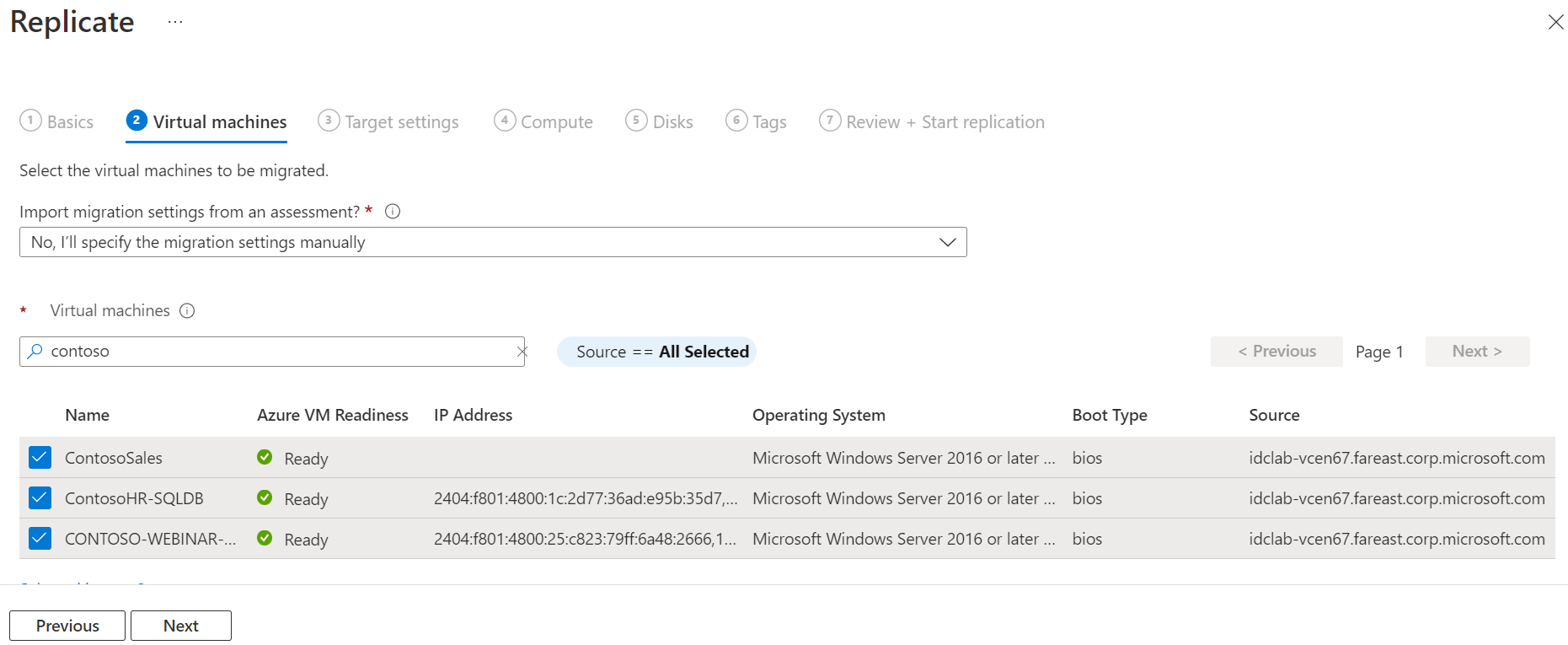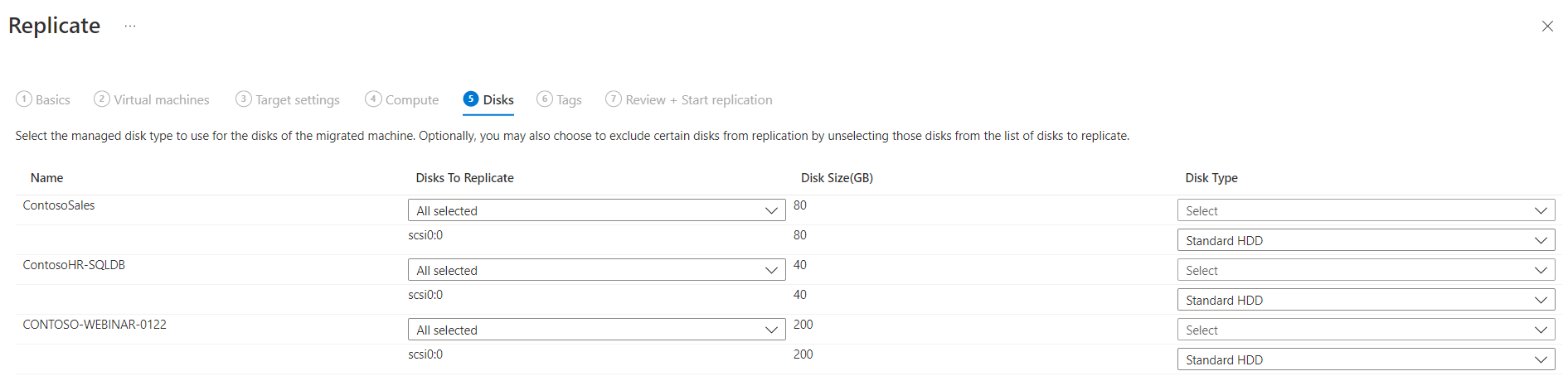Hyper-V VM을 Azure로 마이그레이션
이 문서에서는 마이그레이션 및 현대화 도구를 사용하여 온-프레미스 Hyper-V 가상 머신을 Azure로 마이그레이션하는 방법을 보여 줍니다.
이 자습서는 머신을 평가하고 Azure로 마이그레이션하는 방법을 보여주는 시리즈의 세 번째 자습서입니다.
참고 항목
이 자습서에서는 개념 증명을 빠르게 설정할 수 있도록 시나리오에 대한 가장 간단한 배포 경로를 보여줍니다. 자습서는 가능한 경우 기본 옵션을 사용하며, 가능한 모든 설정과 경로는 보여 주지 않습니다.
이 자습서에서는 다음을 하는 방법을 알아볼 수 있습니다.
- 마이그레이션 및 현대화 도구를 추가합니다.
- 마이그레이션하려는 VM을 검색합니다.
- VM 복제를 시작합니다.
- 테스트 마이그레이션을 실행하여 모든 것이 예상대로 작동하는지 확인합니다.
- 전체 VM 마이그레이션을 실행합니다.
Azure 구독이 아직 없는 경우 시작하기 전에 체험 계정을 만듭니다.
필수 조건
이 자습서를 시작하기 전에 다음을 수행해야 합니다.
- Hyper-V 마이그레이션 아키텍처를 검토합니다.
- 마이그레이션을 위한 Hyper-V 호스트 요구 사항 및 VM 마이그레이션을 위해 Hyper-V 호스트 및 클러스터에서 액세스해야 하는 Azure URL을 검토합니다.
- Azure로 마이그레이션하려는 Hyper-V VM에 대한 요구 사항을 검토합니다.
- Azure로 마이그레이션하기 전에 Hyper-V VM을 평가하는 것이 좋지만, 반드시 그럴 필요는 없습니다.
- 이미 만든 프로젝트로 이동하거나 새 프로젝트를 만듭니다.
- Azure 계정에 대한 사용 권한을 확인합니다. Azure 계정에는 VM을 만들고, Azure 관리 디스크에 쓰고, Azure Migrate 프로젝트와 연결된 Recovery Services 자격 증명 모음에 대한 장애 조치(failover) 작업을 관리할 수 있는 권한이 필요합니다.
참고 항목
Linux용 Azure 하이브리드 혜택 사용하려면 운영 체제 유형에 따라 다음을 수행합니다.
SLES의 경우 다음 명령을 실행합니다.
wget --no-check-certificate https://52.188.224.179/late_instance_offline_update_azure_SLE15.tar.gz
sha1sum late_instance_offline_update_azure_SLE15.tar.gz
tar -xvf late_instance_offline_update_azure_SLE15.tar.gz
cd x86_64
zypper --no-refresh --no-remote --non-interactive in *.rpm
RHEL의 경우 SELinux 모드를 사용 안 함으로 Permissive 설정하거나 사용하지 않도록 설정합니다.
참고 항목
Windows OS(운영 체제)를 업그레이드하려는 경우 Azure Migrate 및 Modernize는 업그레이드 실패 시 오류 세부 정보를 확인하기 위해 Windows SetupDiag를 다운로드할 수 있습니다. 마이그레이션 후 Azure에서 만든 VM에 SetupDiag에 대한 액세스 권한이 있는지 확인합니다. SetupDiag에 액세스할 수 없는 경우 자세한 OS 업그레이드 실패 오류 코드를 가져오지 못할 수 있지만 업그레이드는 계속 진행할 수 있습니다.
공급자 다운로드
Hyper-V VM을 마이그레이션하기 위해 마이그레이션 및 현대화 도구는 Hyper-V 호스트 또는 클러스터 노드에 소프트웨어 공급자(Azure Site Recovery 공급자 및 Recovery Service 에이전트)를 설치합니다. Azure Migrate 어플라이언스는 Hyper-V 마이그레이션에 사용되지 않습니다.
Azure Migrate 프로젝트에서 서버, 데이터베이스 및 웹앱>마이그레이션 및 현대화>검색을 선택합니다.
머신 검색>머신이 가상화되어 있습니까?에서 예, Hyper-V 사용을 선택합니다.
대상 지역에서 머신을 마이그레이션하려는 Azure 지역을 선택합니다.
마이그레이션의 대상 지역이 region-name인지 확인합니다. 를 선택합니다.
리소스 만들기를 선택합니다. 이 단계를 수행하면 Recovery Services 자격 증명 모음이 백그라운드에서 만들어집니다.
- 마이그레이션 및 현대화 도구를 사용하여 마이그레이션을 이미 설정한 경우 리소스가 마이그레이션에 설정되었으므로 이 옵션이 표시되지 않습니다.
- 이 단추를 선택한 후에는 이 프로젝트의 대상 지역을 변경할 수 없습니다.
- 이후의 모든 마이그레이션은 이 지역으로 수행됩니다.
Hyper-V 호스트 서버 준비에서 Hyper-V 복제 공급자와 등록 키 파일을 다운로드합니다.
- 마이그레이션 및 현대화 도구로 Hyper-V 호스트를 등록하려면 등록 키가 필요합니다.
- 이 키는 생성된 날로부터 5일간 유효합니다.
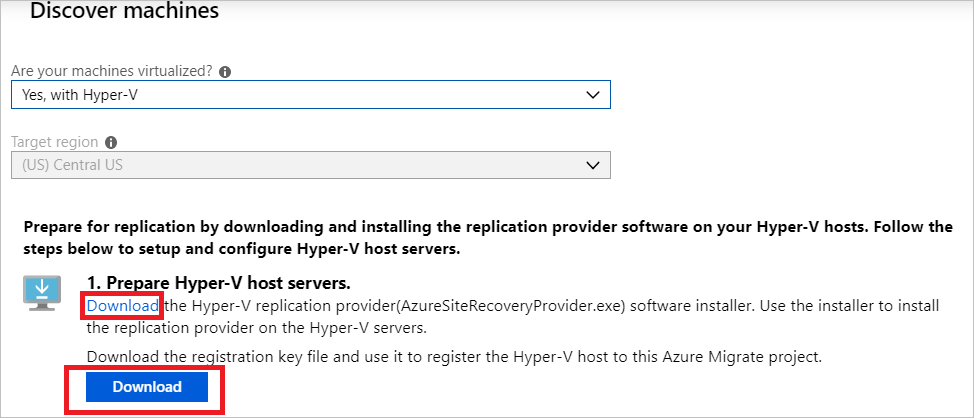
복제하려는 VM을 실행하는 각 Hyper-V 호스트(또는 클러스터 노드)에 공급자 설치 파일 및 등록 키 파일을 복사합니다.
공급자 설치 및 등록
공급자를 설치하고 등록하려면 UI 또는 명령을 사용하여 다음 단계를 수행합니다.
각 호스트에서 공급자 설치 파일을 실행합니다.
- 작업 표시줄에서 파일 아이콘을 선택하여 설치 프로그램 파일 및 등록 키가 다운로드된 폴더를 엽니다.
-
AzureSiteRecoveryProvider.exe 파일을 선택합니다.
- 공급자 설치 마법사에서 켜기(권장)가 선택되어 있는지 확인하고 다음을 선택합니다.
- 설치를 선택하여 기본 설치 폴더를 적용합니다.
- 등록을 선택하여 Recovery Services 자격 증명 모음에 이 서버를 등록합니다.
- 찾아보기를 선택합니다.
- 등록 키를 찾고 열기를 선택합니다.
- 다음을 선택합니다.
- 프록시 서버 없이 Azure Site Recovery에 직접 연결이 선택되었는지 확인하고 다음을 선택합니다.
- 마침을 선택합니다.
호스트에 공급자를 설치한 후 Azure Portal로 이동하고 컴퓨터 검색에서 등록 완료를 선택합니다.
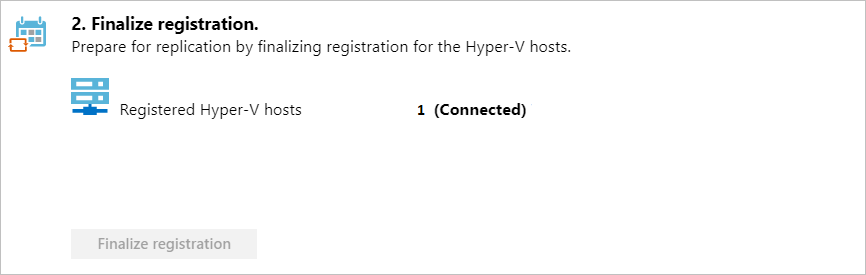
검색된 VM이 마이그레이션 및 현대화 타일에 나타날 때까지 등록 완료 후 최대 15분이 걸릴 수 있습니다. VM이 검색됨에 따라 검색된 서버 수가 증가합니다.
Hyper-V VM 복제
검색이 완료된 후 Hyper-V VM을 Azure로 복제할 수 있습니다.
참고 항목
최대 10대의 머신을 함께 복제할 수 있습니다. 추가로 복제해야 하는 경우 10개씩 일괄 처리로 동시에 복제합니다.
Azure Migrate 프로젝트에서 서버, 데이터베이스 및 웹앱>마이그레이션 및 현대화>복제본을 선택합니다.
복제>원본 설정>머신이 가상화되어 있나요?에서 예, Hyper-V 사용을 선택합니다. 그런 다음, 다음: 가상 머신을 선택합니다.
가상 머신에서 복제하려는 머신을 선택합니다.
VM 평가를 실행한 경우 평가 결과에서 VM 크기 조정 및 디스크 유형(프리미엄/표준) 추천 사항을 적용할 수 있습니다. 이 단계를 수행행하려면 Azure Migrate 평가에서 마이그레이션 설정을 가져오시겠습니까?에서 예를 선택합니다.
평가를 실행하지 않았거나 평가 설정을 사용하지 않으려면 아니요를 선택합니다.
평가를 사용하도록 선택한 경우 VM 그룹 및 평가 이름을 선택합니다.
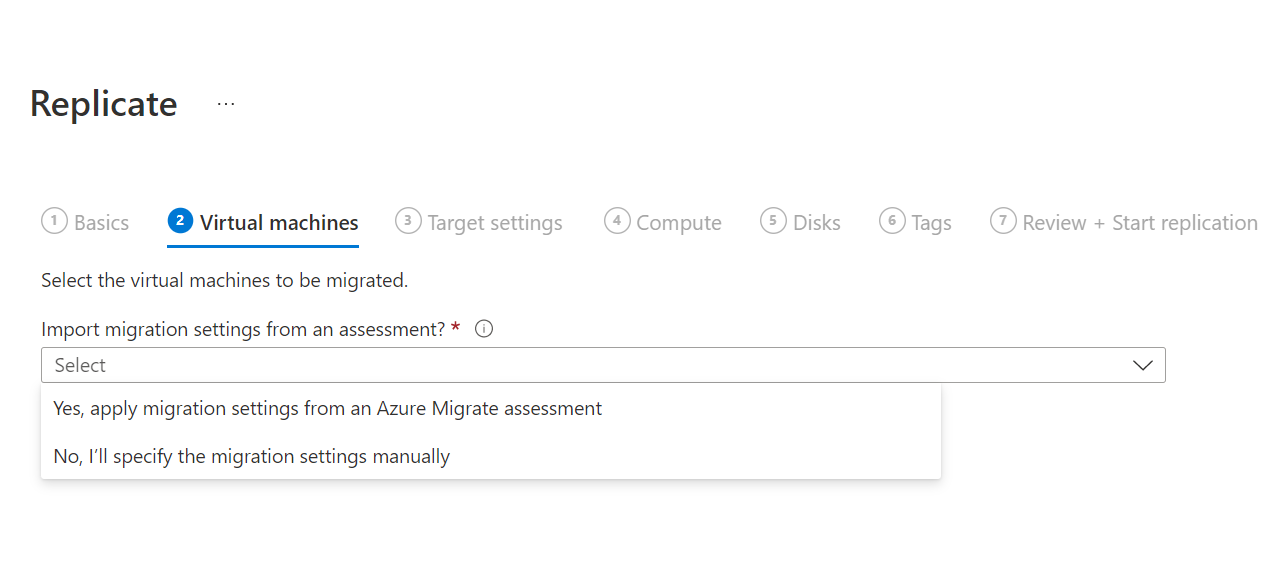
가상 머신에서 필요에 따라 VM을 검색하고 마이그레이션하려는 각 VM을 확인합니다. 그런 후 다음: 대상 설정을 선택합니다.
대상 설정에서 마이그레이션할 대상 지역, 구독 및 마이그레이션 후 Azure VM이 상주할 리소스 그룹을 선택합니다.
복제 스토리지 계정에서 복제된 데이터를 Azure에 저장할 Azure Storage 계정을 선택합니다.
가상 네트워크에서 마이그레이션 후 Azure VM이 조인될 Azure 가상 네트워크/서브넷을 선택합니다.
가용성 옵션에서 다음을 선택합니다.
- 가용성 영역: 마이그레이션된 컴퓨터를 지역의 특정 가용성 영역에 고정합니다. 이 옵션을 사용하여 가용성 영역에서 다중 노드 애플리케이션 계층을 구성하는 서버를 배포합니다. 이 옵션을 선택하는 경우 컴퓨팅 탭에서 선택한 각 컴퓨터에 사용할 가용성 영역을 지정해야 합니다. 이 옵션은 마이그레이션을 위해 선택한 대상 지역이 가용성 영역을 지원하는 경우에만 사용할 수 있습니다.
- 가용성 집합: 마이그레이션된 컴퓨터를 가용성 집합에 배치합니다. 이 옵션을 사용하려면 선택한 대상 리소스 그룹에 하나 이상의 가용성 집합이 있어야 합니다.
- 인프라 중복 필요 없음: 마이그레이션된 컴퓨터에 대해 이러한 가용성 구성이 필요하지 않은 경우 이 옵션을 사용합니다.
Azure 하이브리드 혜택에서 Windows Server 라이선스 또는 Enterprise Linux 구독(RHEL 및 SLES)이 이미 있는지 여부를 지정합니다. 이러한 작업을 수행하고 Windows Server 또는 Enterprise Linux 구독(RHEL 및 SLES)의 활성 소프트웨어 보증이 적용되는 경우 Azure에 라이선스를 가져올 때 Azure 하이브리드 혜택을 적용할 수 있습니다. 그런 후 다음을 선택합니다.
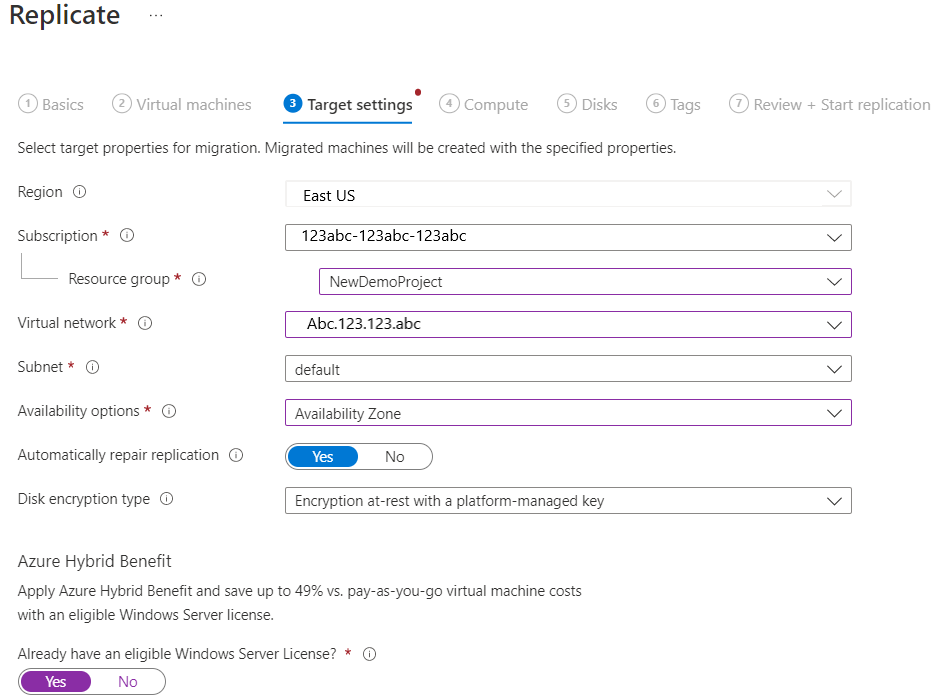
Compute에서 VM 이름, 크기, OS 디스크 유형 및 가용성 구성을 검토합니다(이전 단계에서 선택한 경우). VM은 Azure 요구 사항을 확인해야 합니다.
- VM 크기: 평가 권장 사항을 사용하는 경우 VM 크기 드롭다운 목록에 권장 크기가 포함됩니다. 그렇지 않으면 Azure 이전 및 현대화는 Azure 구독에서 가장 일치하는 항목을 기준으로 크기를 선택합니다. 또는 Azure VM 크기에서 수동 크기를 선택합니다.
- OS 유형: 사용되는 OS 유형(Windows 또는 Linux)을 선택합니다.
- 운영 체제: Linux 컴퓨터의 운영 체제 버전을 선택하여 올바른 라이선스 유형을 적용합니다.
- OS 디스크: VM에 맞는 OS(부팅) 디스크를 지정합니다. OS 디스크는 운영 체제 부팅 로더 및 설치 관리자가 있는 디스크입니다.
- 가용성 집합: 마이그레이션 후에 VM이 Azure 가용성 집합에 있어야 하는 경우 해당 집합을 지정합니다. 이 집합은 마이그레이션을 위해 지정한 대상 리소스 그룹에 있어야 합니다.
디스크에서 Azure에 복제해야 하는 VM 디스크를 지정합니다. 그런 후 다음을 선택합니다.
- 디스크를 복제에서 제외할 수 있습니다.
- 디스크를 제외하면 마이그레이션 후에 Azure VM에 표시되지 않습니다.
태그에서 VM, 디스크 및 NIC에 태그를 추가하도록 선택합니다.
복제 검토 및 시작에서 설정을 검토하고 복제를 선택하여 서버에 대한 초기 복제를 시작합니다.
참고 항목
복제가 시작되기 전에 언제든지 관리>복제된 컴퓨터에서 복제 설정을 업데이트할 수 있습니다. 복제가 시작된 후에는 설정을 변경할 수 없습니다.
Azure PowerShell을 사용하여 복제를 사용하도록 설정하고 Hyper-v VM(가상 머신)을 마이그레이션합니다. 자세한 내용.
처음으로 프로비전
Azure Migrate 프로젝트에서 복제하는 첫 번째 VM인 경우 마이그레이션 및 현대화 도구는 프로젝트와 동일한 리소스 그룹에서 이러한 리소스를 자동으로 프로비전합니다.
- 캐시 스토리지 계정: Hyper-V 호스트에 설치된 Site Recovery 공급자 소프트웨어는 복제를 위해 구성된 VM에 대한 복제 데이터를 구독의 스토리지 계정(캐시 스토리지 계정 또는 로그 스토리지 계정이라고 함)에 업로드합니다. 그런 다음, Azure 이전 및 현대화는 업로드된 복제 데이터를 스토리지 계정에서 VM에 해당하는 복제본 관리 디스크로 복사합니다. VM에 대한 복제를 구성하는 동안 캐시 스토리지 계정을 지정해야 합니다. Azure Migrate 포털은 프로젝트에서 처음으로 복제를 구성할 때 Azure Migrate 프로젝트에 대한 계정을 자동으로 만듭니다.
추적 및 모니터링
- 복제를 선택하면 복제 시작 작업이 시작됩니다.
- ‘복제 시작’ 작업이 완료되면 머신에서 Azure로의 초기 복제를 시작합니다.
- 초기 복제가 완료되면 델타 복제가 시작됩니다. 온-프레미스 디스크에 대한 증분 변경 내용은 Azure에 주기적으로 복제됩니다.
작업 상태는 포털 알림에서 추적할 수 있습니다.
마이그레이션 및 현대화에서 복제된 서버를 선택하여 복제 상태를 모니터링할 수 있습니다.
테스트 마이그레이션 실행
델타 복제가 시작되면 Azure로 전체 마이그레이션을 실행하기 전에 VM의 테스트 마이그레이션을 실행할 수 있습니다. 컴퓨터를 마이그레이션하기 전에 컴퓨터마다 이 단계를 한 번 이상 수행하는 것이 좋습니다.
- 테스트 마이그레이션을 실행하면 작동 상태를 유지하고 복제를 계속하는 온-프레미스 머신에 영향을 주지 않고 마이그레이션이 예상대로 작동하는지 확인합니다.
- 테스트 마이그레이션은 복제된 데이터를 사용하여 Azure VM을 만들어 마이그레이션을 시뮬레이션합니다. (테스트는 일반적으로 Azure 구독의 비프로덕션 Azure 가상 네트워크로 마이그레이션됩니다.)
- 복제된 테스트 Azure VM을 사용하여 마이그레이션의 유효성을 검사하고, 애플리케이션 테스트를 수행하며, 전체 마이그레이션을 수행하기 전에 문제를 해결할 수 있습니다.
테스트 마이그레이션을 수행하려면 다음을 수행합니다.
서버, 데이터베이스 및 웹앱>마이그레이션 및 현대화에서 복제에서 복제된 서버를 선택합니다.
컴퓨터 복제 탭에서 테스트할 VM을 마우스 오른쪽 단추로 클릭하고 마이그레이션 테스트를 선택합니다.
테스트 마이그레이션에서 마이그레이션 후 Azure VM이 위치할 Azure 가상 네트워크를 선택합니다. 비프로덕션 가상 네트워크를 사용하는 것이 좋습니다.
테스트 마이그레이션 중에 Windows Server OS를 업그레이드할 수 있습니다. Hyper-V VM의 경우 OS의 자동 검색은 아직 지원되지 않습니다. 업그레이드하려면 업그레이드 확인 옵션을 선택합니다. 표시되는 창에서 현재 OS 버전과 업그레이드하려는 대상 버전을 선택합니다. 대상 버전을 사용할 수 있으면 그에 따라 처리됩니다. 자세히 알아보기.
테스트 마이그레이션 작업이 시작됩니다. 포털 알림에서 작업을 모니터링합니다.
마이그레이션이 완료되면 Azure Portal의 Virtual Machines에서 마이그레이션된 Azure VM을 확인합니다. 컴퓨터 이름에는 -Test 접미사가 있습니다.
테스트가 완료되면 복제에서 Azure VM을 마우스 오른쪽 단추로 클릭하고 테스트 마이그레이션 정리를 선택합니다.
참고 항목
이제 SQL IaaS 에이전트 확장을 사용하여 자동화된 패치, 자동화된 백업 및 간소화된 라이선스 관리를 활용하기 위해 SQL Server를 실행하는 서버를 SQL VM RP에 등록할 수 있습니다.
- SQL VM RP에 등록하려면 관리>복제>SQL 서버가 포함된 컴퓨터>컴퓨팅 및 네트워크를 선택하고 예를 선택합니다.
- 활성 Software Assurance 또는 SQL Server 구독이 적용되는 SQL Server 인스턴스가 있고 마이그레이션할 컴퓨터에 이 혜택을 적용하려면 SQL Server에 대한 Azure 하이브리드 혜택을 선택합니다.
VM 마이그레이션
테스트 마이그레이션이 예상대로 작동하는지 확인한 후에는 온-프레미스 컴퓨터를 마이그레이션할 수 있습니다.
Azure Migrate 프로젝트에서 서버, 데이터베이스 및 웹앱>마이그레이션 및 현대화를 선택하고 복제 아래에서 복제된 서버를 선택합니다.
컴퓨터 복제 탭에서 테스트할 VM을 마우스 오른쪽 단추로 클릭하고 마이그레이션을 선택합니다.
마이그레이션>가상 머신을 종료하고 데이터 손실 없이 계획된 마이그레이션을 수행하시겠습니까?에서 예>확인을 차례로 선택합니다.
- 기본적으로 Azure 이전 및 현대화는 온-프레미스 VM을 종료하고, 요청 시 복제를 실행하여 마지막 복제가 수행된 이후 발생한 모든 VM 변경 내용을 동기화합니다. 이 작업은 데이터 손실을 방지합니다.
- VM을 종료하지 않으려면 아니요를 선택합니다.
마이그레이션 중에 Windows Server OS를 업그레이드할 수 있습니다. Hyper-V VM의 경우 OS의 자동 검색은 아직 지원되지 않습니다. 업그레이드하려면 업그레이드 확인 옵션을 선택합니다. 표시되는 창에서 현재 OS 버전과 업그레이드하려는 대상 버전을 선택합니다. 대상 버전을 사용할 수 있으면 그에 따라 처리됩니다. 자세히 알아보기.
VM에 대한 마이그레이션 작업이 시작됩니다. Azure 알림에서 작업을 추적합니다.
작업이 완료되면 Virtual Machines 페이지에서 VM을 보고 관리할 수 있습니다.
마이그레이션 완료
- 마이그레이션이 완료되면 VM을 마우스 오른쪽 단추로 클릭하고 복제 중지를 선택합니다. 그러면 다음과 같은 작업이 수행됩니다.
- 온-프레미스 머신에 대한 복제를 중지합니다.
- 마이그레이션 및 현대화 도구의 복제된 서버 수에서 컴퓨터를 제거합니다.
- VM에 대한 복제 상태 정보를 정리합니다.
- Azure VM에서 모든 Windows 정품 인증 문제를 확인하고 해결합니다.
- 호스트 이름, 데이터베이스 연결 문자열 업데이트, 웹 서버 구성 등의 마이그레이션 후 앱 조정을 수정합니다.
- 이제 Azure에서 실행 중인 마이그레이션된 애플리케이션에서 최종 애플리케이션 및 마이그레이션 수용 테스트를 수행합니다.
- 트래픽을 마이그레이션된 Azure VM 인스턴스로 전환합니다.
- 로컬 VM 인벤토리에서 온-프레미스 VM을 제거합니다.
- 로컬 백업 작업에서 온-프레미스 VM을 제거합니다.
- 내부 문서를 업데이트하여 Azure VM의 새 위치 및 IP 주소를 표시합니다.
Linux 지원 업데이트
- Azure로 마이그레이션된 지원 VM 종료 시 OS 업데이트를 받으려면 다음 단계에 따라 최신 버전으로 업그레이드합니다.
- 기존 OS 버전을 사용하여 Azure로 마이그레이션된 지원 종료 VM에 대한 지원을 확장하려면 라이선스 옵션을 업데이트하여 추가 지원을 받으세요.
- 마이그레이션된 VM에서 특수 OS 업데이트를 받으려면 여기에 설명 된 대로 라이선스 옵션을 업데이트합니다.
마이그레이션 후 작업 모범 사례
- 복원력 개선:
- 보안 강화:
- 클라우드용 Microsoft Defender - Just-In-Time 관리를 사용하여 인바운드 트래픽 액세스를 잠그고 제한합니다.
- Azure 업데이트 관리자를 사용하여 Windows 및 Linux 컴퓨터의 업데이트를 관리하고 통제합니다.
- 네트워크 보안 그룹을 사용하여 관리 엔드포인트에 대한 네트워크 트래픽을 제한합니다.
- Azure Disk Encryption을 배포하여 디스크를 보호하고 데이터를 도난 및 무단 액세스로부터 안전하게 유지합니다.
- IaaS 리소스 보호 및 클라우드용 Microsoft Defender에 대해 자세히 읽어보세요.
- 모니터링 및 관리 앱:
- 리소스 사용량과 비용을 모니터링하려면 Microsoft Cost Management를 배포하는 것이 좋습니다.
다음 단계
Azure용 클라우드 채택 프레임워크에서 클라우드 마이그레이션 과정을 조사합니다.