자습서: 가져온 CSV 파일을 사용하여 비즈니스 사례 빌드 또는 서버 평가
Azure로 마이그레이션하는 과정의 일환으로 온-프레미스 인벤토리 및 워크로드를 검색합니다.
이 자습서에서는 가져온 CSV(쉼표로 구분된 값) 파일을 사용하여 Azure Migrate: 검색 및 평가 도구로 비즈니스 사례를 빌드하거나 온-프레미스 컴퓨터를 평가하는 방법을 보여 줍니다.
CSV 파일을 사용하는 경우 서버를 검색하기 위해 Azure Migrate 어플라이언스를 설정할 필요가 없습니다. 파일에서 공유하는 데이터를 제어할 수 있으며, 대부분의 데이터는 선택 사항입니다. 이 방법은 다음과 같은 경우에 유용합니다.
- 어플라이언스를 배포하기 전에 빠른 초기 비즈니스 사례 또는 평가를 만들려고 합니다.
- 조직에 Azure Migrate 어플라이언스를 배포할 수 없습니다.
- 온-프레미스 서버에 대한 액세스를 허용하는 자격 증명을 공유할 수 없습니다.
- 보안 제약 조건 때문에 어플라이언스가 수집한 데이터를 Azure에 보낼 수 없습니다.
참고 항목
CSV 파일을 사용하여 가져온 서버는 마이그레이션할 수 없습니다.
이 자습서에서는 다음을 하는 방법을 알아볼 수 있습니다.
- Azure 계정 설정
- Azure Migrate 프로젝트 설정
- CSV 파일 준비
- 파일 가져오기
- 서버 평가
참고 항목
이 자습서에서는 시나리오를 시도할 수 있는 가장 빠른 경로를 보여 주며, 가능한 경우 기본 옵션을 사용합니다.
Azure 구독이 아직 없는 경우 시작하기 전에 체험 계정을 만듭니다.
필수 조건
- 단일 CSV 파일 및 Azure Migrate 프로젝트에서 최대 2만 개의 서버를 추가할 수 있습니다.
- CSV 파일에 지정된 운영 체제 이름은 지원되는 이름을 포함하고 일치해야 합니다.
Azure 사용자 계정 준비
Azure Migrate 프로젝트를 만들려면 다음이 포함된 계정이 필요합니다.
- Azure 구독에 대한 기여자 또는 소유자 권한
- Microsoft Entra 앱을 등록하기 위한 권한입니다.
Azure 체험 계정을 방금 만든 경우 자신이 구독에 대한 소유자입니다. 구독 소유자가 아닌 경우 다음과 같이 소유자와 협력하여 권한을 할당합니다.
Azure Portal에서 "구독"을 검색하여 서비스에서 구독을 선택합니다.
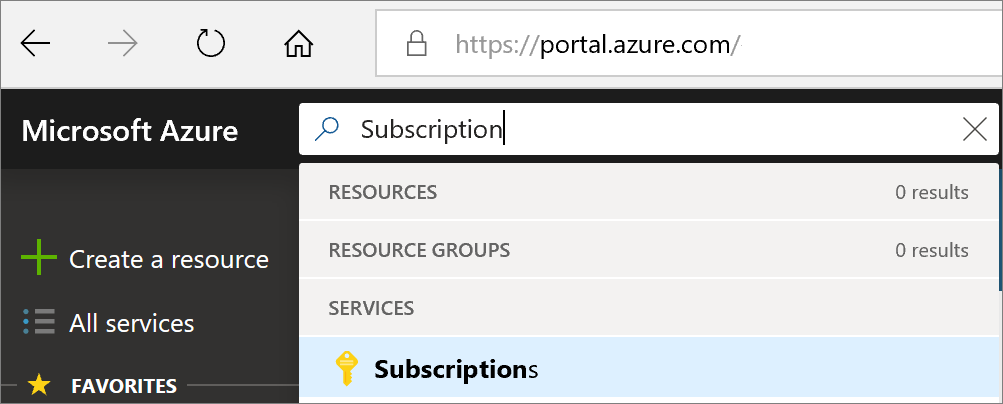
구독 페이지에서 Azure Migrate 프로젝트를 만들려는 구독을 선택합니다.
액세스 제어(IAM) 를 선택합니다.
추가>역할 할당 추가를 선택하여 역할 할당 추가 페이지를 엽니다.
다음 역할을 할당합니다. 세부 단계에 대해서는 Azure Portal을 사용하여 Azure 역할 할당을 참조하세요.
설정 값 역할 기여자 또는 소유자 다음에 대한 액세스 할당 사용자 멤버 azmigrateuser 
포털에서 사용자를 검색하고, 서비스 아래에서 사용자를 선택합니다.
사용자 설정에서 Microsoft Entra 사용자가 애플리케이션을 등록할 수 있는지 확인합니다(기본적으로 예로 설정됨).
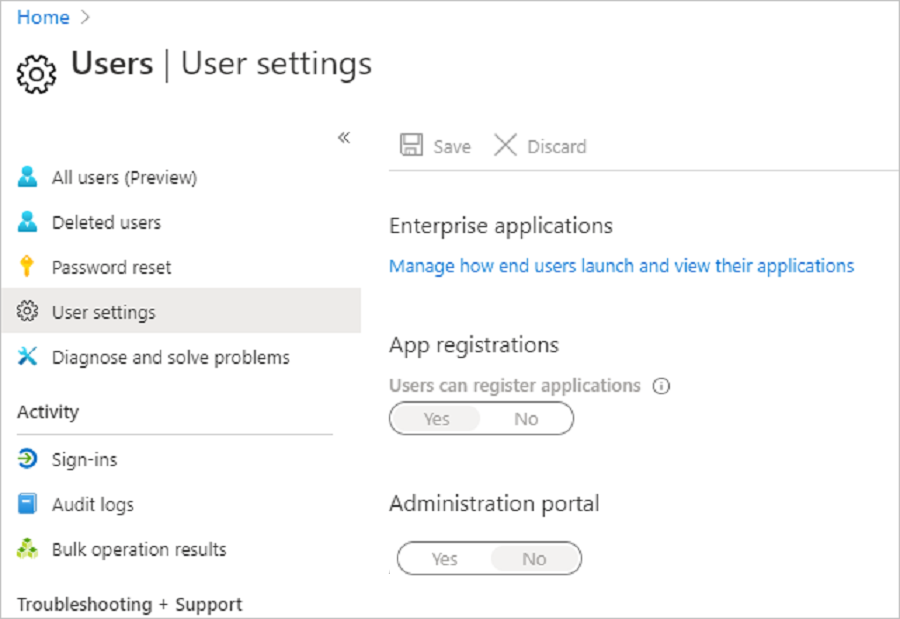
프로젝트 설정
Azure Migrate 프로젝트가 없는 경우 새 Azure Migrate 프로젝트를 설정합니다.
Azure Portal >모든 서비스에서 Azure Migrate를 검색합니다.
서비스 아래에서 Azure Migrate를 선택합니다.
시작에서 프로젝트 만들기를 선택합니다.
프로젝트 만들기에서 Azure 구독 및 리소스 그룹을 선택합니다. 리소스 그룹이 없는 경우 새로 만듭니다.
프로젝트 세부 정보에서 프로젝트 이름과 이 프로젝트를 만들려는 지역을 지정합니다. 퍼블릭 및 정부 클라우드에 대해 지원되는 지역을 검토합니다.
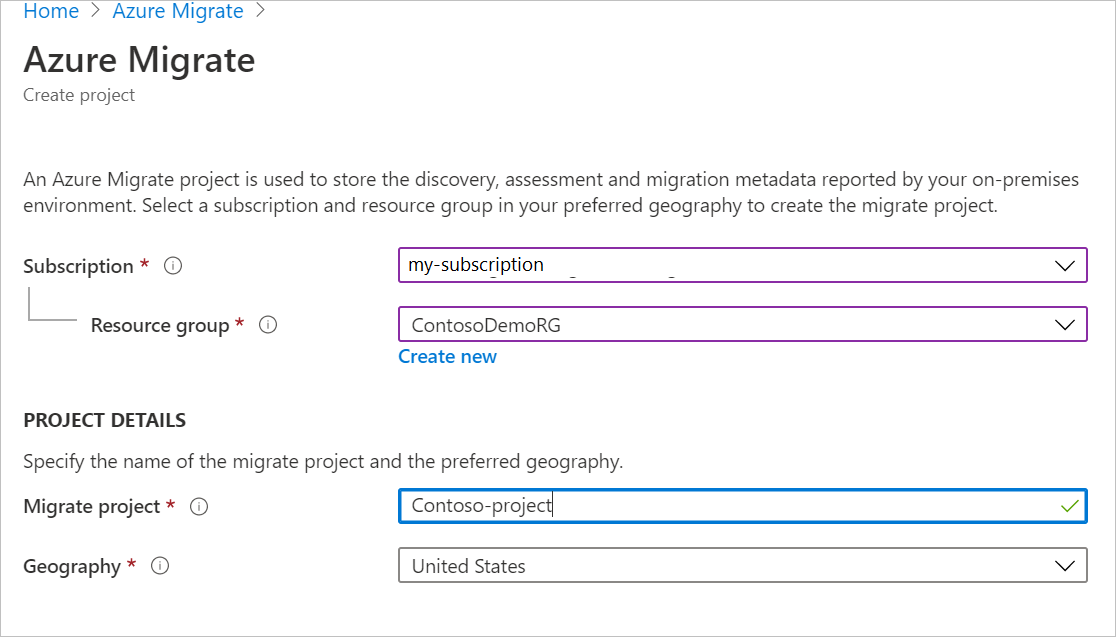
참고 항목
- 고급 구성 섹션을 사용하여 프라이빗 엔드포인트 연결로 Azure Migrate 프로젝트를 만듭니다. 자세히 알아보기.
- CSV 파일을 업로드하기 위해 선택한 컴퓨터의 IP 주소에서 Azure vNet(프라이빗 엔드포인트 연결을 사용하여 프로젝트 만들기 중에 선택됨)에 대한 네트워크 액세스를 허용하는지 확인합니다.
만들기를 실행합니다.
Azure Migrate 프로젝트가 배포될 때까지 몇 분 정도 기다립니다.
Azure Migrate: 검색 및 평가 도구는 기본적으로 새 프로젝트에 추가됩니다.
CSV 준비
CSV 템플릿을 다운로드하고, 여기에 서버 정보를 추가합니다.
템플릿 다운로드
서버, 데이터베이스 및 웹앱>에서 Azure Migrate: 검색 및 평가에서 검색을 선택합니다.
머신 검색에서 CSV를 사용하여 가져오기를 선택합니다.
다운로드를 선택하여 CSV 템플릿을 다운로드합니다. 또는 직접 다운로드할 수 있습니다.
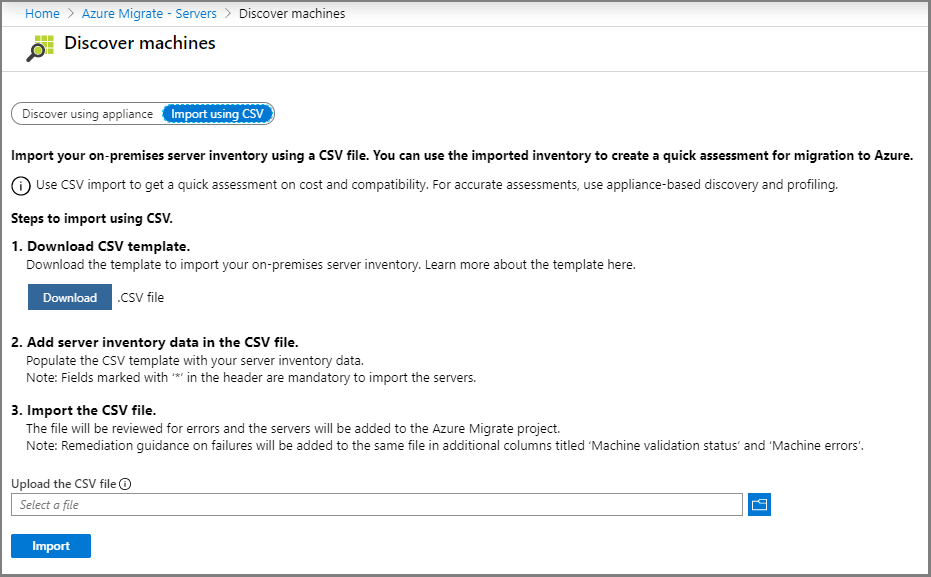
서버 정보 추가
서버 데이터를 수집하여 CSV 파일에 추가합니다.
- 데이터를 수집하려면 VMware vSphere 또는 CMDB(구성 관리 데이터베이스)와 같은 온-프레미스 서버를 관리하는 데 사용하는 도구에서 데이터를 내보낼 수 있습니다.
- 예제 데이터를 검토하려면 예제 파일을 다운로드합니다.
다음 표에서는 채울 파일 필드를 요약하여 보여 줍니다.
| 필드 이름 | 필수 | 세부 정보 |
|---|---|---|
| 서버 이름 | 예 | FQDN(정규화된 도메인 이름)을 지정하는 것이 좋습니다. |
| IP 주소 | 아니요 | 서버 주소 |
| 코어 수 | 예 | 서버에 할당된 프로세서 코어의 수 |
| 메모리 | 예 | 서버에 할당된 총 RAM 크기(MB) |
| OS 이름 | 예 | 서버 운영 체제 이 목록의 이름과 일치하거나 이를 포함하는 운영 체제 이름은 평가에서 인식됩니다. |
| OS 버전 | 아니요 | 서버 운영 체제 버전 |
| OS 아키텍처 | 아니요 | 서버 OS 아키텍처 유효한 값은 x64, x86, amd64, 32 비트 또는 64 비트입니다. |
| 서버 유형 | 아니요 | 서버 형식 유효한 값은 가상, 물리적입니다. |
| 하이퍼바이저 | 아니요 | 서버 형식이 가상인 경우 하이퍼바이저 이름을 지정합니다. 유효한 값은 VMware, Hyper-V입니다. |
| 디스크 수 | 아니요 | 개별 디스크 세부 정보가 제공되는 경우 필요하지 않습니다. |
| 사용 중인 스토리지(GB) | 아니요 | 서버당 사용 중인 스토리지의 양을 추가할 수 있습니다. 이 필드는 Azure VMware Solution 평가 크기 조정 논리에만 사용됩니다. |
| 디스크 1 크기 | 아니요 | 최대 디스크 크기(GB) 템플릿에 열을 추가하여 추가 디스크에 대한 세부 정보를 추가할 수 있습니다. 최대 20개의 디스크를 추가할 수 있습니다. |
| 디스크 1 읽기 작업 | 아니요 | 초당 디스크 읽기 작업 |
| 디스크 1 쓰기 작업 | 아니요 | 초당 디스크 쓰기 작업 |
| 디스크 1 읽기 처리량 | 아니요 | 초당 디스크에서 읽은 데이터(MB/초) |
| 디스크 1 쓰기 처리량 | 아니요 | 초당 디스크에 쓴 데이터(MB/초) |
| CPU 사용률 | 아니요 | 사용된 CPU 백분율 |
| 메모리 사용률 | 아니요 | 사용된 RAM 백분율 |
| 총 디스크 읽기 작업 | 아니요 | 초당 디스크 읽기 작업 수 |
| 총 디스크 쓰기 작업 | 아니요 | 초당 디스크 쓰기 작업 수 |
| 총 디스크 읽기 처리량 | 아니요 | 초당 디스크에서 읽은 데이터(MB/초) |
| 총 디스크 쓰기 처리량 | 아니요 | 초당 디스크에 쓴 데이터(MB/초) |
| 네트워크 입력 처리량 | 아니요 | 서버에서 받은 데이터(MB/초) |
| 네트워크 출력 처리량 | 아니요 | 서버에서 전송한 데이터(MB/초) |
| 펌웨어 유형 | 아니요 | 서버 펌웨어 값은 "BIOS" 또는 "UEFI"일 수 있습니다. |
| 아니요 | 서버 MAC 주소 |
운영 체제 추가
평가는 특정 운영 체제 이름을 인식합니다. 지정하는 이름은 지원되는 이름 목록의 문자열 중 하나와 정확히 일치해야 합니다.
여러 디스크 추가
템플릿은 첫 번째 디스크의 기본 필드를 제공합니다. 최대 20개의 디스크에 대해 비슷한 열을 추가할 수 있습니다.
예를 들어 두 번째 디스크의 모든 필드를 지정하려면 다음 열을 추가합니다.
- 디스크 2 크기
- 디스크 2 읽기 작업 수
- 디스크 2 쓰기 작업 수
- 디스크 2 읽기 처리량
- 디스크 2 쓰기 처리량
서버 정보 가져오기
CSV 템플릿에 정보를 추가한 후 CSV 파일을 가져옵니다.
- 서버, 데이터베이스 및 웹앱>에서 Azure Migrate: 검색 및 평가에서 검색을 선택합니다.
- 컴퓨터 검색에서 CSV를 사용하여 가져오기를 선택합니다.
- .csv 파일을 업로드하고 가져오기를 선택합니다.
- 가져오기 상태가 표시됩니다.
- 상태에 경고가 표시되면 해당 경고를 해결하거나 이를 해결하지 않고 계속 진행할 수 있습니다.
- 평가 정확도를 높이기 위해 경고에서 제시한 대로 서버 정보를 향상시킵니다.
- 경고를 확인하고 해결하려면 경고 정보 .CSV 다운로드를 선택합니다. 이 작업에서는 경고가 포함된 CSV를 다운로드합니다. 경고를 검토하고, 필요에 따라 문제를 해결합니다.
- 상태에 오류가 표시되어 가져오기 상태가 실패이면 가져오기를 계속하기 전에 해당 오류를 해결해야 합니다.
- 이제 오류 세부 정보가 포함된 CSV를 다운로드합니다.
- 필요에 따라 오류를 검토하고 해결합니다.
- 수정된 파일을 다시 업로드합니다.
- 가져오기 상태가 완료됨이면 서버 정보를 가져온 것입니다. 가져오기 프로세스가 완료되지 않은 것으로 보이는 경우 새로 고칩니다.
서버 정보 업데이트
동일한 서버 이름을 사용하여 서버 데이터를 다시 가져와 서버 정보를 업데이트할 수 있습니다. 서버 이름 필드는 수정할 수 없습니다. 서버 삭제는 현재 지원되지 않습니다.
포털에서 서버 확인
검색 후 Azure Portal에서 해당 서버가 표시되는지 확인하려면 다음을 수행합니다.
- Azure Migrate 대시보드를 엽니다.
- Azure Migrate - 서버>Azure Migrate: 검색 및 평가 페이지에서 검색된 서버의 수를 표시하는 아이콘을 선택합니다.
- 가져오기 기반 탭을 선택합니다.
지원되는 운영 체제 이름
CSV에 제공된 운영 체제 이름은 포함하고 일치해야 합니다. 그렇지 않은 경우에는 평가할 수 없습니다.
| A-H | I-R | S-T | U-Z |
|---|---|---|---|
| Asianux 3 Asianux 4 Asianux 5 CoreOS Linux Debian GNU/Linux 4 Debian GNU/Linux 5 Debian GNU/Linux 6 Debian GNU/Linux 7 Debian GNU/Linux 8 Debian GNU/Linux 9 Debian GNU/Linux 10 Debian GNU/Linux 11 FreeBSD |
IBM OS/2 macOS X 10 MS-DOS Novell NetWare 5 Novell NetWare 6 Oracle Linux Oracle Linux 4/5 Oracle Linux 6 Oracle Linux 7.7-CI/7.7 Oracle Linux 8 Oracle Linux 9 Oracle Solaris 10 Oracle Solaris 11 Red Hat Enterprise Linux 2 Red Hat Enterprise Linux 3 Red Hat Enterprise Linux 4 Red Hat Enterprise Linux 5 Red Hat Enterprise Linux 6 Red Hat Enterprise Linux 7 Red Hat Enterprise Linux 8 Red Hat Enterprise Linux 9 Red Hat Fedora |
SCO OpenServer 5 SCO OpenServer 6 SCO UnixWare 7 Serenity Systems eComStation Serenity Systems eComStation 1 Serenity Systems eComStation 2 Sun Microsystems Solaris 8 Sun Microsystems Solaris 9 SUSE Linux Enterprise 10 SUSE Linux Enterprise 11 SUSE Linux Enterprise 12 SUSE Linux Enterprise 8/9 SUSE Linux Enterprise 15 SUSE openSUSE |
Ubuntu Linux VMware ESXi 4 VMware ESXi 5 VMware ESXi 6 Windows 10 Windows 2000 Windows 3 Windows 7 Windows 8 Windows 95 Windows 98 Windows NT Windows Server (R) 2008 Windows Server 2003 Windows Server 2008 Windows Server 2008 R2 Windows Server 2012 Windows Server 2012 R2 Windows Server 2016 Windows Server 2019 Windows Server Threshold Windows Vista Windows Web Server 2008 R2 Windows XP Professional |
비즈니스 사례 고려 사항
- CSV 파일을 사용하여 서버를 가져오고 비즈니스 사례를 빌드하는 경우:
- Azure 설정의 성능 기록 기간은 적용되지 않습니다.
- 성능 데이터가 지정되지 않은 서버는 비즈니스 사례 사용률 인사이트 차트에서 알 수 없음으로 분류되며 Azure 비용에 맞게 크기를 조정하지 않고 있는 그대로 크기가 조정됩니다.
- 서버 유형 및 가상화가 지정되지 않은 서버는 가상화 배포에 적용되지 않는 것으로 분류되며 온-프레미스 비용에 가상화 소프트웨어 비용이 추가되지 않습니다.
참고 항목
정확한 Arc 비즈니스 사례 예상을 얻으려면 CSV 파일의 해당 열에 서버 이름, 코어, 메모리(MB) 및 OS 이름을 입력합니다.
평가 고려 사항
- CSV 파일을 사용하고 크기 조정 조건을 "성능 기반"으로 사용하여 평가를 만들어 서버를 가져오는 경우:
- Azure VM 평가의 경우 성능 기반 크기 조정을 선택하면 지정하는 성능 값(CPU 사용률, 메모리 사용률, 디스크 IOPS 및 처리량)이 사용됩니다. 성능 기록과 백분위수 정보를 제공할 수 없습니다.
- Azure VMware Solution 평가의 경우 성능 기반 크기 조정을 선택하면 지정하는 성능 값(CPU 사용률, 메모리 사용률, 사용 중인 스토리지(GB))이 사용됩니다. 성능 기록과 백분위수 정보를 제공할 수 없습니다.
- Azure VM 및 Azure VMware Solution 평가에서 정확한 OS 적합성/준비 상태를 얻으려면 해당 열에 운영 체제 버전 및 아키텍처를 입력하세요.
다음 단계
이 자습서에서는 다음을 수행합니다.
- Azure Migrate 프로젝트를 만들었습니다.
- 가져온 CSV 파일을 사용하여 서버를 검색했습니다. 이제 빠른 비즈니스 사례를 빌드하거나 Azure VM으로 마이그레이션에 대한 평가를 실행합니다.