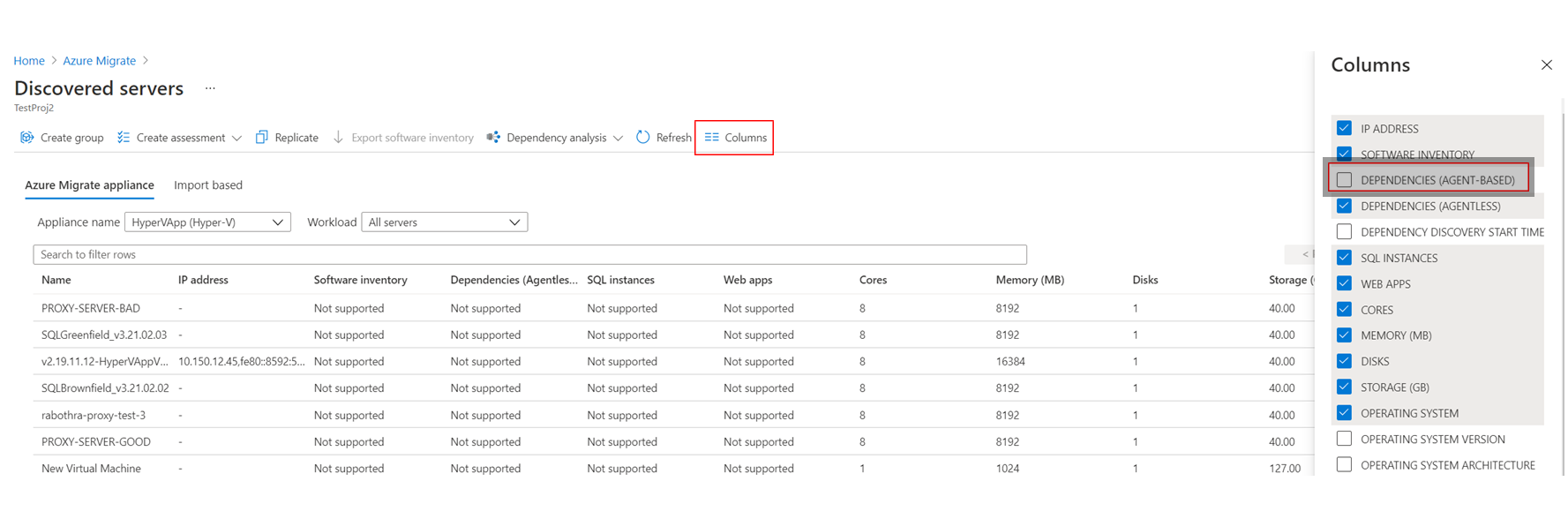종속성 시각화 설정
이 문서에서는 Azure Migrate: 검색 및 평가에서 에이전트 기반 종속성 분석을 설정하는 방법에 대해 설명합니다. 종속성 분석을 사용하면 평가하고 Azure로 마이그레이션하려는 서버 간의 종속성을 파악하고 이해하는 데 도움이 됩니다.
시작하기 전에
- 다음에 대한 에이전트 기반 종속성 분석과 관련된 지원 및 배포 요구 사항을 검토합니다.
- 다음을 확인합니다.
- Azure Migrate 프로젝트가 있습니다. 프로젝트가 없으면 지금 만듭니다.
- Azure Migrate: 검색 및 평가 도구를 프로젝트에 추가했는지 확인합니다.
- 온-프레미스 서버를 검색하도록 Azure Migrate 어플라이언스를 설정합니다. 어플라이언스는 온-프레미스 서버를 검색하고 메타데이터 및 성능 데이터를 Azure Migrate: 검색 및 평가로 보냅니다. 다음에 대해 어플라이언스를 설정합니다.
- 종속성 시각화를 사용하려면 Log Analytics 작업 영역을 Azure Migrate 프로젝트에 연결합니다.
- Azure Migrate 어플라이언스를 설정하고 Azure Migrate 프로젝트에서 서버를 검색한 후에만 작업 영역을 연결할 수 있습니다.
- Azure Migrate 프로젝트를 포함하는 구독에 작업 영역이 있는지 확인합니다.
- 작업 영역은 미국 동부, 동남 아시아 또는 서유럽 지역에 있어야 합니다. 다른 지역의 작업 영역은 프로젝트에 연결할 수 없습니다.
- 작업 영역은 서비스 맵 지원되는 지역에 있어야 합니다. 모든 지역에서 Azure VM을 모니터링할 수 있습니다. VM 자체는 Log Analytics 작업 영역에서 지원하는 지역으로 제한되지 않습니다.
- 서버에 대한 종속성 시각화를 처음 설정할 때 작업 영역을 연결합니다. Azure Migrate 프로젝트에 대한 작업 영역은 추가된 후 수정할 수 없습니다.
- Log Analytics에서 Azure Migrate와 연결된 작업 영역에는 마이그레이션 프로젝트 키와 프로젝트 이름이 태그로 지정됩니다.
작업 영역 연결
평가할 서버를 검색한 후 서버, 데이터베이스 및 웹앱>Azure Migrate: 검색 및 평가에서 개요를 선택합니다.
Azure Migrate: 검색 및 평가에서 Essentials를 선택합니다.
OMS 작업 영역에서 구성 필요를 선택합니다.

OMS 작업 영역 구성에서 새 작업 영역을 만들지, 아니면 기존 작업 영역을 사용할지를 지정합니다.
- 프로젝트 구독의 모든 작업 영역에서 기존 작업 영역을 선택할 수 있습니다.
- 연결하려면 작업 영역에 대한 읽기 권한이 있어야 합니다.
새 작업 영역을 만드는 경우 해당 위치를 선택합니다.
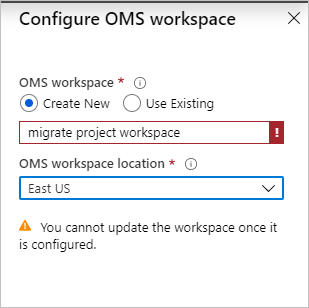
참고 항목
프라이빗 엔드포인트 연결을 위해 OMS 작업 영역을 구성하는 방법을 알아보세요.
VM 에이전트 다운로드 및 설치
분석할 각 서버에서 에이전트를 설치합니다.
참고 항목
System Center Operations Manager 2012 R2 이상에서 모니터링하는 서버의 경우 MMA 에이전트를 설치할 필요가 없습니다. 서비스 맵은 Operations Manager와 통합됩니다. 통합 지침을 따릅니다.
Azure Migrate: 검색 및 평가에서 검색된 서버를 선택합니다.
열을 선택하여 종속성(에이전트 기반)을 선택하여 검색된 서버 페이지의 열을 확인합니다.
종속성 시각화를 사용하여 분석하려는 각 서버에 대해 종속성 열에서 에이전트 설치 필요를 선택합니다.
종속성 페이지에서 Windows 또는 LINUX용 MMA 및 종속성 에이전트를 다운로드합니다.
MMA 에이전트 구성에서 작업 영역 ID 및 키를 복사합니다. MMA 에이전트를 설치할 때 필요합니다.
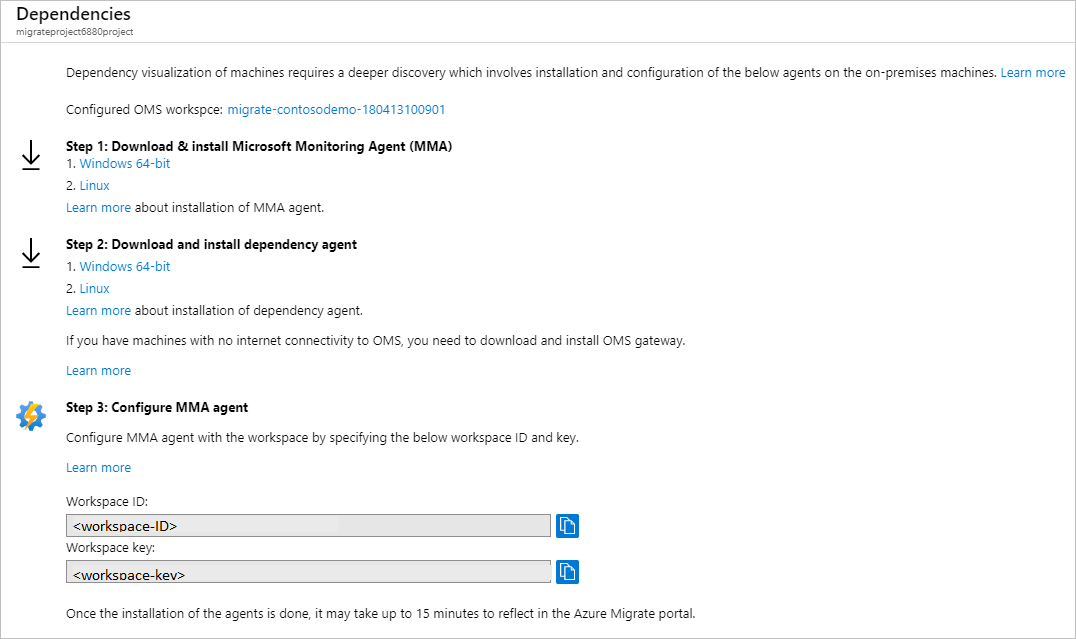
MMA 설치
분석하려는 각 Windows 또는 Linux 서버에 MMA를 설치합니다.
Windows 서버에 MMA 설치
Windows 서버에 에이전트를 설치하려면
- 다운로드한 에이전트를 두 번 클릭합니다.
- 시작 페이지에서 다음을 선택합니다. 사용 조건 페이지에서 동의함 선택
- 대상 폴더에서 기본 설치 폴더를 유지하거나 수정하고 >다음을 클릭합니다.
- 에이전트 설치 옵션에서 Azure Log Analytics>다음을 차례로 선택합니다.
- 추가를 선택하여 새 Log Analytics 작업 영역을 추가합니다. 포털에서 복사한 작업 영역 ID와 키를 붙여넣습니다. 다음을 선택합니다.
명령줄에서 또는 Configuration Manager나 Intigua와 같은 자동화된 방법을 사용하여 에이전트를 설치할 수 있습니다.
- 이 방법을 사용하여 MMA 에이전트를 설치하는 방법을 자세히 알아보세요.
- MMA 에이전트는 이 스크립트를 사용하여 설치할 수도 있습니다.
- MMA에서 지원하는 Windows 운영 체제를 자세히 확인해 보세요.
Linux 서버에 MMA 설치
Linux 서버에 MMA를 설치하려면
scp/sftp를 사용하여 Linux 컴퓨터로 해당 번들(x86 또는 x64)을 전송합니다.
--install 인수를 사용하여 번들을 설치합니다.
sudo sh ./omsagent-<version>.universal.x64.sh --install -w <workspace id> -s <workspace key>
MMA에서 지원하는 Linux 운영 체제 목록을 자세히 확인해 보세요.
종속성 에이전트 설치
Windows 서버에 종속성 에이전트를 설치하려면 설치 파일을 두 번 누르고 마법사를 따릅니다.
Linux 서버에 종속성 에이전트를 설치하려면 다음 명령을 사용하여 루트로 설치합니다.
sh InstallDependencyAgent-Linux64.bin
종속성 시각화를 사용하여 그룹 만들기
이제 평가를 위해 그룹을 만듭니다.
참고 항목
종속성을 시각화하려는 그룹에는 10개 이하의 서버만 포함되어 있어야 합니다. 서버를 10개 이상 보유한 경우 더 작은 그룹으로 분할합니다.
Azure Migrate: 검색 및 평가에서 검색된 서버를 선택합니다.
종속성 열에서 검토하려는 각 서버에 대한 종속성 보기를 선택합니다.
종속성 맵에서 다음을 확인할 수 있습니다.
- 서버와 주고 받는 인바운드(클라이언트) 및 아웃바운드(서버) TCP 연결
- 종속성 에이전트가 설치되어 있지 않은 종속 서버는 포트 번호별로 그룹화됩니다.
- 종속성 에이전트가 설치된 종속성 서버는 별도의 상자에 표시됩니다.
- 서버 내에서 실행되는 프로세스 각 서버 상자를 확장하여 프로세스를 확인합니다.
- 서버 속성(FQDN, 운영 체제, MAC 주소 포함) 각 서버 상자를 선택하여 세부 정보를 봅니다.
시간 범위 레이블의 시간 기간을 선택하여 다양한 기간의 종속성을 확인할 수 있습니다.
- 범위는 기본적으로 1시간입니다.
- 시간 범위를 수정하거나 시작 및 종료 날짜와 기간을 지정할 수 있습니다.
- 시간 범위는 최대 1시간까지 가능합니다. 더 긴 시간 범위가 필요한 경우 Azure Monitor를 사용하여 종속성 데이터 쿼리하기를 사용하여 더 긴 기간을 확보합니다.
함께 그룹화할 종속 서버를 식별한 후 Ctrl+Click을 사용하여 지도에서 여러 서버를 선택하고 컴퓨터 그룹을 선택합니다.
그룹 이름을 지정합니다.
Azure Migrate에서 종속 서버가 검색되는지 확인합니다.
- Azure Migrate: 검색 및 평가를 통해 종속 서버가 검색되지 않는 경우 그룹에 추가할 수 없습니다.
- 서버를 추가하려면 검색을 다시 실행하고 서버가 검색되었는지 확인합니다.
이 그룹에 대한 평가를 만들려면 그룹에 대한 새 평가를 만드는 확인란을 선택합니다.
확인을 선택하여 그룹을 저장합니다.
그룹을 만든 후에는 그룹의 모든 서버에 에이전트를 설치한 다음, 전체 그룹에 대한 종속성을 시각화하는 것이 좋습니다.
Azure Monitor에서 종속성 데이터 쿼리
Azure Migrate 프로젝트와 연결된 Log Analytics 작업 영역에서 서비스 맵을 통해 캡처한 종속성 데이터를 쿼리할 수 있습니다. Log Analytics는 Azure Monitor 로그 쿼리를 작성하고 실행하는 데 사용됩니다.
- Log Analytics에서 서비스 맵 데이터를 검색하는 방법을 알아봅니다.
- Log Analytics에서 로그 쿼리를 작성하는 방법에 대한 개요를 확인합니다.
다음과 같이 종속성 데이터에 대한 쿼리를 실행합니다.
- 에이전트를 설치한 후 포털로 이동하여 개요를 선택합니다.
- Azure Migrate: 검색 및 평가에서 개요를 선택합니다. 아래쪽 화살표를 선택하여 Essentials를 확장 합니다.
- OMS 작업 영역에서 작업 영역 이름을 선택합니다.
- Log Analytics 작업 영역 페이지 >일반에서 로그를 선택합니다.
- 쿼리를 작성하고 실행을 선택합니다.
샘플 쿼리
다음은 종속성 데이터를 추출하는 데 사용할 수 있는 몇 가지 샘플 쿼리입니다.
샘플: 인바운드 연결 검토
서버 세트에 대한 인바운드 연결을 검토합니다.
- 연결 메트릭(VMConnection) 표에 포함된 레코드는 물리적 네트워크 연결을 나타내지 않습니다.
- 여러 물리적 네트워크 연결은 논리적 연결로 그룹화됩니다.
- 물리적 네트워크 연결 데이터를 VMConnection에 집계하는 방법에 대해 자세히 알아봅니다.
// the servers of interest
let ips=materialize(ServiceMapComputer_CL
| summarize ips=makeset(todynamic(Ipv4Addresses_s)) by MonitoredMachine=ResourceName_s
| mvexpand ips to typeof(string));
let StartDateTime = datetime(2019-03-25T00:00:00Z);
let EndDateTime = datetime(2019-03-30T01:00:00Z);
VMConnection
| where Direction == 'inbound'
| where TimeGenerated > StartDateTime and TimeGenerated < EndDateTime
| join kind=inner (ips) on $left.DestinationIp == $right.ips
| summarize sum(LinksEstablished) by Computer, Direction, SourceIp, DestinationIp, DestinationPort
샘플: 송수신된 데이터 요약
이 샘플은 서버 세트 간의 인바운드 연결에서 송수신된 데이터의 양을 요약합니다.
// the servers of interest
let ips=materialize(ServiceMapComputer_CL
| summarize ips=makeset(todynamic(Ipv4Addresses_s)) by MonitoredMachine=ResourceName_s
| mvexpand ips to typeof(string));
let StartDateTime = datetime(2019-03-25T00:00:00Z);
let EndDateTime = datetime(2019-03-30T01:00:00Z);
VMConnection
| where Direction == 'inbound'
| where TimeGenerated > StartDateTime and TimeGenerated < EndDateTime
| join kind=inner (ips) on $left.DestinationIp == $right.ips
| summarize sum(BytesSent), sum(BytesReceived) by Computer, Direction, SourceIp, DestinationIp, DestinationPort
다음 단계
그룹에 대한 평가를 만듭니다.