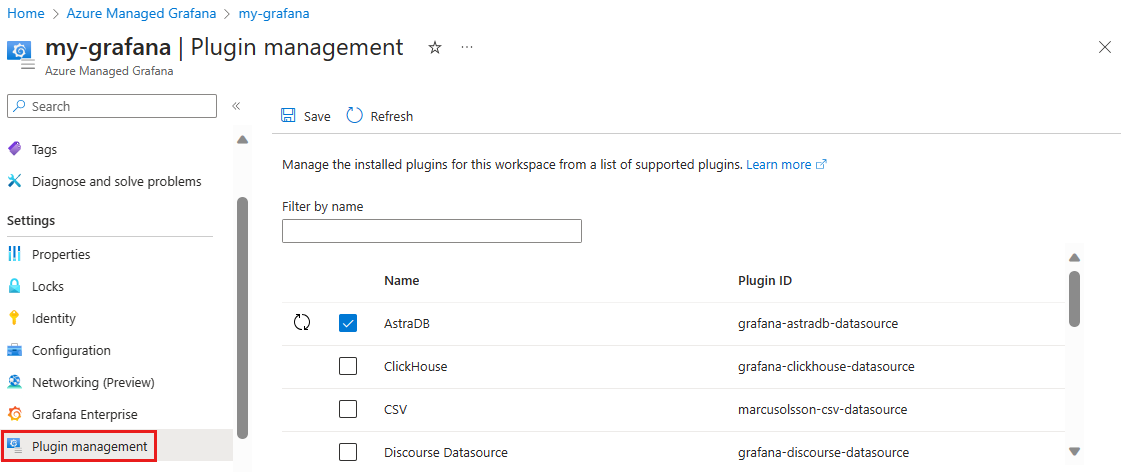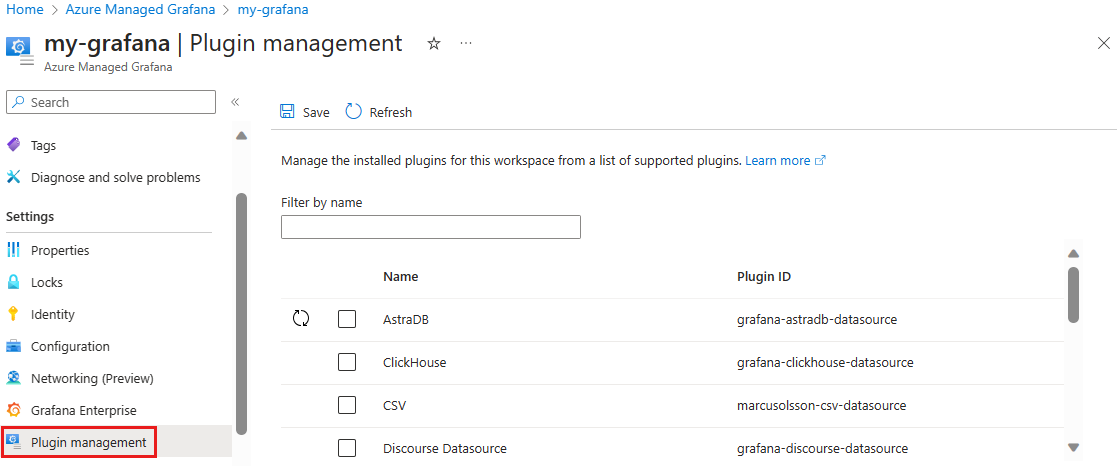Grafana 플러그 인을 관리하는 방법
Grafana는 데이터 원본, 패널 및 앱 플러그 인을 지원합니다. 새 Grafana 인스턴스를 만들면 Azure Monitor와 같은 일부 플러그 인이 기본적으로 설치됩니다. 다음 가이드에서는 선택적 플러그 인을 추가하거나 제거하는 방법을 알아봅니다.
참고 항목
이 단계에서는 Grafana UI 또는 Azure CLI에서 플러그 인 설치 및 제거를 사용할 수 없습니다. 플러그 인 관리는 Azure Portal의 Azure Managed Grafana 작업 영역에서 수행됩니다.
필수 조건
플러그 인 추가
Grafana 플러그 인을 설치하려면 아래 프로세스를 따릅니다.
Important
Grafana 인스턴스에 플러그 인을 추가하기 전에 이러한 플러그 인을 평가하여 품질, 준수 및 보안에 대한 조직 표준을 충족하는지 확인하는 것이 좋습니다. 타사 플러그 인에는 Microsoft 제어 범위를 벗어나는 자체 릴리스 빈도, 보안 영향, 테스트 및 업데이트 프로세스가 있습니다. 궁극적으로 어떤 플러그 인이 사용자의 요구 사항과 보안 요구 사항을 충족하는지 결정하는 것은 사용자에게 달려 있습니다.
Azure Portal에서 Azure Managed Grafana 인스턴스를 엽니다.
플러그 인 관리를 선택합니다. 이 페이지에는 확인란, 플러그 인 이름, 플러그 인 ID가 포함된 세 개의 열이 있는 표가 표시됩니다. 확인란을 검토합니다. 확인란이 선택되어 있으면 해당 플러그 인이 이미 설치되어 있으며 제거할 수 있음을 나타내고, 확인란이 선택되어 있지 않으면 해당 플러그 인이 설치되어 있지 않으며 추가할 수 있음을 나타냅니다.
참고 항목
이 페이지에는 선택적 플러그 인만 표시됩니다. 기본적으로 계획에 포함된 Core Grafana 플러그 인은 여기에 나열되지 않습니다.
확인란을 선택하여 Grafana 인스턴스에 추가할 플러그 인을 선택합니다.
저장을 선택합니다. Azure는 추가되거나 제거될 플러그 인을 알려 주는 메시지를 표시합니다. 예를 선택하여 확인합니다. 업데이트가 완료되면 성공 메시지가 표시되고 플러그 인 목록이 업데이트됩니다.
플러그 인 제거
Grafana 기본 제공 코어 플러그 인의 일부가 아닌 플러그 인을 제거하려면 아래 단계를 수행합니다.
주의
대시보드에서 사용되는 데이터 원본을 제거하면 대시보드에서 해당 데이터를 수집할 수 없게 되어 오류가 발생하거나 패널에 데이터가 표시되지 않습니다.
Azure Portal에서 Azure Managed Grafana 인스턴스를 엽니다.
플러그 인 관리를 선택합니다. 이 페이지에는 데이터 원본 플러그 인이 포함된 테이블이 표시됩니다. 여기에는 확인란, 플러그 인 이름, 플러그 인 ID를 포함한 세 개의 열이 포함되어 있습니다. 설치된 플러그 인은 목록의 맨 위에 표시되고 설치된 태그가 있습니다.
확인란을 선택하여 Grafana 인스턴스에서 제거할 플러그 인을 선택합니다.
저장을 선택합니다. Azure는 추가되거나 제거될 플러그 인을 알려 주는 메시지를 표시합니다. 예를 선택하여 확인합니다. 업데이트가 완료되면 성공 메시지가 표시되고 플러그 인 목록이 업데이트됩니다.
다음 단계
이제 플러그 인을 추가하고 제거하는 방법을 알았으니 데이터 원본을 관리하는 방법을 알아봅니다.