Raspberry Pi를 Azure IoT Hub에 연결
이 문서에서는 Azure IoT Hub를 사용하여 Raspberry Pi OS를 실행하는 Raspberry Pi를 클라우드에 연결하는 기본 단계를 설명합니다. 물리적 Raspberry Pi 디바이스 또는 온라인 디바이스 에뮬레이터를 사용할 수 있습니다.
필수 조건
이 문서를 시작하기 전에 다음 필수 구성 요소를 준비해야 합니다.
- Azure 구독
- Azure 구독의 IoT Hub 아직 허브가 없는 경우 IoT Hub 만들기의 단계를 따를 수 있습니다.
- IoT Hub에 등록된 디바이스. IoT 허브에 디바이스가 없으면 디바이스 등록의 단계를 따릅니다.
온라인 시뮬레이터 사용
다음 단추를 선택하여 Raspberry Pi 온라인 시뮬레이터를 시작합니다.
웹 시뮬레이터에는 세 가지 영역이 있습니다.
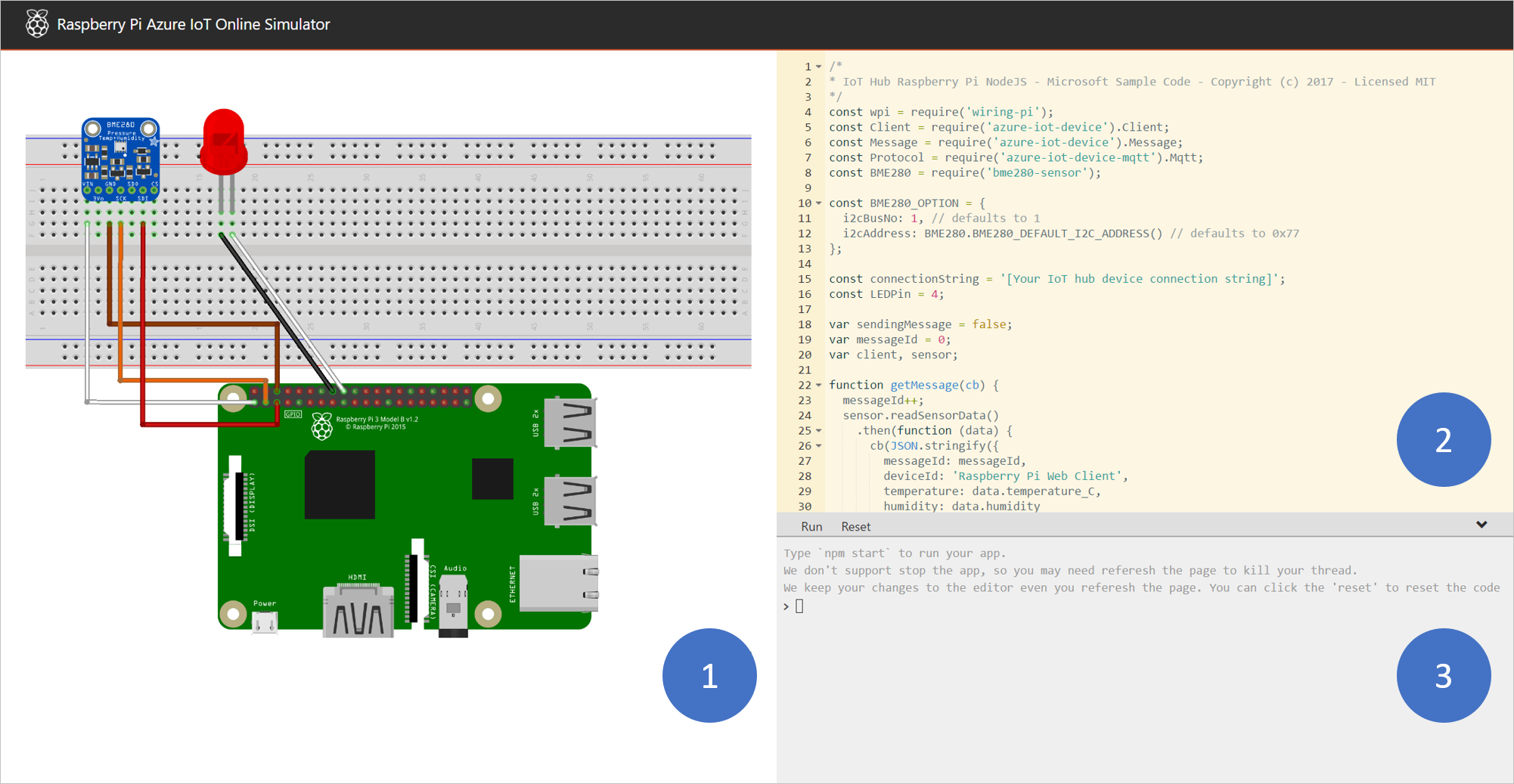
어셈블리 영역 - Pi와 두 디바이스 간의 연결을 포함하여 Pi 시뮬레이터를 그래픽으로 보여 줍니다.
- I2C.1에 연결된 BME280 습도 센서
- GPIO 4에 연결된 LED
코딩 영역 - Raspberry Pi를 사용하여 코딩할 수 있는 온라인 코드 편집기입니다. 기본 샘플 애플리케이션은 시뮬레이션된 BME280 센서에서 센서 데이터를 수집하고 해당 데이터를 IoT Hub로 보냅니다. 애플리케이션은 실제 Pi 디바이스와 완벽하게 호환됩니다.
통합 콘솔 창 - 코드 출력을 표시하는 창입니다. 이 창의 맨 위에는 세 개의 단추가 있습니다.
실행 - 코딩 영역에서 애플리케이션을 실행합니다.
다시 설정 - 기본 샘플 애플리케이션으로 코딩 영역을 다시 설정합니다.
축소/확장 - 오른쪽에는 콘솔 창을 축소하거나 확장할 수 있는 단추가 있습니다.
참고 항목
Raspberry Pi 웹 시뮬레이터는 현재 보관되어 있으며 더 이상 적극적으로 유지 관리되지 않습니다. 소스 코드는 GitHub에 공개됩니다. raspberry-pi-web-simulator.
Pi 웹 시뮬레이터에서 샘플 애플리케이션 실행
코딩 영역에서 기본 샘플 애플리케이션으로 작업하고 있는지 확인합니다. 줄 15의 자리 표시자를 IoT Hub의 디바이스 연결 문자열로 바꿉니다.

통합 콘솔 창에서 실행을 선택하거나
npm start를 입력하여 애플리케이션을 실행합니다.
IoT Hub로 전송되는 센서 데이터와 메시지를 보여 주는 다음 출력이 표시됩니다.
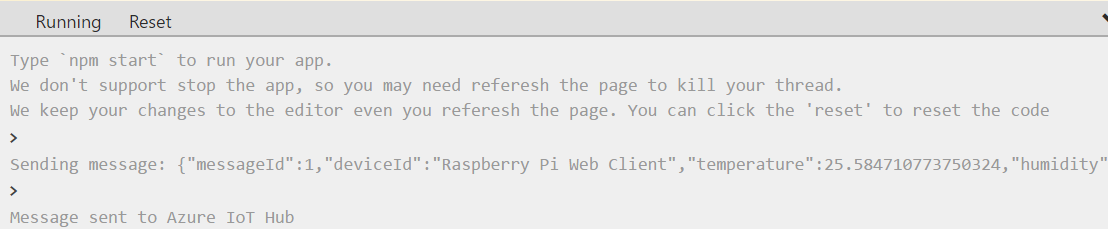
실제 디바이스 사용
다음 섹션에서는 다음을 포함하여 Raspberry Pi 솔루션 설정을 안내합니다.
Raspberry Pi 디바이스
참고 항목
이 문서의 단계는 Raspberry Pi 2 및 Raspberry Pi 3 보드에서 테스트되었습니다.
Pi에 연결할 모니터, USB 키보드 및 마우스.
Windows 또는 Linux를 실행하는 Mac 또는 PC.
인터넷 연결.
16GB 이상의 microSD 카드.
운영 체제 이미지를 microSD 카드에 굽기 위한 USB-SD 어댑터 또는 microSD 카드.
6피트 마이크로 USB 케이블과 5볼트 2암페어 전원 공급 장치.
Raspberry Pi OS 설치
Raspberry Pi OS 이미지를 설치하기 위해 microSD 카드를 준비합니다.
Raspberry Pi OS with Desktop을 다운로드합니다.
a. Raspberry Pi OS with Desktop(.zip 파일).
b. 컴퓨터의 폴더에 Raspberry Pi OS with Desktop 이미지의 압축을 풉니다.
microSD 카드에 Raspberry Pi OS with Desktop을 설치합니다.
a. Etcher SD 카드 버너 유틸리티를 다운로드하여 설치합니다.
b. Etcher를 실행하고 1단계에서 압축을 푼 Raspberry Pi OS with Desktop 이미지를 선택합니다.
c. 아직 선택하지 않은 경우 microSD 카드 드라이브를 선택합니다.
d. Flash를 선택하여 microSD 카드에 Raspberry Pi OS with Desktop을 설치합니다.
e. 설치가 완료되면 컴퓨터에서 microSD 카드를 제거합니다. 완료되면 Etcher가 microSD 카드를 자동으로 배출하거나 탑재를 해제하므로 microSD 카드를 바로 제거하는 것이 안전합니다.
f. Pi에 microSD 카드를 삽입합니다.
SSH 및 I2C를 사용하도록 설정
Pi를 모니터, 키보드 및 마우스에 연결합니다.
Pi를 시작한 다음,
pi를 사용자 이름으로,raspberry를 암호로 사용하여 Raspberry Pi OS에 로그인합니다.Raspberry 아이콘 >기본 설정>Raspberry Pi 구성을 선택합니다.
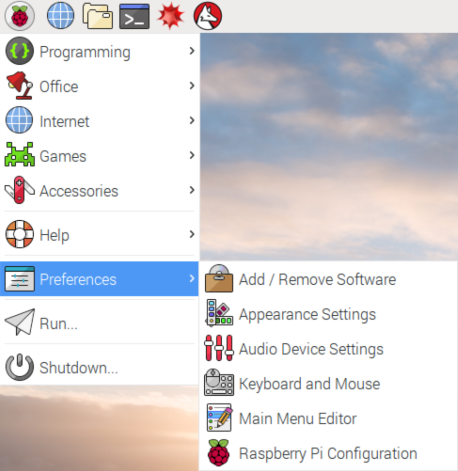
인터페이스 탭에서 SSH 및 I2C를 사용으로 설정한 다음, 확인을 선택합니다.
인터페이스 설명 SSH SSH(Secure Shell)는 원격 명령줄을 사용하여 Raspberry Pi에 원격으로 연결하는 데 사용됩니다. SSH는 이 문서에서 Raspberry Pi에 원격으로 명령을 실행하는 기본 방법입니다. I2C I2C(Inter-integrated Circuit)는 센서와 같은 하드웨어와 인터페이스하는 데 사용되는 통신 프로토콜입니다. 이 인터페이스는 이 문서의 실제 센서와 인터페이스하는 데 필요합니다. 실제 센서가 없고 Raspberry Pi 디바이스에서 시뮬레이션된 센서 데이터를 사용하려는 경우에는 I2C를 사용하지 않도록 설정해 둘 수 있습니다.
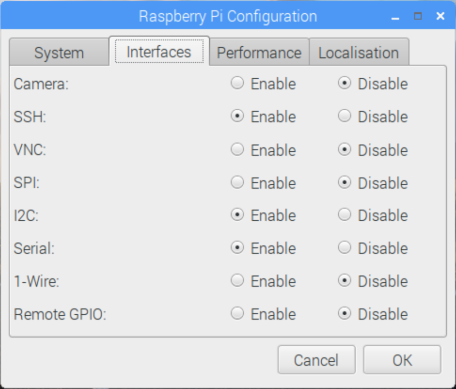
참고 항목
SSH 및 I2C를 사용하려는 경우 raspberrypi.org 및 Adafruit.com에서 더 많은 참조 문서를 찾을 수 있습니다.
네트워크에 Pi 연결
마이크로 USB 케이블 및 전원 공급 장치를 사용하여 Pi를 켭니다. 이더넷 케이블을 사용하여 Pi를 유선 네트워크에 연결하거나 Raspberry Pi Foundation의 지침에 따라 Pi를 무선 네트워크에 연결합니다. Pi가 네트워크에 연결되면 Pi IP 주소를 기록해 둡니다.
참고 항목
Pi가 컴퓨터와 같은 네트워크에 연결되어 있어야 합니다. 예를 들어 컴퓨터는 무선 네트워크, Pi는 유선 네트워크에 연결되었다면 devdisco 출력에 IP 주소가 표시되지 않을 수 있습니다.
Pi에서 샘플 애플리케이션 실행
다음 샘플은 BME280 센서에서 센서 데이터를 수집하여(또는 사용 가능한 하드웨어가 없는 경우 데이터를 시뮬레이션할 수 있음) IoT 허브로 보냅니다.
| SDK) | 예제 |
|---|---|
| Python | iot-hub-python-raspberrypi-client-app |
| C | iot-hub-c-raspberrypi-client-app |
| 노드 | RaspberryPiApp |
참고 항목
이러한 샘플은 현재 보관되어 있으며 더 이상 적극적으로 유지 관리되지 않습니다.