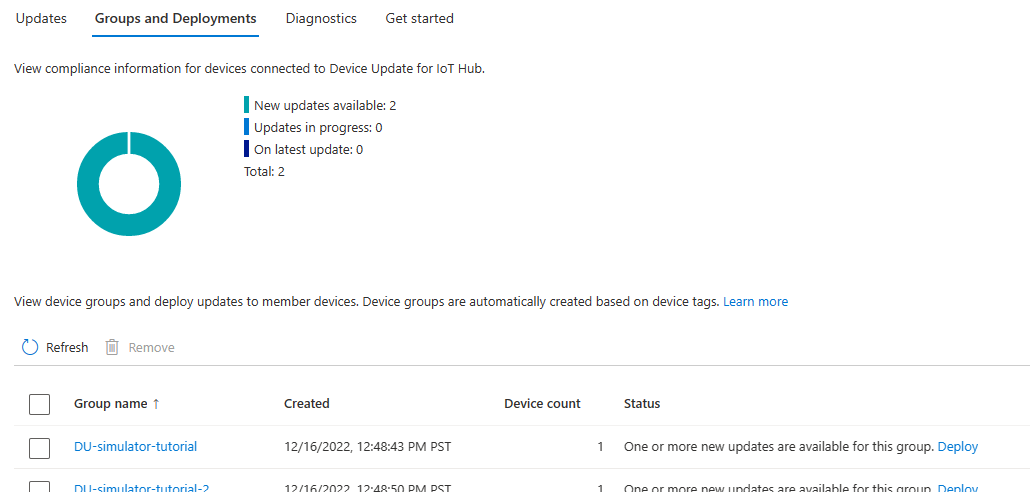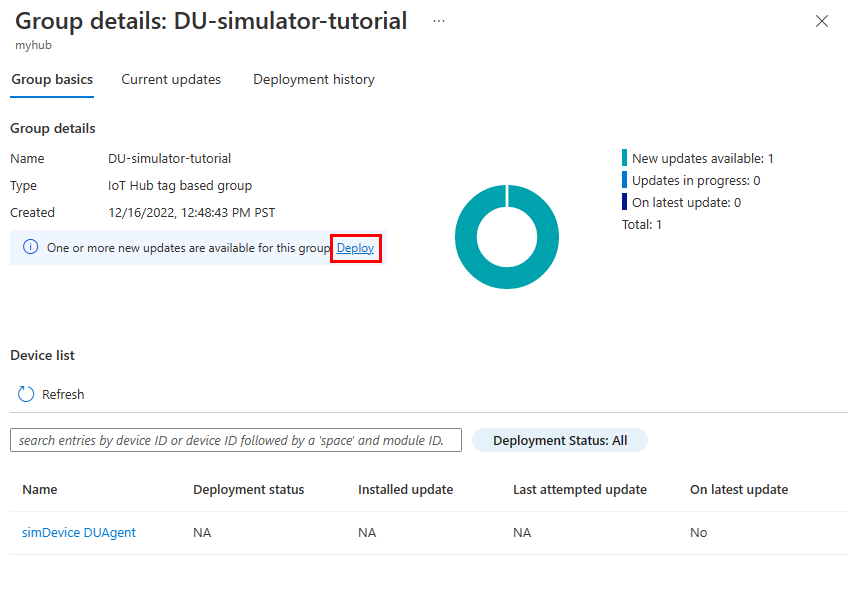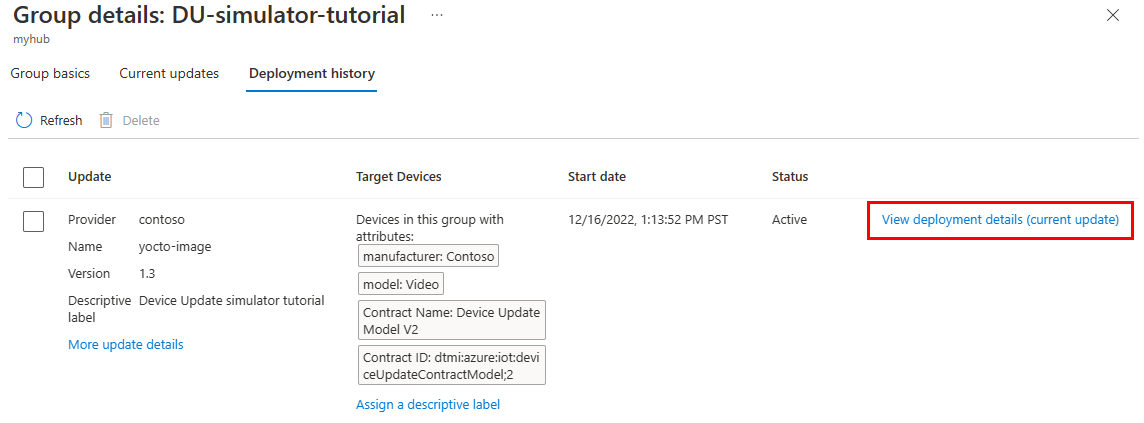자습서: 시뮬레이터 에이전트를 사용하여 IoT Hub용 Azure 디바이스 업데이트
IoT Hub용 Azure Device Update는 이미지 기반, 패키지 기반 및 스크립트 기반 업데이트를 지원합니다. 이 자습서에서는 Ubuntu 시뮬레이터 에이전트를 사용하는 엔드투엔드 이미지 기반 디바이스 업데이트 업데이트를 보여 줍니다.
이미지 업데이트는 디바이스의 최종 상태에 대한 높은 신뢰도를 제공하며 패키지 또는 스크립트 기반 업데이트와 동일한 패키지 및 종속성 관리 문제를 제기하지 않습니다. 미리 프로덕션 환경과 프로덕션 환경 간에 이미지 업데이트 결과를 복제하거나 A/B 장애 조치(failover) 모델을 쉽게 채택할 수 있습니다.
이 자습서에서는 다음을 수행합니다.
- 태그를 사용하여 디바이스 업데이트 그룹에 IoT 디바이스를 할당합니다.
- 이미지 업데이트를 다운로드하고 설치합니다.
- 이미지 업데이트를 가져옵니다.
- 이미지 업데이트를 배포합니다.
- 업데이트 배포 기록을 봅니다.
필수 조건
- Ubuntu 18.04 x64 물리적 또는 가상 머신
- IoT Hub로 구성된 디바이스 업데이트 계정 및 인스턴스
디바이스 및 모듈 등록 및 구성
IoT Hub의 디바이스 레지스트리에 디바이스를 추가합니다. IoT Hub에 연결하는 모든 디바이스를 등록해야 합니다.
- Azure Portal에서 디바이스 업데이트 인스턴스와 연결된 IoT Hub 페이지를 엽니다.
- 탐색 창에서 디바이스 관리>디바이스를 선택합니다.
- 디바이스 페이지에서 디바이스 추가를 선택합니다.
- 디바이스 ID에서 디바이스 이름을 입력합니다. 키 자동 생성 확인란이 선택되어 있는지 확인합니다.
- 저장을 선택합니다. 디바이스가 디바이스 페이지의 목록에 나타납니다.
모듈 ID 만들기
디바이스를 등록한 후 모듈 ID를 만듭니다. 모듈은 IoT 디바이스 구성 요소에 대한 독립적인 ID로, 디바이스가 여러 프로세스를 실행할 때 더 세분화할 수 있습니다.
이 자습서에서는 디바이스에서 실행되는 디바이스 업데이트 에이전트에 대한 모듈 ID를 만듭니다. 자세한 내용은 IoT Hub의 모듈 쌍 이해 및 사용을 참조하세요.
- 디바이스 페이지에서 등록한 디바이스를 선택합니다.
- 디바이스 페이지에서 모듈 ID 추가를 선택합니다.
- 모듈 ID 추가 페이지의 모듈 ID 이름 아래에 DeviceUpdateAgent와 같은 모듈의 이름을 입력합니다.
- 저장을 선택합니다. 새 모듈 ID가 모듈 ID 아래의 디바이스 페이지에 나타납니다.
- 모듈 이름을 선택하고 모듈 ID 세부 정보 페이지에서 연결 문자열(기본 키) 옆에 있는 복사 아이콘을 선택합니다. 디바이스 업데이트 에이전트를 구성할 때 사용할 이 모듈 연결 문자열 저장합니다.
모듈 쌍에 그룹 태그 추가
디바이스 업데이트는 할당된 태그 및 호환성 속성에 따라 디바이스를 그룹으로 자동으로 구성합니다. 각 디바이스는 하나의 그룹에만 속하지만 그룹은 서로 다른 디바이스 클래스를 정렬하기 위해 여러 하위 그룹을 가질 수 있습니다.
디바이스 업데이트가 관리하는 모든 디바이스에 태그를 할당하여 디바이스 업데이트 그룹에 디바이스를 할당할 수 있습니다. 태그는 이 자습서와 같이 디바이스 쌍 또는 모듈 쌍에 있을 수 있습니다. 각 디바이스는 하나의 디바이스 업데이트 그룹에만 할당할 수 있습니다.
모듈 ID 세부 정보 페이지에서 모듈 ID 쌍을 선택합니다.
모듈 ID 쌍 페이지에서 다음과 같이 동일한 수준에서
modelIdversionJSON 코드에 새DeviceUpdateGroup태그를 추가합니다."tags": { "DeviceUpdateGroup": "DU-simulator-tutorial" },저장을 선택합니다. 포털은 모듈 쌍을 다시 포맷하여 태그를 JSON 구조에 통합합니다.
디바이스 업데이트 에이전트 설치 및 구성
디바이스 업데이트 에이전트는 디바이스 업데이트가 관리하는 모든 디바이스에서 실행됩니다. 이 자습서에서는 Ubuntu 18.04 디바이스에 디바이스 업데이트 에이전트를 설치하고 시뮬레이터로 실행되도록 구성하여 디바이스 구성을 변경하지 않고 디바이스에 업데이트를 적용하는 방법을 설명합니다.
참고 항목
Azure IoT ID 서비스를 사용하여 디바이스를 프로비전할 수도 있습니다. 이렇게 하려면 디바이스 업데이트 에이전트를 설치하기 전에 Azure IoT ID 서비스를 설치합니다. 그런 다음 디바이스 업데이트 에이전트 "connectionType": "AIS" 를 구성하고 구성 파일에 빈 문자열로 둡니다 connectionData .
Microsoft 패키지 리포지토리를 추가한 다음 신뢰할 수 있는 키 목록에 Microsoft 패키지 서명 키를 추가합니다.
wget https://packages.microsoft.com/config/ubuntu/18.04/multiarch/packages-microsoft-prod.deb -O packages-microsoft-prod.deb sudo dpkg -i packages-microsoft-prod.deb rm packages-microsoft-prod.deb디바이스 업데이트 에이전트 .deb 패키지를 설치합니다.
sudo apt-get update sudo apt-get install deviceupdate-agentdu-config.json 에이전트 구성 파일을 엽니다.
sudo nano /etc/adu/du-config.json다음 예제 값으로 du-config.json 업데이트합니다.
<connection string>자리 표시자를 모듈 ID에서 복사한 연결 문자열 바꿉다. 매개 변수에 대한 자세한 내용은 디바이스 업데이트 구성 파일을 참조하세요.manufacturer: "contoso"model: "video"agents.name: "aduagent"agents.connectionData: <connection string>agents.manufacturer: "contoso"agents.model: "video"
편집된 du-config.json 파일은 다음과 같습니다.
{ "schemaVersion": "1.0", "aduShellTrustedUsers": [ "adu", "do" ], "manufacturer": "contoso", "model": "video", "agents": [ { "name": "aduagent", "runas": "adu", "connectionSource": { "connectionType": "string", "connectionData": <connection string> }, "manufacturer": "contoso", "model": "video" } ] }Ctrl+X를 눌러 편집기를 종료하고 y를 입력하여 변경 내용을 저장합니다.
에이전트를 시뮬레이터로 실행하도록 설정하려면 IoT 디바이스에서 다음 명령을 실행합니다. 디바이스 업데이트 에이전트는 시뮬레이터 처리기를 호출하여 Microsoft SWUpdate 확장을 사용하는 업데이트를 처리합니다.
sudo /usr/bin/AducIotAgent --extension-type updateContentHandler --extension-id 'microsoft/swupdate:1' --register-extension /var/lib/adu/extensions/sources/libmicrosoft_simulator_1.so
시뮬레이터 파일 가져오기
GitHub 디바이스 업데이트 릴리스 최신 릴리스 자산 섹션에서 Ubuntu 18.04 컴퓨터로 Tutorial_Simulator.zip 보관 파일을 다운로드하고 추출합니다.
ZIP 파일을 다운로드하는 데 사용할
wget수 있습니다.<release_version>을 최신 릴리스(예:1.0.0)로 바꿉니다.wget https://github.com/Azure/iot-hub-device-update/releases/download/<release_version>/Tutorial_Simulator.zip추출된 Tutorial_Simulator 폴더의 sample-du-simulator-data.json 파일을 tmp 폴더로 복사합니다.
cp sample-du-simulator-data.json /tmp/du-simulator-data.json참고 항목
tmp 폴더가 없으면 다음과 같이 만듭니다.
sudo mkdir/tmp sudo chown root:root/tmp sudo chmod 1777/tmp/tmp/sample-du-simulator-data.json 파일에 대한 사용 권한을 변경합니다.
sudo chown adu:adu /tmp/du-simulator-data.json sudo chmod 664 /tmp/du-simulator-data.json디바이스 업데이트 에이전트를 다시 시작하여 변경 내용을 적용합니다.
sudo systemctl restart deviceupdate-agent
업데이트 가져오기
Ubuntu 18.04 IoT 디바이스와 다른 경우 GitHub 디바이스 업데이트 릴리스 최신 릴리스 자산 섹션에서 개발 머신으로 Tutorial_Simulator.zip 보관 파일을 다운로드하고 추출 합니다. 이 섹션에서는 Tutorial_Simulator 폴더의 TutorialImportManifest_Sim.importmanifest.json 및 adu-update-image-raspberrypi3.swu 파일을 사용합니다.
업데이트 파일은 Raspberry Pi 자습서와 동일합니다. 이 자습서의 업데이트는 시뮬레이션되기 때문에 파일의 내용은 중요하지 않습니다.
개발 머신에서 Azure Portal에 로그인하고 디바이스 업데이트 인스턴스로 구성된 IoT Hub로 이동합니다.
탐색 창에서 장치 관리>Updates를 선택합니다.
업데이트 페이지에서 새 업데이트 가져오기를 선택합니다.
업데이트 가져오기 페이지에서 스토리지 컨테이너에서 선택을 선택합니다.
기존 스토리지 계정을 선택하거나 Storage 계정을 선택하여 새 계정을 만듭니다.
기존 컨테이너를 선택하거나 컨테이너를 선택하여 새 컨테이너를 만듭니다. 이 컨테이너는 가져오기 위해 업데이트 파일을 스테이징하는 데 사용됩니다.
참고 항목
이전 업데이트에서 실수로 파일을 가져오지 않도록 하려면 업데이트를 가져올 때마다 새 컨테이너를 사용합니다. 새 컨테이너를 사용하지 않는 경우 기존 컨테이너에서 파일을 삭제해야 합니다.
컨테이너 페이지에서 업로드를 선택합니다. TutorialImportManifest_Sim.importmanifest.json 및 adu-update-image-raspberrypi3.swu 파일을 찾아 선택한 다음 업로드를 선택합니다.
두 파일에서 확인란을 선택한 다음[ 선택]을 선택하여 [업데이트 가져오기] 페이지로 돌아갑니다.
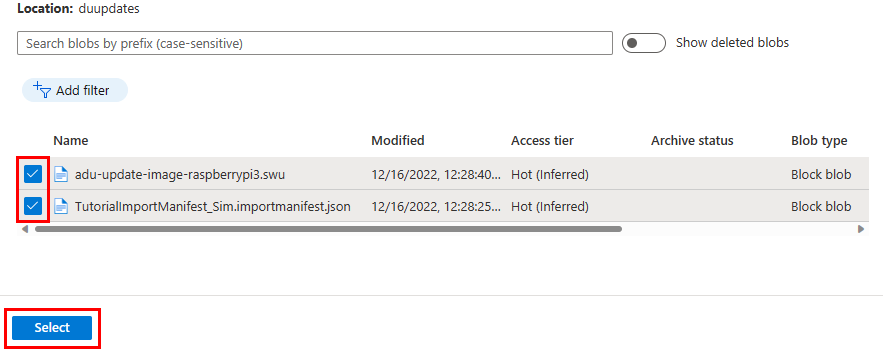
업데이트 가져오기 페이지에서 가져올 파일을 검토한 다음 업데이트 가져오기를 선택합니다.
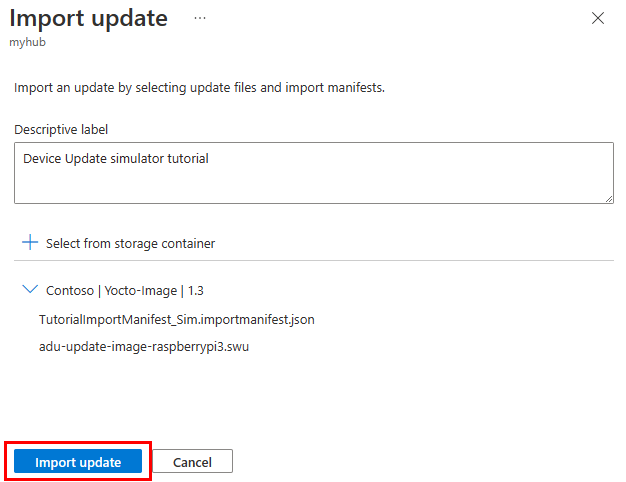
가져오기 프로세스가 시작되고 가져오기 기록 보기를 선택하여 가져오기 기록 및 상태를 볼 수 있습니다. 업데이트 기록 페이지의 상태 필드에 가져오기가 완료되면 성공이 표시됩니다. 새로 고침을 선택하여 상태를 업데이트할 수 있습니다.
가져온 업데이트가 이제 업데이트 페이지에 표시됩니다.
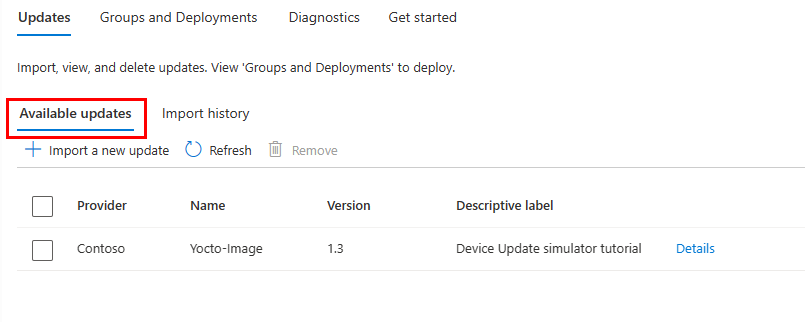
가져오기 프로세스에 대한 자세한 내용은 IoT Hub용 디바이스 업데이트로 업데이트 가져오기를 참조하세요.
디바이스 그룹 선택
디바이스에 적용한 그룹 태그를 사용하여 디바이스 그룹에 업데이트를 배포할 수 있습니다. 업데이트 페이지 맨 위에 있는 그룹 및 배포 탭을 선택하여 그룹 및 배포 목록과 업데이트 준수 차트를 확인합니다.
업데이트 준수 차트에는 최신 업데이트, 사용 가능한 새 업데이트 및 진행 중인 업데이트 등 다양한 준수 상태의 디바이스 수가 표시됩니다. 자세한 내용은 디바이스 업데이트 규정 준수를 참조하세요.
그룹 이름 아래에는 이 IoT Hub에 연결된 디바이스의 모든 디바이스 그룹 및 사용 가능한 업데이트 목록이 표시되며, 상태 아래에 업데이트를 배포할 수 있는 링크가 표시됩니다. 그룹의 디바이스 클래스 요구 사항을 충족하지 않는 디바이스는 해당 잘못된 그룹에 표시됩니다. 태그 및 그룹에 대한 자세한 내용은 디바이스 그룹 관리를 참조하세요.
이 자습서에서 설정한 시뮬레이션된 디바이스가 포함된 디바이스 그룹이 표시됩니다. 세부 정보를 보려면 그룹 이름을 선택합니다.
업데이트 배포
그룹 세부 정보 페이지에 이 그룹에 사용할 수 있는 새 업데이트가 하나 표시됩니다. 배포를 선택하여 배포를 시작합니다.
가져온 업데이트가 이 그룹에 가장 적합한 업데이트로 나열됩니다. 배포를 선택합니다.
배포를 즉시 시작하도록 예약한 다음 만들기를 선택합니다.
현재 업데이트 탭으로 이동합니다. 배포 세부 정보에서 상태는 활성으로 바뀝니다.
디바이스가 성공적으로 업데이트되면 업데이트 페이지로 돌아갑니다. 설치된 업데이트를 포함하도록 규정 준수 차트 및 배포 세부 정보가 업데이트된 것을 볼 수 있습니다.
업데이트 배포 기록 보기
리소스 정리
다음 자습서를 계속 진행하려면 디바이스 업데이트 및 IoT Hub 리소스를 유지합니다. 이 자습서에 대해 만든 리소스가 더 이상 필요하지 않으면 삭제할 수 있습니다.
- Azure Portal에서 리소스가 포함된 리소스 그룹으로 이동합니다.
- 그룹의 모든 리소스를 삭제하려는 경우 리소스 그룹 삭제를 선택합니다.
- 일부 리소스만 삭제하려면 확인란을 사용하여 리소스를 선택한 다음 삭제를 선택합니다.