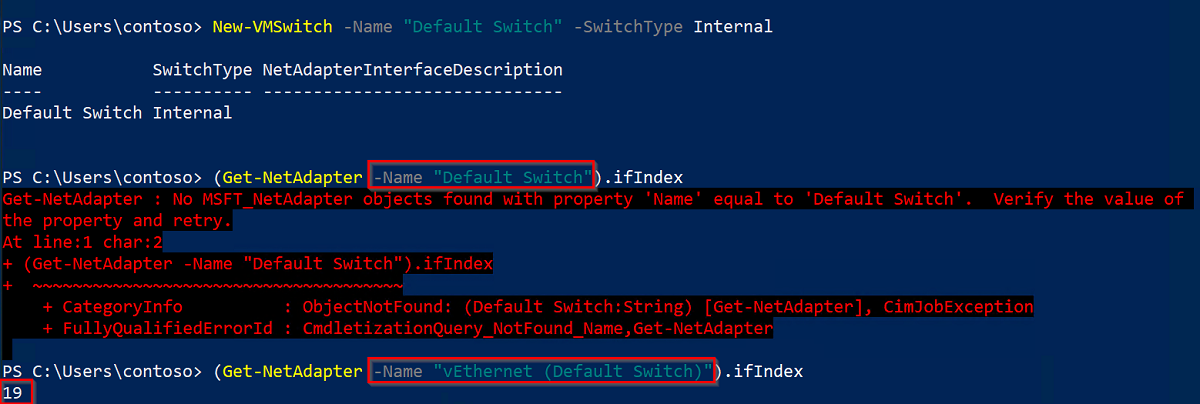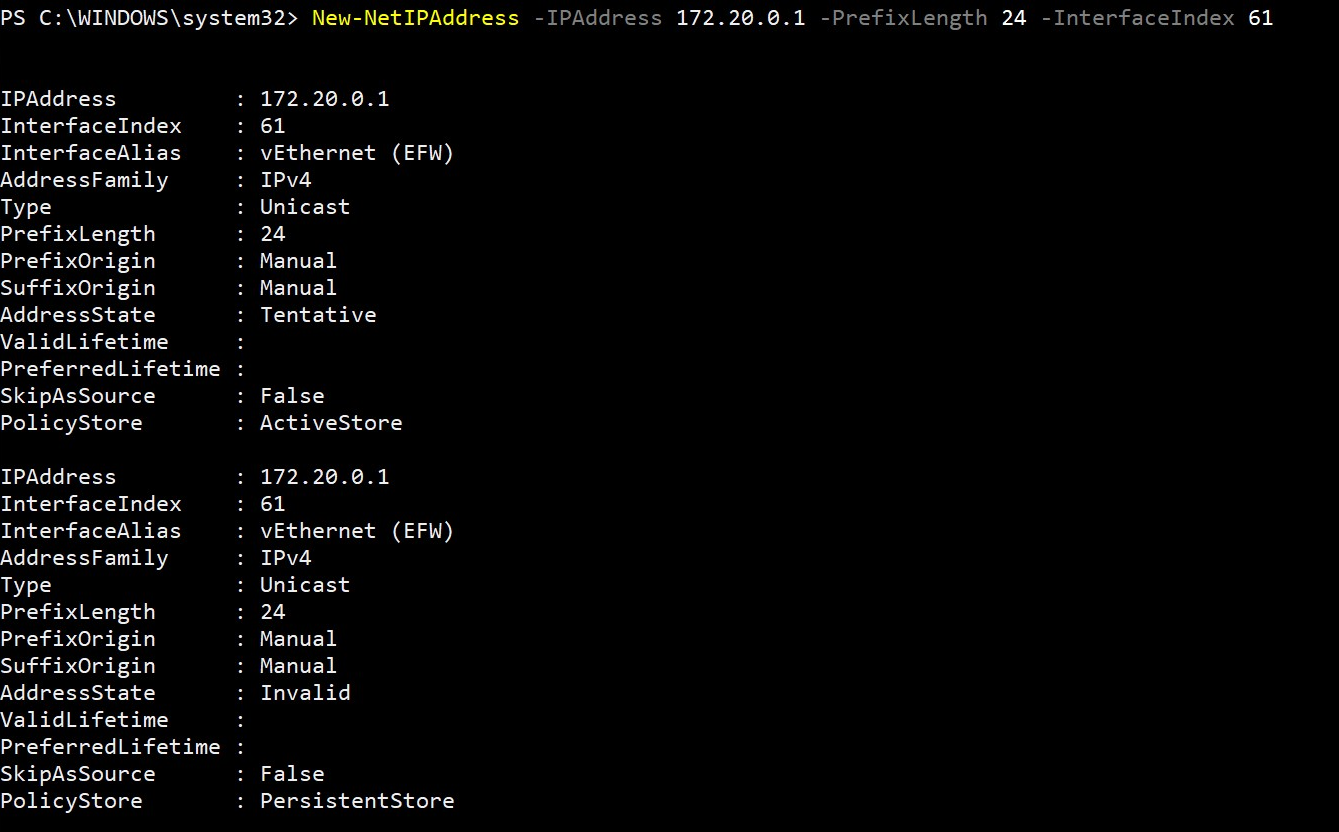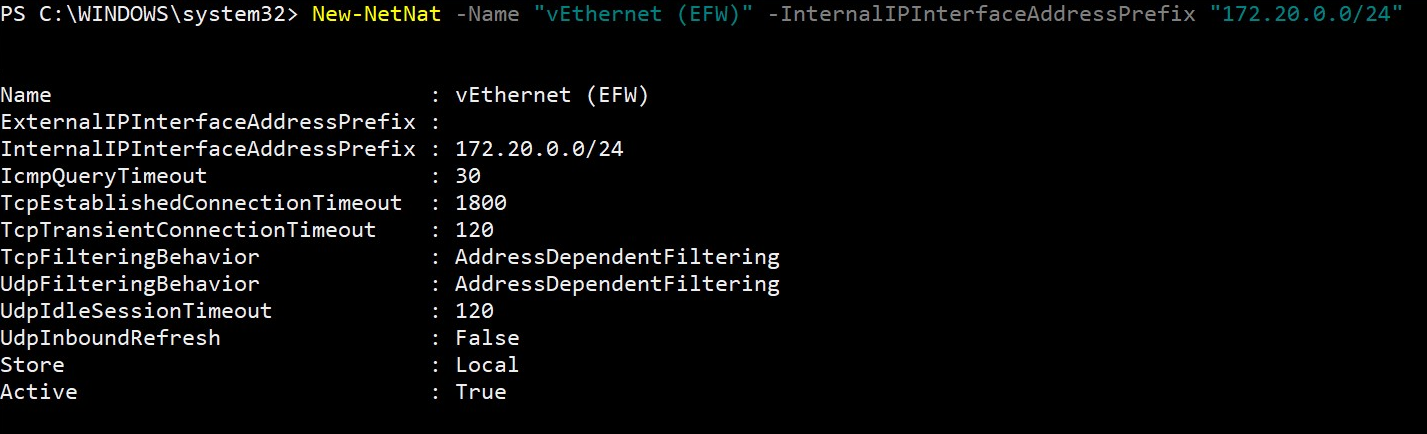Azure IoT Edge for Linux on Windows 가상 스위치 만들기
적용 대상: ![]() IoT Edge 1.5
IoT Edge 1.5 ![]() IoT Edge 1.4
IoT Edge 1.4
Important
IoT Edge 1.5 LTS 및 IoT Edge 1.4 LTS는 지원되는 릴리스입니다. IoT Edge 1.4 LTS는 2024년 11월 12일에 수명이 종료됩니다. 이전 릴리스에 있는 경우 IoT Edge 업데이트를 참조하세요.
Azure IoT Edge for Linux on Windows는 호스트 머신의 가상 스위치를 사용하여 가상 머신과 통신합니다. Windows 데스크톱 버전에는 사용할 수 있는 기본 스위치가 함께 제공되지만, Windows Server는 그렇지 않습니다. IoT Edge for Linux on Windows를 Windows Server 디바이스에 배포하려면 먼저 가상 스위치를 만들어야 합니다. 또한 필요한 경우 이 가이드를 사용하여 사용자 지정 가상 스위치를 만들 수 있습니다.
이 문서에서는 IoT Edge for Linux on Windows를 설치하기 위해 Windows 디바이스에서 가상 스위치를 만드는 방법을 보여 줍니다. 이 프로세스는 다음 단계로 나뉩니다.
- 가상 스위치 만들기
- NAT 테이블 만들기
- DHCP 서버 설치 및 설정
필수 조건
- Windows 디바이스. 지원되는 Windows 버전에 대한 자세한 내용은 운영 체제를 참조하세요.
- Hyper-V 역할이 Windows 디바이스에 설치되어 있어야 합니다. Hyper-V를 사용하도록 설정하는 방법에 대한 자세한 내용은 Azure IoT Edge for Linux on a Windows 디바이스 설치 및 프로비저닝을 참조하세요.
가상 스위치 만들기
이 섹션의 다음 단계는 가상 스위치 만들기에 대한 일반 가이드입니다. 가상 스위치 구성이 네트워킹 환경에 부합해야 합니다.
참고 항목
다음 단계에서는 내부 또는 프라이빗 가상 스위치를 만드는 방법을 설명합니다. 대신 외부 스위치를 만드는 방법에 대한 자세한 내용은 Hyper-V 가상 머신에 대한 가상 스위치 만들기를 참조하세요. Azure VM을 사용하는 경우 가상 스위치는 외부일 수 없습니다.
관리자 권한 세션에서 PowerShell을 엽니다. 이렇게 하려면 Windows에서 시작 창을 열고, "PowerShell"을 입력합니다. 마우스 오른쪽 단추로 표시되는 Windows PowerShell 앱을 클릭하고, 관리자 권한으로 실행을 선택합니다.
Windows 호스트에서 가상 스위치를 확인하고, 사용할 수 있는 가상 스위치가 아직 없는지 확인합니다. 이렇게 하려면 PowerShell에서 다음 Get-VMSwitch 명령을 실행합니다.
Get-VMSwitch기본 스위치라는 가상 스위치가 이미 만들어져 사용자 지정 가상 스위치가 필요하지 않은 경우 이 가이드의 나머지 단계를 수행하지 않고 IoT Edge for Linux on Windows를 설치할 수 있어야 합니다.
다음 New-VMSwitch 명령을 실행하여 원하는 이름 및 내부 또는 프라이빗 스위치 형식으로 새 VM 스위치를 만들고, 자리 표시자 값을 바꿉니다.
New-VMSwitch -Name "{switchName}" -SwitchType {switchType}만든 스위치에 대한 IP 주소를 가져오려면 먼저 해당 인터페이스 인덱스를 가져와야 합니다. 다음 Get-NetAdapter 명령을 실행하여 이 값을 가져오고 자리 표시자 값을 바꿀 수 있습니다.
(Get-NetAdapter -Name "{switchName}").ifIndex이 명령을 실행하려고 할 때 오류가 발생하는 경우
vEthernet ({switchName})템플릿을 따르도록Name매개 변수의 값을 변경해야 할 수 있습니다. 다음 예제와 비슷한 출력이 표시됩니다.이후 단계에서 사용해야 하므로 인터페이스 인덱스 값을 적어 둡니다.
결과 가상 스위치 IP 주소는 환경마다 다릅니다. 이 가이드의 나머지 명령에서는 172.20.X.Y 제품군에서 파생된 IP 주소를 사용합니다. 그러나 고유의 주소 패밀리와 IP 주소를 사용할 수 있습니다.
다음 IP 주소를 만들고 사용합니다.
IP 주소 템플릿 예시 게이트웨이 IP xxx.xxx.xxx.1 172.20.0.1 NAT IP xxx.xxx.xxx.0 172.20.0.0 시작 IP xxx.xxx.xxx.100 172.20.0.100 종료 IP xxx.xxx.xxx.200 172.20.0.200 가상 스위치 IP 주소 계열의 마지막 8진수를 새 숫자 값으로 바꿔 게이트웨이 IP 주소를 설정합니다. 예를 들어, 마지막 8진수를 1로 바꾸고 주소를 172.20.0.1로 가져옵니다. 다음 New-NetIPAddress 명령을 실행하여 새 게이트웨이 IP 주소를 설정하고, 자리 표시자 값을 바꿉니다.
New-NetIPAddress -IPAddress {gatewayIp} -PrefixLength 24 -InterfaceIndex {interfaceIndex}이 명령을 실행하면 다음 예제와 비슷한 정보가 출력됩니다.
내부 네트워크 주소를 외부 네트워크로 변환하는 NAT(Network Address Translation) 개체를 만듭니다. 이전 단계와 동일한 IPv4 집합 주소를 사용합니다. 6단계의 표를 기반으로 NAT IP 주소는 마지막 8진수가 새 숫자 값(예: 0)으로 바꿔진다는 점을 제외하면 원래 IP 주소 계열에 해당합니다. 다음 New-NetNat 명령을 실행하여 NAT IP 주소를 설정하고, 자리 표시자 값을 바꿉니다.
New-NetNat -Name "{switchName}" -InternalIPInterfaceAddressPrefix "{natIp}/24"이 명령을 실행하면 다음 예제와 비슷한 정보가 출력됩니다.
이제 스위치가 만들어졌습니다. 다음으로 DNS를 설정합니다.
DHCP 서버 만들기
참고 항목
고정 IP 매개 변수(ip4Address, ip4GatewayAddress, ip4PrefixLength)를 사용하여 EFLOW VM이 배포되는 한 DHCP 서버 없이 설치를 계속할 수 있습니다. 동적 IP 할당을 사용하는 경우 DHCP 서버 설치를 계속 진행해야 합니다.
Warning
회사 네트워크 환경에서 DHCP 서버를 배포하려면 권한 부여가 필요할 수 있습니다. 가상 스위치 구성이 회사 네트워크의 정책을 준수하는지 확인합니다. 자세한 내용은 Windows PowerShell을 사용하여 DHCP 배포를 참조하세요.
DHCP 서버 기능이 호스트 컴퓨터에 설치되어 있는지 확인합니다. 설치 상태 열을 찾습니다. 값이 "Installed"인 경우 다음 단계를 건너뛸 수 있습니다.
Get-WindowsFeature -Name 'DHCP'DHCP 서버가 아직 설치되지 않은 경우 다음 명령을 실행하여 설치합니다.
Install-WindowsFeature -Name 'DHCP' -IncludeManagementToolsDHCP 서버를 기본 로컬 보안 그룹에 추가하고 서버를 다시 시작합니다.
netsh dhcp add securitygroups Restart-Service dhcpserverDHCP 서버가 시작되는 동안 다음과 같은 경고 메시지가 표시됩니다.
WARNING: Waiting for service 'DHCP Server (dhcpserver)' to start...사용 가능한 IP의 DHCP 서버 범위를 구성하려면 IP 주소를 시작 IP로 설정하고 IP 주소를 끝 IP로 설정해야 합니다. 이 범위는 Add-DhcpServerv4Scope 명령의 StartRange 및 EndRange 매개 변수로 정의됩니다. 또한 이 명령을 실행하는 경우 서브넷 마스크(255.255.255.0)를 설정해야 합니다. 이전 섹션의 표에 있는 IP 주소 템플릿과 예제에 따라 StartRange를 169.254.229.100으로 설정하고 EndRange를 169.254.229.200으로 설정하면 100개의 IP 주소를 사용할 수 있습니다. 다음 명령을 실행하고, 자리 표시자를 사용자 고유의 값으로 바꿉니다.
Add-DhcpServerV4Scope -Name "AzureIoTEdgeScope" -StartRange {startIp} -EndRange {endIp} -SubnetMask 255.255.255.0 -State Active이 명령은 출력을 생성하지 않습니다.
이전 섹션에서 만든 NAT 및 게이트웨이 IP 주소를 DHCP 서버에 할당하고, 서버를 다시 시작하여 구성을 로드합니다. 첫 번째 명령은 출력을 생성하지 않지만, DHCP 서버를 다시 시작하면 이 섹션의 세 번째 단계에서 받은 것과 동일한 경고 메시지가 출력됩니다.
Set-DhcpServerV4OptionValue -ScopeID {startIp} -Router {gatewayIp} Restart-service dhcpserver
다음 단계
Windows 디바이스에서 Azure IoT Edge 설치 및 프로비저닝 단계에 따라 Windows에서 Linux용 IoT Edge를 사용하여 디바이스를 설정합니다.