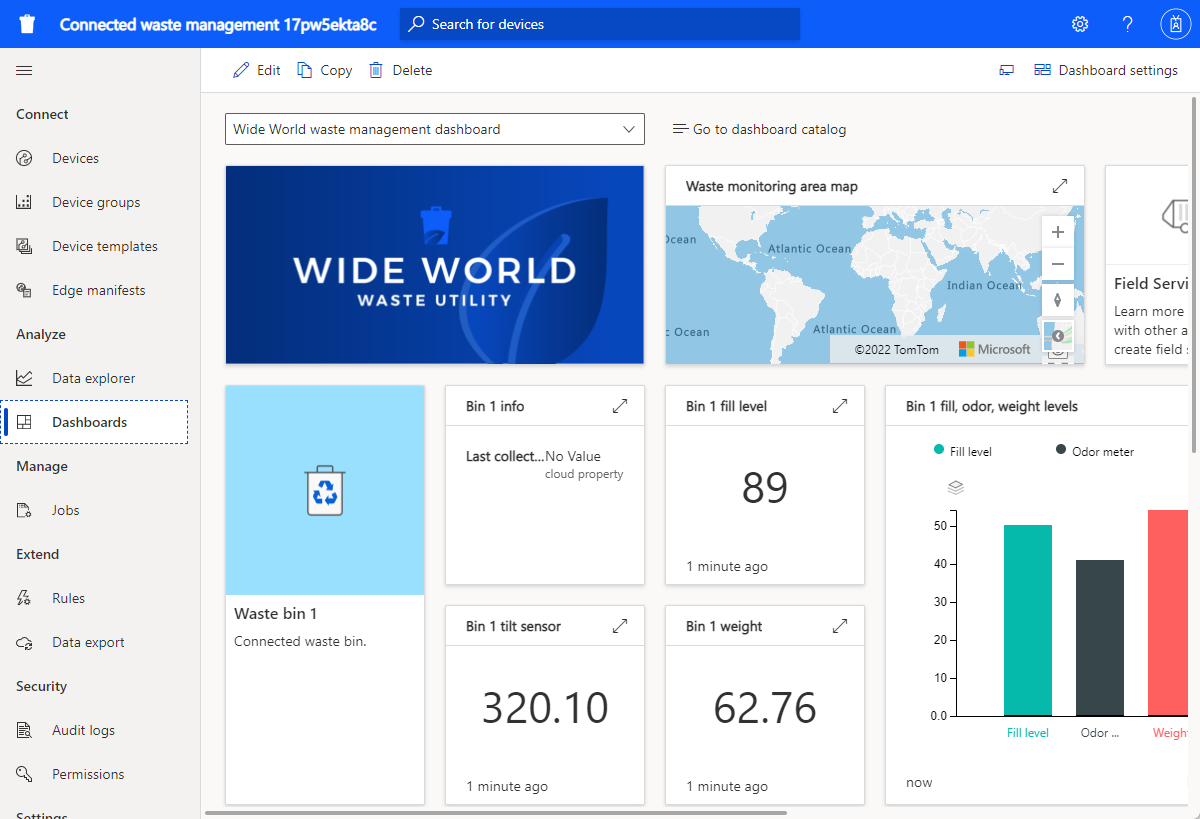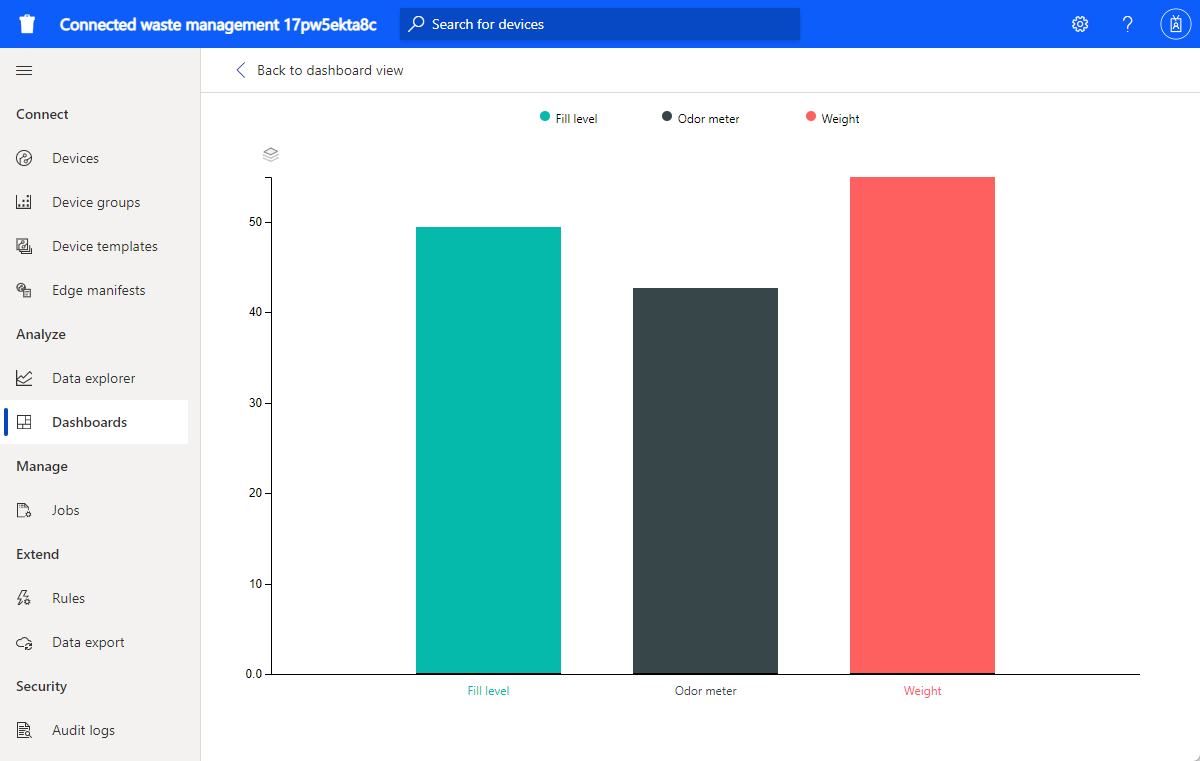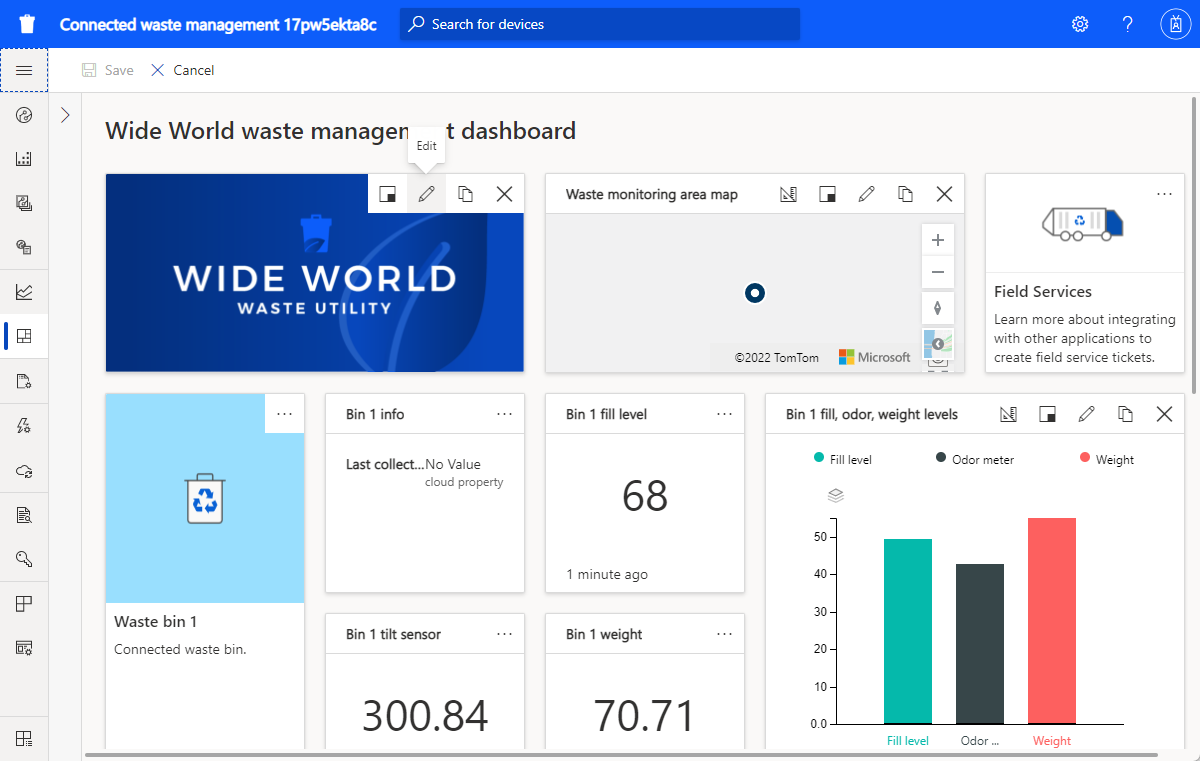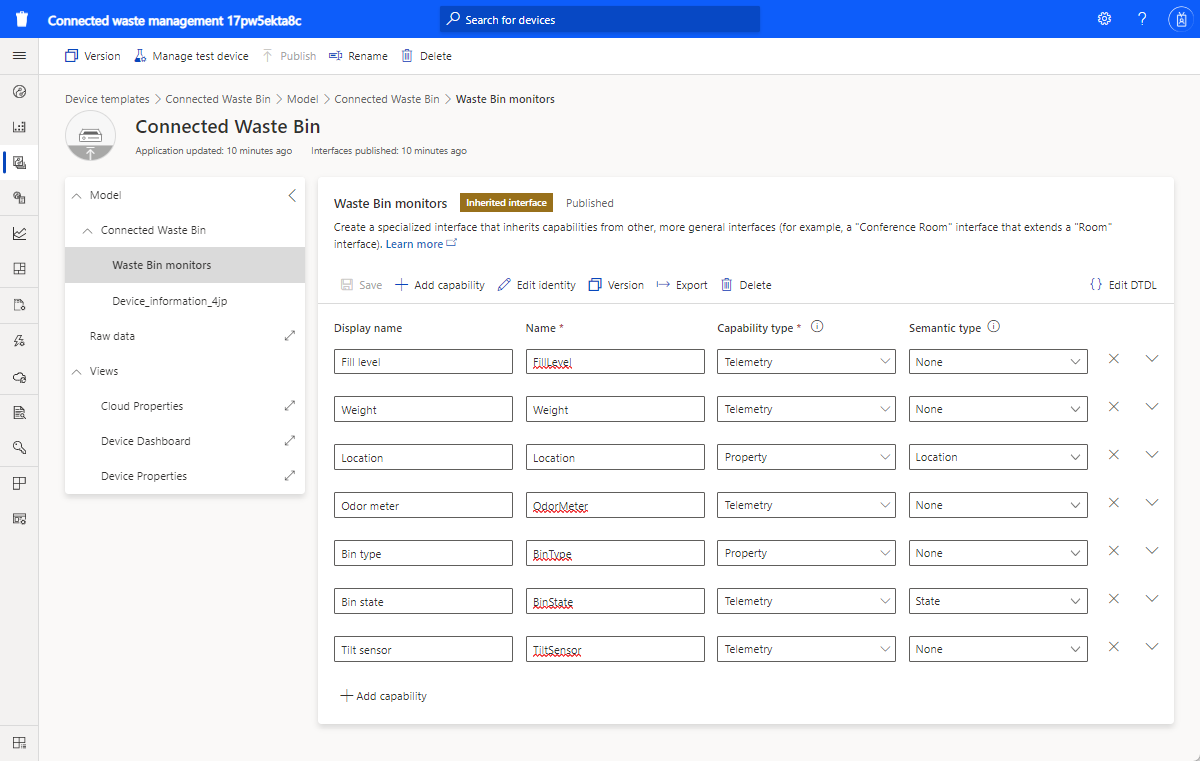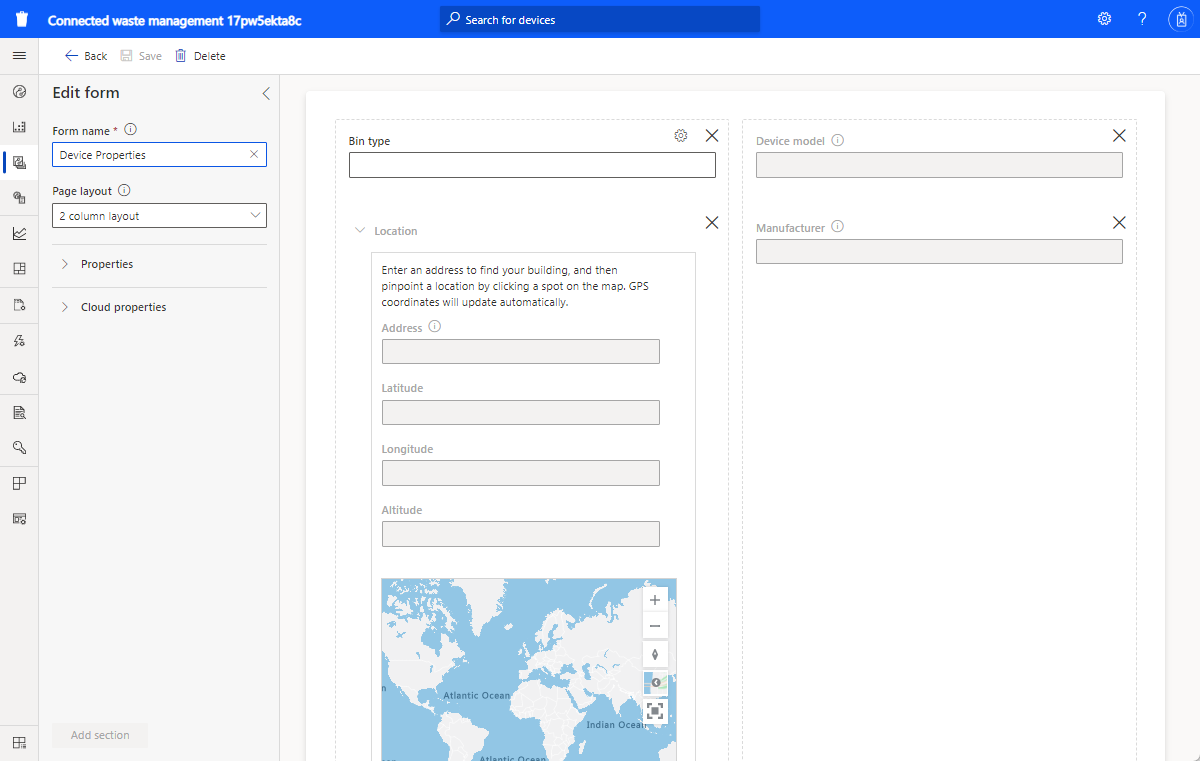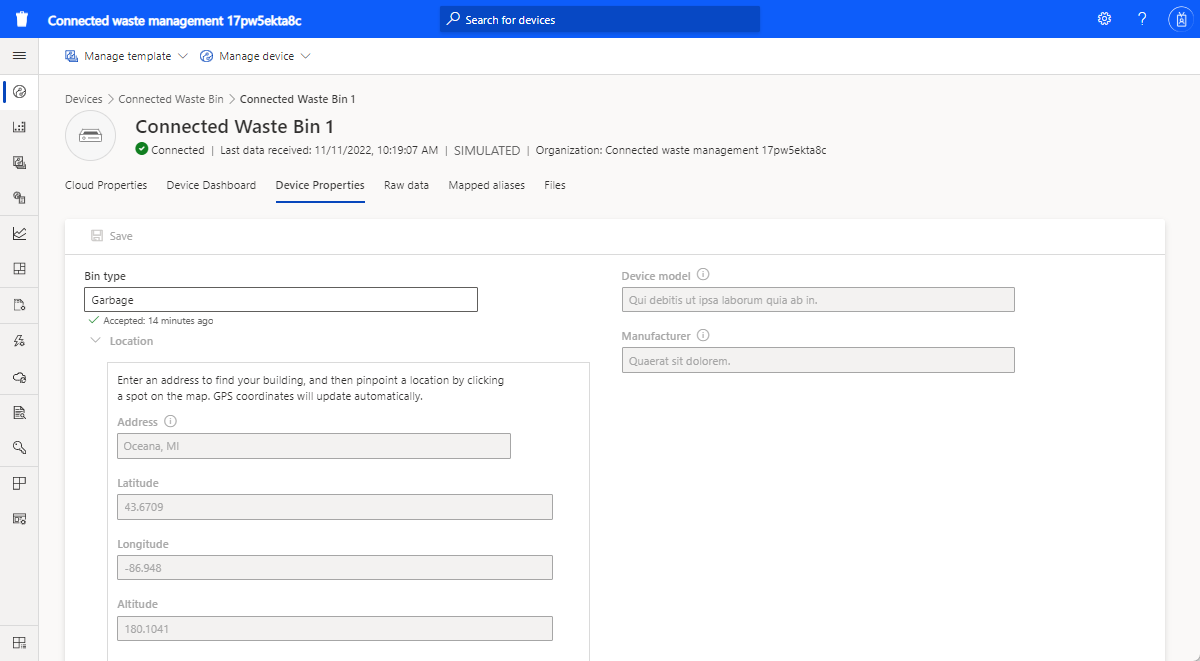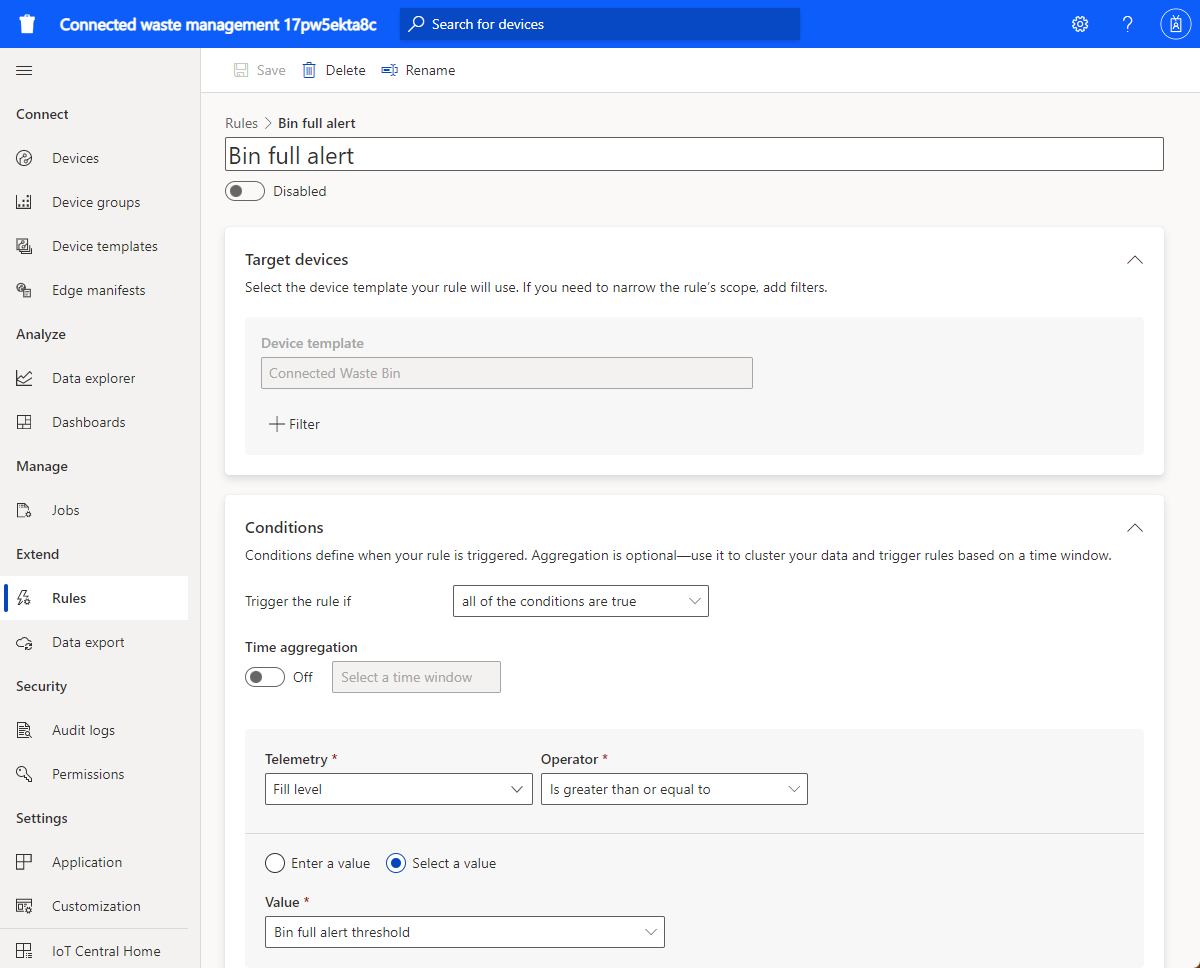자습서: 연결된 폐기물 관리 애플리케이션 템플릿 배포 및 살펴보기
연결된 폐기물 관리 애플리케이션 템플릿을 사용하면 스마트 시티의 일부로 효율적인 폐기물 수거를 최대화하기 위해 원격으로 모니터링하도록 IoT 솔루션 개발을 시작할 수 있습니다.
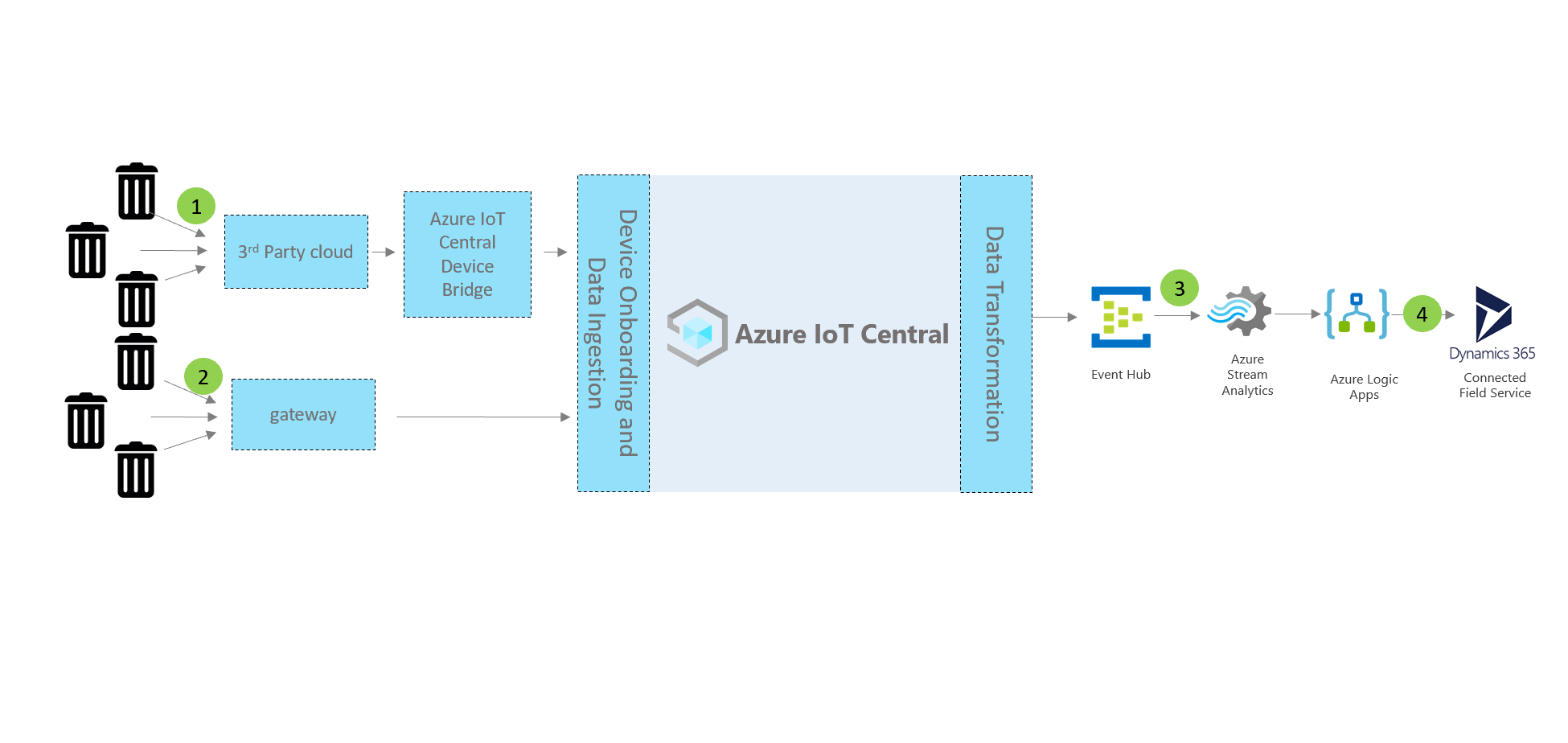
디바이스 및 연결(1, 2)
개방된 환경에 사용되는 쓰레기통과 같은 디바이스는 저전력 광대역 네트워크 또는 타사 네트워크 운영자를 통해 연결될 수 있습니다. 이러한 유형의 디바이스의 경우 Azure IoT Central Device Bridge를 사용하여 디바이스 데이터를 IoT Central 애플리케이션으로 전송합니다. IoT Central 애플리케이션에 직접 연결하는 IP 지원 디바이스 게이트웨이를 사용할 수도 있습니다.
IoT Central
Azure IoT Central은 IoT 솔루션을 신속하게 빌드하고 배포하는 데 도움이 되는 IoT 앱 플랫폼입니다. 솔루션을 브랜딩 및 사용자 지정하거나 타사 서비스와 통합할 수 있습니다.
스마트 폐기물 디바이스를 IoT Central에 연결하면 애플리케이션은 다음을 제공합니다.
- 디바이스 명령 및 제어.
- 모니터링 및 경고.
- 역할 기반 액세스 제어가 기본 제공된 사용자 인터페이스입니다.
- 구성 가능한 대시보드.
- 확장성 옵션.
확장성 및 통합 (3)
Azure IoT Central에서 IoT 애플리케이션을 확장하고 필요에 따라 다음을 수행할 수 있습니다.
- IoT Central 애플리케이션에서 데이터 내보내기를 통해 고급 분석을 위해 IoT 데이터를 변환하고 통합합니다.
- IoT Central 애플리케이션의 Power Automate 또는 웹후크를 사용해 작업을 트리거하여 다른 시스템의 워크플로를 자동화합니다.
- IoT Central REST API를 사용하여 IoT Central 애플리케이션에 프로그래밍 방식으로 액세스합니다.
비즈니스 애플리케이션 (4)
IoT 데이터를 사용하여 폐기물 유틸리티 내에서 다양한 비즈니스 애플리케이션을 지원할 수 있습니다. 예를 들어, 연결된 폐기물 관리 솔루션에서 쓰레기 수집 트럭의 배차를 최적화할 수 있습니다. 최적화는 연결된 쓰레기통의 IoT 센서 데이터를 기반으로 수행될 수 있습니다. IoT Central 연결 폐기물 관리 애플리케이션에서 규칙 및 작업을 구성하고 Connected Field Service에서 경고를 만들도록 설정할 수 있습니다. IoT Central 규칙에서 Power Automate를 구성하여 애플리케이션 및 서비스에서 워크플로를 자동화합니다. 또한 Connected Field Service의 서비스 활동에 따라 정보를 Azure IoT Central로 다시 보낼 수 있습니다.
IoT Central 및 Connected Field Service를 사용하여 다음과 같은 통합 프로세스를 쉽게 구성할 수 있습니다.
- Azure IoT Central은 진단을 위해 디바이스 이상에 대한 정보를 Connected Field Service에 보낼 수 있습니다.
- Connected Field Service는 장치 이상 현상에서 트리거되는 서비스 케이스 또는 작업 주문을 만들 수 있습니다.
- Connected Field Service는 가동 중지 사고를 예방하기 위해 기술자에게 점검을 예약할 수 있습니다.
- Azure IoT Central 장치 대시보드는 관련 서비스 및 일정 정보로 업데이트할 수 있습니다.
이 자습서에서는 다음을 하는 방법을 알아볼 수 있습니다.
- Azure IoT Central 연결된 폐기물 관리 애플리케이션 템플릿을 사용하여 앱을 만듭니다.
- 대시보드를 탐색하고 사용자 지정합니다.
- 연결된 폐기물 수집통 디바이스 템플릿을 살펴봅니다.
- 시뮬레이션된 디바이스를 살펴봅니다.
- 규칙을 살펴보고 구성합니다.
- 작업을 구성합니다.
- 애플리케이션 브랜딩을 사용자 지정합니다.
필수 조건
활성화된 Azure 구독. Azure 구독이 없는 경우 시작하기 전에 체험 계정을 만듭니다.
연결된 폐기물 관리 애플리케이션 만들기
IoT Central 애플리케이션을 만들려면 다음을 수행합니다.
Azure Portal에서 IoT Central 애플리케이션 만들기 페이지로 이동합니다. 메시지가 표시되면 Azure 계정으로 로그인합니다.
다음 정보를 입력합니다.
필드 Description 구독 사용하려는 Azure 구독입니다. Resource group 사용하려는 리소스 그룹입니다. 새 리소스 그룹을 만들거나 기존 그룹을 사용할 수 있습니다. 리소스 이름 유효한 Azure 리소스 이름입니다. 애플리케이션 URL 애플리케이션의 URL 하위 도메인입니다. IoT Central 애플리케이션의 URL은 https://yoursubdomain.azureiotcentral.com과 같은 모양입니다.템플릿 연결된 폐기물 관리 지역 사용하려는 Azure 지역입니다. 요금제 사용하려는 가격 책정 계획입니다. 검토 + 만들기를 선택합니다. 그런 다음 만들기를 선택합니다.
앱이 준비되면 Azure Portal에서 앱으로 이동할 수 있습니다.
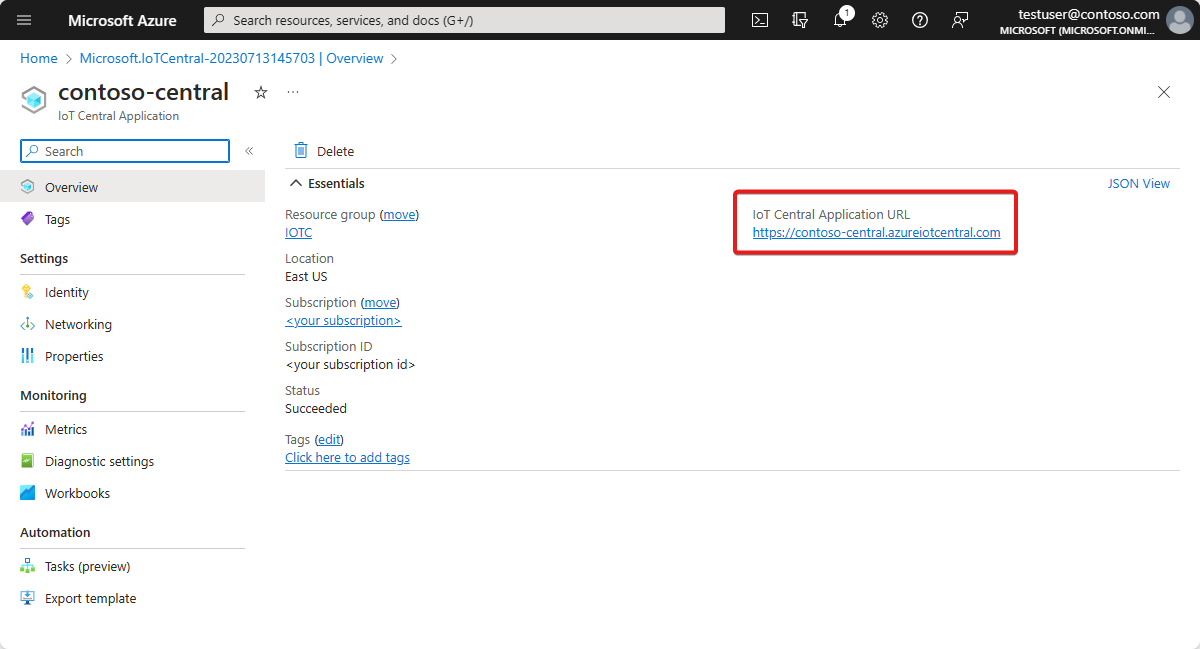
자세한 내용은 Azure IoT Central 애플리케이션 만들기를 참조하세요.
애플리케이션 살펴보기
다음 섹션에서는 애플리케이션의 주요 기능을 안내합니다.
대시보드
애플리케이션 템플릿을 배포한 후 기본 대시보드는 Wide World 폐기물 관리 대시보드입니다.
개발자는 운영자를 위한 대시보드 뷰를 만들고 사용자 지정할 수 있습니다.
참고 항목
대시보드에 표시된 모든 데이터는 시뮬레이션된 디바이스 데이터를 기반으로 하며, 다음 섹션에서 자세히 볼 수 있습니다.
대시보드는 다음과 같은 여러 종류의 타일로 구성됩니다.
Wide World Waste 유틸리티 이미지 타일: 대시보드의 첫 번째 타일은 가상의 폐기물 유틸리티 "Wide World Waste"의 이미지 타일입니다. 이 타일을 사용자 지정하고 고유 이미지를 추가하거나 제거할 수 있습니다.
폐기물 수집통 이미지 타일: 이미지 및 콘텐츠 타일을 사용하여 모니터링되는 디바이스의 시각적 표현을 설명과 함께 만들 수 있습니다.
충전 높이 KPI 타일: 이 타일은 폐기물 수집통의 충전 높이 센서로 보고되는 값을 표시합니다. 수집량 수준과 폐기물 수집통의 냄새 측정기 또는 중량과 같은 기타 센서도 원격으로 모니터링할 수 있습니다. 운영자는 폐기물 수거 트럭 파견과 같은 작업을 수행할 수 있습니다.
폐기물 모니터링 영역 맵: 이 타일은 Azure IoT Central에서 직접 구성할 수 있는 Azure Maps를 사용합니다. 지도 타일에는 디바이스 위치가 표시됩니다. 지도 위로 커서를 이동하고 확대, 축소 또는 확장 등을 조작해보세요.
충전량, 냄새, 중량 막대 차트: 하나 이상의 디바이스 원격 분석 데이터를 하나의 막대 차트로 시각화할 수 있습니다. 막대 차트를 확장할 수도 있습니다.
Field Services: 대시보드에는 "Azure IoT Central 애플리케이션의 Dynamics 365 Field Services와 통합하는 방법"에 대한 링크가 포함되어 있습니다. 예를 들어, 필드 서비스를 사용해서 폐기물 수집 서비스를 파견하기 위한 티켓을 만들 수 있습니다.
대시보드 사용자 지정
편집 메뉴를 선택하여 대시보드를 사용자 지정할 수 있습니다. 그런 다음, 새 타일을 추가하거나 기존 타일을 구성할 수 있습니다. 편집 모드에서 대시보드는 다음과 같습니다.
+ 새로 만들기를 선택하여 새 대시보드를 만들고 처음부터 구성할 수도 있습니다. 대시보드를 여러 개 넣을 수 있으며, 대시보드 메뉴에서 대시보드 사이를 전환할 수 있습니다.
디바이스 템플릿 살펴보기
Azure IoT Central의 디바이스 템플릿은 디바이스 기능을 정의하며, 여기에는 원격 분석, 속성 또는 명령을 포함할 수 있습니다. 개발자는 연결된 디바이스의 기능을 나타내는 디바이스 템플릿을 정의할 수 있습니다.
연결된 폐기물 관리 애플리케이션에는 연결된 폐기물 수집통 디바이스의 샘플 템플릿이 함께 제공됩니다.
디바이스 템플릿을 보려면 다음을 수행합니다.
Azure IoT Central에서 앱의 왼쪽 창에 있는 디바이스 템플릿을 선택합니다.
디바이스 템플릿 목록에 연결된 폐기물 수집통을 선택합니다.
디바이스 템플릿 기능을 검사합니다. 수집량 수준, 냄새 측정기, 중량, 위치 등의 센서가 정의된 것을 알 수 있습니다.
디바이스 템플릿 사용자 지정
다음 기능의 사용자 지정 작업을 시도해 보세요.
- 디바이스 템플릿 메뉴에서 사용자 지정을 선택합니다.
- 냄새 측정기 원격 분석 유형을 찾습니다.
- 냄새 측정기의 표시 이름을 냄새 수준으로 업데이트합니다.
- 측정 단위를 업데이트하거나 최솟값 및 최댓값을 설정해봅니다.
- 저장을 선택합니다.
클라우드 속성을 추가합니다.
클라우드 속성을 추가하려면 다음을 수행합니다.
- 연결된 휴지통 디바이스 템플릿으로 이동하고 + 기능 추가를 선택합니다.
- 기능 유형으로 클라우드 속성을 선택하여 새 클라우드 속성을 추가합니다. Azure IoT Central에서는 디바이스와 관련이 있지만 디바이스에서 제공되지 않는 속성을 추가할 수 있습니다. 예를 들어, 설치 영역, 자산 정보 또는 유지 관리 정보와 관련된 경고 임계값 등은 클라우드 속성이 될 수 있습니다.
- 저장을 선택합니다.
뷰
연결된 폐기물 수집통 디바이스 템플릿에는 미리 정의된 보기가 포함되어 있습니다. 보기를 살펴보고 원하는 경우 업데이트합니다. 보기는 운영자가 디바이스 데이터를 보고 클라우드 속성을 입력하는 방법을 정의합니다.
게시
변경 작업을 수행한 경우 디바이스 템플릿을 게시해야 합니다.
새 디바이스 템플릿 만들기
새 디바이스 템플릿을 만들려면 + 새로 만들기를 선택하고 단계를 따릅니다. 처음부터 사용자 지정 디바이스 템플릿을 만들거나 주요 디바이스 템플릿 목록에서 디바이스 템플릿을 선택할 수 있습니다.
시뮬레이션된 디바이스 살펴보기
Azure IoT Central에서는 시뮬레이션된 디바이스를 만들어 디바이스 템플릿과 애플리케이션을 테스트할 수 있습니다.
연결된 폐기물 관리 애플리케이션에는 연결된 폐기물 수집통 디바이스 템플릿과 연관된 두 가지 시뮬레이션된 디바이스가 있습니다.
디바이스 보기
디바이스 속성 및 디바이스 대시보드 탭을 살펴봅니다.
참고 항목
모든 탭은 디바이스 템플릿 보기에서 구성되었습니다.
새 디바이스 추가
디바이스 탭에서 + 새로 만들기를 선택하여 새 디바이스를 추가할 수 있습니다.
규칙 살펴보기 및 구성
Azure IoT Central에서는 디바이스 원격 분석을 자동으로 모니터링하고 하나 이상의 조건이 충족되면 작업을 트리거하는 규칙을 만들 수 있습니다. 이메일 알림을 보내거나 Power Automate에서 작업을 트리거링하거나 웹후크 작업을 시작하여 데이터를 다른 서비스에 보내는 작업이 포함될 수 있습니다.
연결된 폐기물 관리 애플리케이션에는 4개의 샘플 규칙이 있습니다.
규칙 보기
Azure IoT Central의 왼쪽 창에서 규칙을 선택합니다.
수집통 가득 참 경고를 선택합니다.
수집통 가득 참 경고는 다음 조건을 확인합니다. 채우기 수준이 수집통 가득 참 경고 임계값보다 크거나 같습니다.
수집통 가득 참 경고 임계값은 연결된 폐기물 수집통 디바이스 템플릿에서 정의된 클라우드 속성입니다.
이제 이메일 작업을 만듭니다.
이메일 작업 만들기
규칙의 작업 목록에서 이메일 작업을 구성할 수 있습니다.
- +메일을 선택합니다.
- 표시 이름 상자에서 높은 pH 경고를 입력합니다.
- 받는 사람에 Azure IoT Central 계정과 연결된 이메일 주소를 입력합니다.
- 필요에 따라 이메일 텍스트에 포함할 메모를 입력합니다.
- 완료>저장을 선택합니다.
구성된 조건이 충족되면 이제 이메일을 받게 됩니다.
참고 항목
조건이 충족될 때마다 애플리케이션에서 이메일을 보냅니다. 자동화된 규칙으로부터 이메일 수신을 중지하려면 규칙을 사용하지 않도록 설정합니다.
새 규칙을 만들려면 규칙의 왼쪽 창에서 + 새로 만들기를 선택합니다.
작업 구성
Azure IoT Central 작업을 사용하면 여러 디바이스에서 디바이스 또는 클라우드 속성 업데이트를 트리거할 수 있습니다. 또한 작업을 사용하여 여러 디바이스에서 디바이스 명령을 트리거할 수도 있습니다. Azure IoT Central에서는 워크플로를 자동화합니다.
- Azure IoT Central의 왼쪽 창에서 작업을 선택합니다.
- + 새로 만들기를 선택하고 하나 이상의 작업을 구성합니다.
애플리케이션 사용자 지정
관리자는 설정을 변경하여 애플리케이션에서 사용자 환경을 사용자 지정할 수 있습니다.
사용자 지정>모양을 선택한 후, 다음을 수행합니다.
- masthead 로고 이미지를 설정하려면 변경을 선택합니다.
- 브라우저 탭에 표시되는 브라우저 아이콘 이미지를 설정하려면 변경을 선택합니다.
- 브라우저 색에서 HTML 16진수 색 코드를 추가하여 기본 브라우저 색을 바꿀 수 있습니다. HEX 값의 색 표기법에 대한 자세한 내용은 W3Schools HTML 색 자습서를 참조하세요.
애플리케이션>관리 페이지에서 애플리케이션 이미지를 변경할 수 있습니다.
리소스 정리
이 애플리케이션을 계속 사용하지 않을 경우 삭제할 수 있습니다.
- Azure IoT Central 애플리케이션에서 애플리케이션>관리로 이동합니다.
- 삭제를 클릭한 다음, 작업을 확인합니다.