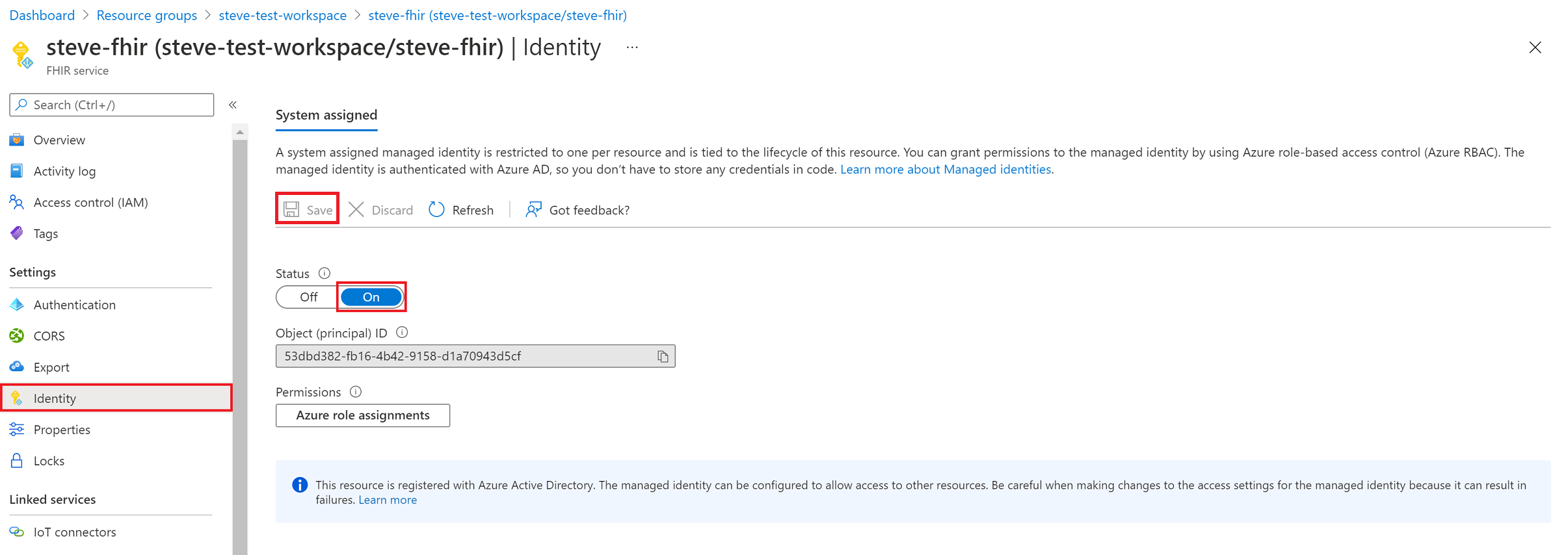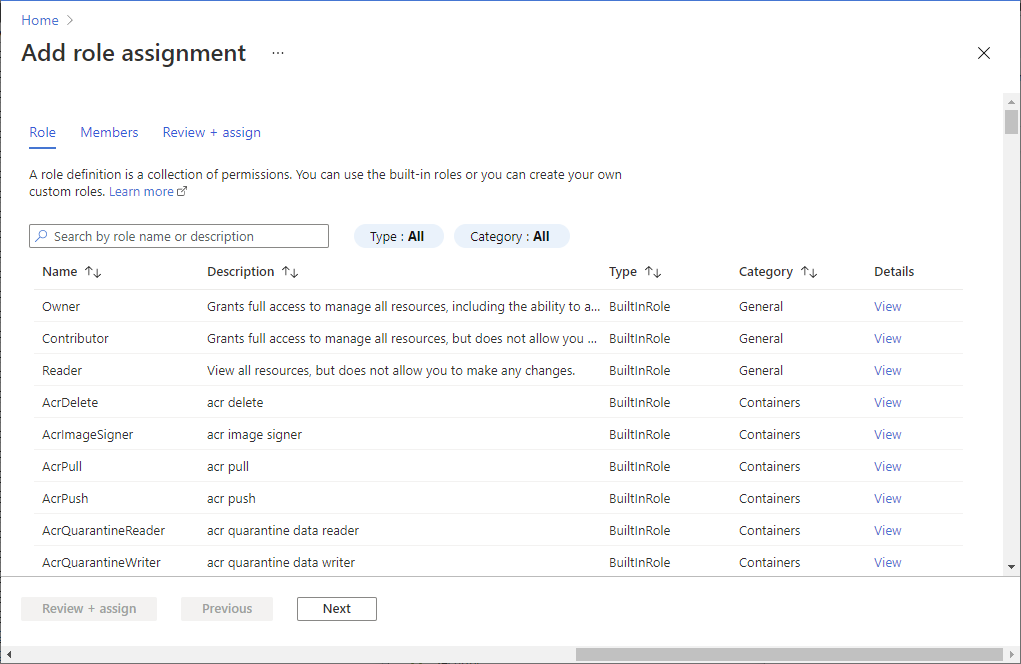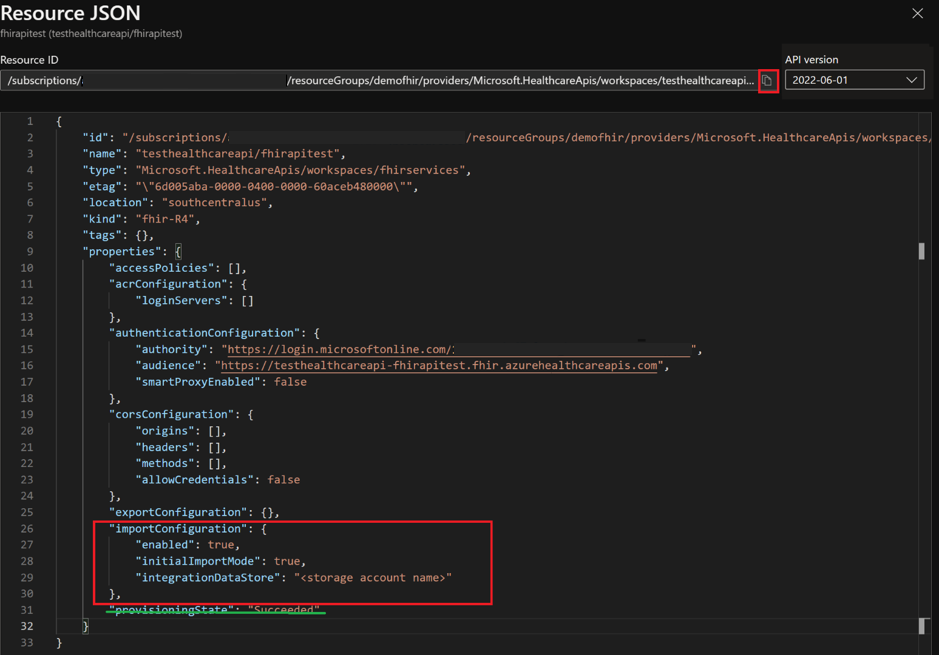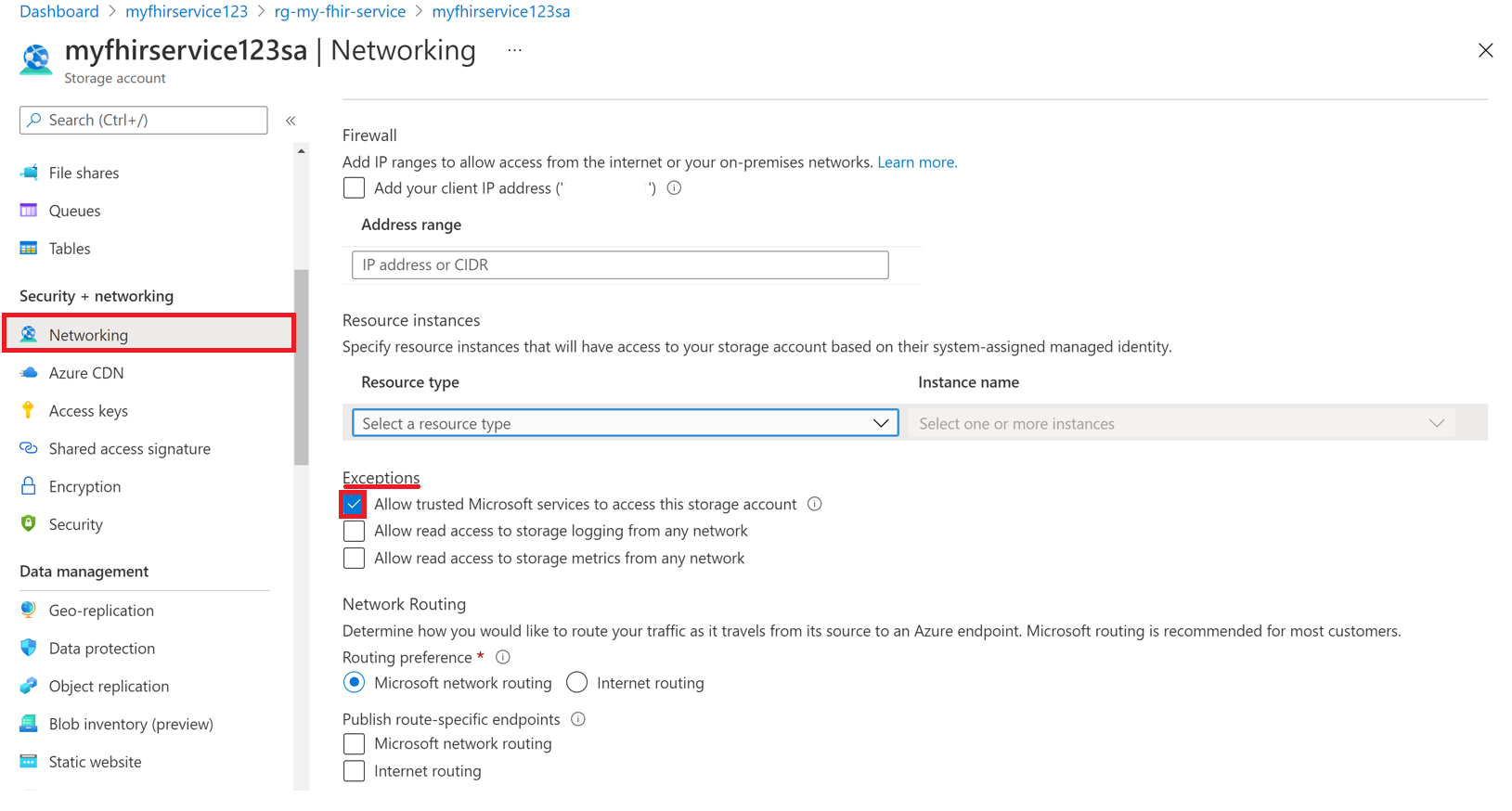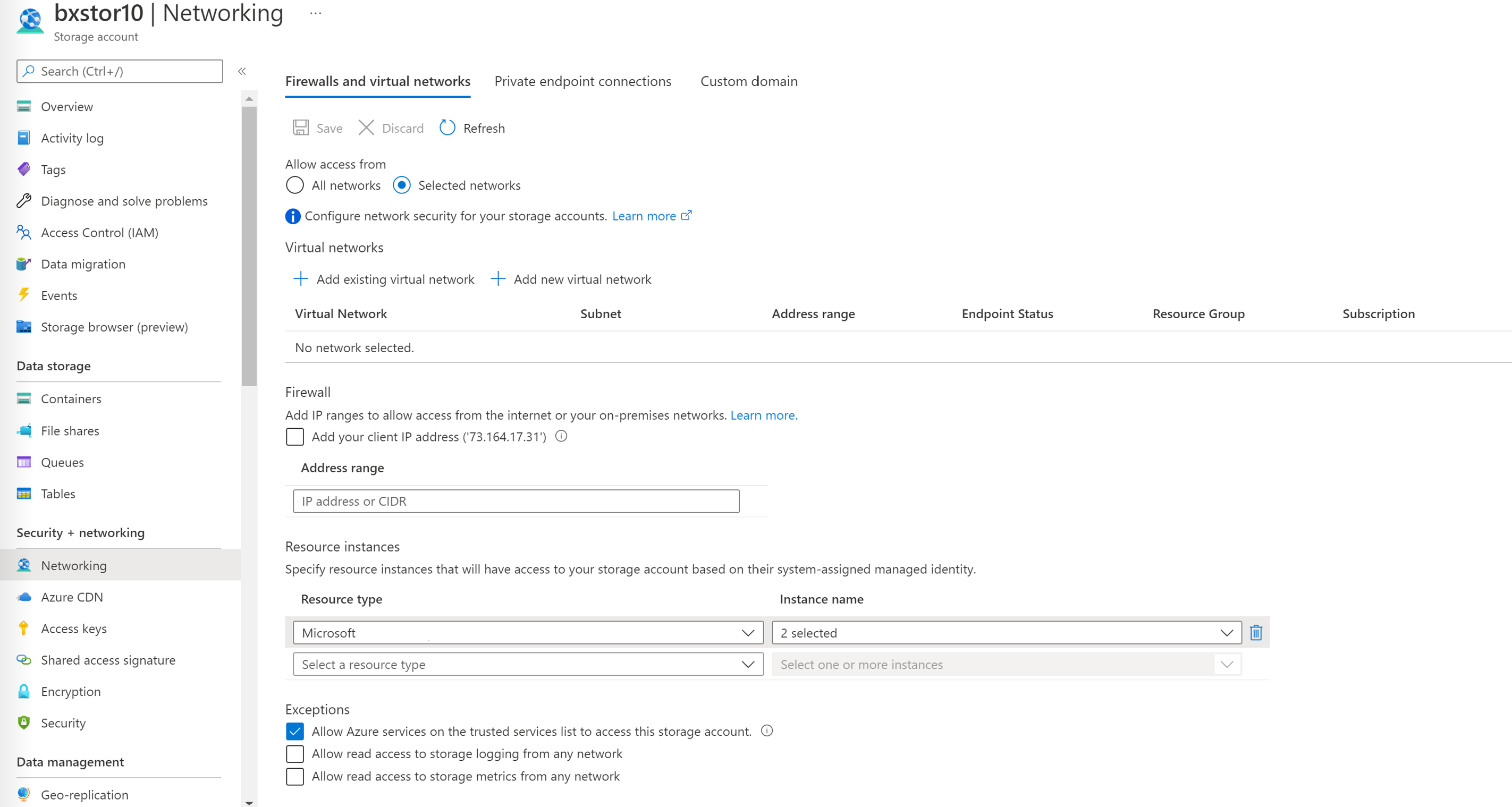대량 가져오기 설정 구성
이 문서에서는 $import 작업에 대한 FHIR 서비스의 설정을 구성하는 단계를 설명합니다. FHIR 서비스가 제공하는 가져오기 기능에 대한 자세한 내용은 $import 작업을 참조하세요.
설정을 구성하려면 다음을 수행해야 합니다.
- FHIR 서비스에서 관리 ID를 사용하도록 설정합니다.
- Azure Storage 계정을 만들거나 기존 스토리지 계정을 사용한 다음, FHIR 서비스에 액세스 권한을 부여합니다.
- FHIR 서비스에서 가져오기 구성을 설정합니다.
1단계: FHIR 서비스에서 관리 ID 사용
첫 번째 단계는 서비스에서 시스템 전체 관리 ID를 사용하도록 설정하는 것입니다. 스토리지 계정에 대한 FHIR 서비스 액세스 권한을 부여하는 데 사용됩니다. Azure에서 관리 ID에 대한 자세한 내용은 Azure 리소스의 관리 ID 정보를 참조하세요.
단계에 따라 FHIR 서비스에서 관리 ID를 사용하도록 설정합니다.
- Azure Portal에서 FHIR 서비스로 이동합니다.
- ID 블레이드를 선택합니다.
- 상태 옵션을 켜기로 선택한 다음, 저장을 선택합니다.
- 예를 선택하여 FHIR 서비스에 대한 관리 ID를 사용하도록 설정합니다.
시스템 ID를 사용하도록 설정하면 시스템 할당 GUID 값이 표시됩니다.
2단계: FHIR 서비스에 스토리지 계정에 액세스하기 위한 권한 할당
아래 단계에 따라 스토리지 계정에 액세스할 수 있는 권한을 할당합니다.
- 스토리지 계정에서 액세스 제어(IAM)로 이동합니다.
- 역할 할당 추가를 선택합니다. 이 단계에서 역할 할당 추가 옵션이 회색으로 표시되는 경우 Azure 관리자에게 이 단계를 수행할 수 있는 권한을 할당하도록 요청해야 합니다. Azure Portal에서 역할을 할당하는 방법에 대한 자세한 내용은 Azure 기본 제공 역할을 참조하세요.
- FHIR 서비스에 Storage Blob 데이터 기여자 역할을 추가합니다.
- 저장을 선택합니다.
이제 가져올 스토리지 계정을 선택할 준비가 되었습니다.
3단계: FHIR 서비스의 가져오기 구성 설정
참고 항목
FHIR 서비스에 스토리지 액세스 권한을 할당하지 않은 경우 가져오기 작업($import)이 실패합니다.
이 단계에서는 요청 URL 및 JSON 본문을 가져와야 합니다. 아래 지침을 따르세요.
- FHIR 서비스의 Azure Portal로 이동합니다.
- 개요를 선택합니다.
- JSON 보기를 선택합니다.
- API 버전을 2022-06-01 이상 버전으로 선택합니다.
JSON 보기에서 Azure Storage 계정을 지정하려면 REST API를 사용하여 FHIR 서비스를 업데이트해야 합니다.
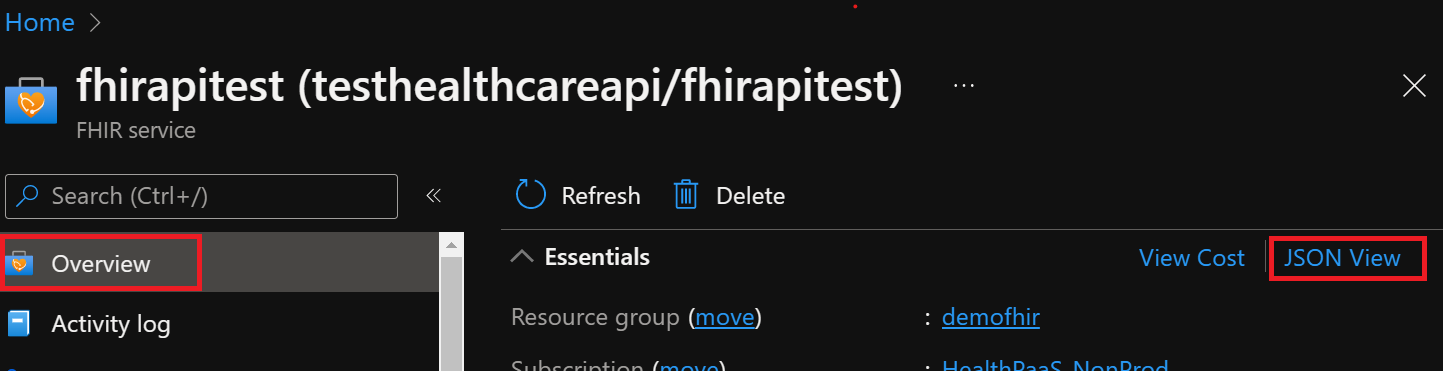
아래 단계에서는 초기 및 증분 가져오기 모드에 대한 구성을 설정하는 단계를 안내합니다. 사용 사례에 적합한 가져오기 모드를 선택합니다.
3a단계: 초기 가져오기 모드에 대한 가져오기 구성을 설정합니다.
JSON을 다음과 같이 변경합니다.
- importConfiguration에서 enabled를 true로 설정합니다.
- integrationDataStore를 대상 스토리지 계정 이름으로 업데이트합니다.
- importConfiguration의 initialImportMode를 true로 설정합니다.
- provisioningState를 줄입니다.
이 마지막 단계를 완료하면 $import를 사용하여 초기 모드 가져오기를 수행할 준비가 된 것입니다.
3b단계: 증분 가져오기 모드에 대한 가져오기 구성을 설정합니다.
JSON을 다음과 같이 변경합니다.
- importConfiguration에서 enabled를 true로 설정합니다.
- integrationDataStore를 대상 스토리지 계정 이름으로 업데이트합니다.
- importConfiguration의 initialImportMode를 false로 설정합니다.
- provisioningState를 줄입니다.
이 마지막 단계를 완료하면 $import를 사용하여 증분 모드 가져오기를 수행할 준비가 된 것입니다.
Azure에 배포 단추를 사용하여 $import에 대한 구성을 업데이트하는 사용자 지정 Resource Manager 템플릿을 열 수도 있습니다.
FHIR 서비스 $import 작업 보호
ADLS Gen2 계정에서 FHIR 데이터를 FHIR 서비스로 안전하게 가져오려면 다음 두 가지 옵션을 사용할 수 있습니다.
- 옵션 1: FHIR 서비스를 Microsoft 신뢰할 수 있는 서비스로 사용하도록 설정
- 옵션 2: FHIR 서비스와 연결된 특정 IP 주소가 스토리지 계정에 액세스하도록 허용 이 옵션은 스토리지 계정이 FHIR 서비스와 동일한 Azure 지역에 있는지 여부에 따라 두 가지 구성을 허용합니다.
옵션 1: FHIR 서비스를 Microsoft 신뢰할 수 있는 서비스로 사용하도록 설정
Azure Portal에서 ADLS Gen2 계정으로 이동하여 네트워킹 블레이드를 선택합니다. 방화벽 및 가상 네트워크 탭에서 선택한 가상 네트워크 및 IP 주소에서 사용을 선택합니다.
리소스 종류 드롭다운 목록에서 Microsoft.HealthcareApis/workspaces를 선택한 다음, 인스턴스 이름 드롭다운 목록에서 작업 영역을 선택합니다.
예외에서 신뢰할 수 있는 서비스 목록의 Azure 서비스가 이 스토리지 계정에 액세스하도록 허용 확인란을 선택합니다. 설정을 유지하려면 저장을 클릭해야 합니다.
그런 후 다음 PowerShell 명령을 실행하여 로컬 환경에 Az.Storage PowerShell 모듈을 설치합니다. 이렇게 하면 PowerShell을 사용하여 Azure Storage 계정을 구성할 수 있습니다.
Install-Module Az.Storage -Repository PsGallery -AllowClobber -Force
이제 아래 PowerShell 명령을 사용하여 선택한 FHIR 서비스 인스턴스를 스토리지 계정에 대한 신뢰할 수 있는 리소스로 설정합니다. 나열된 모든 매개 변수가 PowerShell 환경에 정의되어 있는지 확인합니다.
로컬 환경에서 관리자 권한으로 Add-AzStorageAccountNetworkRule 명령을 실행해야 합니다. 자세한 내용은 Azure Storage 방화벽 및 가상 네트워크 구성을 참조하세요.
$subscription="xxx"
$tenantId = "xxx"
$resourceGroupName = "xxx"
$storageaccountName = "xxx"
$workspacename="xxx"
$fhirname="xxx"
$resourceId = "/subscriptions/$subscription/resourceGroups/$resourceGroupName/providers/Microsoft.HealthcareApis/workspaces/$workspacename/fhirservices/$fhirname"
Add-AzStorageAccountNetworkRule -ResourceGroupName $resourceGroupName -Name $storageaccountName -TenantId $tenantId -ResourceId $resourceId
위의 명령을 실행한 후 리소스 인스턴스 아래의 방화벽 섹션에 있는 인스턴스 이름 드롭다운 목록에서 2가 선택된 것을 볼 수 있습니다. 다음은 Microsoft 신뢰할 수 있는 리소스로 등록한 작업 영역 인스턴스 및 FHIR 서비스 인스턴스의 이름입니다.
이제 스토리지 계정에서 FHIR 데이터를 안전하게 가져올 준비가 되었습니다. 스토리지 계정은 선택한 네트워크에 있으며 공개적으로 액세스할 수 없습니다. 파일에 안전하게 액세스하려면 스토리지 계정에 대해 프라이빗 엔드포인트를 사용하도록 설정할 수 있습니다.
옵션 2:
다른 Azure 지역의 특정 IP 주소가 Azure Storage 계정에 액세스하도록 허용
Azure Portal에서 ADLS Gen2 계정으로 이동하여 네트워킹 블레이드를 선택합니다.
선택한 가상 네트워크 및 IP 주소에서 사용을 선택합니다. 방화벽 섹션의 주소 범위 상자에 IP 주소를 지정합니다. 인터넷 또는 온-프레미스 네트워크에서의 액세스를 허용하기 위한 IP 범위를 추가합니다. 아래 표에서 FHIR 서비스가 프로비전된 Azure 지역의 IP 주소를 찾을 수 있습니다.
| Azure 지역 | 공용 IP 주소 |
|---|---|
| 오스트레일리아 동부 | 20.53.44.80 |
| 캐나다 중부 | 20.48.192.84 |
| 미국 중부 | 52.182.208.31 |
| 미국 동부 | 20.62.128.148 |
| 미국 동부 2 | 20.49.102.228 |
| 미국 동부 2 EUAP | 20.39.26.254 |
| 독일 북부 | 51.116.51.33 |
| 독일 중서부 | 51.116.146.216 |
| 일본 동부 | 20.191.160.26 |
| 한국 중부 | 20.41.69.51 |
| 미국 중북부 | 20.49.114.188 |
| 북유럽 | 52.146.131.52 |
| 남아프리카 공화국 북부 | 102.133.220.197 |
| 미국 중남부 | 13.73.254.220 |
| 동남 아시아 | 23.98.108.42 |
| 스위스 북부 | 51.107.60.95 |
| 영국 남부 | 51.104.30.170 |
| 영국 서부 | 51.137.164.94 |
| 미국 중서부 | 52.150.156.44 |
| 서유럽 | 20.61.98.66 |
| 미국 서부 2 | 40.64.135.77 |
특정 IP 주소가 동일한 지역의 Azure Storage 계정에 액세스하도록 허용
동일한 지역의 IP 주소에 대한 구성 프로세스는 CIDR(Classless Inter-Domain Routing) 형식의 특정 IP 주소 범위(즉, 100.64.0.0/10)가 대신 사용된다는 점을 제외하고 위와 같습니다. IP 주소 범위(100.64.0.0 – 100.127.255.255)를 지정해야 하는 이유는 작업 요청이 수행될 때마다 FHIR 서비스의 IP 주소가 할당되기 때문입니다.
참고 항목
10.0.2.0/24 범위 내의 개인 IP 주소를 사용할 수 있지만 이러한 경우 작업이 성공할 것이라는 보장이 없습니다. 작업 요청이 실패하는 경우 다시 시도할 수 있지만 100.64.0.0/10 범위 내의 IP 주소가 사용될 때까지 요청이 성공하지 못합니다. IP 주소 범위에 대한 이 네트워크 동작은 기본적으로 설계되었습니다. 또는 다른 지역에서 스토리지 계정을 구성할 수도 있습니다.
다음 단계
이 문서에서는 FHIR 서비스가 $import 작업을 지원하는 방법과 스토리지 계정에서 FHIR 서비스로 데이터를 가져올 수 있도록 하는 방법을 알아보았습니다. 또한 FHIR 서비스에서 가져오기 설정을 구성하는 데 사용되는 세 가지 단계에 대해서도 알아보았습니다. 데이터를 FHIR로 변환하고, 스토리지 계정을 지정하기 위한 설정을 내보내고, 데이터를 Azure Synapse로 이동하는 방법에 대한 자세한 내용은 다음을 참조하세요.
FHIR®은 HL7의 등록 상표이며, HL7의 사용 허가 하에 사용됩니다.