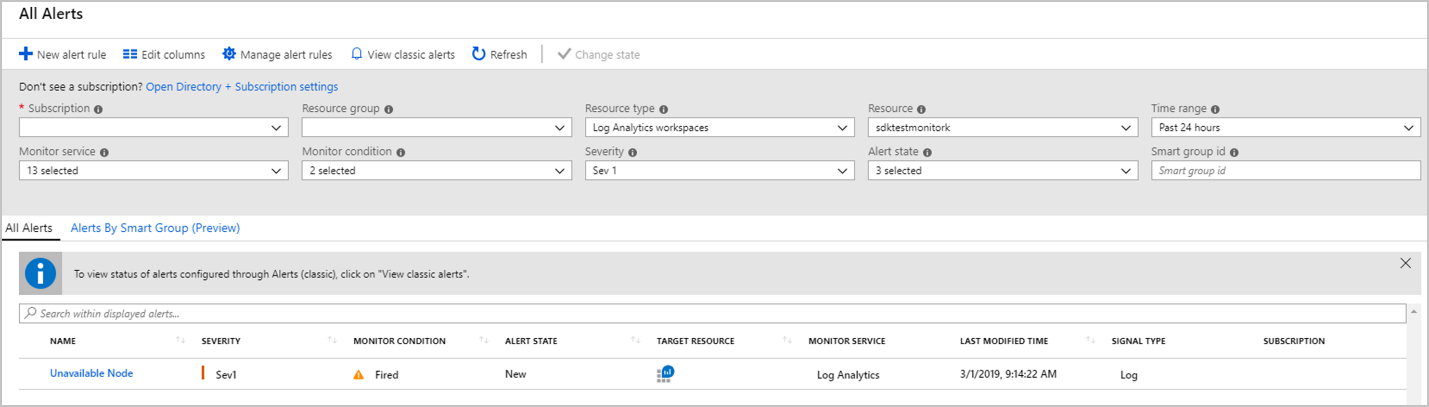HDInsight의 Azure Monitor 로그를 사용하여 클러스터의 가용성을 모니터링하는 방법
HDInsight 클러스터에는 쿼리 가능 메트릭 및 로그와 구성 가능 경고를 제공하는 Azure Monitor 로그 통합이 포함됩니다. 이 문서에서는 Azure Monitor를 사용하여 클러스터를 모니터링하는 방법을 보여줍니다.
Azure Monitor 로그 통합
Azure Monitor 로그를 사용하면 HDInsight 클러스터와 같이 여러 리소스에서 생성된 데이터를 한 곳에서 수집하고 집계하여 통합 모니터링 환경을 실현할 수 있습니다.
필수 구성 요소로 수집된 데이터를 저장하려면 Log Analytics 작업 영역이 필요합니다. 아직 만들지 않은 경우, 여기의 지침을 따라 Log Analytics 작업 영역 만들기를 수행할 수 있습니다.
HDInsight Azure Monitor 로그 통합 사용
포털의 HDInsight 클러스터 리소스 페이지에서 Azure Monitor를 선택합니다. 그런 다음 사용을 선택하고 드롭다운에서 Log Analytics 작업 영역을 선택합니다.
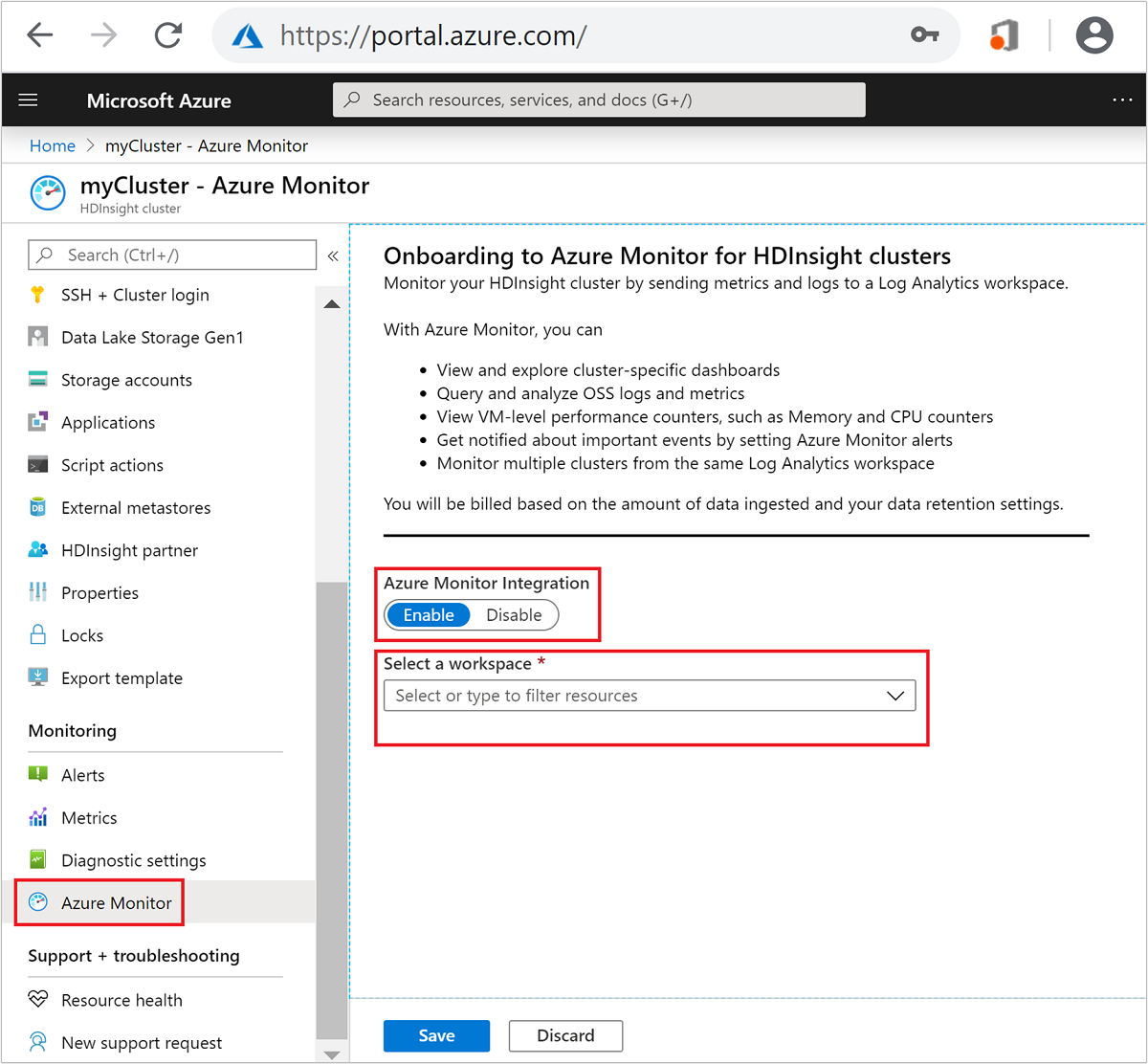
기본적으로 에지 노드를 제외한 모든 클러스터 노드에 OMS 에이전트를 설치합니다. 클러스터 에지 노드에 설치된 OMS 에이전트가 없기 때문에 기본적으로 Log Analytics에는 에지 노드 원격 분석 데이터가 없습니다.
메트릭 및 로그 테이블 쿼리
Azure Monitor 로그 통합을 사용하도록 설정한 후(몇 분 정도 걸릴 수 있음) Log Analytics 작업 영역 리소스로 이동하여 로그를 선택합니다.
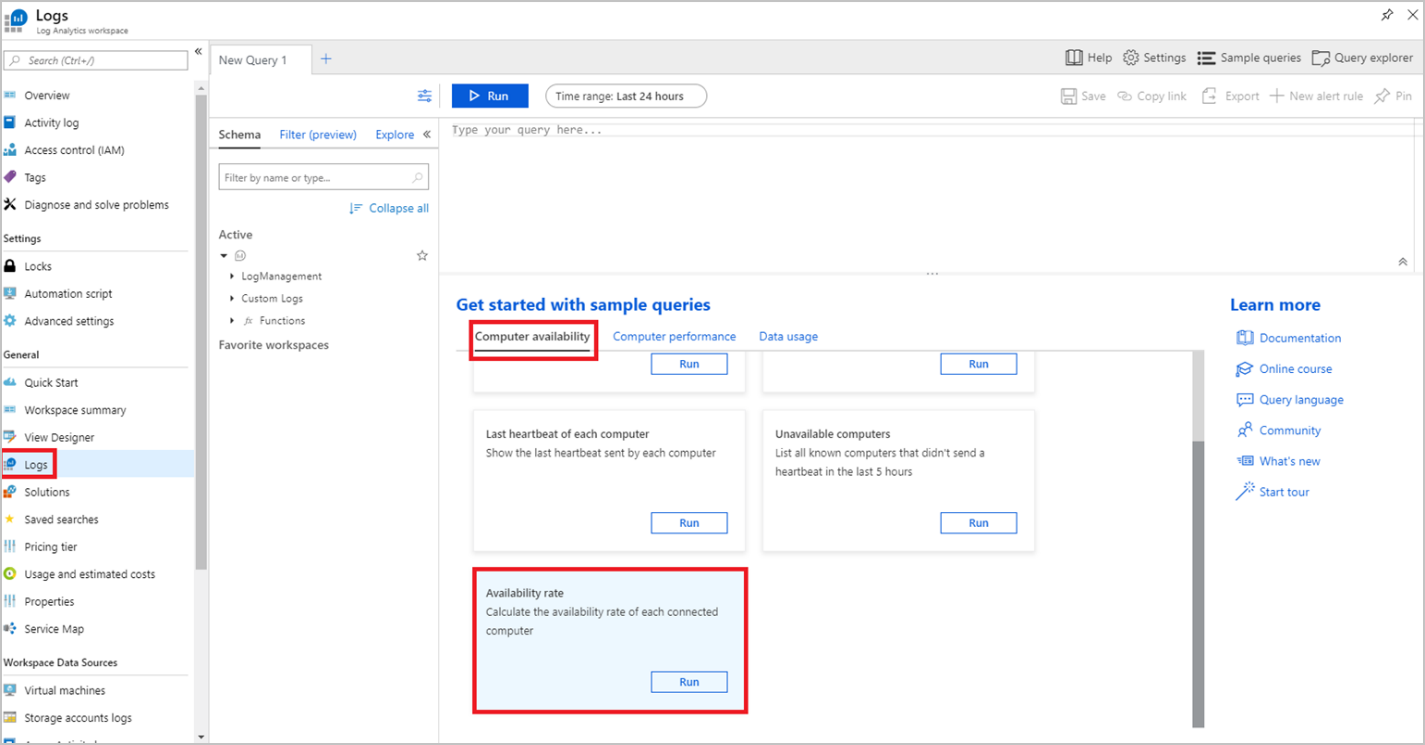
로그에는 다음과 같은 여러 샘플 쿼리가 나열됩니다.
| 쿼리 이름 | 설명 |
|---|---|
| 오늘의 컴퓨터 가용성 | 매시간 로그를 보내는 컴퓨터 수를 차트로 표시 |
| 하트비트 나열 | 지난 1시간 동안의 모든 컴퓨터 하트비트 나열 |
| 각 컴퓨터의 마지막 하트비트 | 각 컴퓨터에서 전송된 마지막 하트비트 보기 |
| 사용할 수 없는 컴퓨터 | 지난 5시간 동안 하트비트를 전송하지 않은 알려진 모든 컴퓨터 목록 |
| 공급 요금 | 연결된 각 컴퓨터의 가용성 비율 계산 |
예를 들어 위 스크린샷에 표시된 것과 같이 해당 쿼리에서 실행을 선택하여 가용성 비율 샘플 쿼리를 실행합니다. 이렇게 하면 클러스터에 있는 각 노드의 가용성 비율이 백분율로 표시됩니다. 여러 HDInsight 클러스터가 동일한 Log Analytics 작업 영역으로 메트릭을 전송하도록 설정한 경우, 표시된 클러스터의 모든 노드(에지 노드 제외)의 가용성 비율이 표시됩니다.
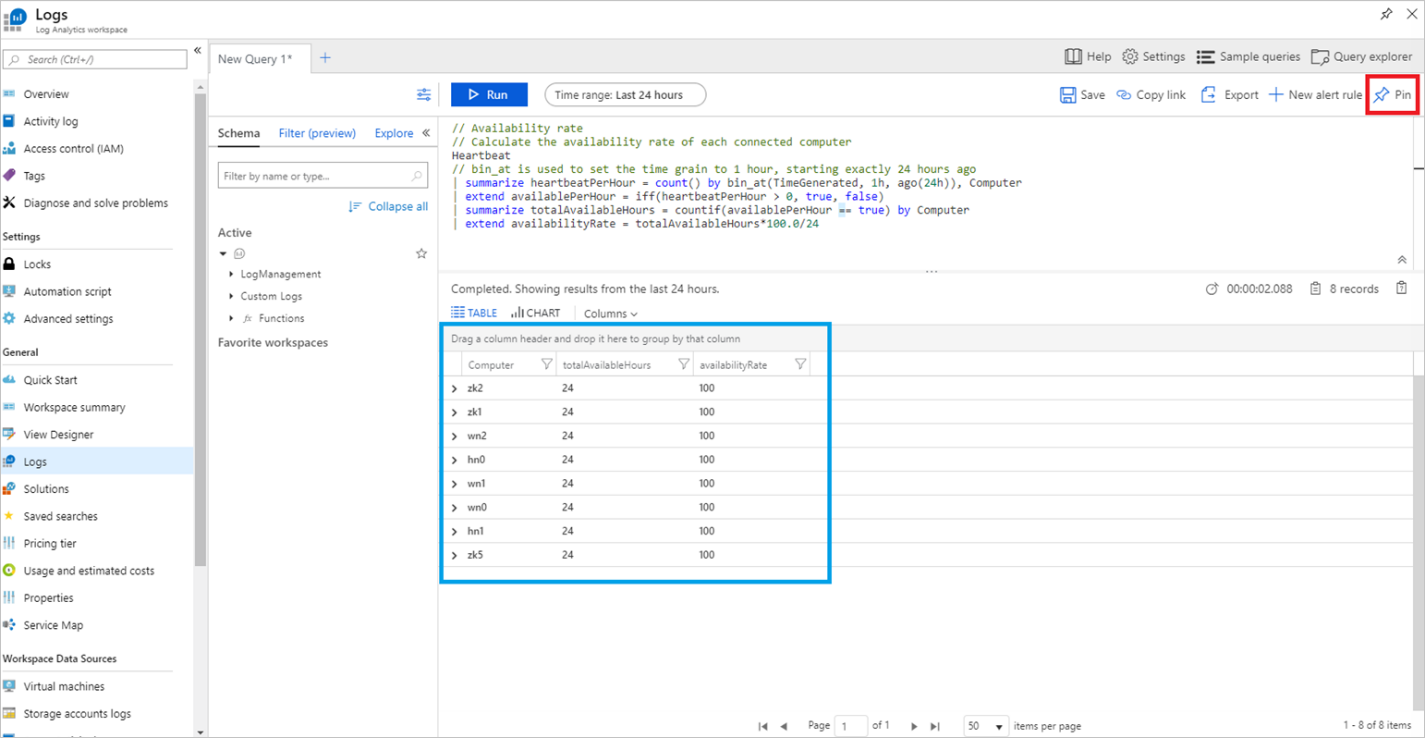
참고 항목
가용성 비율은 24시간 이상 측정되므로 정확한 가용성 비율을 확인하기 위해서는 클러스터를 최소 24시간 동안 실행해야 합니다.
오른쪽 상단 모서리에서 고정을 클릭하여 테이블을 공유 대시보드에 고정할 수 있습니다. 쓰기 가능한 공유 대시보드가 없으면 여기에서 만드는 방법을 확인할 수 있습니다: Azure Portal에서 대시보드 만들기 및 공유.
Azure Monitor 경고
메트릭 값 또는 쿼리 결과가 특정 조건을 충족할 때 트리거되는 Azure Monitor 경고를 설정할 수 있습니다. 예를 들어 하나 이상의 노드가 5시간 안에 하트비트를 보내지 않은 경우(즉, 사용할 수 없는 것으로 간주) 이메일을 보내는 경고를 만들어봅시다.
로그에서 아래와 같이 해당 쿼리에서 실행을 선택하여 사용할 수 없는 컴퓨터 샘플 쿼리를 실행합니다.
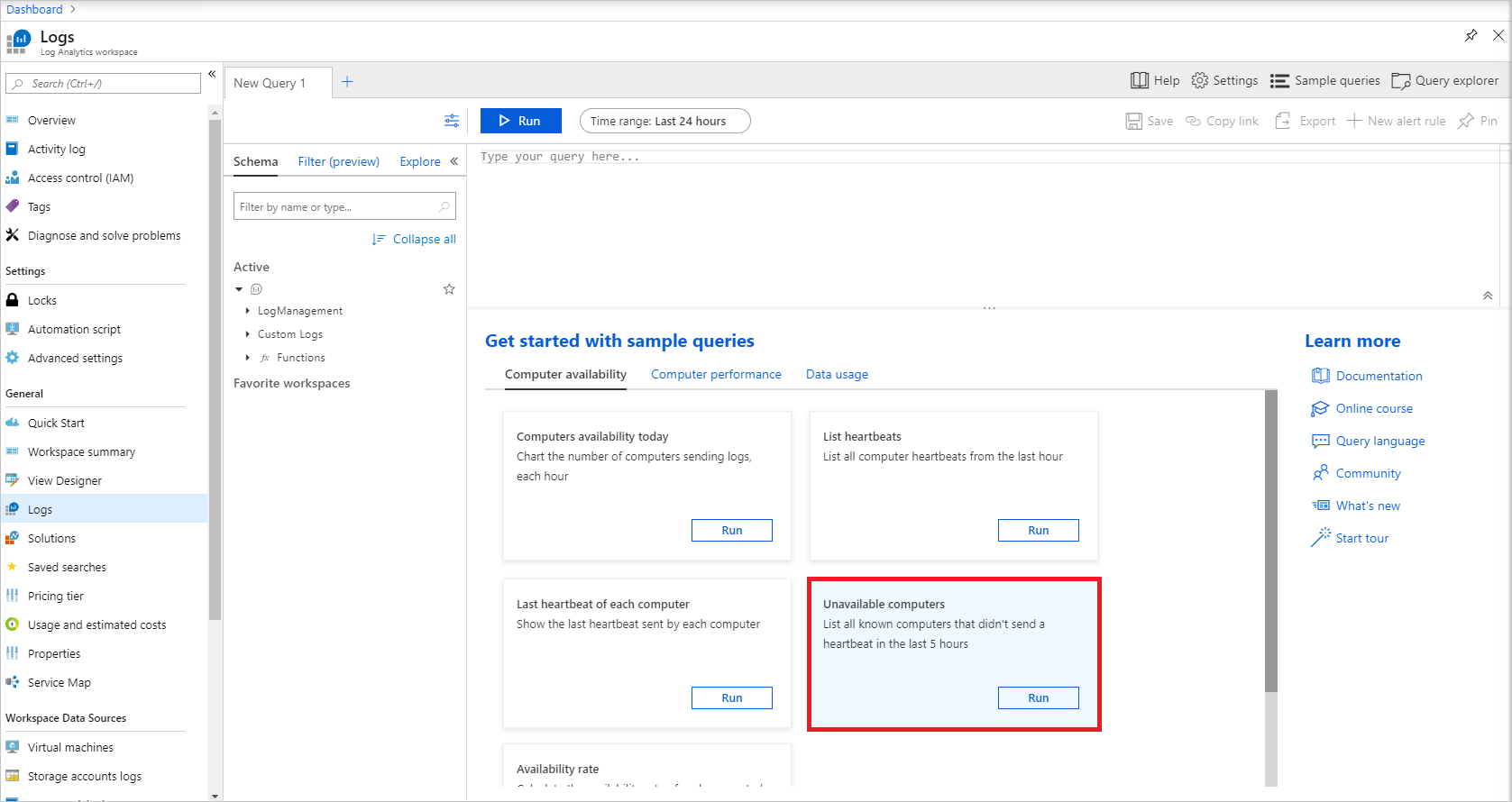
모든 노드를 사용할 수 있는 경우 이 쿼리는 현재 결과를 0으로 반환해야 합니다. 새 경고 규칙을 클릭하여 이 쿼리에 대한 경고 구성을 시작합니다.
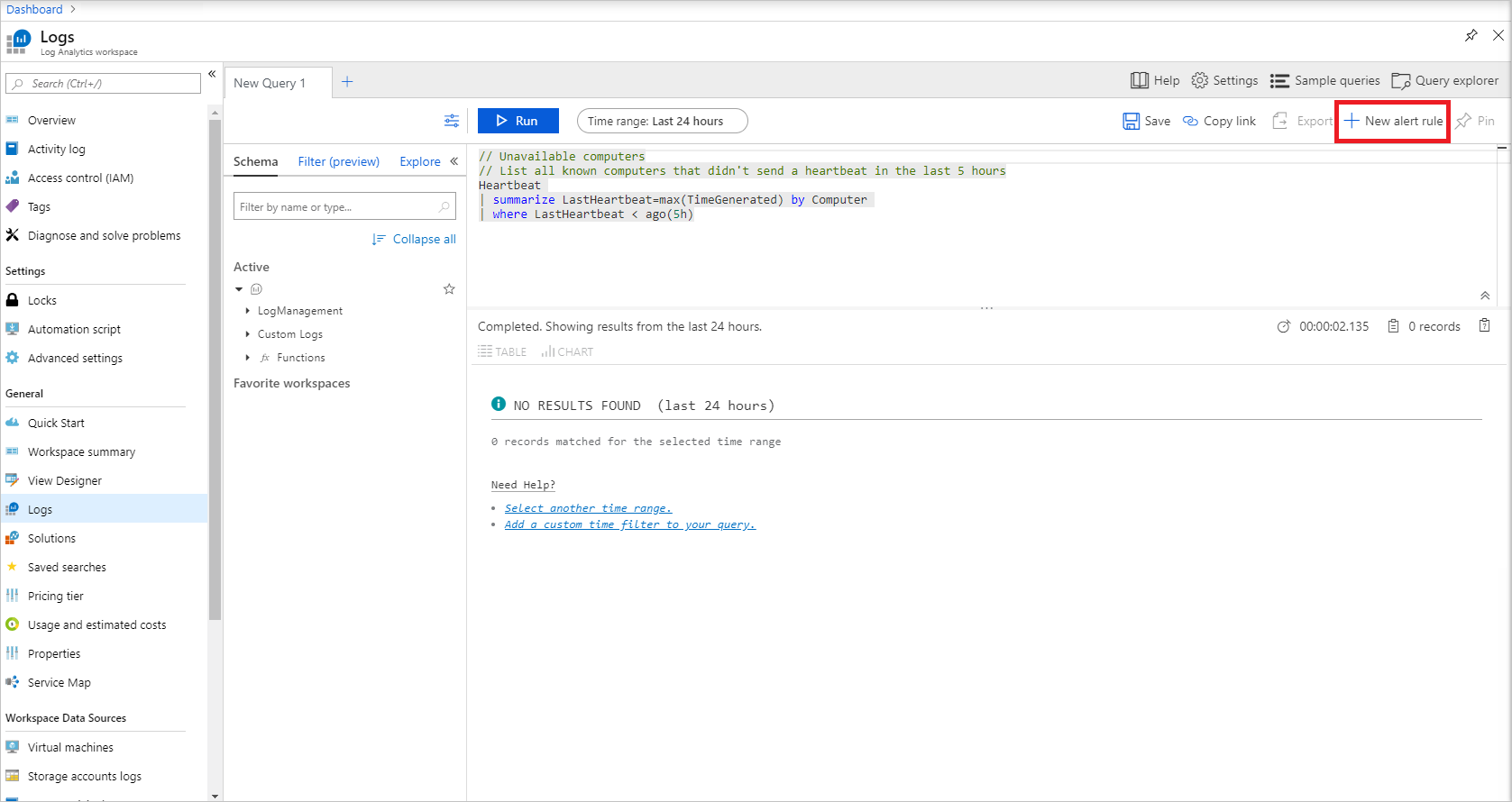
경고는 세 가지 구성요소, 즉 규칙(이 경우에는 Log Analytics 작업 영역)을 생성하는 리소스와 경고를 트리거하는 조건, 그리고 경고가 트리거될 때 수행되는 작업을 결정하는 작업 그룹의 세 가지로 이루어져 있습니다. 아래와 같이 조건 제목을 클릭하여 신호 논리 구성을 마칩니다.
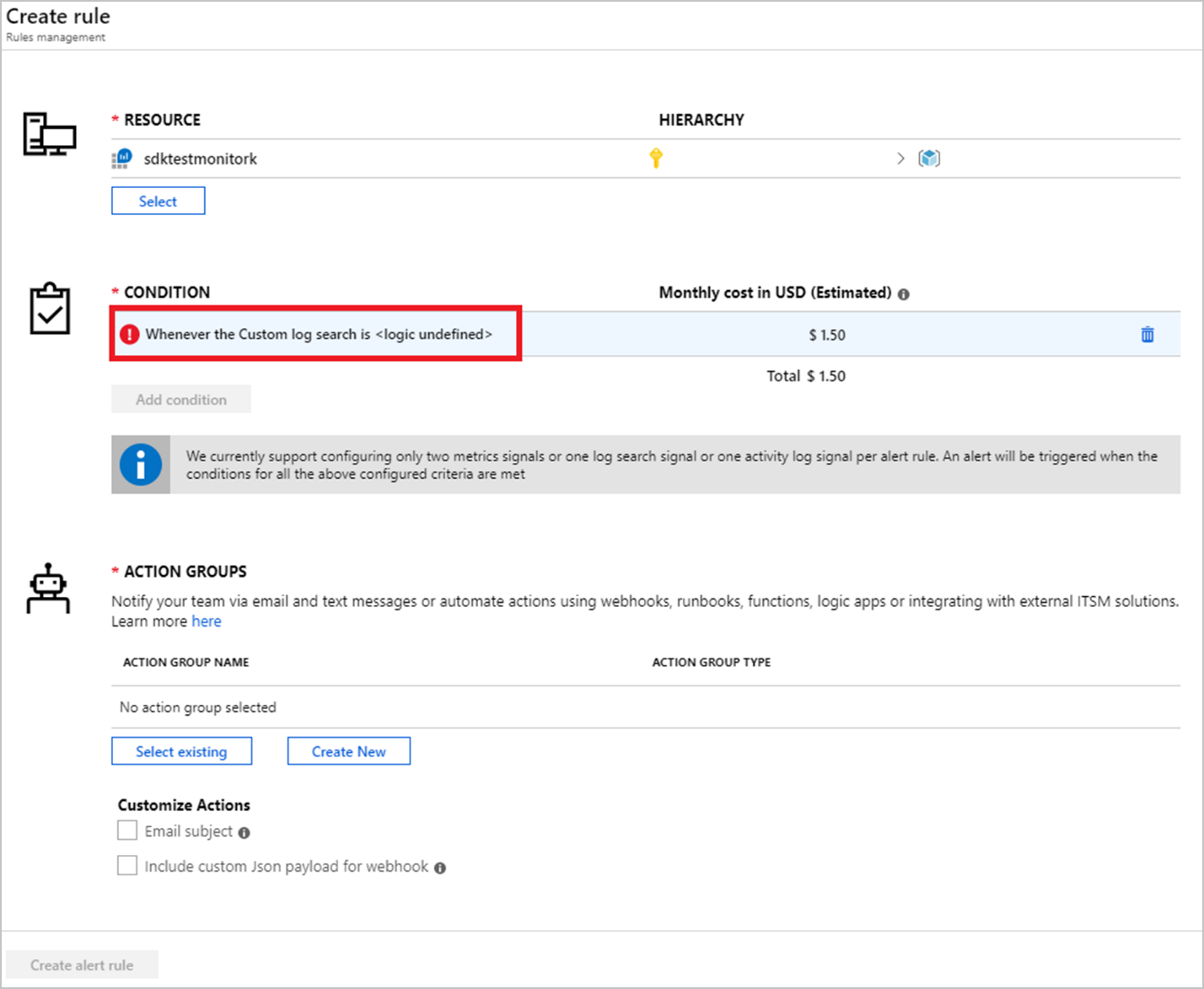
그러면 신호 논리 구성이 열립니다.
경고 논리 섹션을 다음과 같이 설정합니다.
기준: 결과 수, 조건: 초과, 임계 값: 0.
이 쿼리는 사용할 수 없는 노드만 결과로 반환하기 때문에 결과 수가 0보다 크면 경고가 발생합니다.
평가 기준 섹션에서 사용할 수 없는 노드를 확인하려는 빈도에 따라 기간 및 빈도를 설정합니다.
이 경고의 목적을 위해 Period=Frequency를 확인하려고 합니다. 기간, 빈도 및 기타 경고 매개 변수에 대한 자세한 내용은 여기에서 확인할 수 있습니다.
신호 논리 구성이 완료되면 완료를 선택합니다.
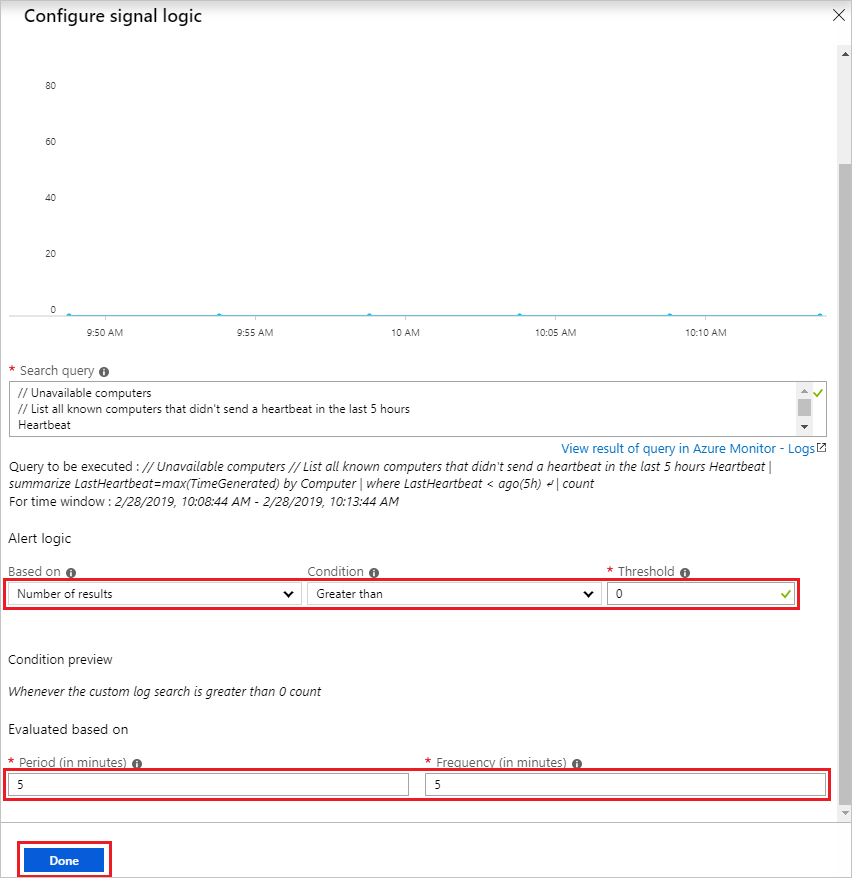
기존 작업 그룹이 없는 경우 작업 그룹 섹션에서 새로 만들기를 클릭합니다.
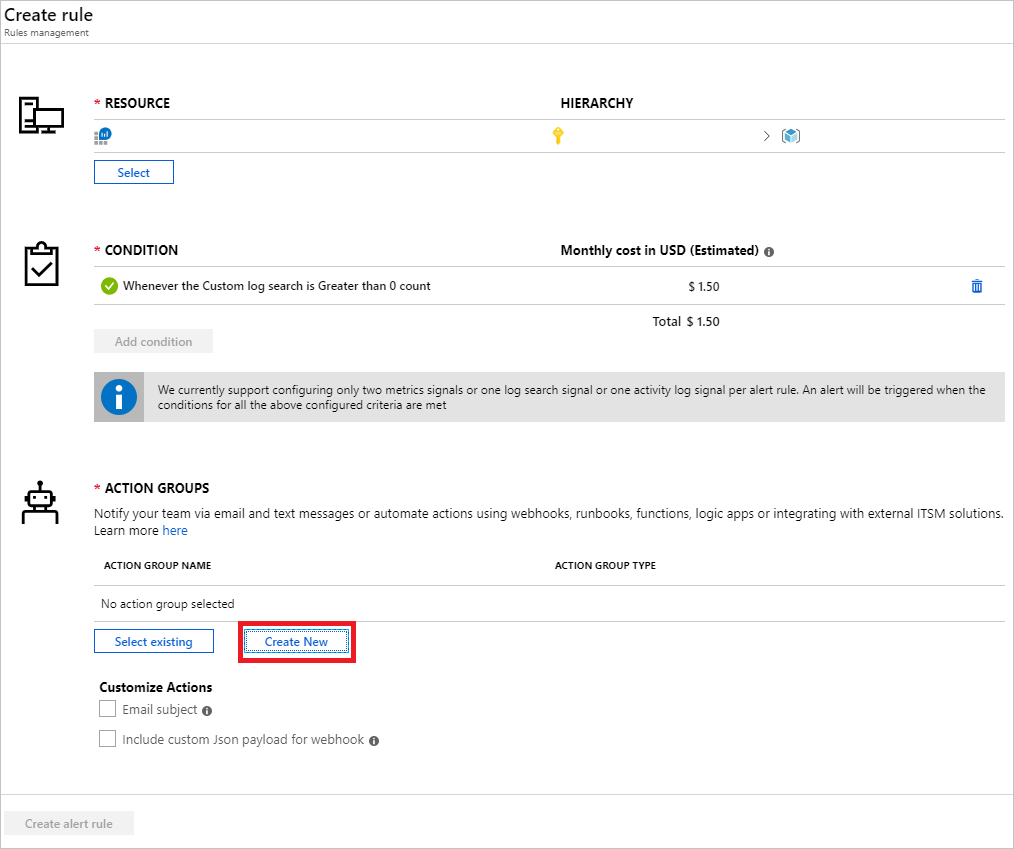
그러면 작업 그룹 추가가 열립니다. 작업 그룹 이름, 짧은 이름, 구독 및 리소스 그룹을 선택합니다. 작업 섹션에서 작업 이름을 선택하고 작업 유형으로 이메일/SMS/푸시/음성을 선택합니다.
참고 항목
Azure Function, LogicApp, Webhook, ITSM 및 Automation Runbook과 같은 이메일/SMS/푸시/음성 외에 경고가 트리거 할 수 있는 여러 다른 작업이 있습니다. 자세한 내용을 알아보십시오.
그러면 이메일/SMS/푸시/음성이 열립니다. 수신자의 이름을 선택하고 이메일 확인란을 선택하고 경고를 보내려는 이메일 주소를 입력합니다. 이메일/SMS/푸시/음성에서 확인을 선택한 다음, 작업 그룹 추가에서 작업 그룹 구성을 완료합니다.
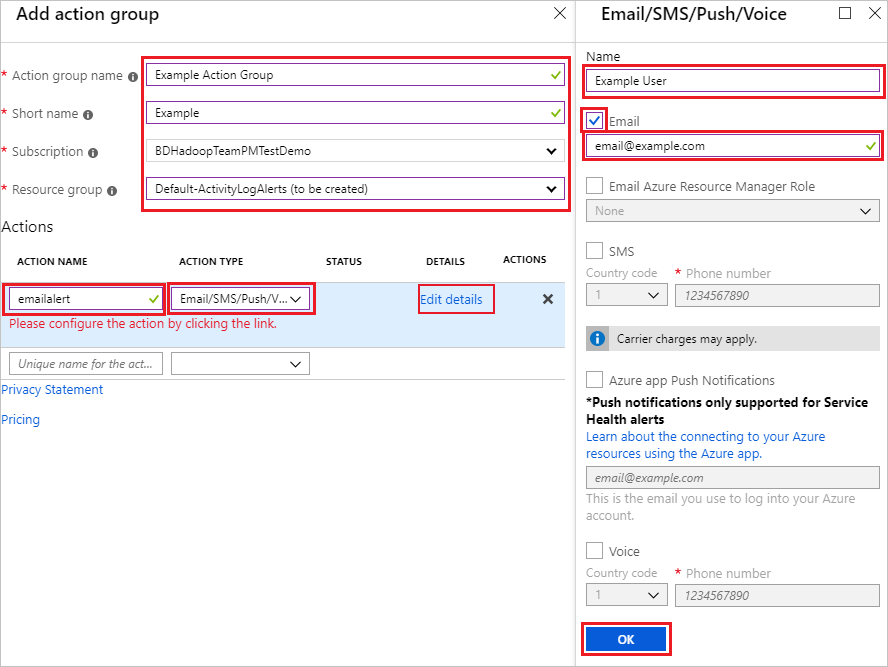
해당 블레이드를 닫은 후 작업 그룹 섹션 아래의 작업 그룹 목록을 확인해야 합니다. 마지막으로 경고 규칙 이름 및 설명을 입력하고 심각도를 선택하는 것으로 경고 세부 정보 섹션을 완료합니다. 경고 규칙 만들기를 클릭하여 완료합니다.
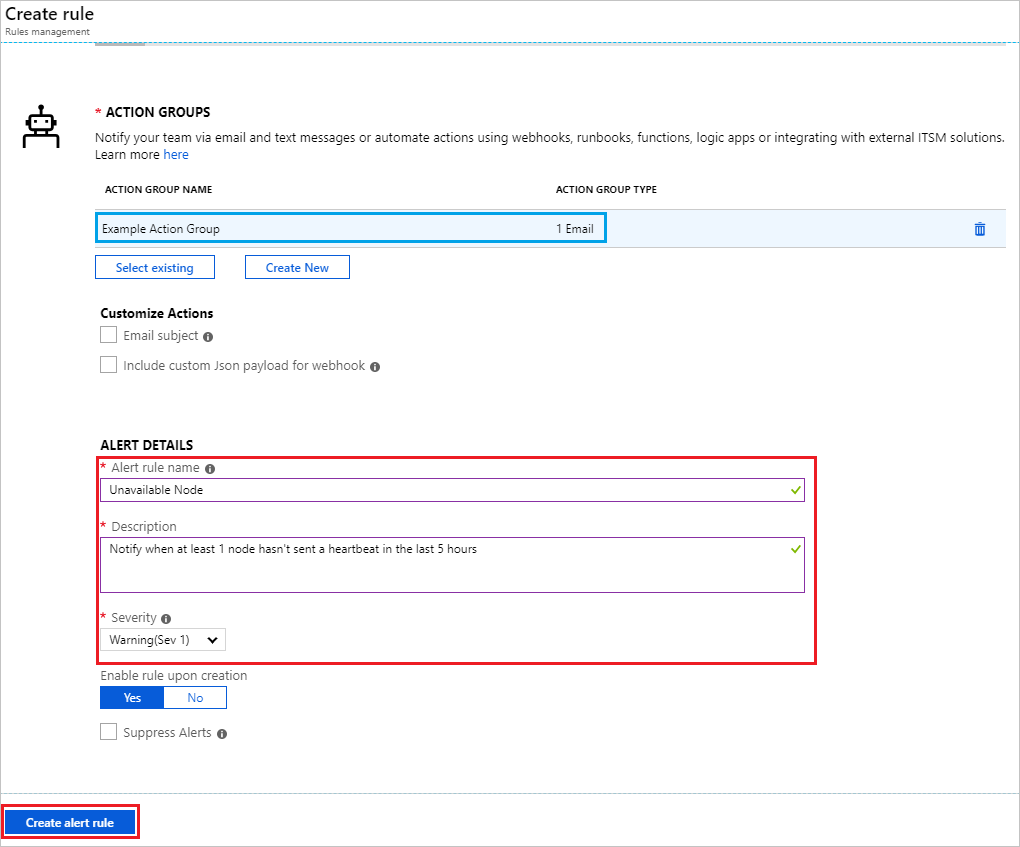
팁
심각도 지정 기능은 여러 경고를 만들 때 사용할 수 있는 강력한 도구입니다. 예를 들어 단일 헤드 노드가 다운되면 경고(심각도 1)를 발생시키는 하나의 경고를 만들고, 드물지만 두 헤드 노드가 모두 다운되는 경우에 위험(심각도 1)을 발생시키는 다른 경고를 만들 수 있습니다.
이 경고에 대한 조건이 충족되면 경고가 발생하고, 경고에 대한 세부 정보를 담은 다음과 같은 이메일을 수신하게 됩니다.
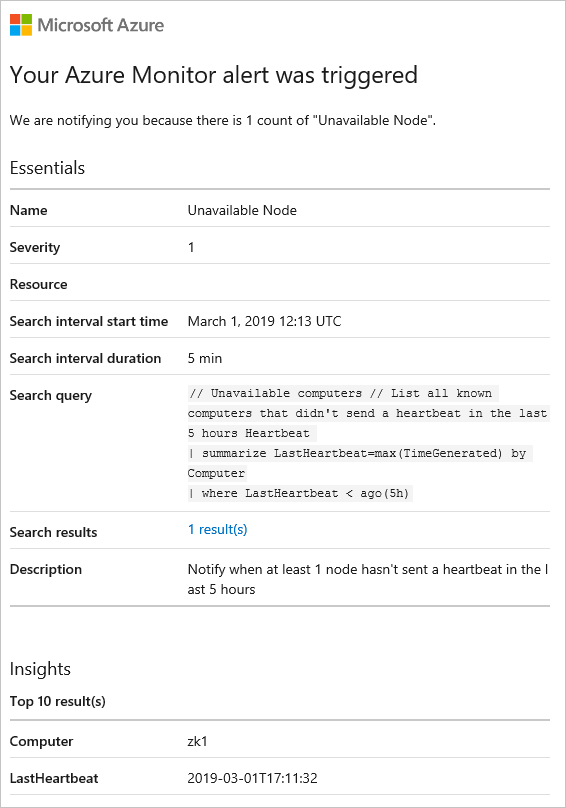
또한 Log Analytics 작업 영역의 경고로 이동하여 모든 발생 경고를 심각도별로 그룹화해서 볼 수 있습니다.
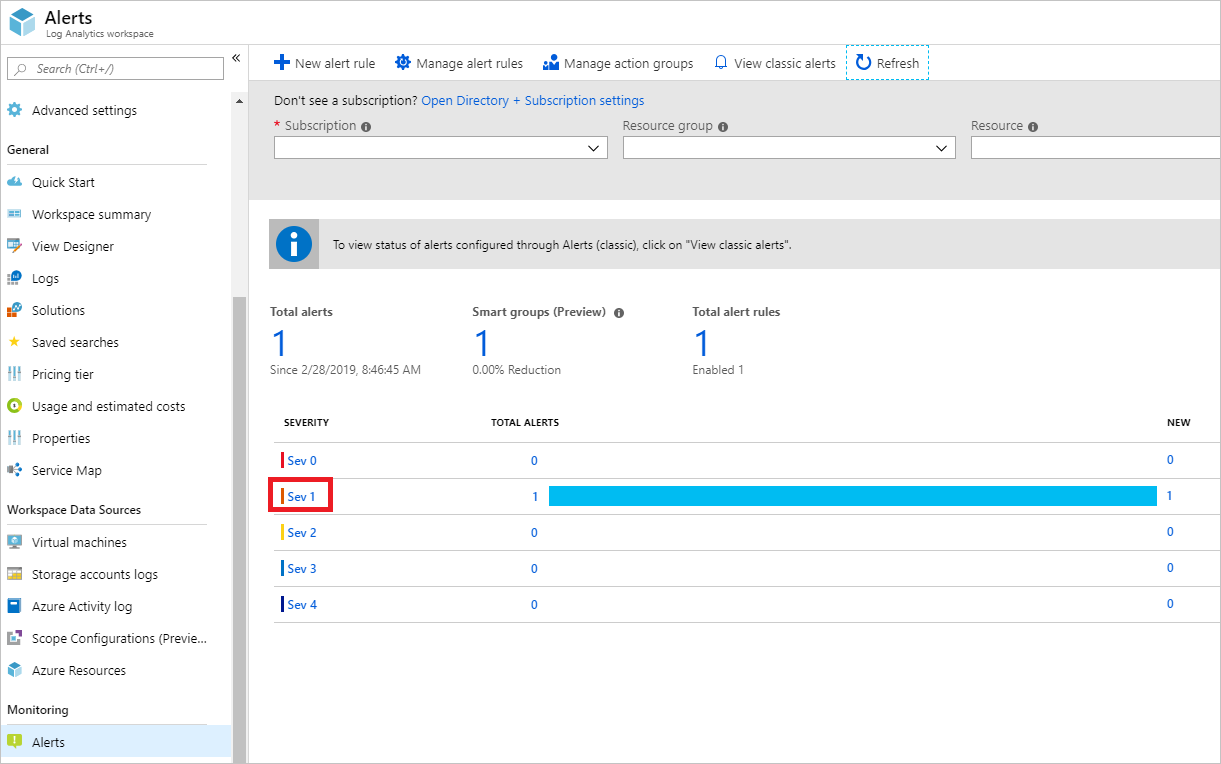
심각도 그룹화(예: 위에서 강조 표시된 심각도 1)를 선택하면 아래와 같이 발생한 해당 심각도의 모든 경고에 대한 기록이 표시됩니다.