원클릭 배포로 시작
참고 항목
2025년 1월 31일에 Azure HDInsight on AKS가 사용 중지됩니다. 2025년 1월 31일 이전에 워크로드가 갑자기 종료되지 않도록 워크로드를 Microsoft Fabric 또는 동등한 Azure 제품으로 마이그레이션해야 합니다. 구독의 나머지 클러스터는 호스트에서 중지되고 제거됩니다.
사용 중지 날짜까지 기본 지원만 사용할 수 있습니다.
Important
이 기능은 현지 미리 보기로 제공됩니다. Microsoft Azure 미리 보기에 대한 보충 사용 약관에는 베타 또는 미리 보기로 제공되거나 아직 일반 공급으로 릴리스되지 않은 Azure 기능에 적용되는 더 많은 약관이 포함되어 있습니다. 이 특정 미리 보기에 대한 자세한 내용은 Azure HDInsight on AKS 미리 보기 정보를 참조하세요. 질문이나 기능 제안이 있는 경우 AskHDInsight에서 세부 정보와 함께 요청을 제출하고 Azure HDInsight 커뮤니티에서 더 많은 업데이트를 확인하세요.
원클릭 배포는 사용자가 클릭할 필요 없이 HDInsight on AKS를 만들 수 있도록 설계되었습니다. 따라서 특정 단계를 수동으로 수행할 필요가 없습니다. 이 문서에서는 쉽게 사용할 수 있는 ARM 템플릿을 사용하여 몇 번만 클릭하여 클러스터 풀 및 클러스터를 만드는 방법을 설명합니다.
참고 항목
- 이러한 ARM 템플릿은 리소스 필수 구성 요소와 함께 클러스터 풀 및 클러스터를 만들기 위한 기본 요구 사항을 다룹니다. 고급 옵션을 살펴보려면 클러스터 풀 및 클러스터 만들기를 참조하세요.
- 필요한 리소스는 리소스 그룹에서 ARM 템플릿 배포의 일부로 생성됩니다. 자세한 내용은 리소스 필수 구성 요소를 참조하세요.
- ARM 템플릿을 배포하려면 사용자는 새 리소스를 만들고 구독의 리소스에 역할을 할당할 수 있는 권한이 있어야 합니다.
- ARM 템플릿을 시작하기 전에 배포에 사용할 ID에 대해 개체 ID를 준비 상태로 유지하세요.
이러한 템플릿 중 하나를 클릭하면 Azure Portal에서 사용자 지정 배포 페이지가 시작됩니다. 사용된 템플릿을 기반으로 다음 매개 변수에 대한 세부 정보를 제공해야 합니다.
| 속성 | 설명 |
|---|---|
| Subscription | 리소스를 만들 Azure 구독을 선택합니다. |
| 리소스 그룹 | 새 리소스 그룹을 만들거나 리소스를 만들려는 구독의 리소스 그룹을 드롭다운 목록에서 선택합니다. |
| 지역 | 리소스 그룹이 배포되는 지역을 선택합니다. |
| 클러스터 풀 이름 | 만들 클러스터 풀의 이름을 입력합니다. 클러스터 풀 이름의 길이는 26자를 초과할 수 없습니다. 클러스터 이름은 영문자로 시작하고 영숫자로 끝나야 하며 영숫자와 하이픈만 포함해야 합니다. |
| 클러스터 풀 버전 | HDInsight on AKS 클러스터 풀 버전을 선택합니다. |
| 클러스터 풀 노드 VM 크기 | 드롭다운 목록에서 요구 사항에 따라 클러스터 풀의 가상 머신 크기를 선택합니다. |
| 위치 | 클러스터 및 필요한 리소스를 배포할 지역을 선택합니다. |
| 리소스 접두사 | 클러스터를 만드는 데 필요한 리소스를 만들기 위한 접두사를 제공합니다. 리소스 이름은 [접두사 + 미리 정의된 문자열] 형식으로 지정됩니다. |
| 클러스터 이름 | 새 클러스터의 이름을 입력합니다. |
| HDInsight on AKS 버전 | 새 클러스터의 HDInsight on AKS에 대한 부 버전 또는 패치 버전을 선택합니다. 자세한 내용은 버전 관리를 참조하세요. |
| 클러스터 노드 VM 크기 | 클러스터의 VM 크기를 제공합니다. 예: Standard_D8ds_v5. |
| 클러스터 OSS 버전 | 클러스터 유형에서 지원하는 OSS 버전을 세 부분으로 구성된 명명 형식으로 입력합니다. 예: Trino - 0.410.0, Flink - 1.16.0, Spark - 3.3.1 |
| 사용자 지정 VNet 이름 | 클러스터 풀과 연결할 사용자 지정 가상 네트워크를 입력합니다. 이 네트워크는 클러스터 풀과 동일한 리소스 그룹에 있어야 합니다. |
| 사용자 지정 Vnet의 서브넷 이름 | 사용자 지정 가상 네트워크에 정의된 서브넷 이름을 입력합니다. |
| 사용자 개체 ID | Microsoft Entra ID(Microsoft Entra ID)의 사용자 별칭 개체 ID를 입력합니다. |
ID의 개체 ID 찾기
Azure Portal의 위쪽 검색 표시줄에서 사용자 ID를 입력합니다. (예: john@contoso.com)
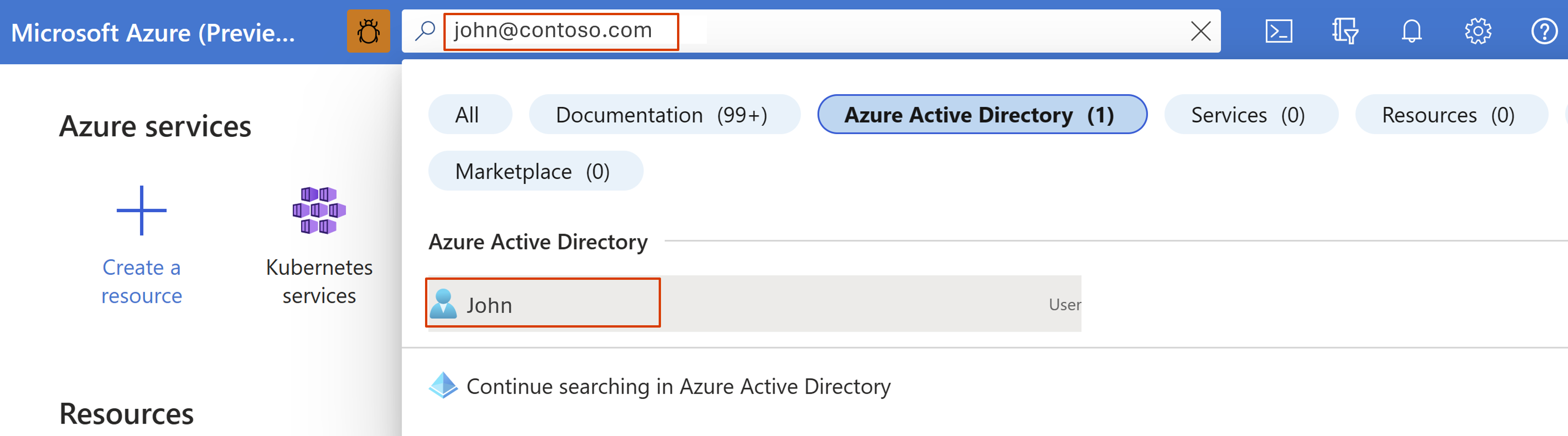
Microsoft Entra ID 상자에서 사용자 ID를 클릭합니다.
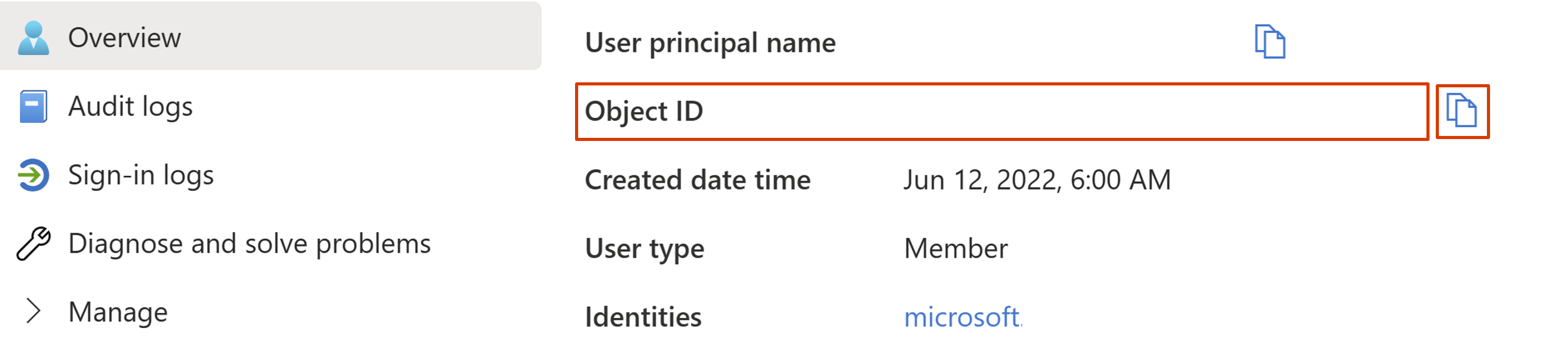
개체 ID를 복사합니다.
배포
다음: 검토 + 만들기 를 선택하여 계속 진행합니다.
검토 + 만들기 페이지에서 유효성 검사 상태에 따라 계속해서 만들기를 클릭합니다.
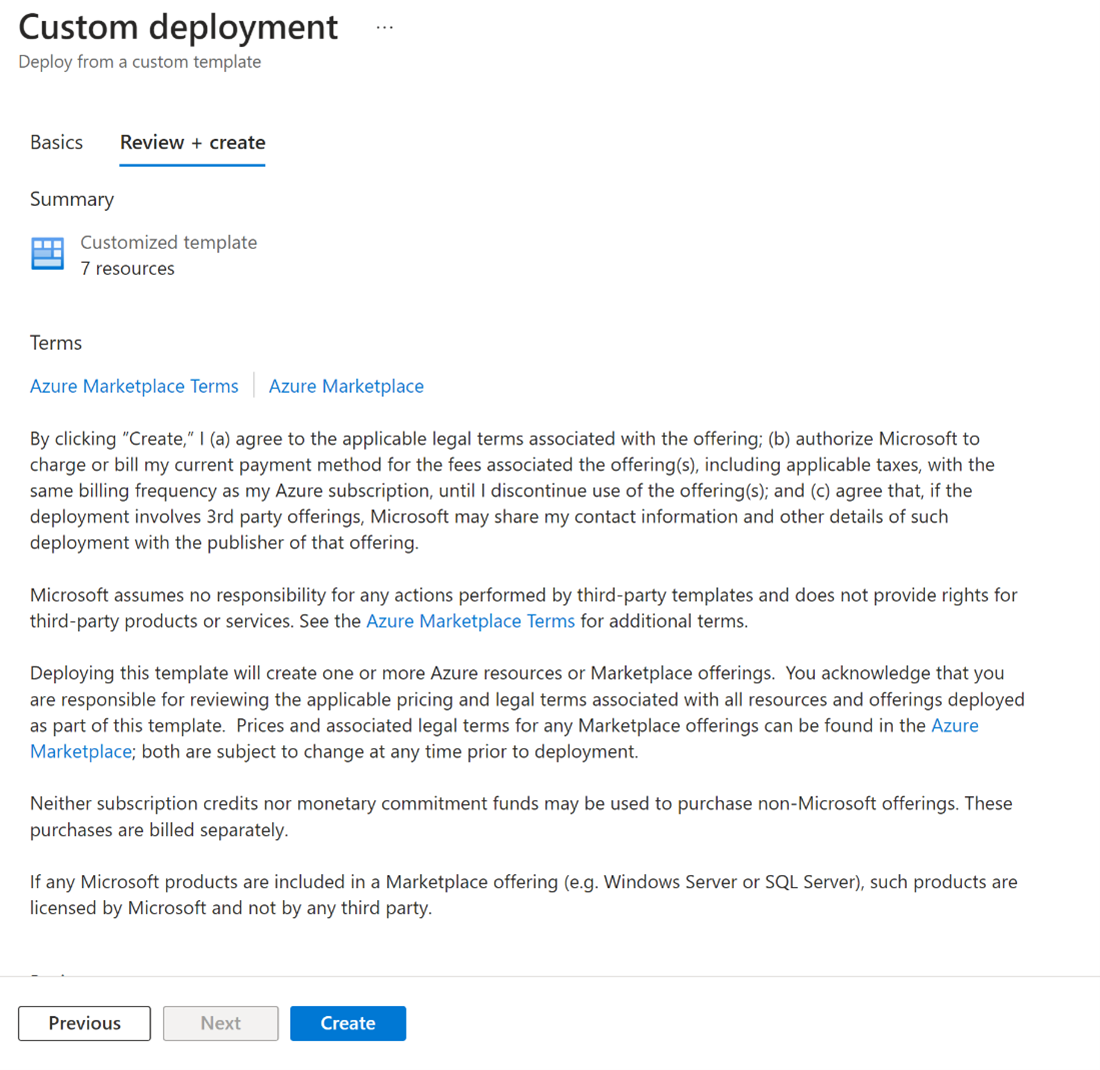
리소스를 생성하는 중에는 배포 진행 중입니다 페이지가 표시되고 클러스터 풀과 클러스터가 완전히 배포되고 사용할 준비가 되면 "배포가 완료되었습니다" 페이지가 표시됩니다.
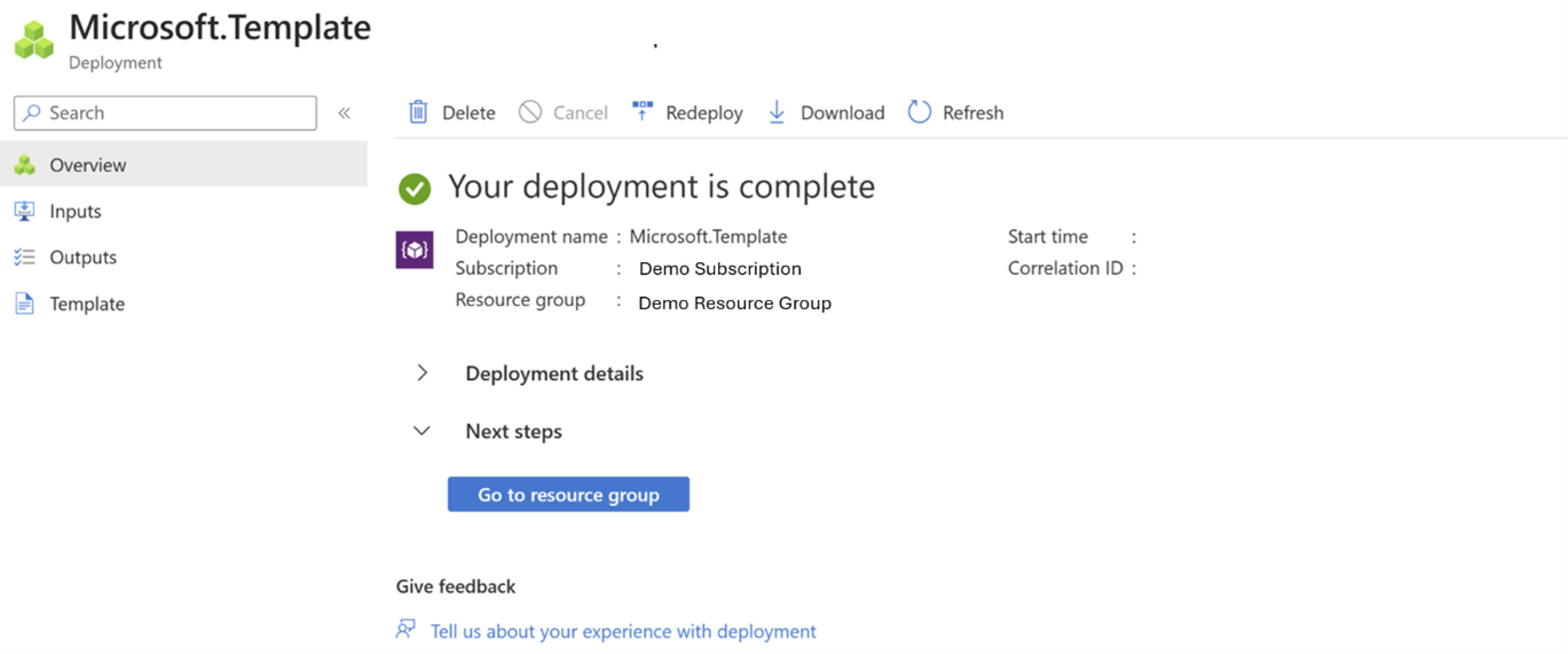
페이지에서 벗어난 경우에는 Azure Portal에서 알림  을 클릭하여 배포 상태를 확인할 수 있습니다.
을 클릭하여 배포 상태를 확인할 수 있습니다.
팁
배포 오류 문제를 해결하려면 이 페이지를 참조하세요.