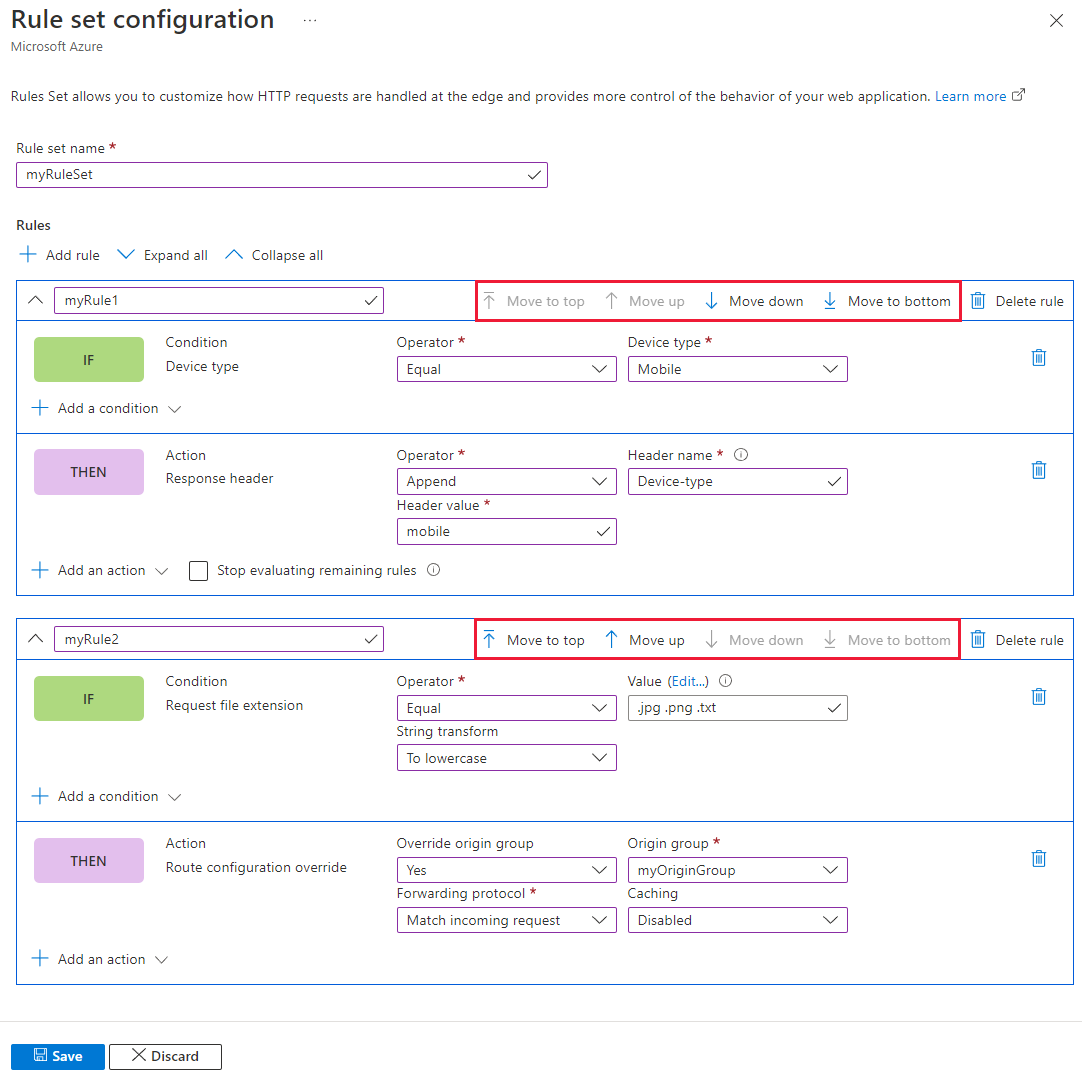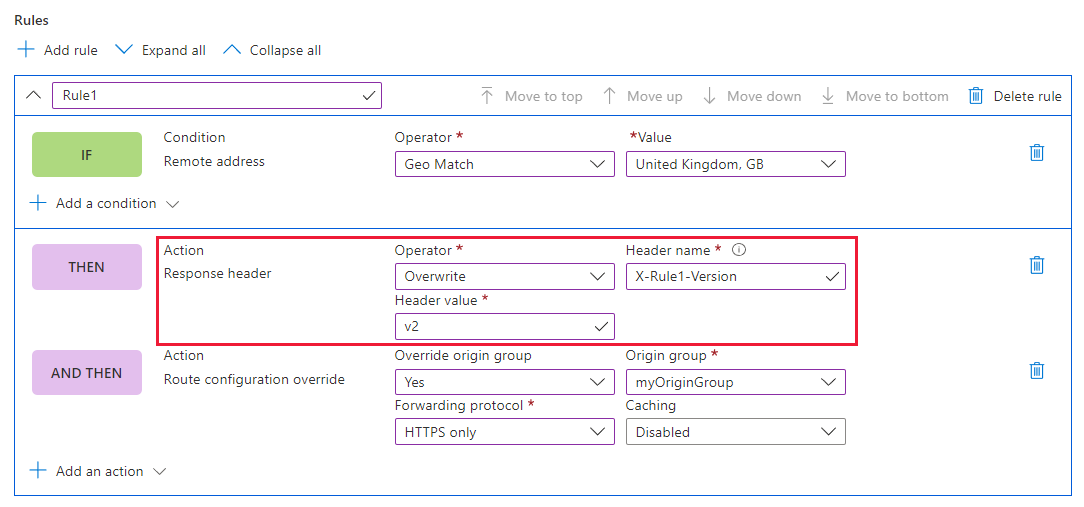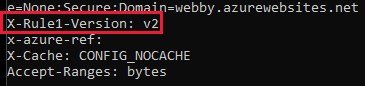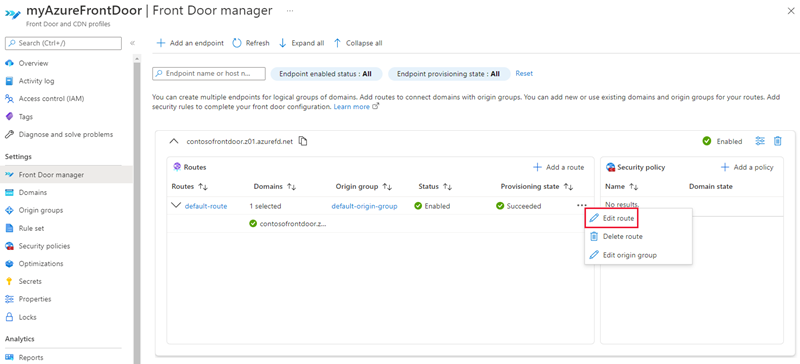Azure Front Door에서 규칙 집합 구성
이 문서에서는 Azure Portal을 사용하여 규칙 집합 및 첫 번째 규칙 집합을 만드는 방법을 보여 줍니다. 규칙 집합 페이지 또는 Front Door 관리자에서 경로에 규칙 집합을 연결하는 방법도 알아봅니다.
필수 조건
- 규칙 집합을 구성하기 전에 먼저 Azure Front Door 표준 또는 프리미엄 프로필을 만들어야 합니다. 자세한 내용은 Azure Front Door 프로필 만들기를 참조하세요.
Azure Portal에서 규칙 집합 구성
Azure Front Door 프로필로 이동합니다. 왼쪽 메뉴 창의 설정에서 규칙 집합을 선택합니다. + 추가를 선택한 다음 규칙 집합에 이름을 지정합니다.
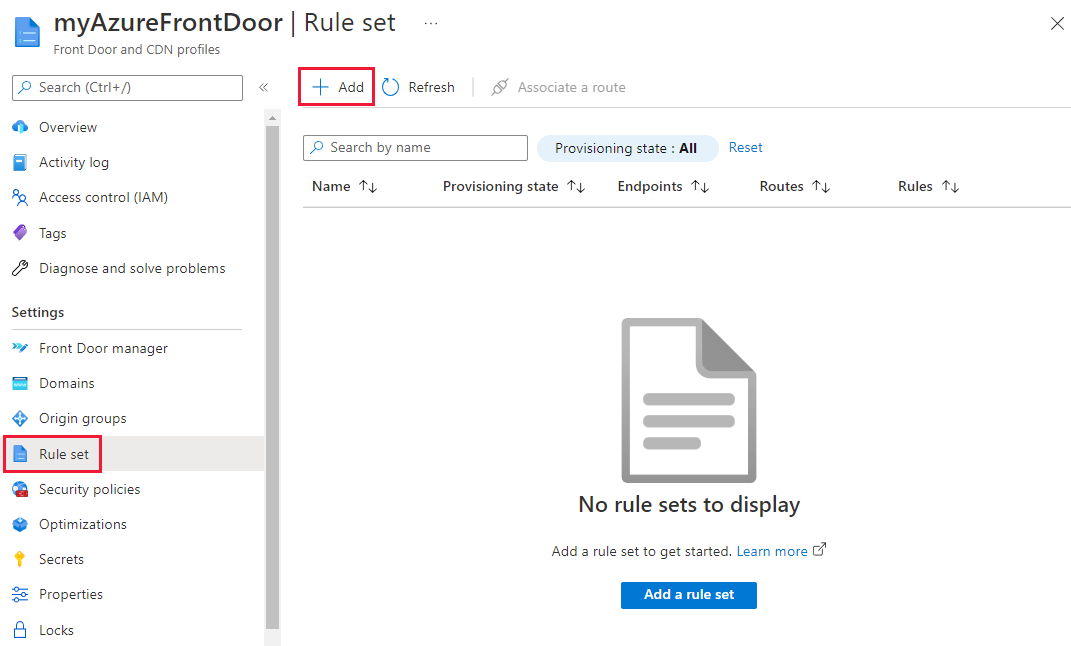
첫 번째 규칙을 만들려면 이름을 지정합니다. 그런 다음 + 조건 추가 및 + 작업 추가를 선택하여 규칙을 정의합니다. 한 규칙에 대해 최대 10개의 조건과 5개의 작업을 추가할 수 있습니다. 이 예제에서는 서버 변수를 사용하여 "모바일" 디바이스 유형에서 들어오는 요청에 대한 응답 헤더에 "디바이스 유형"을 추가합니다. 자세한 내용은 일치 조건 및 작업을 참조하세요.
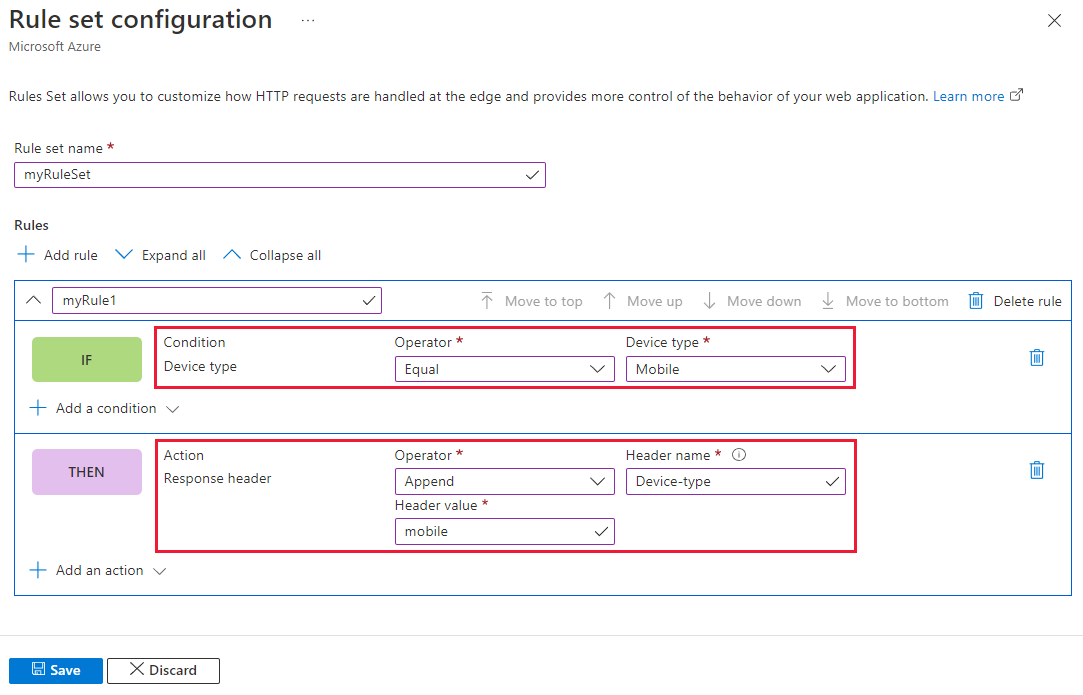
참고 항목
- 규칙에서 조건이나 작업을 삭제하려면 특정 조건 또는 작업의 오른쪽에 있는 휴지통 아이콘을 사용합니다.
- 들어오는 모든 트래픽에 적용되는 규칙을 만들려면 조건을 지정하지 마세요.
- 특정 규칙이 충족될 경우 남은 규칙 평가를 중지하려면 남은 규칙 평가 중지를 선택합니다. 이 옵션을 선택하면 해당 규칙 집합의 나머지 규칙과 경로와 연결된 나머지 모든 규칙 집합은 일치하는 조건에 관계없이 실행되지 않습니다.
- 규칙 엔진의 모든 경로는 대/소문자를 구분합니다.
- 헤더 이름은 RFC 7230을 준수해야 합니다.
화살표 단추를 사용하여 규칙을 위아래로 이동하여 규칙 집합 내에서 규칙의 우선 순위를 설정할 수 있습니다. 목록은 오름차순이므로 우선 순위가 가장 높은 규칙이 먼저 나열됩니다.
필요한 모든 규칙을 만들면 저장을 선택하여 규칙 집합 만들기를 완료합니다.
이제 규칙 집합을 경로에 연결하여 적용할 수 있습니다. 규칙 집합 페이지 또는 Front Door 관리자에서 규칙 집합을 연결할 수 있습니다.
규칙 집합 페이지:
규칙 집합 페이지에서 연결되지 않은 링크를 선택하여 규칙 집합을 경로에 연결합니다.
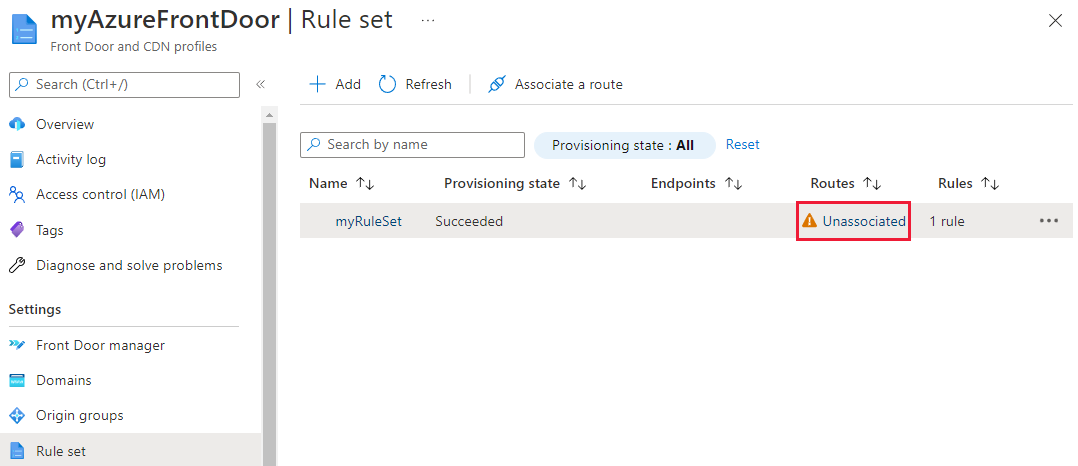
경로 연결 페이지에서 규칙 집합을 연결할 엔드포인트 및 경로를 선택합니다.
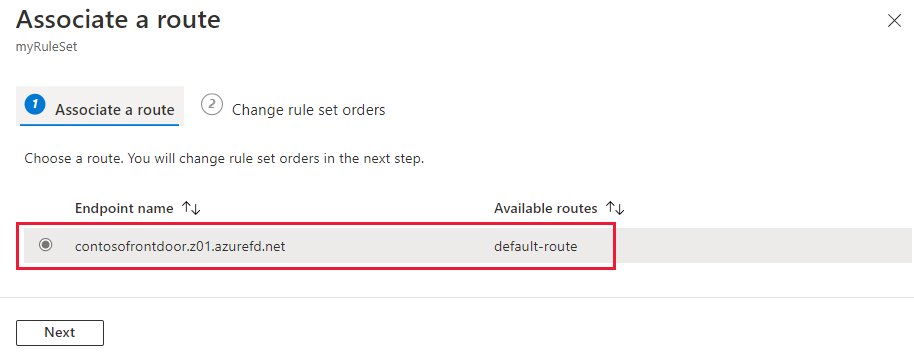
선택한 경로에 대해 여러 규칙 집합이 있는 경우 다음을 선택하여 규칙 집합 순서를 변경합니다. 규칙은 나열된 순서대로 프로세스를 설정합니다. 규칙 집합을 선택하고 페이지 맨 위에 있는 단추를 사용하여 순서를 변경할 수 있습니다. 연결을 선택하여 경로 연결을 완료합니다.
참고 항목
이 페이지의 단일 경로에는 하나의 규칙 집합만을 연결할 수 있습니다. 규칙 집합을 다른 경로와 연결하려면 Front Door 관리자를 사용합니다.
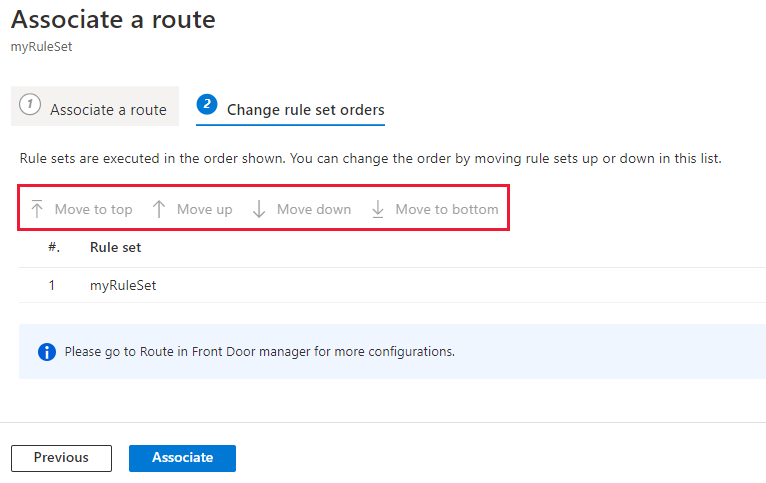
이제 규칙 집합은 경로에 연결됩니다. 응답 헤더를 확인하여 디바이스 유형이 추가되어 있는지 확인할 수 있습니다.
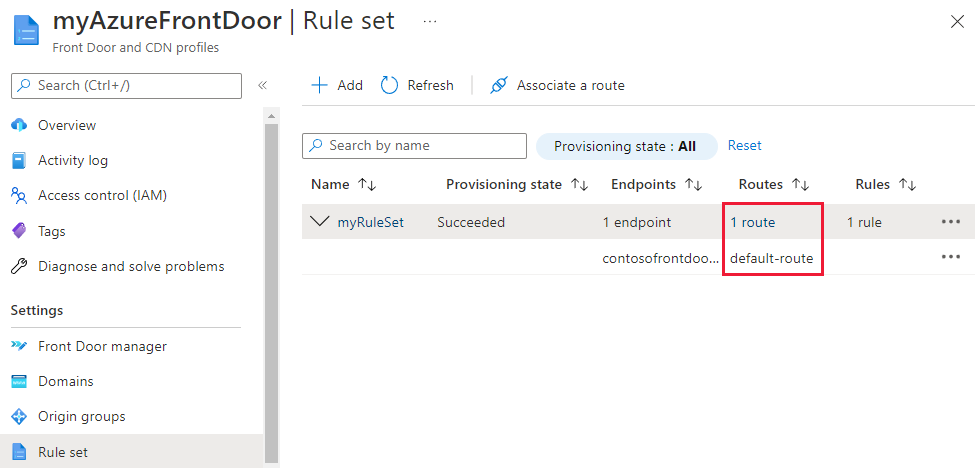
Front Door 관리자:
Front Door 관리자에서 구성하려는 경로 옆에 있는 ...를 선택한 다음 경로 편집을 선택합니다.
업데이트 경로 페이지의 규칙 아래에서 드롭다운에서 경로와 연결할 규칙 집합을 선택합니다. 규칙 집합의 순서를 변경할 수도 있습니다.
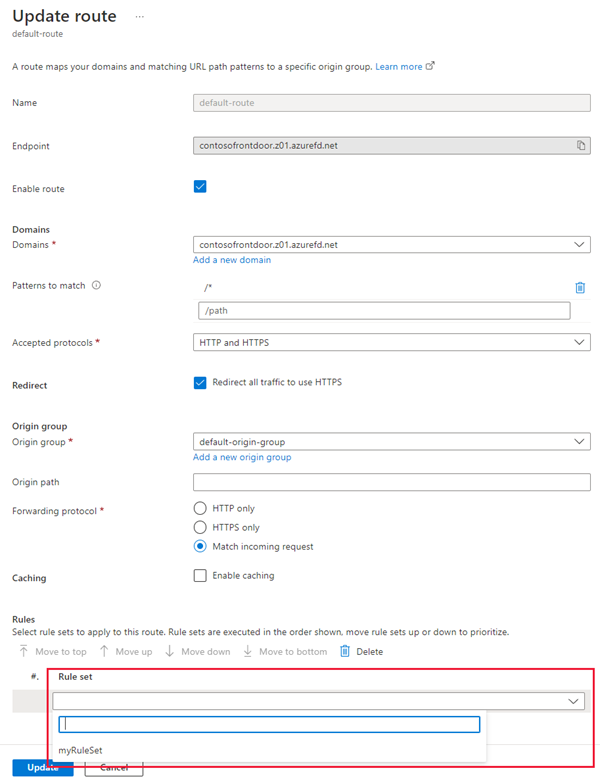
업데이트를 선택하여 경로 구성을 저장합니다.
규칙 집합 삭제
Azure Front Door 프로필에 더 이상 규칙 집합이 필요하지 않은 경우 다음 단계에 따라 제거합니다.
설정 아래의 규칙 집합 페이지로 이동합니다.
제거할 규칙 집합 옆의 ...를 선택하고 모든 경로에서 연결 해제를 선택합니다.
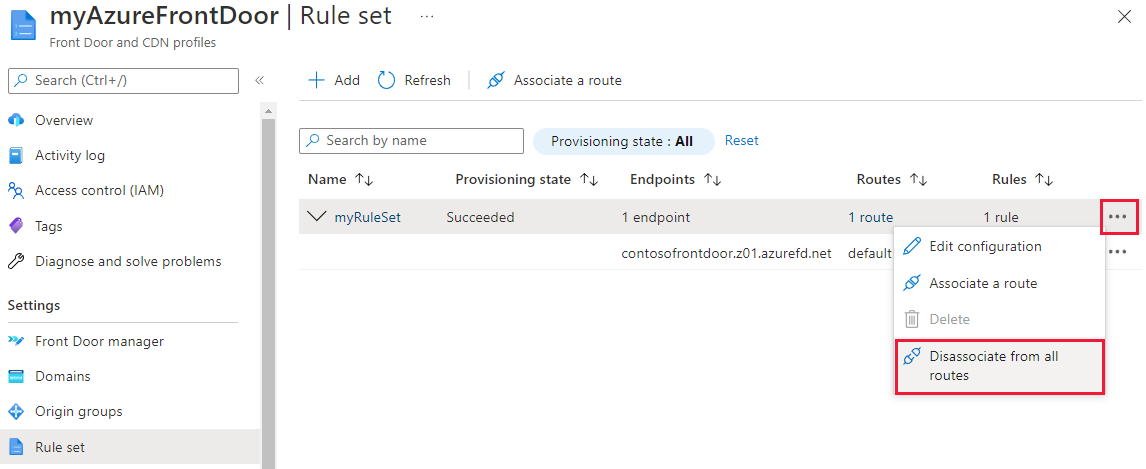
규칙 집합이 연결 해제된 후 ... 다시 선택합니다. 삭제를 선택한 다음 예를 선택하여 확인합니다.
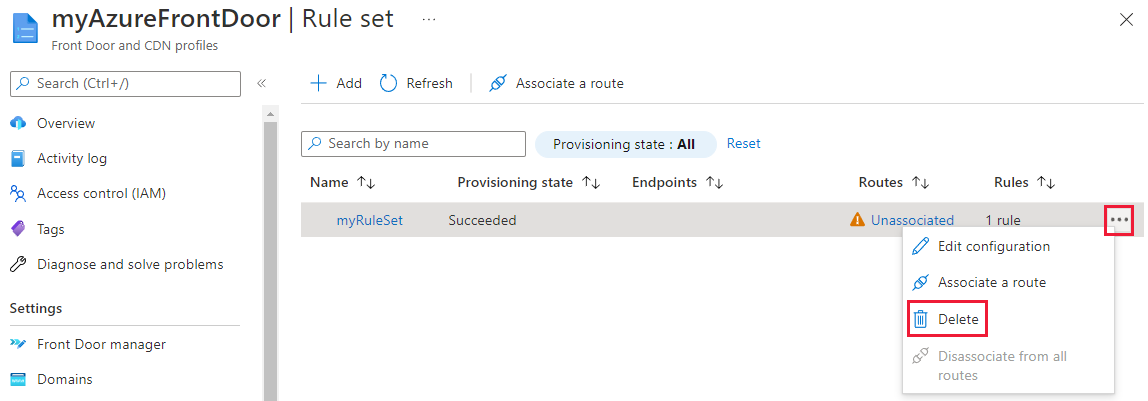
다음 단계를 반복하여 Azure Front Door 프로필에서 다른 규칙 집합을 제거합니다.
다음 단계
규칙 집합을 사용하여 보안 헤더를 추가하는 방법을 알아봅니다.