빠른 시작: Azure CLI를 사용하여 Azure Front Door(클래식) 만들기
Important
Azure Front Door(클래식)는 2027년 3월 31일에 사용이 중지됩니다. 서비스가 중단되지 않도록 하려면 2027년 3월까지 Azure Front Door(클래식) 프로필을 Azure Front Door 표준 또는 프리미엄 계층으로 마이그레이션하는 것이 중요합니다. 자세한 내용은 Azure Front Door(클래식) 사용 중지를 참조하세요.
Important
Azure Front Door(클래식)는 2027년 3월 31일에 사용이 중지됩니다. 서비스가 중단되지 않도록 하려면 2027년 3월까지 Azure Front Door(클래식) 프로필을 Azure Front Door 표준 또는 프리미엄 계층으로 마이그레이션하는 것이 중요합니다. 자세한 내용은 Azure Front Door(클래식) 사용 중지를 참조하세요.
Azure CLI를 사용하여 고가용성 및 고성능 글로벌 웹 애플리케이션을 만들어 Azure Front Door(클래식)를 시작합니다.
Azure Front Door는 백 엔드 풀의 특정 리소스로 웹 트래픽을 보냅니다. 프런트 엔드 도메인을 정의하고, 백 엔드 풀에 리소스를 추가하고, 라우팅 규칙을 만듭니다. 이 문서에서는 웹앱 리소스와 기본 경로 일치 “/*”를 사용하는 단일 라우팅 규칙을 포함하는 하나의 백 엔드 풀에 대한 간단한 구성을 사용합니다.
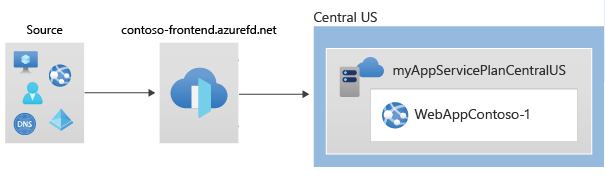
필수 조건
- 활성 구독이 있는 Azure 계정. 체험 계정을 만듭니다.
- 로컬로 설치된 Azure CLI 또는 Azure Cloud Shell
- front-door 확장이 Azure CLI에 추가되어 있는지 확인
az extension add --name front-door
Azure Cloud Shell
Azure는 브라우저를 통해 사용할 수 있는 대화형 셸 환경인 Azure Cloud Shell을 호스트합니다. Cloud Shell에서 Bash 또는 PowerShell을 사용하여 Azure 서비스 작업을 수행할 수 있습니다. 로컬 환경에 아무 것도 설치할 필요 없이 Azure Cloud Shell의 미리 설치된 명령을 사용하여 이 문서의 코드를 실행할 수 있습니다.
Azure Cloud Shell을 시작하려면 다음을 수행합니다.
| 옵션 | 예제/링크 |
|---|---|
| 코드 또는 명령 블록의 오른쪽 상단에서 시도를 선택합니다. 시도를 선택해도 코드 또는 명령이 Cloud Shell에 자동으로 복사되지 않습니다. |  |
| https://shell.azure.com으로 이동하거나 Cloud Shell 시작 단추를 선택하여 브라우저에서 Cloud Shell을 엽니다. |  |
| Azure Portal의 오른쪽 위에 있는 메뉴 모음에서 Cloud Shell 단추를 선택합니다. |  |
Azure Cloud Shell을 사용하려면:
Cloud Shell을 시작합니다.
코드 블록(또는 명령 블록)에서 복사 단추를 선택하여 코드 또는 명령을 복사합니다.
Windows 및 Linux에서 Ctrl+Shift+V를 선택하거나 macOS에서 Cmd+Shift+V를 선택하여 코드 또는 명령을 Cloud Shell 세션에 붙여넣습니다.
Enter를 선택하여 코드 또는 명령을 실행합니다.
로컬로 CLI를 설치하여 사용하려는 경우 이 빠른 시작을 진행하려면 Azure CLI 버전 2.0.28 이상이 필요합니다. 버전을 확인하려면 az --version을 실행합니다. 설치 또는 업그레이드가 필요한 경우, Azure CLI 설치를 참조하세요.
리소스 그룹 만들기
Azure에서 관련 리소스를 리소스 그룹에 할당합니다. 기존 리소스 그룹을 사용하거나 리소스 그룹을 새로 만들 수 있습니다.
이 빠른 시작의 경우 미국 중부에 리소스 그룹이 필요합니다.
az group create를 사용하여 리소스 그룹을 만듭니다.
az group create \
--name myRGFDCentral \
--location centralus
웹앱의 두 인스턴스 만들기
이 빠른 시작에는 서로 다른 Azure 지역에서 실행되는 웹 애플리케이션의 두 인스턴스가 필요합니다. 두 웹 애플리케이션 인스턴스는 모두 활성/활성 모드로 실행되므로 두 인스턴스 중 하나에서 트래픽을 서비스할 수 있습니다.
웹앱이 아직 없는 경우 다음 스크립트를 사용하여 두 가지 예제 웹앱을 설정합니다.
앱 서비스 계획 만들기
웹앱을 만들려면 미국 중부에서 앱 서비스 계획이 필요합니다.
az appservice plan create를 사용하여 앱 서비스 계획을 만듭니다.
az appservice plan create \
--name myAppServicePlanCentralUS \
--resource-group myRGFDCentral
웹앱 만들기
다음 명령을 실행하면 이전 단계의 앱 서비스 계획에 웹앱이 만들어집니다. 웹앱 이름은 전역적으로 고유해야 합니다.
az webapp create를 사용하여 웹앱을 만듭니다.
az webapp create \
--name WebAppContoso-1 \
--resource-group myRGFDCentral \
--plan myAppServicePlanCentralUS
다음 단계에서 Front Door를 배포할 때 백 엔드 주소를 정의할 수 있도록 웹앱의 기본 호스트 이름을 적어 둡니다.
Front Door 만들기
다음을 실행하여 기본 부하 분산 설정, 상태 프로브 및 라우팅 규칙을 사용하여 기본 Front 도어를 만듭니다.
az network front-door create를 사용하여 Front Door를 만듭니다.
az network front-door create \
--resource-group myRGFDCentral \
--name contoso-frontend \
--accepted-protocols Http Https \
--backend-address webappcontoso-1.azurewebsites.net
--resource-group: Front Door를 배포하려는 리소스 그룹을 지정합니다.
--name: Azure Front Door의 전역적으로 고유한 이름을 지정합니다.
--accepted-protocols: 허용되는 값은 Http 및 Https입니다. 두 가지를 모두 사용하려는 경우 공백으로 구분합니다.
--backend-address: 웹앱 호스트 이름을 정의합니다.
배포가 성공적으로 완료되면 frontEndpoints 섹션에서 호스트 이름을 적어 둡니다.
Front Door 테스트
웹 브라우저를 열고 명령에서 호스트 이름 가져오기를 입력합니다. Front Door가 백 엔드 리소스 중 하나로 요청을 보냅니다.
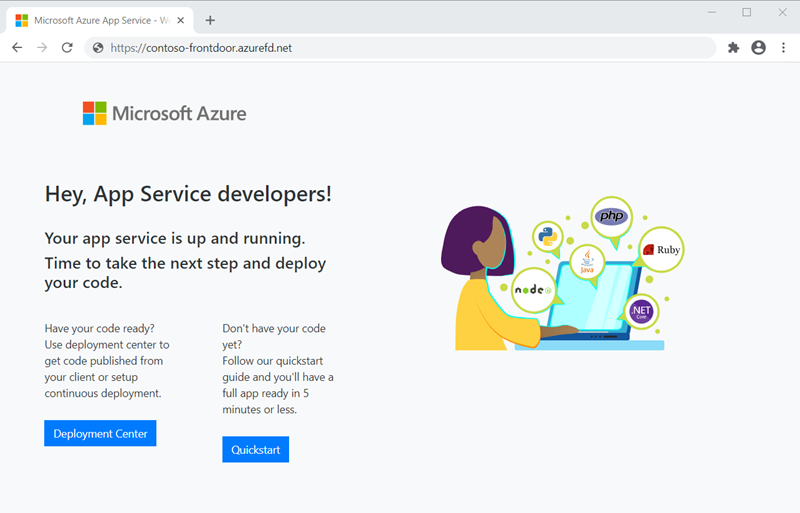
리소스 정리
Front Door로 만든 리소스가 더 이상 필요하지 않으면 두 리소스 그룹을 삭제합니다. 리소스 그룹을 삭제하면 Front Door 및 모든 관련 리소스도 함께 삭제됩니다.
리소스 그룹을 삭제하려면 az group delete를 사용합니다.
az group delete \
--name myRGFDCentral
다음 단계
이 빠른 시작에서는 다음을 만들었습니다.
- Front Door
- 웹앱
사용자 지정 도메인을 Front Door에 추가하는 방법을 알아보려면 Front Door 자습서로 계속 진행하세요.