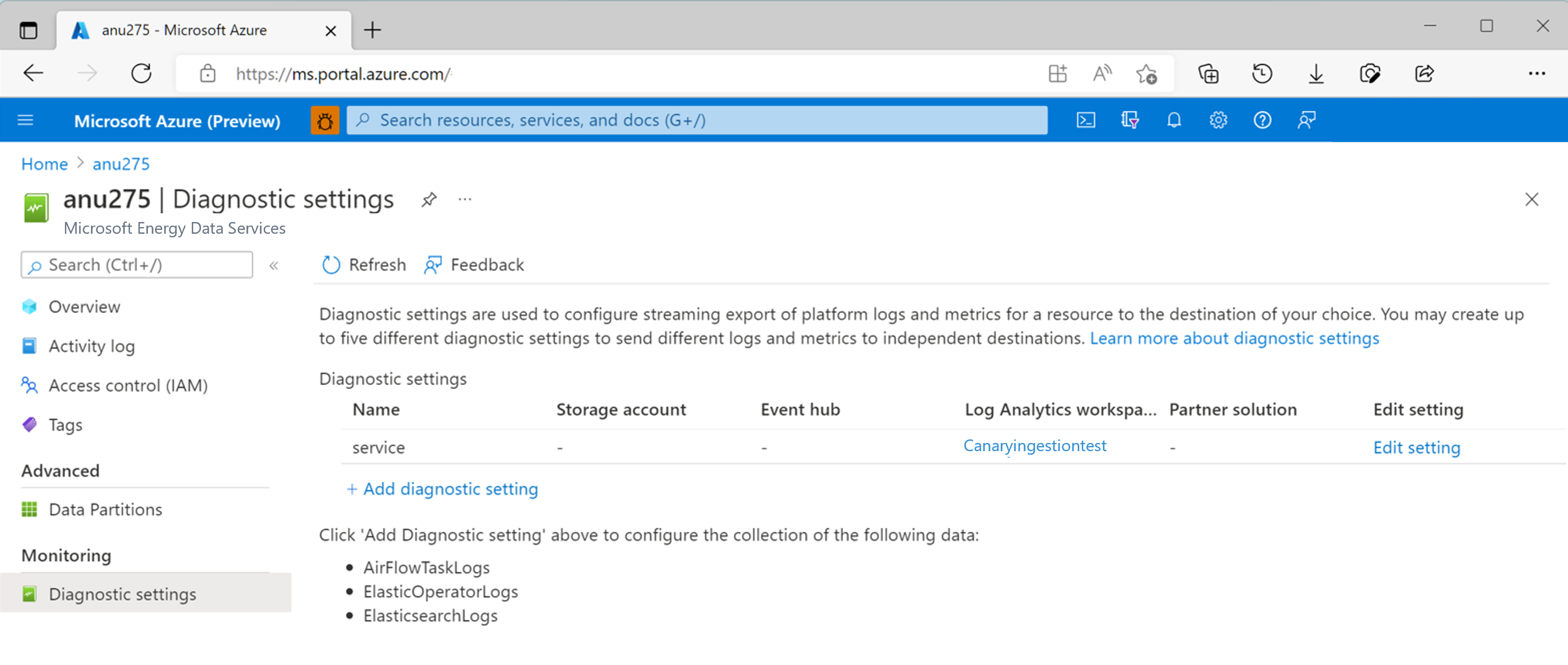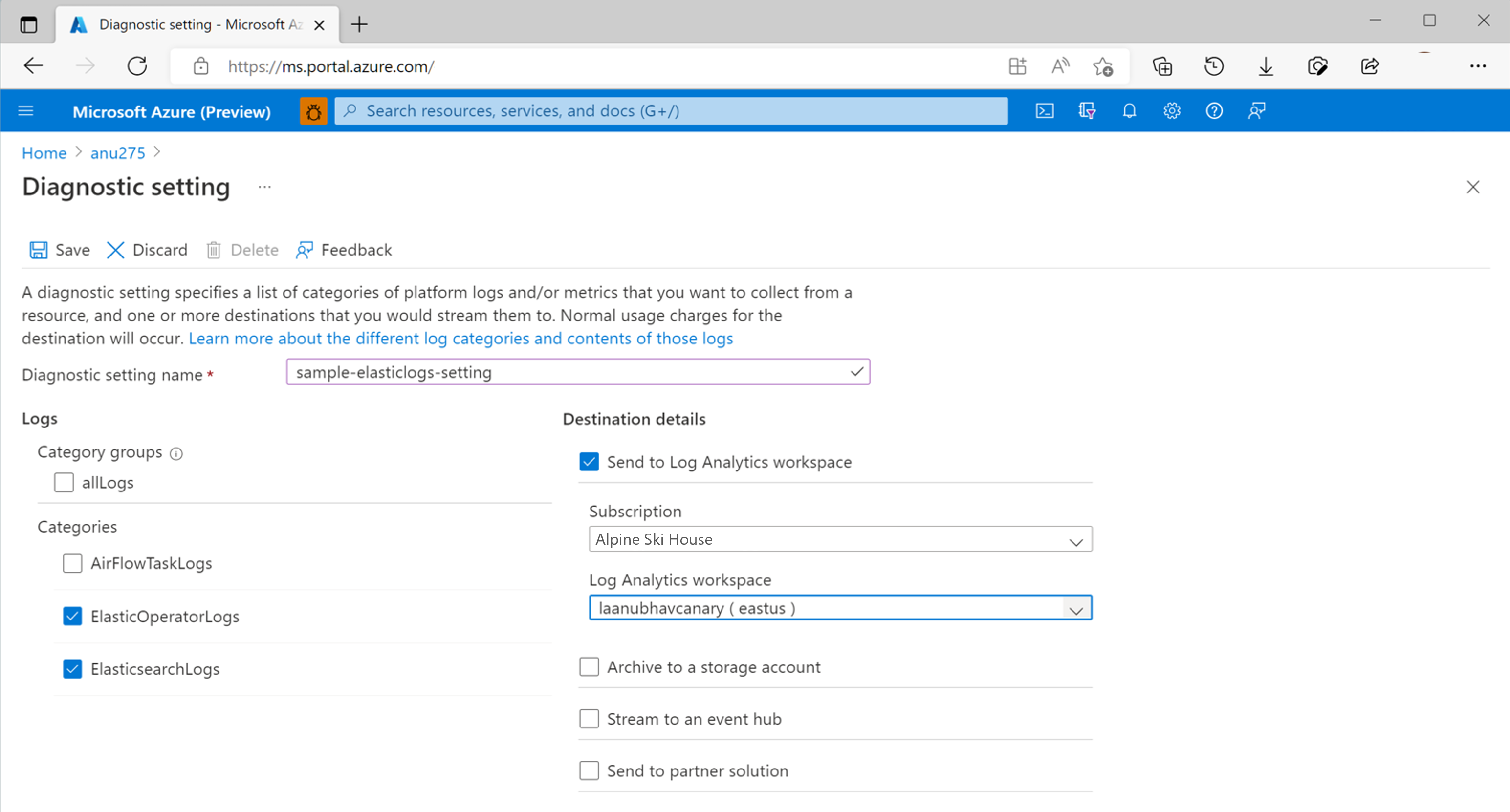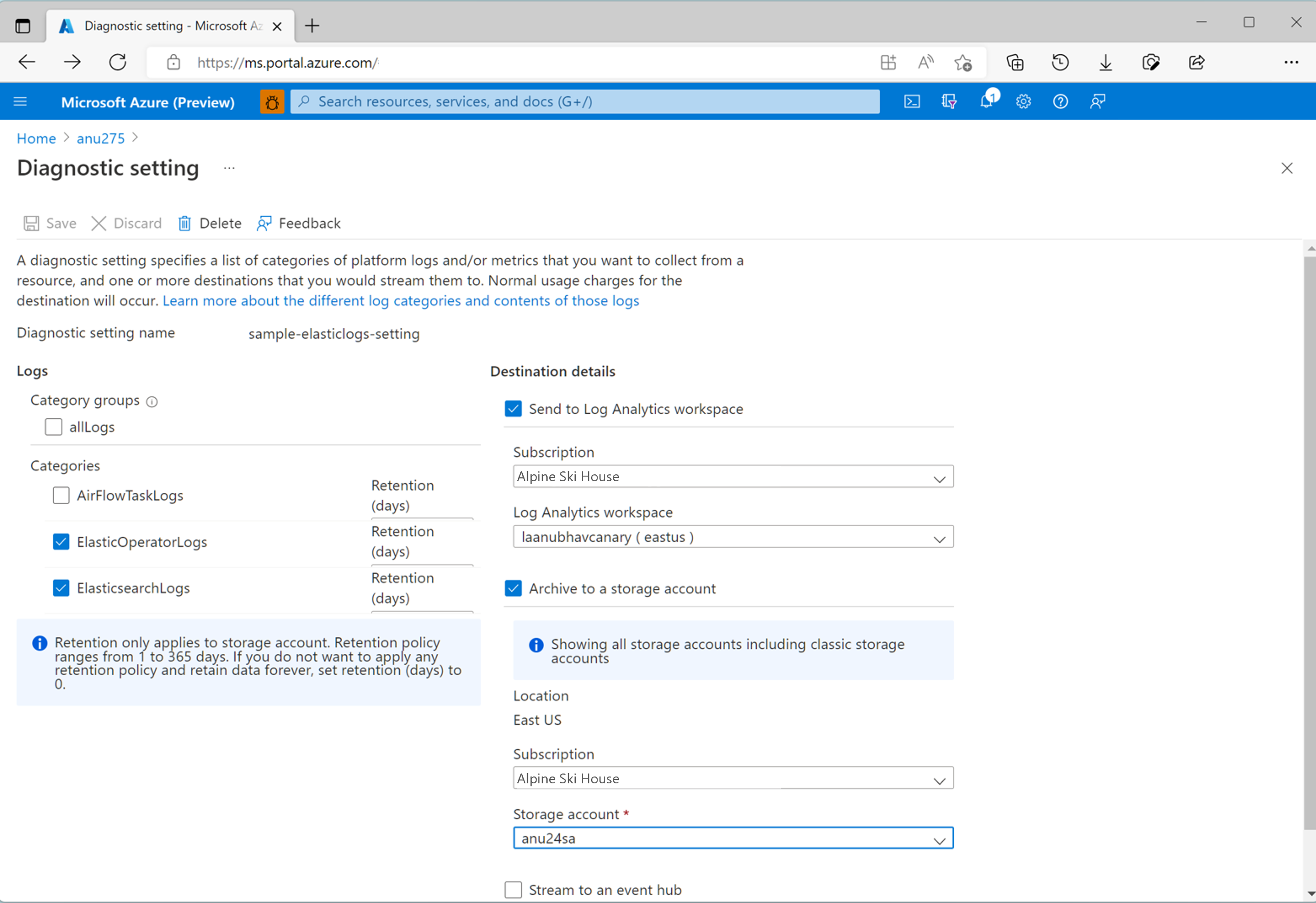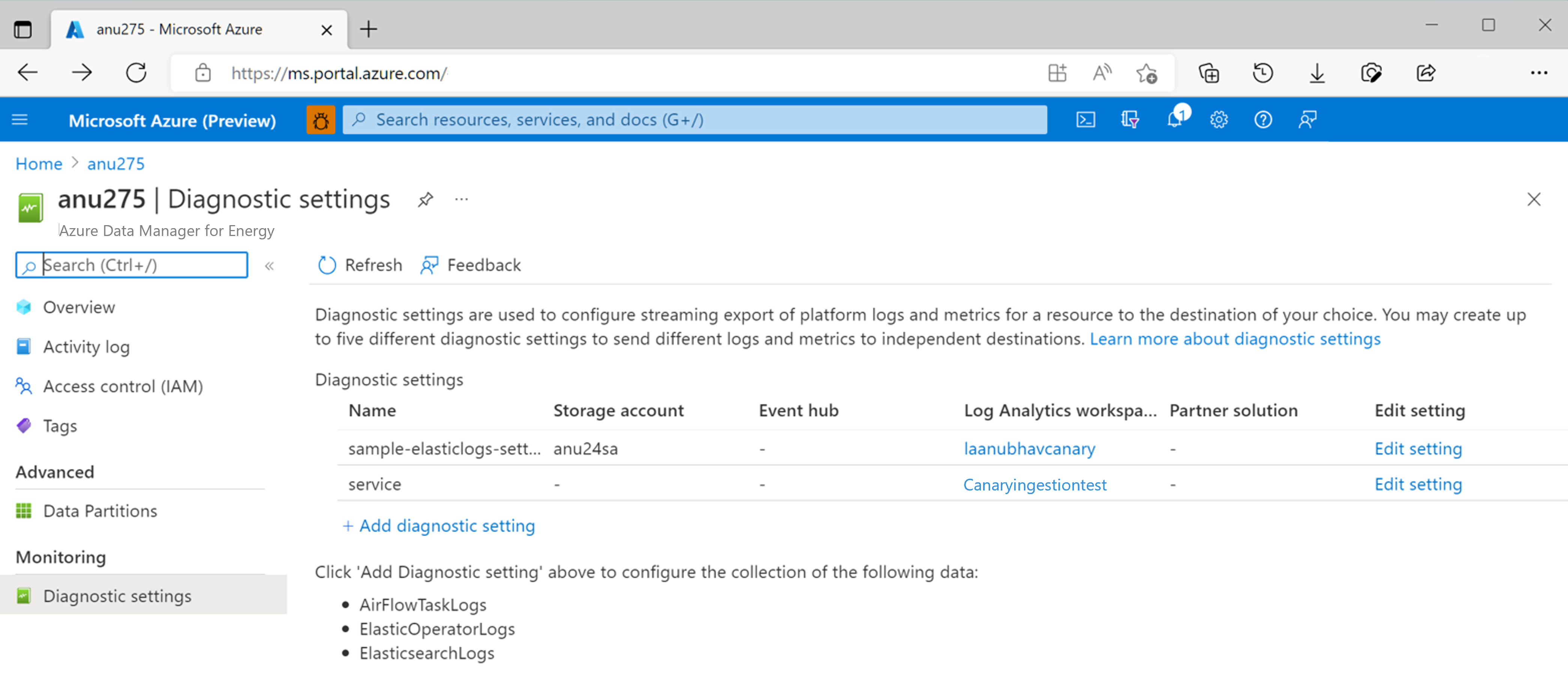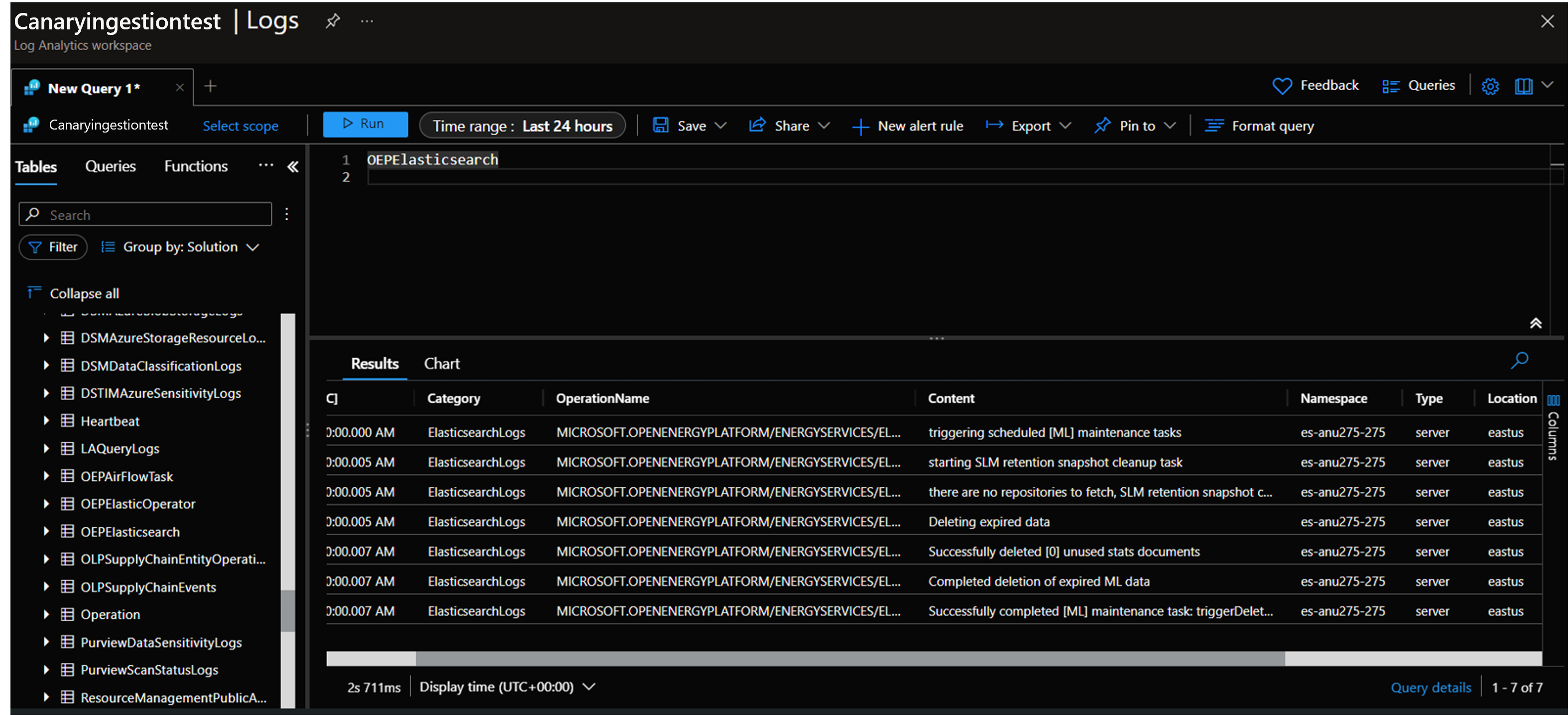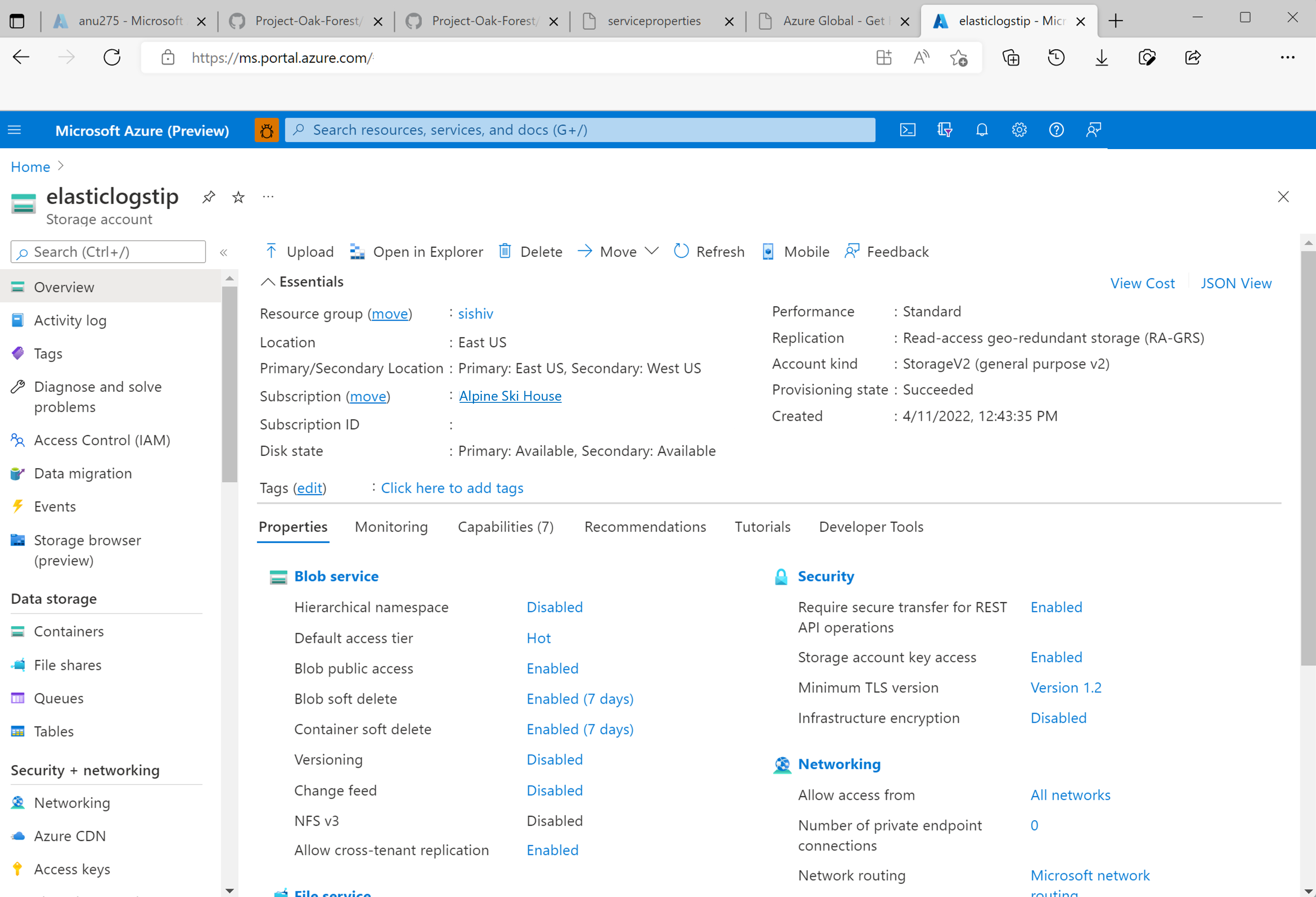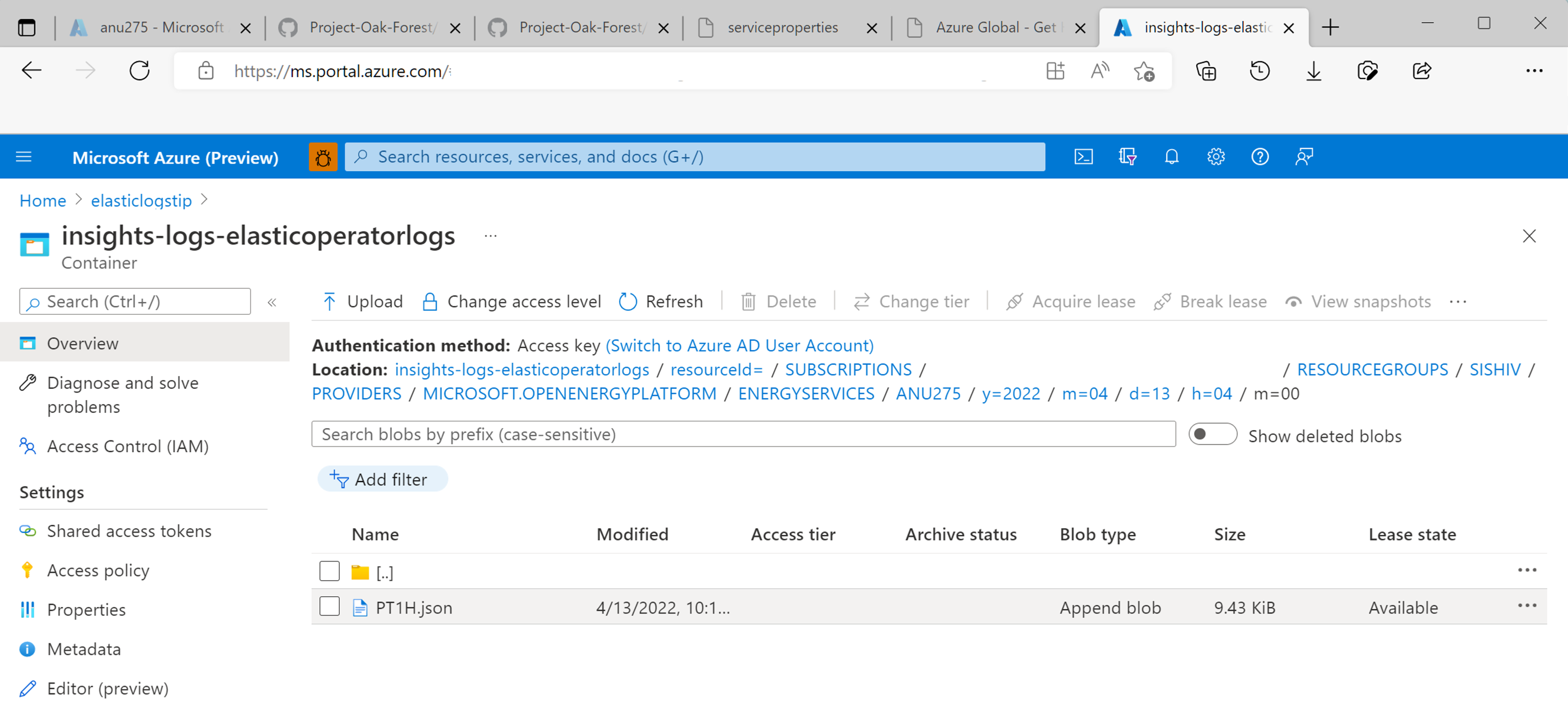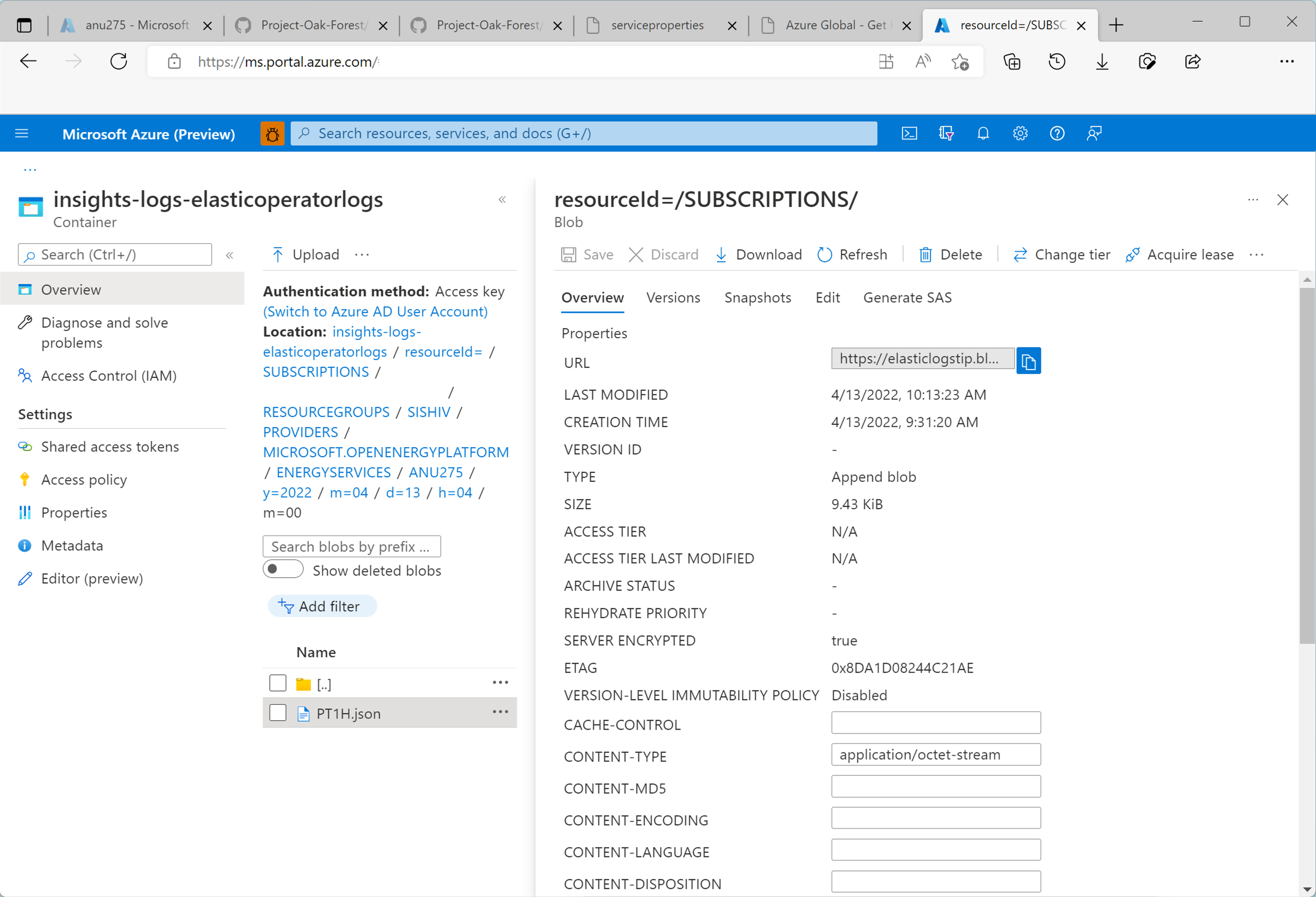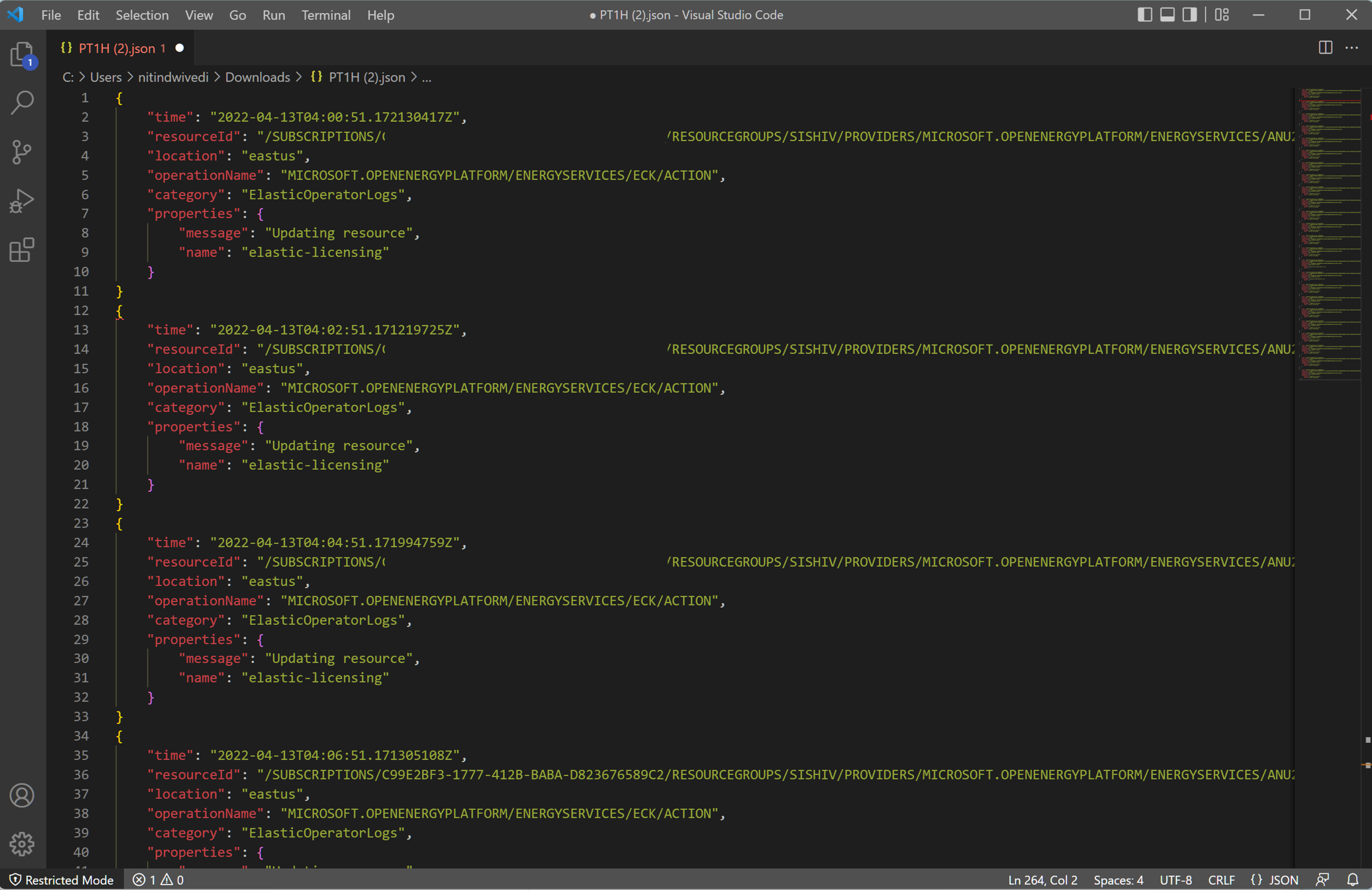Azure Monitor와 탄력적 로그 통합
이 문서에서는 Azure Monitor에서 Azure Data Manager for Energy 인스턴스에 대한 Elasticsearch 로그를 수집하기 시작하는 방법을 알아봅니다. 이 통합 기능은 Azure Monitor 내에서 Elasticsearch 관련 문제를 디버그하는 데 도움이 되도록 개발되었습니다.
필수 조건
Log Analytics 작업 영역이 있어야 합니다. Log Analytics 작업 영역의 KQL(Kusto 쿼리 언어) 쿼리 편집기를 사용하여 Elasticsearch 로그 데이터 세트를 쿼리하는 데 사용됩니다. Azure Portal에서 Log Analytics 작업 영역을 만듭니다.
스토리지 계정이 있어야 합니다. Elasticsearch 및 Elasticsearch 연산자 로그의 JSON 덤프를 저장하는 데 사용됩니다. 스토리지 계정은 Log Analytics 작업 영역과 동일한 구독에 있을 필요가 없습니다.
진단 설정을 사용하도록 설정하여 스토리지 계정 및 Log Analytics 작업 영역에 로그 수집
모든 Azure Data Manager for Energy 인스턴스는 관리형 Elasticsearch 서비스와 함께 기본 제공됩니다. 내부 문제 해결 및 디버깅을 위해 Elasticsearch 로그를 수집합니다. Elasticsearch 로그를 Azure Monitor와 통합하여 이러한 로그에 액세스할 수 있습니다.
각 진단 설정은 다음과 같은 세 가지 기본 부분으로 구성되어 있습니다.
| 요소 | 설명 |
|---|---|
| 이름 | 진단 로그의 이름입니다. 각 로그에 대해 고유한 이름이 설정되어 있는지 확인합니다. |
| 범주 | 각 대상으로 보낼 로그 범주입니다. 범주 세트는 Azure 서비스마다 다릅니다. 방문: 지원되는 리소스 로그 범주 |
| 도착지 | 로그를 보낼 하나 이상의 대상입니다. 모든 Azure 서비스는 사용 가능한 동일한 대상 세트를 공유합니다. 각 진단 설정은 하나 이상의 대상을 정의할 수 있지만, 대상을 하나만 정의할 수 있는 유형도 있습니다. 스토리지 계정, Event Hubs 네임스페이스 또는 이벤트 허브여야 합니다. |
Azure Data Manager for Energy 인스턴스에서 Elasticsearch 로그에 대한 두 가지 대상을 지원합니다.
- 스토리지 계정
- Log Analytics 작업 영역
Elasticsearch 로그를 수집하는 진단 설정을 사용하도록 설정하는 단계
Azure Data Manager for Energy 개요 페이지로 이동합니다.
왼쪽 패널에서 진단 설정을 선택합니다.
진단 설정 추가를 선택합니다.
로그 범주에서 Elasticsearch 로그 및 Elasticsearch 연산자 로그를 선택합니다.
Log Analytics 작업 영역에 보내기를 선택합니다.
구독 및 Log Analytics 작업 영역 이름을 선택합니다. 이미 필수 구성 요소로 만들었을 것입니다.
스토리지 계정에 보관을 선택합니다.
저장을 선택합니다.
진단 설정 페이지로 돌아갑니다. 이제 이 설정에 대해 선택한 대상 스토리지 계정 및 Log Analytics 작업 영역의 이름과 함께 만든 새 진단 설정이 표시됩니다.
Log Analytics 작업 영역에서 Elasticsearch 로그를 보거나 스토리지 계정을 사용하여 JSON 파일로 다운로드합니다.
Log Analytics 작업 영역에서 로그를 보고 쿼리하는 방법
Log Analytics 작업 영역의 편집기에서는 복잡한 쿼리를 쉽게 수행하여 Azure Data Manager for Energy 인스턴스에서 실행되는 Elasticsearch 서비스에서 흥미로운 로그 데이터를 추출할 수 있는 Kusto(KQL) 쿼리를 지원합니다.
쿼리를 실행하고 Log Analytics 작업 영역에서 Elasticsearch 로그를 참조하세요.
쿼리를 실행하고 Log Analytics 작업 영역에서 Elasticsearch 연산자 로그를 참조하세요.
스토리지 계정에서 로그를 JSON 파일로 다운로드하는 방법
스토리지 계정 개요 페이지의 왼쪽 패널에 있는 컨테이너 메뉴 옵션을 사용하면 로그 파일을 깔끔하게 저장하는 다양한 디렉터리를 탐색할 수 있습니다.
로그는 다른 폴더로 구성됩니다. 월, 날짜 및 시간별로 드릴다운합니다.
컨테이너에서 JSON 파일을 선택하여 다른 옵션을 봅니다.
다운로드 옵션을 선택하여 JSON 파일을 다운로드합니다. 선택한 코드 편집기에서 엽니다.
다음 단계
이 문서에 설명된 대로 리소스 로그를 수집한 후에는 더 많은 기능을 살펴볼 수 있습니다.
로그 데이터에서 흥미로운 데이터가 식별되면 사전에 알림을 보낼 로그 쿼리 경고를 만듭니다. Azure 리소스에 대한 로그 쿼리 경고 만들기
Azure Data Manager for Energy 인스턴스의 Airflow와 같은 다른 원본에서 로그 수집을 시작합니다. Azure Monitor와 Airflow 로그를 통합하는 방법