Azure DevOps에서 이미지 팩터리 실행
이 문서에서는 Azure DevOps(이전의 Visual Studio Team Services)에서 이미지 팩터리를 실행하는 데 필요한 모든 준비 사항을 설명합니다.
참고 항목
어떤 오케스트레이션 엔진이라도 사용할 수 있습니다. Azure DevOps가 필수적인 것은 아닙니다. 이미지 팩터리는 Azure PowerShell 스크립트를 사용하여 실행되므로 Windows 작업 스케줄러, 다른 CI/CD 시스템 등을 사용하여 수동으로 실행할 수 있습니다.
이미지 팩터리 랩 만들기
이미지 팩터리를 설정하는 첫 번째 단계는 Azure DevTest Labs에서 랩을 만드는 것입니다. 이 랩은 가상 머신을 만들고 사용자 지정 이미지를 저장하는 이미지 팩터리 랩입니다. 이 랩은 전체 이미지 팩터리 프로세스의 일부로 간주됩니다. 랩을 만든 후에는 나중에 필요하므로 이름을 저장해야 합니다.
스크립트 및 템플릿
팀에서 사용할 이미지 팩터리를 채택하는 다음 단계는 사용 가능한 기능을 파악하는 것입니다. 이미지 팩터리 스크립트 및 템플릿은 DevTest Labs GitHub 리포지토리에서 공개적으로 사용할 수 있습니다. 개요는 다음과 같습니다.
- 이미지 팩터리. 루트 폴더입니다.
- 구성 이미지 팩터리에 대한 입력입니다.
- GoldenImages. 이 폴더에는 사용자 지정 이미지 정의를 나타내는 JSON 파일이 포함되어 있습니다.
- Labs.json. 팀이 특정 사용자 지정 이미지를 받도록 등록하는 파일입니다.
- 구성 이미지 팩터리에 대한 입력입니다.
- 스크립트. 이미지 팩터리 엔진입니다.
이 섹션의 문서에서는 이 스크립트 및 템플릿에 대한 자세한 정보를 제공합니다.
Azure DevOps 팀 프로젝트 만들기
Azure DevOps를 사용하면 소스 코드를 저장하고 Azure PowerShell을 한 곳에서 실행할 수 있습니다. 되풀이 실행을 예약하여 이미지를 최신 상태로 유지할 수 있습니다. 결과를 기록하여 문제를 진단할 수 있는 좋은 기능이 있습니다. Azure DevOps 사용이 필수 요건은 아니지만 사용할 경우 원하는 도구/엔진으로 Azure에 연결할 수 있고 Azure PowerShell을 실행할 수 있습니다.
대신 사용할 기존 DevOps 계정 또는 프로젝트가 있는 경우 이 단계를 건너뜁니다.
시작하려면 Azure DevOps에서 체험 계정을 만듭니다. https://www.visualstudio.com/을 방문하여 Azure DevOps(이전의 VSTS) 바로 아래의 체험판 시작하기를 선택합니다. 고유한 계정 이름을 선택하고 Git을 사용하여 코드를 관리하도록 선택해야 합니다. 계정을 만든 후에는 팀 프로젝트에 URL을 저장합니다. 샘플 URL로 https://<accountname>.visualstudio.com/MyFirstProject가 있습니다.
Git에 이미지 팩터리 체크 인
이미지 팩터리의 모든 PowerShell, 템플릿, 구성은 퍼블릭 DevTest Labs GitHub 리포지토리에 있습니다. 새 팀 프로젝트로 코드를 가져오는 가장 빠른 방법은 리포지토리를 가져오는 것입니다. 가져오기는 전체 DevTest Labs 리포지토리를 풀하므로 추가 문서 및 샘플을 얻을 수 있습니다.
이전 단계에서 만든 Azure DevOps 프로젝트를 방문합니다(URL은 https://<accountname>.visualstudio.com/MyFirstProject와 유사함).
리포지토리 가져오기를 선택합니다.
DevTest Labs 리포지토리의 복제본 URL
https://github.com/Azure/azure-devtestlab을 입력합니다.가져오기를 선택합니다.
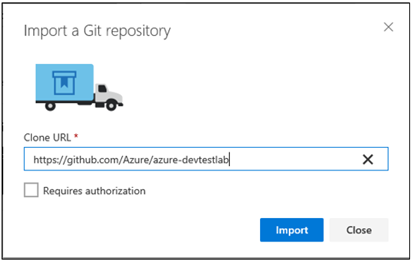
정확히 필요한 항목(이미지 팩터리 파일)만 체크 인하려면 여기에 나오는 단계에 따라 Git 리포지토리를 복제하고 scripts/ImageFactory 디렉터리에 있는 파일만 푸시합니다.
빌드를 만들고 Azure에 연결
이제 Azure DevOps의 Git 리포지토리에 원본 파일이 저장되어 있습니다. 이번에는 파이프라인에서 Azure PowerShell을 실행하도록 설정해야 합니다. 해당 단계를 수행하는 데는 많은 옵션이 있습니다. 이 문서에서는 편의를 위해 빌드 정의를 사용하지만 DevOps 빌드나 DevOps 릴리스(단일 또는 복수 환경), Windows 작업 스케줄러 같은 다른 실행 엔진, Azure PowerShell을 실행할 수 있는 다른 도구를 사용할 수도 있습니다.
참고 항목
일부 PowerShell 파일은 만들 사용자 지정 이미지가 많은 경우(10개 초과) 실행하는 데 시간이 오래 걸리는 점에 유의해야 합니다. 사용 가능한 DevOps 빌드/릴리스의 호스트된 에이전트에는 30분 시간 제한이 있으므로 많은 이미지를 빌드하기 시작한 후에는 사용 가능한 호스트된 에이전트를 사용할 수 없습니다. 사용하려는 도구가 무엇이든 시간 제한 문제는 모든 도구에 적용되므로 장기간 실행되는 Azure PowerShell 스크립트의 경우 일반적인 시간 제한을 확장할 수 있는지 미리 확인하는 것이 좋습니다. Azure DevOps에서는 유료의 호스트된 에이전트를 사용할 수도 있고 고유한 빌드 에이전트를 사용할 수도 있습니다.
시작하려면 DevOps 프로젝트 홈페이지에서 빌드 설정을 선택합니다.
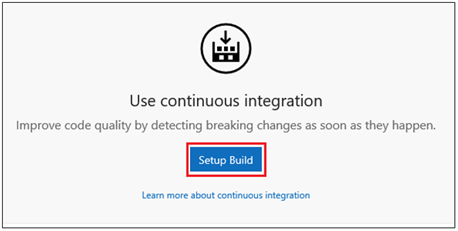
빌드 이름을 지정합니다(예: 이미지를 빌드하여 DevTest Labs에 전달).
빈 빌드 정의를 선택하고 적용을 선택하여 빌드를 만듭니다.
이 단계에서 빌드 에이전트에 대해 호스트됨을 선택할 수 있습니다.
빌드 정의를 저장합니다.
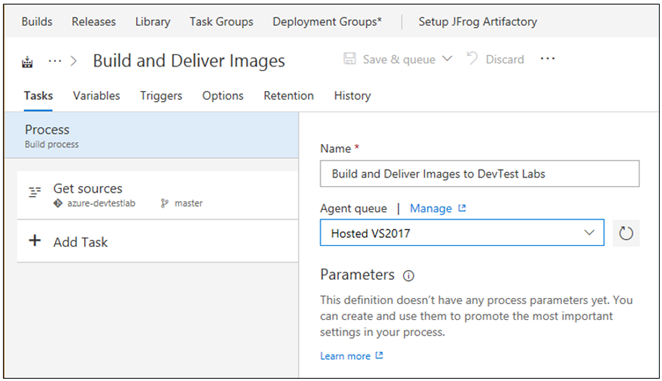
빌드 변수 구성
명령줄 매개 변수를 간소화하려면 이미지 팩터리를 구동하는 키 값을 빌드 변수 세트로 캡슐화합니다. 변수 탭을 선택하면 여러 기본 변수 목록이 표시됩니다. 다음은 Azure DevOps에 입력할 변수 목록입니다.
| 변수 이름 | 값 | 주의 |
|---|---|---|
| ConfigurationLocation | /Scripts/ImageFactory/Configuration | 이 위치는 리포지토리에서 구성 폴더의 전체 경로입니다. 위에서 전체 리포지토리를 가져온 경우 왼쪽의 값이 맞습니다. 전체 리포지토리를 가져오지 않은 경우 구성 위치를 가리키도록 업데이트하세요. |
| DevTestLabName | MyImageFactory | 이미지를 생성하는 데 팩터리로 사용되는 Azure DevTest Labs의 랩 이름입니다. 랩이 없는 경우 랩을 만듭니다. 랩이 서비스 엔드포인트에서 액세스할 수 있는 동일한 구독에 있는지 확인합니다. |
| ImageRetention | 1 | 형식마다 저장할 이미지 수입니다. 기본값은 1로 설정합니다. |
| MachinePassword | ******* | 가상 머신의 기본 제공 관리자 계정 암호입니다. 임시 계정이므로 보호되는지 확인해야 합니다. 오른쪽의 작은 잠금 아이콘을 선택하여 보안 문자열인지 확인합니다. |
| MachineUserName | ImageFactoryUser | 가상 머신의 기본 제공 관리자 계정 사용자 이름입니다. 임시 계정입니다. |
| StandardTimeoutMinutes | 30 | 정기 Azure 작업 중 대기해야 하는 시간 제한입니다. |
| SubscriptionId | 0000000000-0000-0000-0000-0000000000000 | 랩이 있고 서비스 엔드포인트에서 액세스할 수 있는 구독의 ID입니다. |
| VMSize | Standard_A3 | 만들기 단계에 사용할 가상 머신의 크기입니다. 만들어지는 VM은 임시 VM입니다. 크기는 랩에 사용할 수 있는 크기여야 합니다. 구독 코어 할당량이 충분한지 확인합니다. |
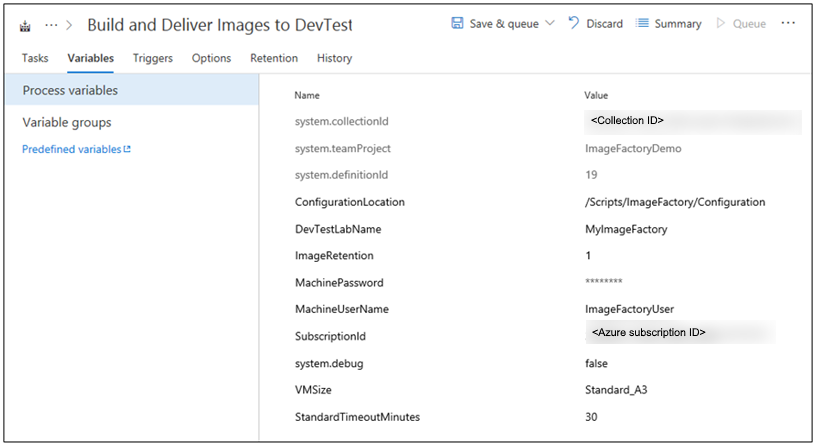
Azure에 연결
다음 단계에서는 서비스 주체를 설정합니다. 서비스 주체는 사용자 대신 DevOps 빌드 에이전트가 Azure에서 작동할 수 있도록 하는 Microsoft Entra ID의 ID입니다. 설정하려면 먼저 Azure PowerShell 빌드 단계를 추가합니다.
- 작업 추가를 선택합니다.
- Azure PowerShell을 검색합니다.
- 찾은 후에는 추가를 선택하여 빌드에 작업을 추가합니다. 추가를 선택하면 추가된 작업이 왼쪽에 표시됩니다.
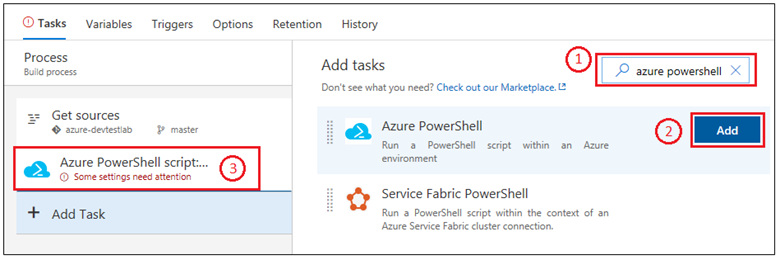
서비스 주체를 설정하는 가장 빠른 방법은 Azure DevOps에서 이 작업을 수행하도록 허용하는 것입니다.
- 방금 추가한 작업을 선택합니다.
- Azure 연결 형식의 경우 Azure Resource Manager를 선택합니다.
- 관리 링크를 선택하여 서비스 주체를 설정합니다.
자세한 내용은 이 블로그 게시물을 참조하세요. 관리 링크를 선택하면 DevOps에서 Azure에 대한 연결을 설정하는 데 적합한 위치(블로그 게시물의 두 번째 스크린샷)로 이동합니다. 연결을 설정하는 경우 Azure Resource Manager 서비스 엔드포인트를 선택해야 합니다.
빌드 작업 완료
빌드 작업을 선택하면 오른쪽 창에 채워야 하는 모든 세부 정보가 표시됩니다.
먼저 빌드 작업의 이름을 가상 머신 만들기로 지정합니다.
Azure Resource Manager를 선택하여 만들어진 서비스 주체를 선택합니다.
서비스 엔드포인트를 선택합니다.
스크립트 경로는 오른쪽에 있는 ...(줄임표)를 선택합니다.
MakeGoldenImageVMs.ps1 스크립트로 이동합니다.
스크립트 매개 변수는 다음과 유사합니다.
-ConfigurationLocation $(System.DefaultWorkingDirectory)$(ConfigurationLocation) -DevTestLabName $(DevTestLabName) -vmSize $(VMSize) -machineUserName $(MachineUserName) -machinePassword (ConvertTo-SecureString -string '$(MachinePassword)' -AsPlainText -Force) -StandardTimeoutMinutes $(StandardTimeoutMinutes)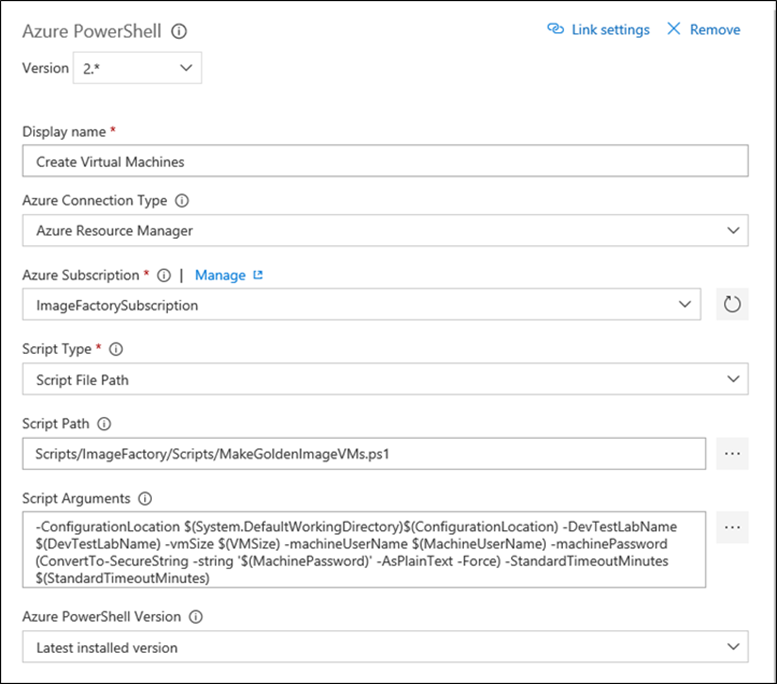
빌드 큐 대기
새 빌드를 큐에 대기시켜 모든 것이 올바르게 설정되었는지 확인해 보겠습니다. 빌드가 실행되는 동안 Azure Portal로 전환하고 이미지 팩터리 랩에서 모든 가상 머신을 선택하여 모든 것이 제대로 작동하는지 확인합니다. 랩에 세 개의 가상 머신이 만들어진 것이 표시되어야 합니다.
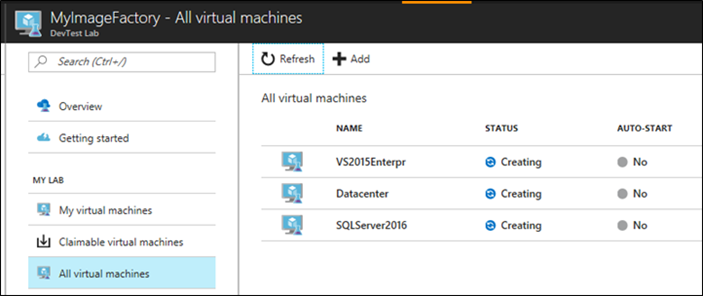
다음 단계
Azure DevTest Labs를 기반으로 이미지 팩터리를 설정하는 첫 번째 단계가 완료되었습니다. 이 시리즈의 다음 문서에서는 해당 VM을 일반화하여 사용자 지정 이미지에 저장합니다. 그런 다음, 다른 모든 랩에 배포합니다. 이 시리즈의 다음 문서 사용자 지정 이미지 저장 및 여러 랩에 배포를 참조하세요.