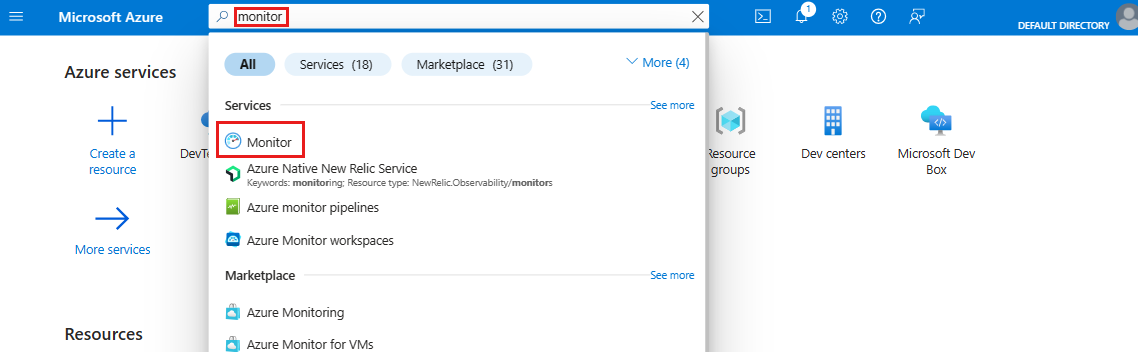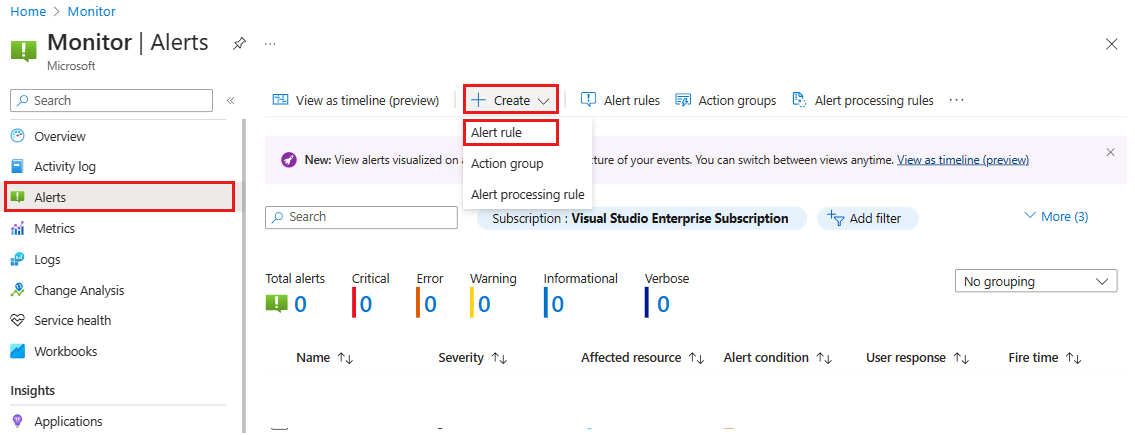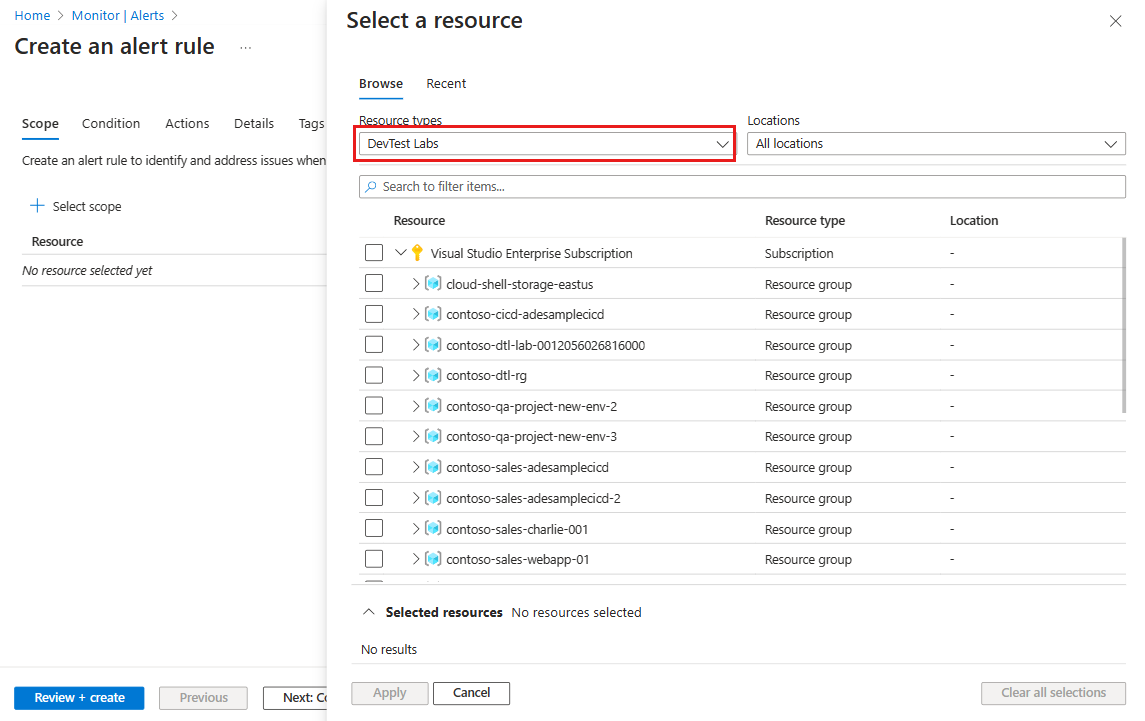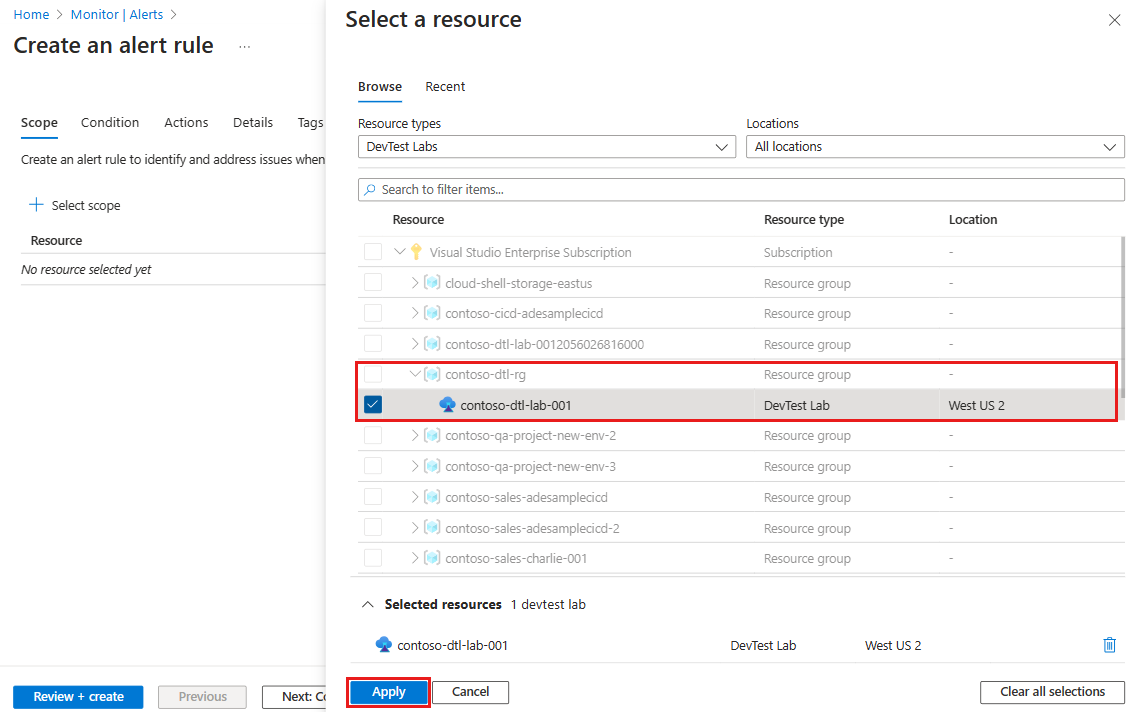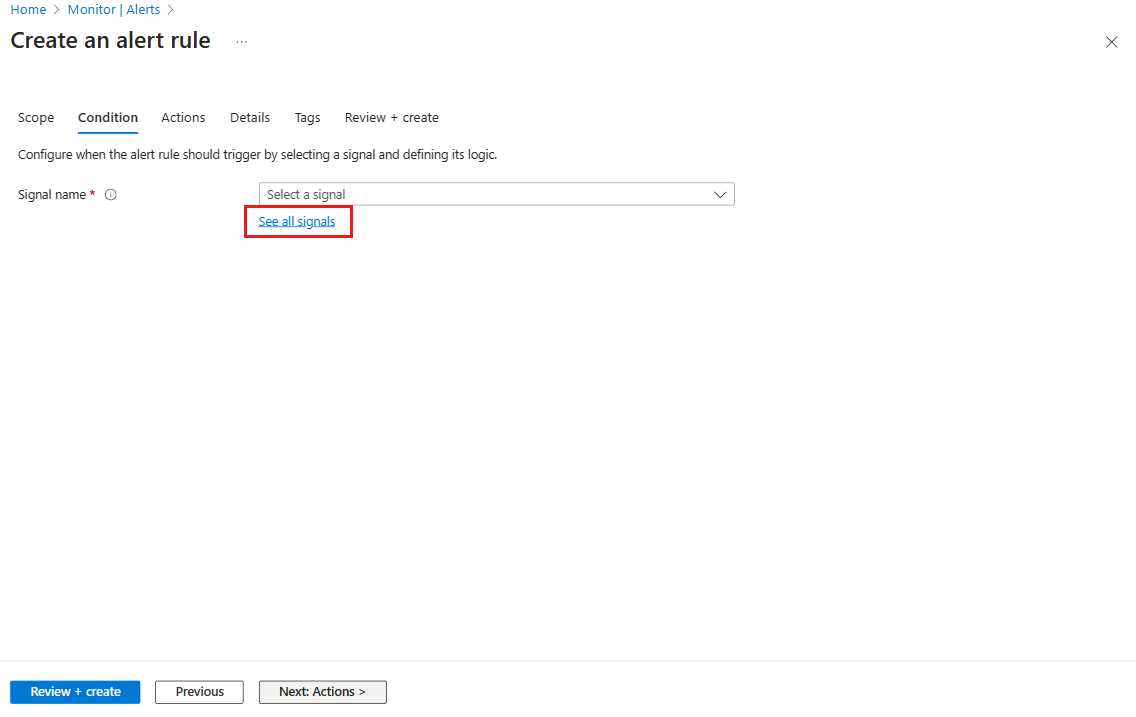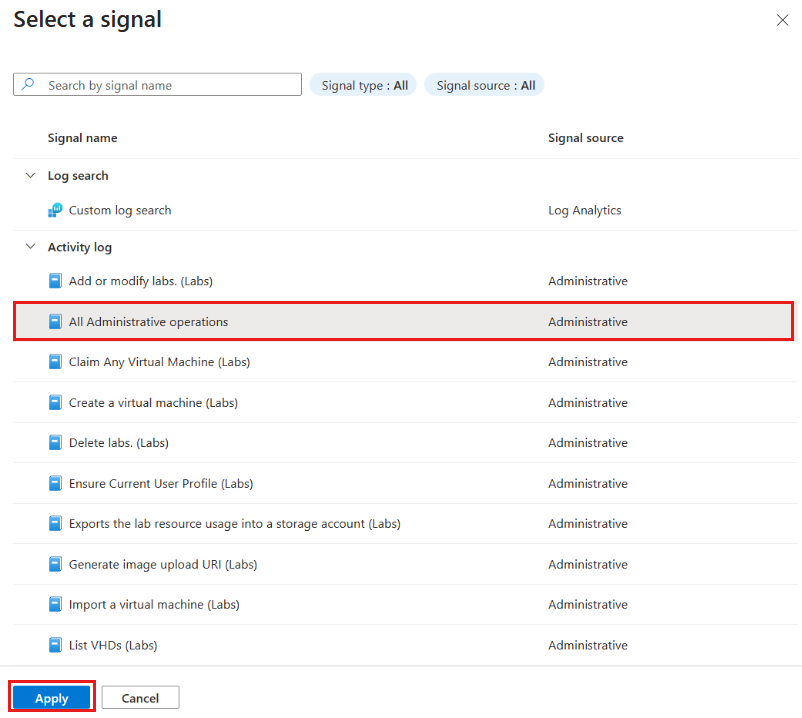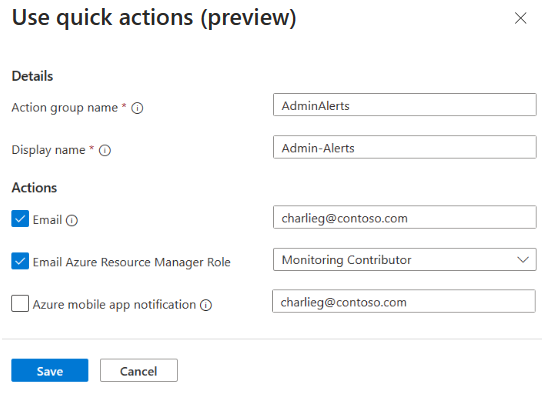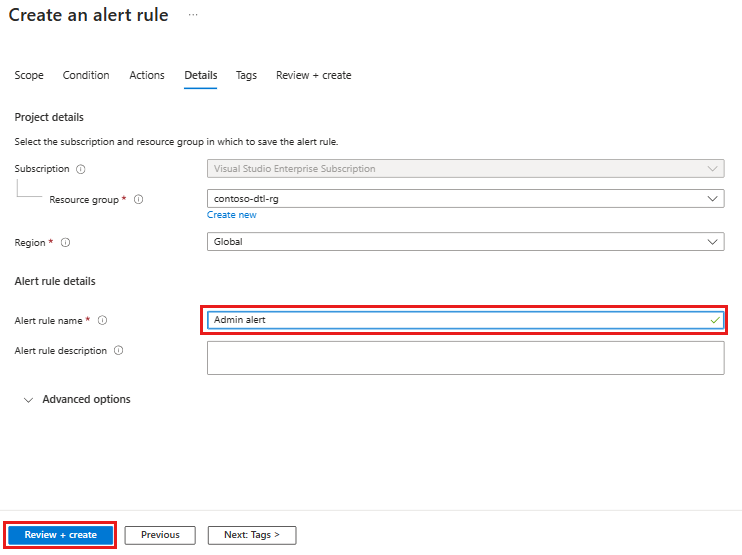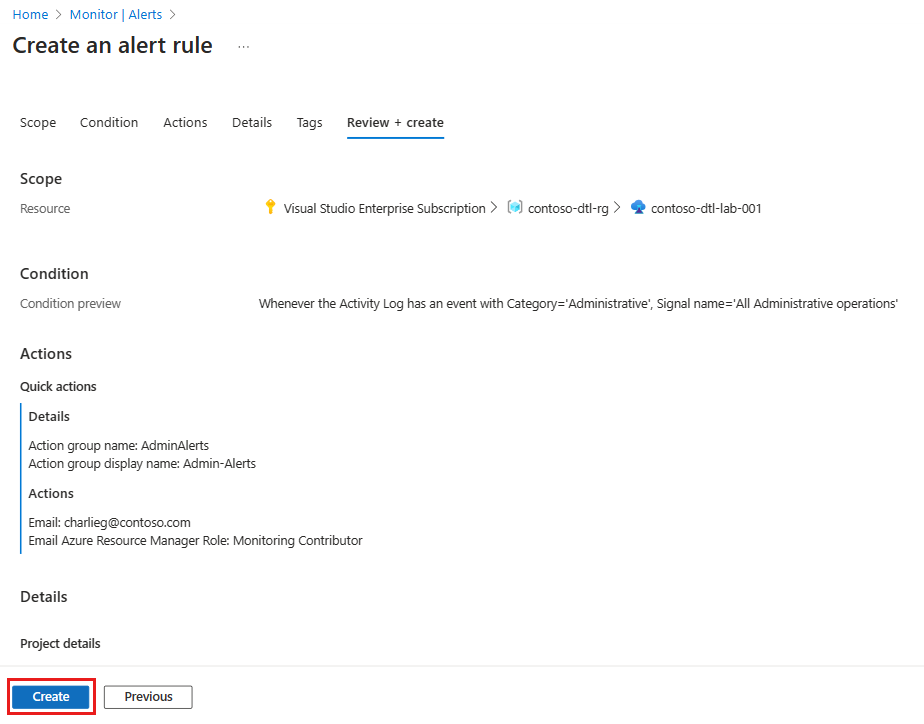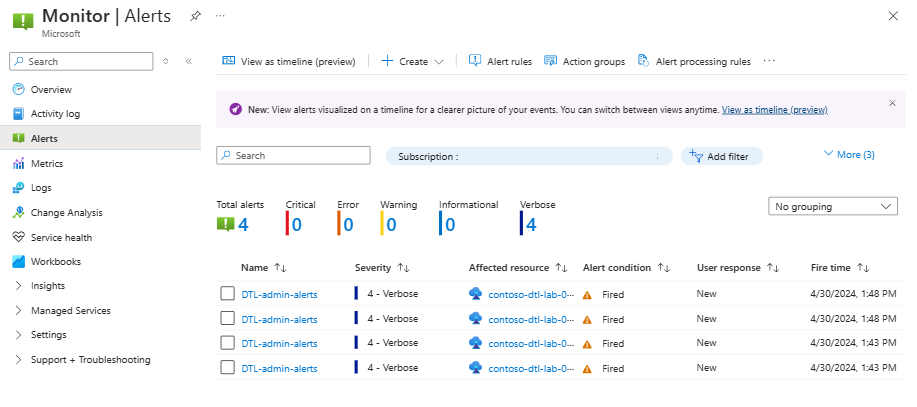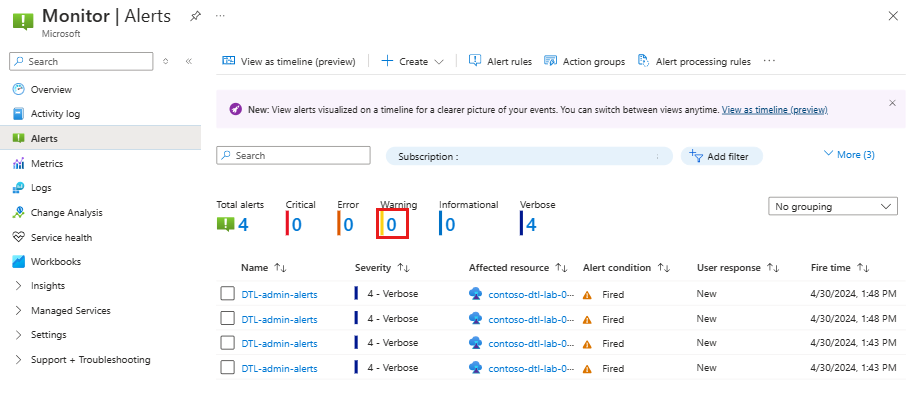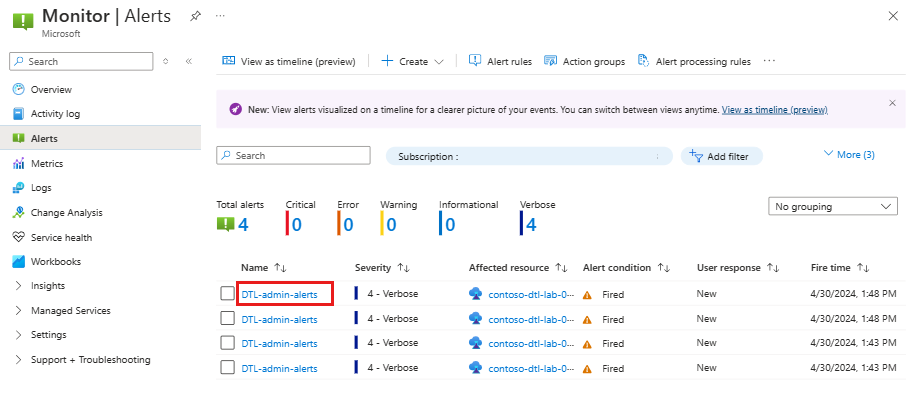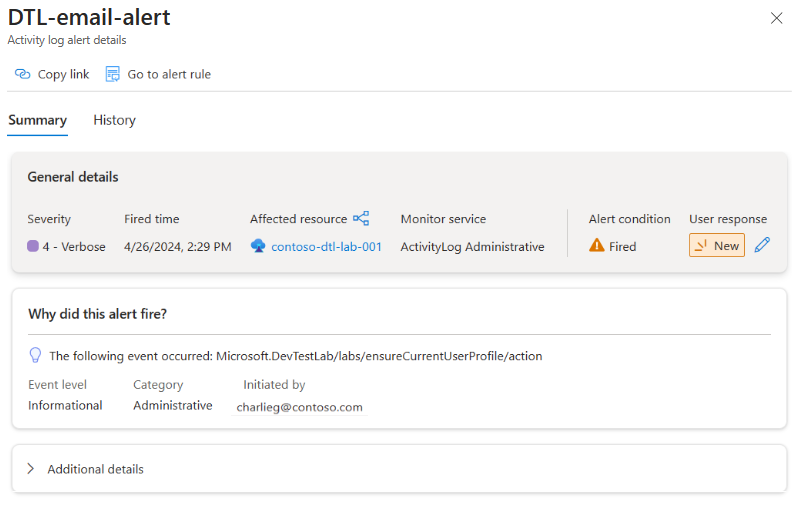Azure DevTest Labs의 랩에 대한 활동 로그 경고 만들기
이 문서에서는 Azure DevTest Labs에서 랩에 대한 활동 로그 경고를 만드는 방법을 설명합니다(예: 가상 머신이 만들어지거나 삭제되는 경우).
경고 만들기
이 예제에서는 구독 소유자에게 이메일을 보내는 작업을 사용하여 랩의 모든 관리 작업에 대한 경고를 만듭니다.
Azure Portal에 로그인합니다.
Azure Portal 검색 창에 모니터링을 입력한 후 결과 목록에서 모니터링을 선택합니다.
왼쪽 메뉴에서 경고을 선택한 다음 만들기>경고 규칙을 선택합니다.
경고 규칙 만들기 페이지의 리소스 선택에 있는 리소스 종류 목록에서 DevTest Labs를 선택합니다.
리소스 그룹을 확장하고 목록에서 랩을 선택한 다음 적용을 선택합니다.
경고 규칙 만들기 페이지로 돌아가서 다음: 조건을 선택합니다.
조건 탭에서 모든 신호 보기를 선택합니다.
신호 선택 창에서 모든 관리 작업을 선택한 다음 적용을 선택합니다.
다음: 작업을 선택합니다.
작업 탭에서 바로 가기(미리 보기) 사용이 선택되어 있는지 확인합니다.
바로 가기(미리 보기) 사용 창에서 다음 정보를 입력하거나 선택한 후 저장을 선택합니다.
속성 값 작업 그룹 이름 리소스 그룹 내에서 고유한 작업 그룹 이름 입력 표시 이름 이메일 및 SMS 알림에서 작업 그룹 이름으로 표시할 표시 이름을 입력합니다. 전자 메일 경고를 받으려면 이메일 주소를 입력합니다. Azure Resource Manager 역할에 메일 보내기 경고를 받으려면 Azure Resource Manager 역할을 선택합니다. Azure 모바일 앱 알림 Azure 모바일 앱에서 푸시 알림을 받으세요. 경고 규칙 만들기 페이지에서 경고 규칙 이름을 입력한 다음 검토 + 만들기를 선택합니다.
검토 + 만들기 탭에서 설정을 검토한 다음 만들기를 선택합니다.
경고 보기
모든 관리 작업에 대한 경고에 경고가 표시됩니다(이 예에서). 경고가 표시되는 데 시간이 걸릴 수 있습니다.
특정 심각도의 모든 경고를 보려면 관련 열에서 숫자를 선택합니다(예: 경고).
경고의 세부 정보를 보려면 경고를 선택합니다.
다음 스크린샷과 같은 세부 정보 창이 표시됩니다.
이메일 경고를 보내도록 경고를 구성한 경우 오류 요약과 경고를 볼 수 있는 링크가 포함된 이메일을 받게 됩니다.
관련 콘텐츠
- 다른 작업 유형을 사용하여 작업 그룹을 만드는 방법에 대한 자세한 내용은 Azure Portal에서 작업 그룹 만들기 및 관리를 참조하세요.
- 활동 로그에 대해 자세히 알아보려면 Azure 활동 로그를 참조하세요.
- 활동 로그에 대한 경고 설정에 대한 자세한 내용은 활동 로그에 대한 경고를 참조하세요.