다른 구성 테스트
Azure DevOps Services | Azure DevOps Server 2022 - Azure DevOps Server 2019
사용자는 다양한 운영 체제, 웹 브라우저 및 기타 변형과 같은 다양한 구성에서 앱을 설치하거나 실행할 수 있습니다. 이러한 구성이 다른 단계에서 테스트 중 일부 이상을 실행하려고 합니다.
테스트 계획을 사용하여 어떤 구성에서 실행할 테스트를 결정합니다. 테스트를 실행할 때 필요한 구성에 대한 단계를 설정했는지 확인해야 합니다.
테스트하려는 조합의 도식 행렬을 그릴 수 있습니다.
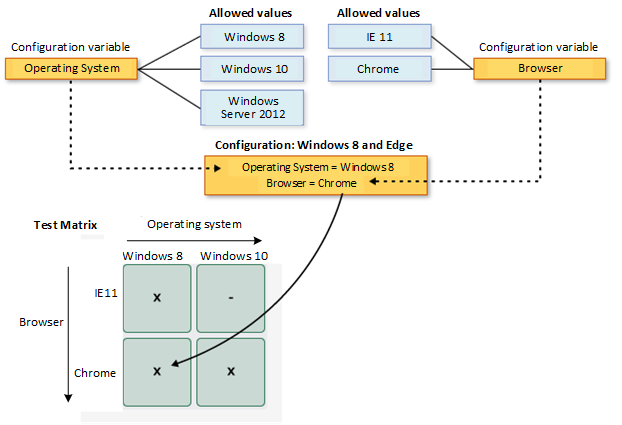
그런 후에는 다음을 수행할 수 있습니다.
필수 조건
- 프로젝트에 연결합니다. 아직 프로젝트가 없는 경우 프로젝트를 만듭니다.
- 프로젝트에 추가됩니다. 추가 하려면 프로젝트 또는 팀에 사용자를 추가합니다.
- 테스트 구성을 보거나 추가하려면 최소 Basic 액세스 권한을 갖습니다.
- 테스트 구성을 추가하려면 프로젝트 수준 테스트 구성 관리 사용 권한을 허용으로 설정합니다. 기본적으로 이 권한은 기여자 및 프로젝트 관리자 그룹의 구성원에게 부여됩니다.
자세한 내용은 수동 테스트 액세스 및 사용 권한을 참조 하세요.
TCM 명령줄 도구 사용
Visual Studio 2017 Professional 또는 이전 버전. 명령 프롬프트 및 다음 디렉터리에서 TCM에 액세스합니다.
%programfiles(x86)%\Microsoft Visual Studio\2017\Professional\Common7\IDE%programfiles(x86)%\Microsoft Visual Studio\2017\Enterprise\Common7\IDE%programfiles(x86)%\Microsoft Visual Studio 14.0\Common7\IDE
TCM 명령을 실행하려면 필요에 따라 매개 변수 및
/collection매개 변수/teamproject를 지정/login합니다.매개 변수 설명 /수집 :CollectionURL필수입니다. 팀 프로젝트 컬렉션의 URI를 지정합니다. URI의 형식은 다음과 같습니다.
- Azure DevOps Services의 경우:http://dev.azure.com/OrganizationName
- Azure DevOps Server의 경우:http://ServerName:Port/VirtualDirectoryName/CollectionName. 가상 디렉터리가 사용되지 않는 경우 URI의 형식은 다음과 같습니다http://ServerName:Port/CollectionName./teamproject: project필수입니다. 자동화된 테스트를 복제하거나 가져올 테스트 개체가 포함된 프로젝트의 이름입니다. /login: username,[password]선택 사항. 유효한 Azure DevOps 사용자의 이름과 암호를 지정하고 명령을 실행할 수 있는 권한이 있는 사용자를 지정합니다. Windows 자격 증명에 적절한 권한이 없거나 기본 인증을 사용 중이거나 도메인에 연결되어 있지 않은 경우 이 옵션을 사용합니다. 액세스하려는 하나 이상의 프로젝트에 대한 유효한 프로젝트 멤버 자격 및 실행하는 명령에 따라 필요한 권한입니다. 자세한 내용은 수동 테스트 액세스 및 사용 권한을 참조 하세요.
테스트 계획 및 테스트 도구 모음을 추가하여 테스트 개체를 복제하거나 가져오기 위한 동일한 액세스 수준입니다.
구성 및 변수 보기
테스트를 실행하는 데 이미 사용할 수 있는 구성을 확인하려는 경우가 많습니다.
구성 페이지에서 테스트 구성 및 구성 변수 목록을 볼 수 있습니다 .
프로젝트에 있는 동안 왼쪽 탐색 영역에서 테스트 계획>을 선택합니다. 여기서는 현재 테스트 계획에 사용할 수 있는 모든 테스트 구성 및 변수를 볼 수 있습니다.
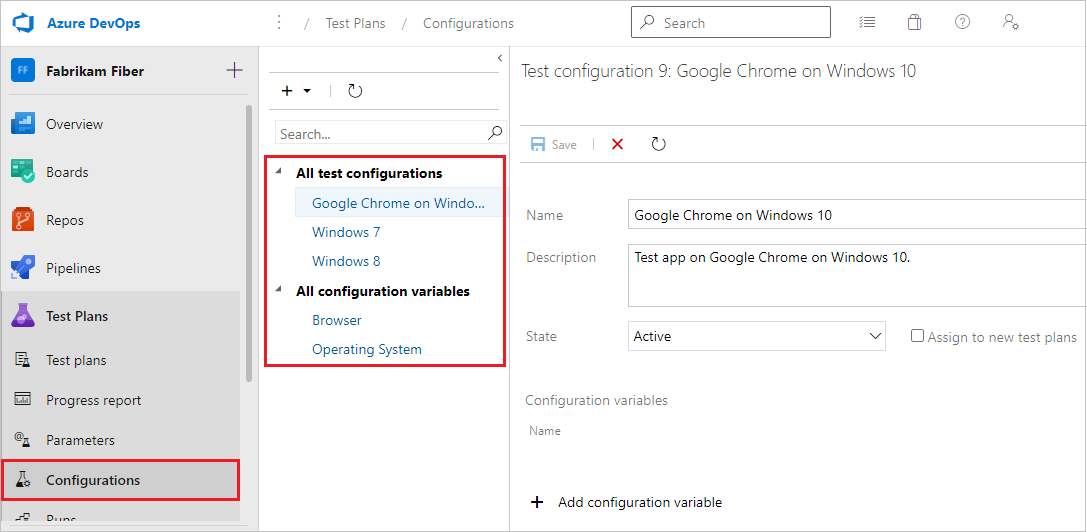
구성 또는 변수를 선택하여 오른쪽 창에서 해당 구성에 대한 자세한 정보를 확인합니다.
구성 및 변수 만들기
테스트 구성은 구성 변수 값의 조합입니다. 구성 변수는 운영 체제, 브라우저, CPU 유형, 데이터베이스 등일 수 있습니다. 구성은 "Windows 8 + 32비트 CPU" 또는 "Windows 10 + 64비트 CPU"일 수 있습니다.
먼저 구성 변수를 만듭니다. 그런 다음 여러 변수 값을 결합하여 구성을 만듭니다.
테스트 계획 웹 포털에서 구성 페이지를 열고 아이콘을 + 선택한 다음 새 구성 변수를 선택합니다.
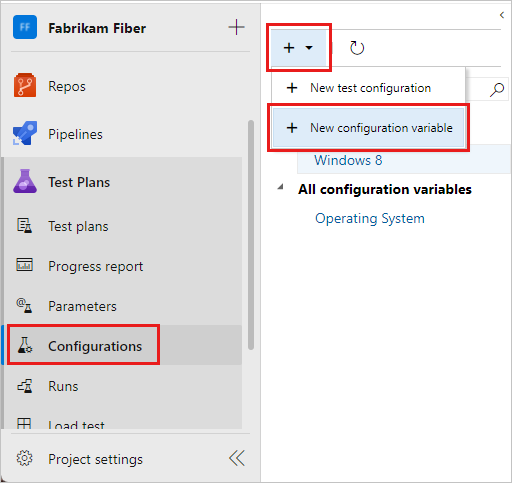
변수의 이름(예: 브라우저) 및 설명을 입력합니다. 새 값 추가를 선택한 다음, 값을 추가합니다. 구성 변수에 원하는 만큼 값을 추가한 다음 저장합니다.
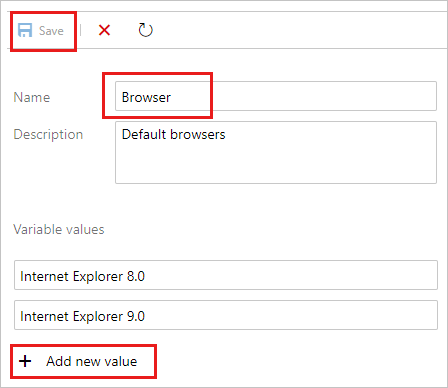
단계를 반복하여 필요한 다른 구성 변수를 만듭니다. 예를 들어 테스트할 각 운영 체제의 이름을 사용하여 운영 체제라는 구성 변수를 만듭니다.
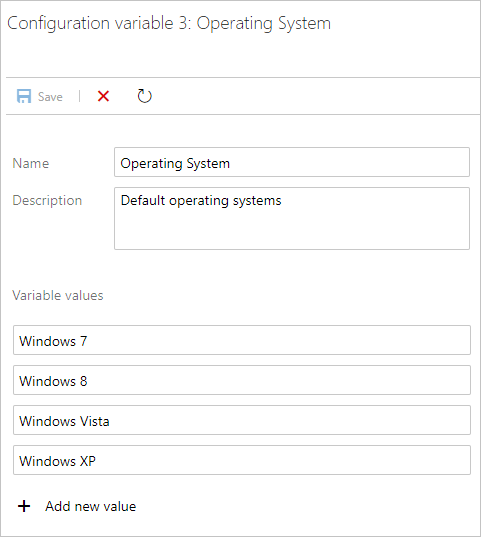
아이콘을 + 선택하고 새 테스트 구성을 선택합니다.
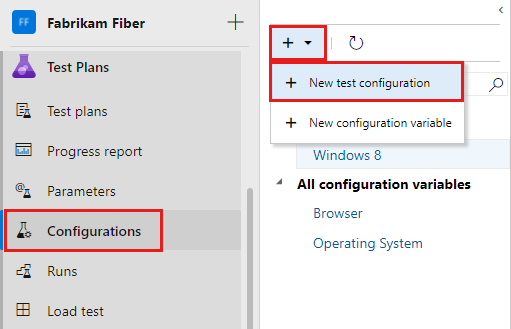
테스트 구성의 이름을 입력하고 만든 구성 변수를 추가합니다. 이 구성의 각 변수에 대한 값을 선택합니다.
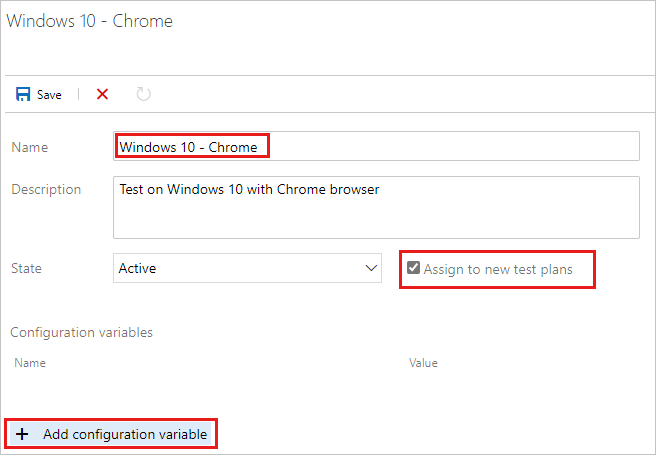
새 테스트 계획에 할당을 확인하여 이 구성을 만든 모든 새 테스트 계획의 기본값으로 설정해야 합니다.
새 테스트 구성을 저장합니다.
테스트 구성은 구성 변수 값의 조합입니다. 구성 변수는 운영 체제, 브라우저, CPU 유형, 데이터베이스 등일 수 있습니다. 구성은 "Windows 8 + 32비트 CPU" 또는 "Windows 10 + 64비트 CPU"일 수 있습니다.
먼저 구성 변수를 만들어야 합니다. 그런 다음 여러 변수 값을 결합하여 구성을 만듭니다.
테스트 계획 웹 포털에서 구성 페이지를 열고 아이콘을 선택한 다음 새 구성 변수new를 선택합니다.
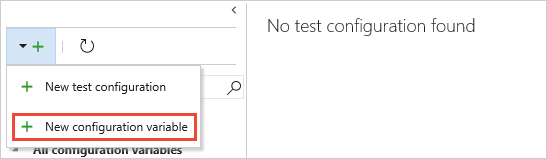
브라우저와 같은 변수의 이름을 입력하고 값을 입력합니다. 구성 변수에 원하는 만큼 값을 추가한 다음 저장합니다.
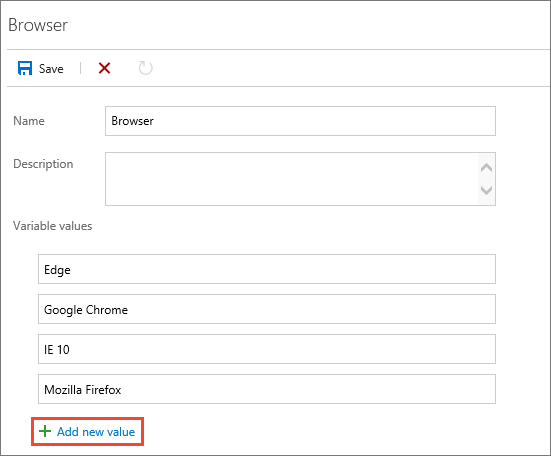
단계를 반복하여 필요한 다른 구성 변수를 만듭니다. 예를 들어 테스트할 각 운영 체제의 이름을 사용하여 운영 체제라는 구성 변수를 만듭니다.
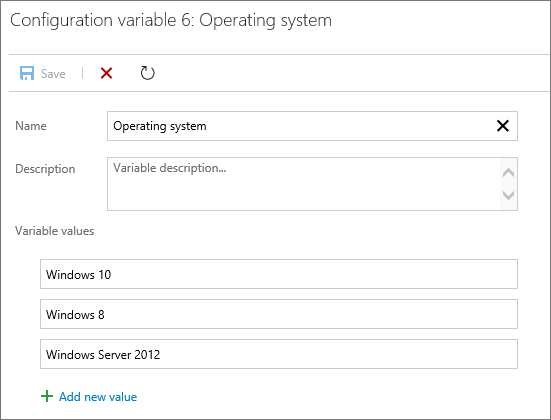
아이콘을
 선택하고 새 테스트 구성을 선택합니다.
선택하고 새 테스트 구성을 선택합니다.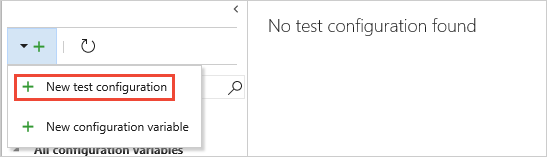
테스트 구성의 이름을 입력하고 만든 구성 변수를 추가합니다. 이 구성의 각 변수에 대한 값을 선택합니다.
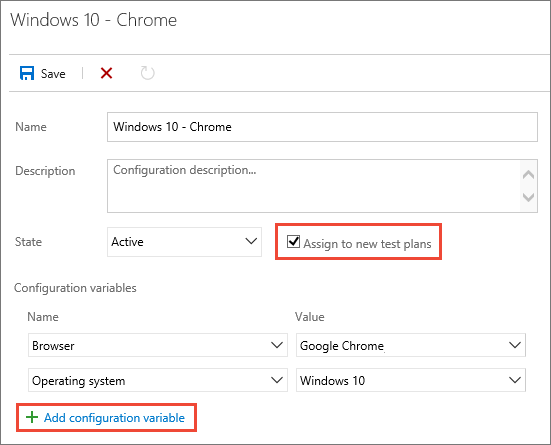
새 테스트 계획에 할당을 선택하여 새로 만든 모든 테스트 계획에 대한 기본 구성으로 설정해야 합니다.
새 테스트 구성을 저장합니다.
테스트 계획 및 제품군에 구성 할당
테스트 도구 모음 또는 개별 테스트 사례에 구성을 할당할 수 있습니다. 테스트 도구 모음에 할당된 구성은 테스트 도구 모음 내의 모든 테스트 또는 제품군에 적용됩니다.
테스트 도구 모음 에 구성을 할당하려면 계획 테스트 페이지에서 계획을 선택합니다. 테스트 도구 모음 영역에서 테스트 도구 모음을 선택하고 추가 옵션을 선택하거나 마우스 오른쪽 단추를 클릭하여 상황에 맞는 메뉴를 연 다음 구성 할당을 선택합니다.
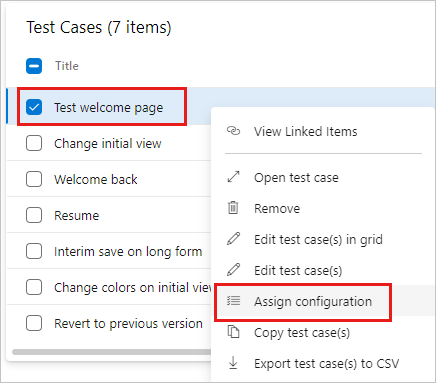
테스트 도구 모음에 여러 구성을 추가하는 경우 할당한 각 구성에서 테스트 사례가 반복됩니다.
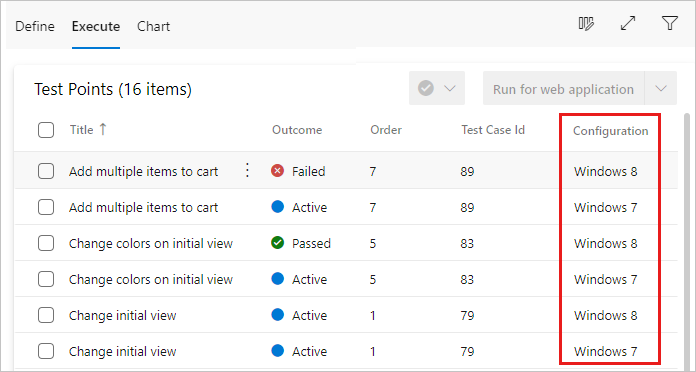
필요한 경우 테스트 사례에 할당된 기본 구성을 재정의하고 필요한 구성을 할당합니다. 하나 이상의 테스트 사례를 선택하고 상황에 맞는 메뉴를 열고 구성 할당을 선택합니다.
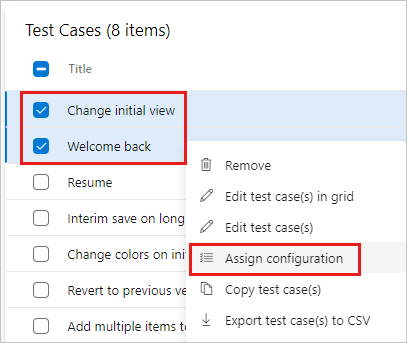
테스트 사례에 할당할 구성을 검색하고 선택합니다.
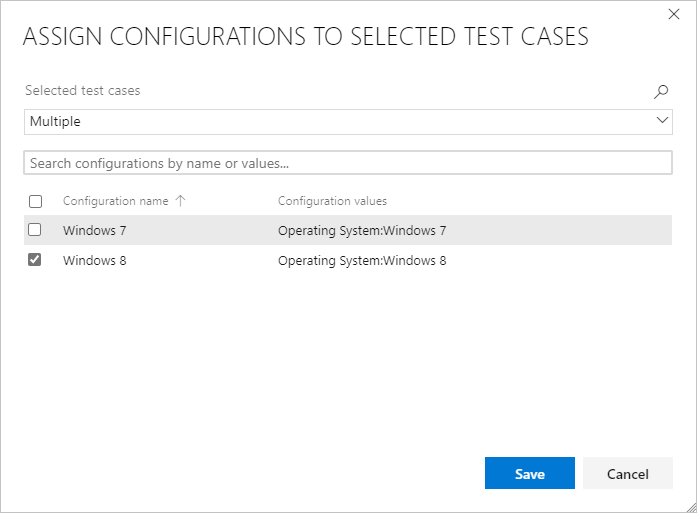
구성을 테스트 계획, 테스트 도구 모음 또는 개별 테스트 사례에 할당할 수 있습니다. 테스트 계획 또는 테스트 도구 모음에 할당된 구성은 그 안의 모든 테스트 또는 제품군에 적용됩니다.
테스트 계획에 구성을 할당하려면 테스트 계획 페이지에서 계획의 바로 가기 메뉴를 열고 테스트 계획에 구성 할당을 선택합니다.
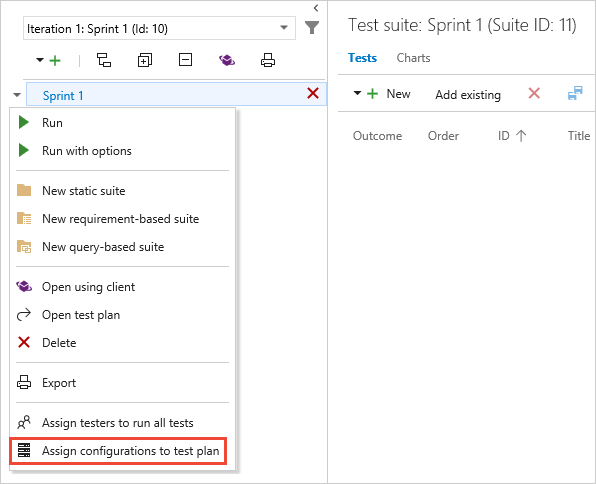
테스트 도구 모음에 구성을 할당하려면 도구 모음의 바로 가기 메뉴를 열고 테스트 도구 모음에 구성 할당을 선택합니다.
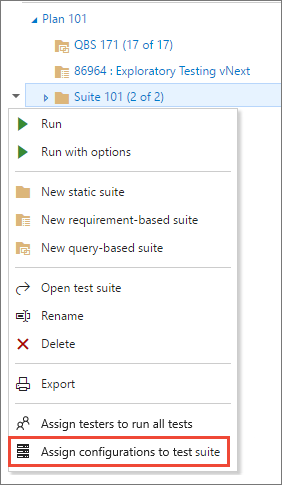
테스트 계획 또는 제품군에 여러 구성을 추가하는 경우 할당한 각 구성을 사용하여 계획 또는 제품군에서 테스트 사례가 반복됩니다.
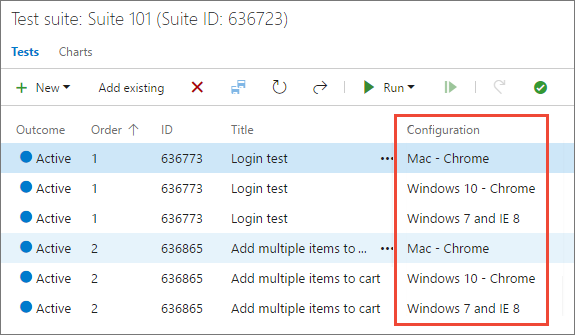
필요한 경우 테스트 사례에 할당된 기본 구성을 재정의하고 필요한 구성을 할당합니다. 하나 이상의 테스트 사례를 선택하고, 바로 가기 메뉴를 열고, 구성 할당을 선택합니다.
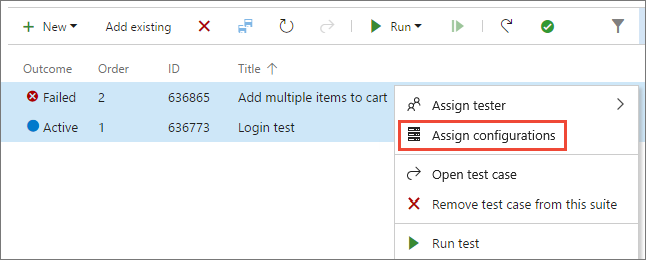
이러한 테스트 사례에 할당할 구성을 검색하고 선택합니다.
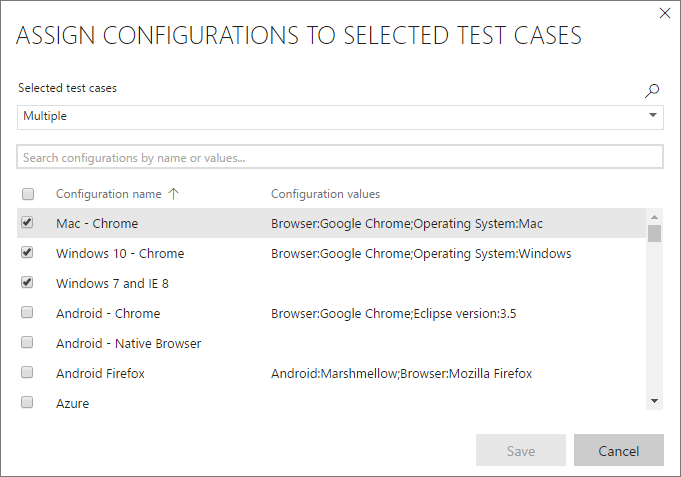
각 구성을 사용하여 테스트 실행
Windows 10에서 Google Chrome을 사용하여 앱을 테스트하는 등 특정 구성에 대한 테스트 플랫폼을 설정합니다.
이 구성이 할당된 테스트를 선택하고 실행합니다.
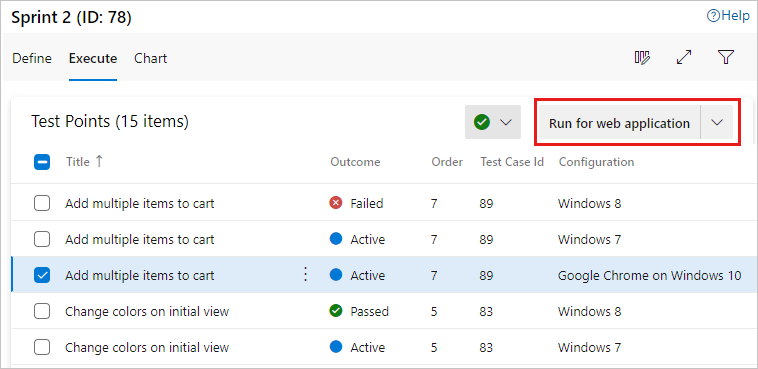
테스트를 실행하면 상태 표시줄에 구성 미리 알림이 표시됩니다.
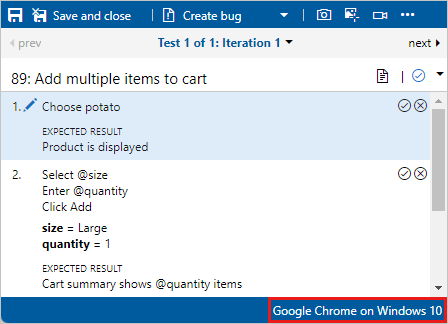
Windows 10에서 Google Chrome을 사용하여 앱을 테스트하는 등 특정 구성에 대한 테스트 플랫폼을 설정합니다.
이 구성이 할당된 테스트를 선택하고 실행합니다.
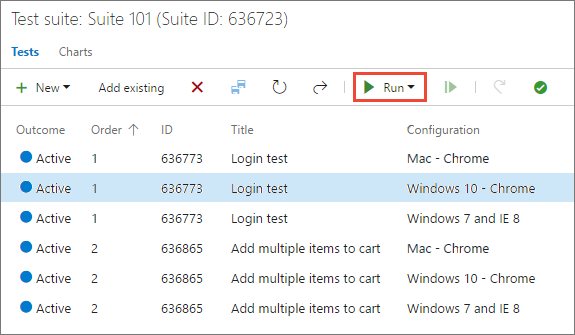
테스트를 실행할 때 테스트 실행기 창의 상태 표시줄에 표시된 필수 구성을 미리 알림으로 표시합니다.
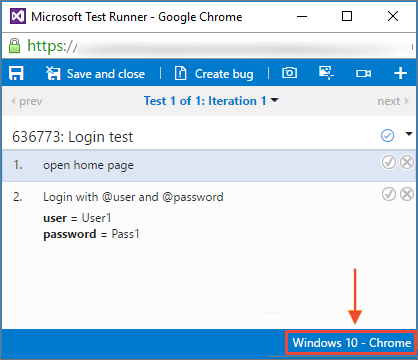
각 구성에 대한 테스트 결과 추적
테스트 도구 모음의 차트 페이지를 열고 새로 만들기를 선택한 다음 새 테스트 결과 차트를 선택합니다.
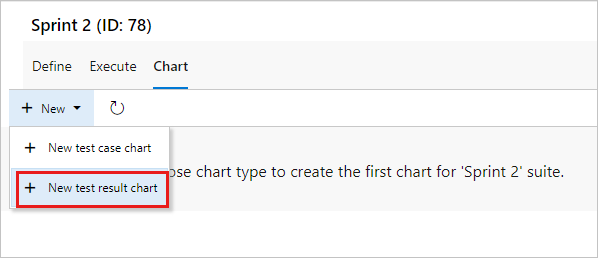
원형 차트 또는 가로 막대형 차트와 같은 차트 유형을 선택한 >그룹화하고 확인을 선택합니다.
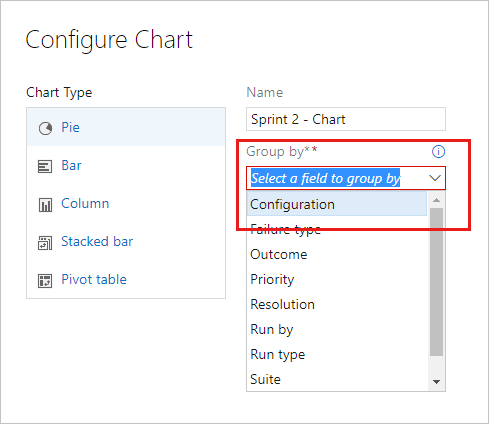
구성에 따라 테스트를 추적하는 데 도움이 되는 차트가 만들어집니다. 이 차트를 대시보드에 고정할 수 있습니다.
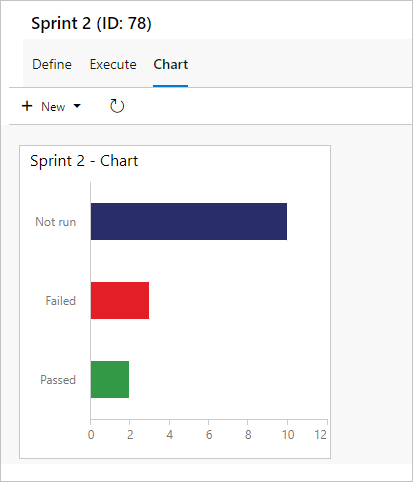
여러 테스트 도구 모음에 표시되는 테스트 사례가 있는 경우 각 제품군에 대해 서로 다른 구성을 설정할 수 있습니다. 동일한 테스트 사례는 다른 테스트 도구 모음 및 테스트 계획에서 서로 다른 구성 설정을 가질 수 있습니다.
테스트 계획 또는 테스트 도구 모음에 대한 차트 페이지를 열고 새로 만들기를 선택하고 새 테스트 결과 차트를 선택합니다.
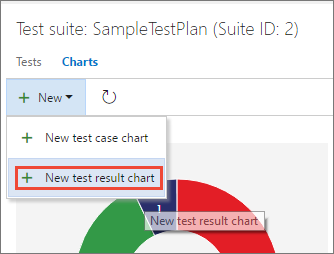
필요한 차트 유형을 선택하고 그룹별 목록에서 구성을 선택한 다음 확인을 선택합니다.
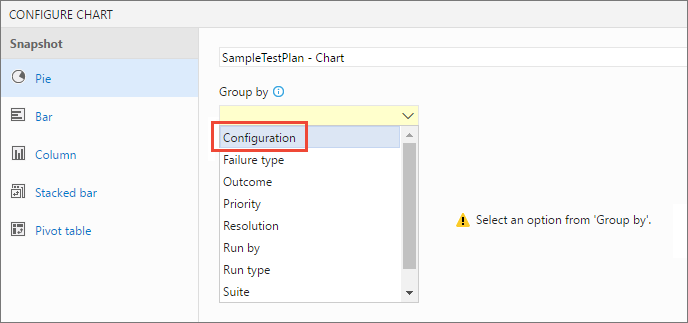
구성에 따라 테스트를 추적하는 데 도움이 되는 차트가 만들어집니다. 이 차트를 대시보드에 고정할 수 있습니다.
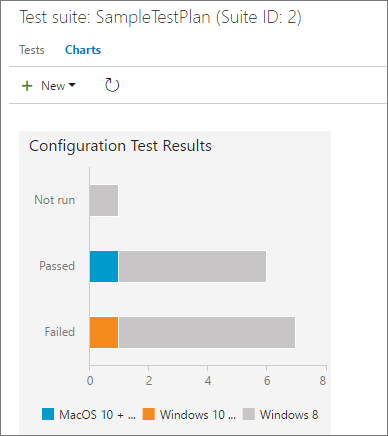
여러 테스트 계획 및 테스트 도구 모음에 표시되는 테스트 사례가 있는 경우 각각에 대해 서로 다른 구성을 설정할 수 있습니다. 동일한 테스트 사례는 다른 테스트 도구 모음 및 테스트 계획에서 서로 다른 구성 설정을 가질 수 있습니다.