테스트하는 동안 진단 데이터 수집
Azure DevOps Services | Azure DevOps Server 2022 - Azure DevOps Server 2019
앱을 테스트하는 동안 진단 데이터를 수집합니다. 이 데이터는 테스트 중에 제출하는 버그에 포함됩니다. 웹앱 및 데스크톱 앱에서 진단 데이터를 수집하고 Azure Test Plans에서 볼 수 있습니다.
필수 조건
프로젝트 연결:
- 프로젝트에 연결합니다. 아직 프로젝트가 없는 경우 프로젝트를 만듭니다.
- 프로젝트에 추가됩니다. 추가하려면 프로젝트 또는 팀에 사용자 추가를 참조하세요.
액세스 수준:
- 피드백을 요청하거나 제공하려면 관련자 액세스 권한이 있어야 합니다.
사용 권한:
- 버그 또는 기타 작업 항목 유형을 추가하거나 수정하려면 이 노드 권한의 작업 항목 편집을 해당 영역 경로에서 허용으로 설정하도록 합니다.
- 새 태그를 추가하려면 태그 정의 만들기 권한을 허용으로 설정해야 합니다.
자세한 내용은 테스트에 대한 사용 권한 및 액세스 설정을 참조하세요.
웹 및 데스크톱 앱에서 진단 데이터 수집
테스트 중인 웹앱의 경우 웹 기반 Microsoft Test Runner를 사용할 수 있습니다. 데스크톱 앱의 경우 Test Runner 데스크톱 클라이언트를 다운로드하여 설치하여 요청 시 다음 데이터를 수집합니다.
자세한 내용은 예비 테스트를 참조 하고 브라우저에서 직접 피드백을 제출하세요.
화면 캡처
앱에서 주석이 추가된 스크린샷을 캡처하려면 다음 단계를 수행합니다.
Test Runner를 열고 캡처 스크린샷 아이콘을 선택합니다. 데이터를 캡처하려는 앱이 선택되어 있는지 확인합니다.
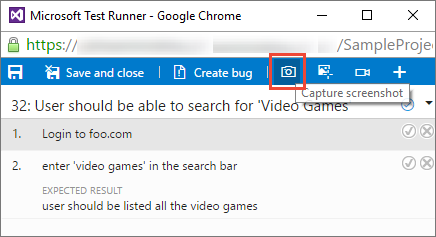
끌어서 캡처할 화면 영역을 선택하거나 전체 화면을 캡처하기만 하면 됩니다.
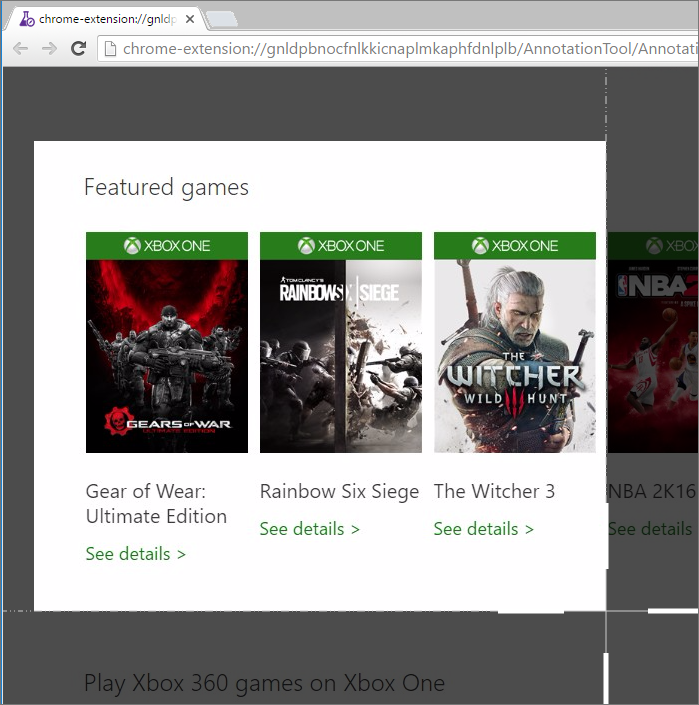
필요한 경우 스크린샷 제목을 편집하고 도구 모음의 아이콘을 사용하여 주석과 텍스트를 추가합니다.
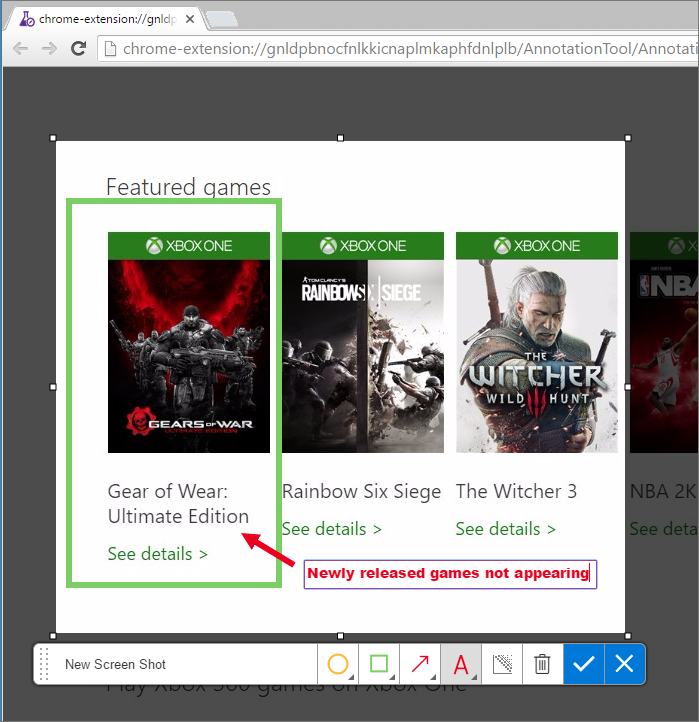
스크린샷을 저장합니다.
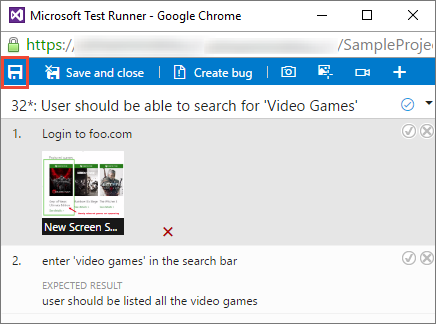
이미지 작업 로그로 상호 작용 캡처
다음 단계를 수행하여 컨텍스트를 제공하는 이미지 작업 로그로 웹 또는 데스크톱 앱과의 상호 작용을 캡처합니다.
Test Runner를 열거나 전환하고 사용자 작업 캡처... 아이콘을 선택합니다. 데이터를 캡처하려는 앱이 선택되어 있는지 확인합니다.
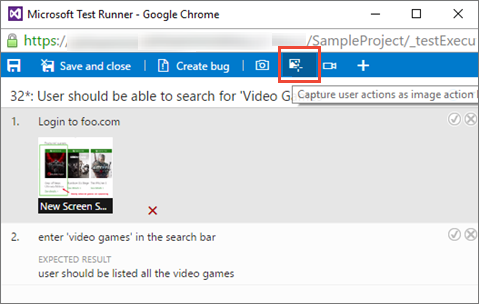
Test Runner는 앱의 브라우저 탭 또는 데스크톱 앱에서 수행하는 모든 작업을 기록합니다.
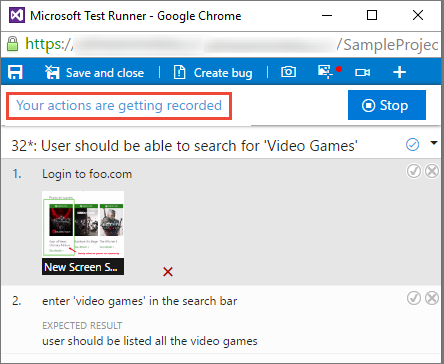
작업을 기록하는 동안 버그를 만들면 해당 시점까지 수집된 모든 데이터가 버그에 포함됩니다.
중지를 선택하여 작업 캡처를 완료합니다. 작업 로그가 테스트 결과에 첨부 파일로 추가됩니다.
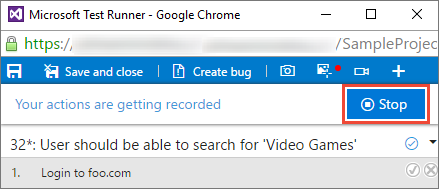
ActionLog... 링크를 선택하여 작업 로그에 캡처된 데이터를 봅니다.
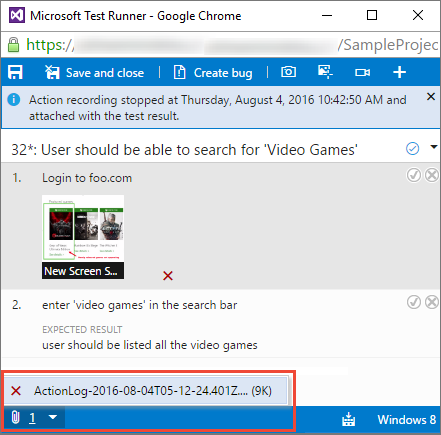
로그가 웹 브라우저에서 열립니다.
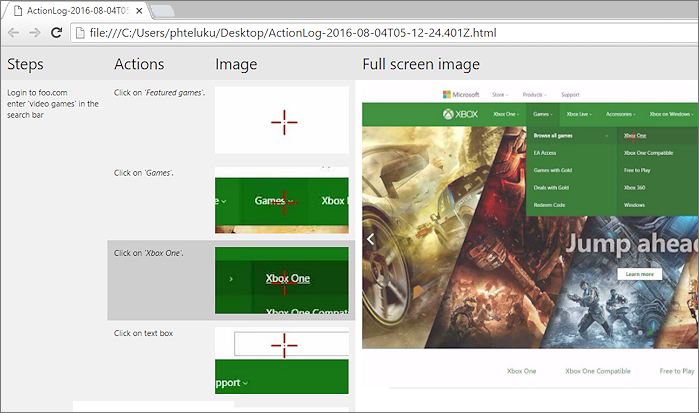
화면 녹화
앱에서 화면 녹화를 캡처하려면 다음 단계를 수행합니다.
테스트 실행기를 열거나 전환하고 레코드 화면 아이콘을 선택합니다.
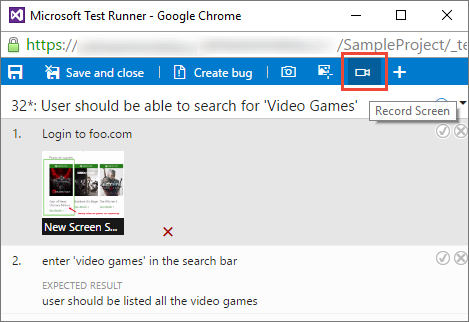
전체 화면을 선택하거나 녹화를 시작할 앱을 선택합니다.
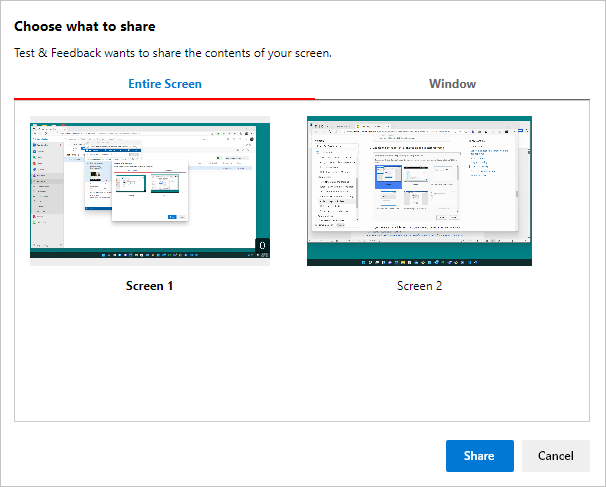
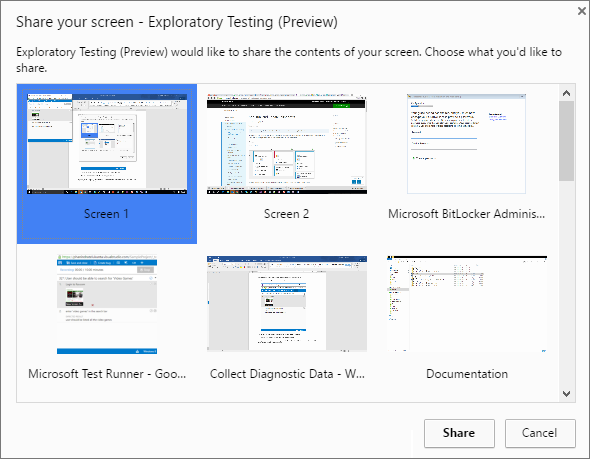
화면을 기록하는 동안 버그를 만들면 기록이 자동으로 중지되고 버그에 추가됩니다.
중지 단추를 선택하여 작업 기록을 완료합니다. 녹화는 테스트 결과에 첨부 파일로 추가됩니다.
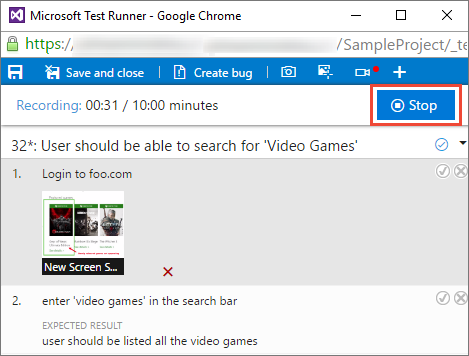
10분 후에 기록을 중지하지 않으면 자동으로 중지되고 테스트 결과에 대한 첨부 파일로 저장됩니다. 필요한 경우 기록 화면 아이콘을 다시 시작합니다.
캡처된 기록을 보려면 창 아래쪽에 있는 ScreenRecording... 링크를 선택합니다.
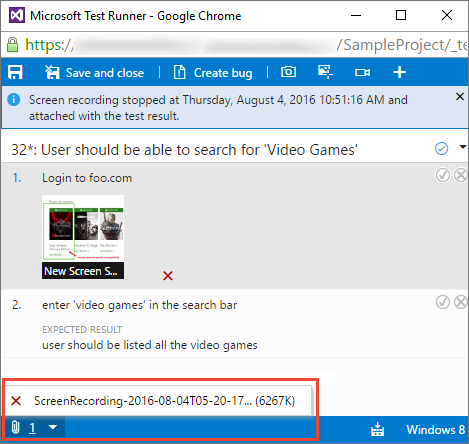
진단 데이터 보기
진단 데이터를 캡처하는 동안 버그를 만들면 해당 지점까지 캡처된 모든 데이터가 사용자가 만든 버그에 포함됩니다. 버그를 저장하기 전에 볼 수 있습니다.
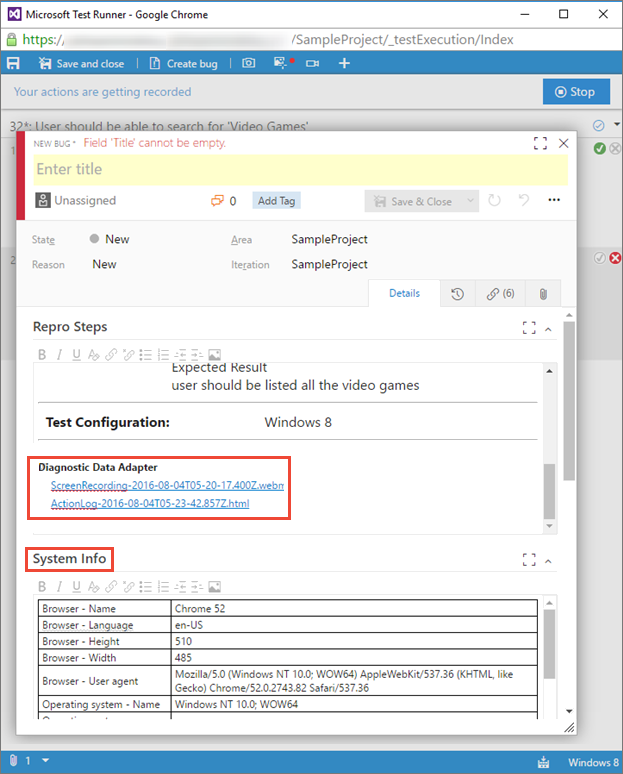
확장을 사용하여 만든 비디오 녹화를 재생할 어떻게 할까요? 있나요?
코드 검사, IntelliTrace 및 테스트 영향 데이터(이전에 나열된 데이터 항목 외에도)와 같은 고급 진단 데이터를 수집하려면 Microsoft Test Manager에서 데이터 수집기 및 기타 실행 설정을 구성하고 Microsoft Test Manager를 사용하여 테스트를 실행해야 합니다. 자세한 내용은 Microsoft Test Manager를 사용하여 수동 테스트 실행을 참조 하세요.
참고 항목
이전 버전의 Microsoft Test Manager가 있는 경우 최신 버전으로 업그레이드하는 것이 좋습니다. 그러나 Microsoft Test Manager 2015 또는 이전 버전이 설치된 경우 옵션과 함께 실행을 사용하여 테스트 실행기를 시작할 때 Microsoft Test Runner 2015 및 이전 버전을 선택할 수 있습니다. Microsoft Test Manager에서 데이터 수집기 및 기타 실행 설정을 구성하고 이를 테스트 계획의 기본 설정으로 지정해야 합니다. 자세한 내용은 Microsoft Test Manager를 사용하여 수동 테스트 실행을 참조 하세요.