변경 집합이 병합된 위치 및 시기 보기
Azure DevOps Services | Azure DevOps Server 2022 - Azure DevOps Server 2019
Visual Studio 2019 | Visual Studio 2022
코드 베이스를 분기하면 동시 개발 작업을 격리하고 스냅샷 수행할 수 있습니다. 그러나 팀 구성원이 분기된 코드 베이스에서 작업하는 경우 어떤 분기에서 어떤 변경 내용을 받았는지, 언제 변경 내용이 병합되었는지 알 수 없을 수 있습니다.
예를 들어 기능 팀 B가 버그 수정을 기다리고 있다고 가정해 보겠습니다. 버그가 수정되었다는 알림이 표시되지만 분기에서 제공되는 빌드의 버그를 재현할 수 있습니다.
TFVC(Team Foundation 버전 제어)에서 변경 내용 추적 창을 사용하여 변경 내용 집합을 받은 분기를 확인할 수 있습니다. 예를 들어 다음 스크린샷에서 변경 집합 추적 창은 변경 집합 108이 Dev 분기에서 자식 분기로 병합된 다음 다른 두 분기에 기본적으로 병합된 방법을 보여 줍니다.
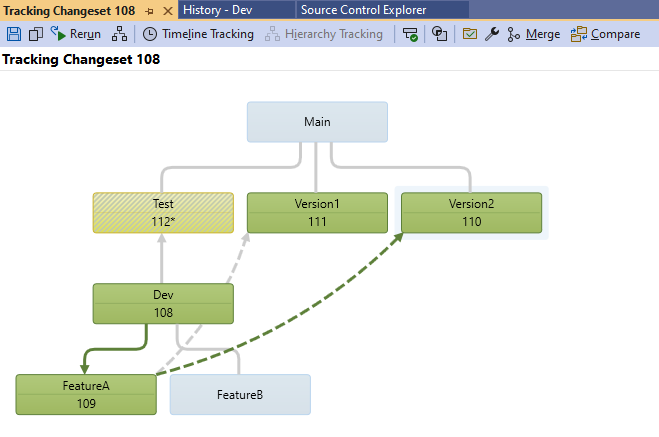
필수 조건
- 변경 집합을 보려면 작업 중인 분기에 대해 읽기 권한을 허용으로 설정해야 합니다.
- 변경 집합의 타임라인 보기를 표시하려면 분기 개체 관리 권한을 허용으로 설정해야 합니다.
사용 권한에 대한 자세한 내용은 기본 TFVC 권한을 참조 하세요.
변경 내용 추적 창 보기
Important
이러한 절차는 분기에서 수행할 수 있지만 폴더에서는 수행할 수 없습니다. 다음 스크린샷 에서 BuildProcessTemplates 는 폴더이고 Dev 는 분기입니다.
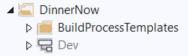
분기하는 방법에 대한 자세한 내용은 분기 폴더 및 파일을 참조하세요.
분기 또는 파일의 기록 창에서 변경 내용 추적 창 보기
Visual Studio 메뉴 모음에서 다른 Windows>소스 제어 탐색기 보기를>선택합니다.
소스 제어 탐색기에서 분기를 선택하거나 분기에 포함된 폴더 또는 파일을 선택합니다.
파일 메뉴에서 소스 제어를 선택한 다음, 기록 보기를 선택합니다.
기록 창에서 보려는 변경 집합을 마우스 오른쪽 단추로 클릭한 다음 변경 집합 추적을 선택합니다. 분기 선택 대화 상자가 나타납니다.
(선택 사항) 분기 목록에서 표시하거나 숨길 분기를 선택하거나 선택 취소합니다. 분기를 선택하거나 지우면 대화 상자의 오른쪽에 선택 영역 미리 보기가 표시됩니다.
(선택 사항) 팀에 분기가 많은 경우 미리 보기 위의 단추를 사용하여 원하는 분기를 쉽게 선택합니다. 단추를 마우스로 가리키면 단추가 수행하는 내용에 대한 정보를 얻을 수 있습니다.
시각화를 선택합니다.
변경 집합에 연결된 작업 항목에서 변경 내용 추적 창 보기
하나 이상의 변경 집합에 연결된 작업 항목을 연 다음 작업 항목 추적 단추를 선택합니다.
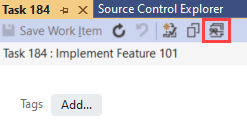
분기 선택 대화 상자가 나타납니다.
(선택 사항) 분기 목록에서 표시하거나 숨길 분기를 선택하거나 선택 취소합니다. 분기를 선택하거나 지우면 대화 상자의 오른쪽에 선택 영역 미리 보기가 표시됩니다.
(선택 사항) 팀에 분기가 많은 경우 미리 보기 위의 단추를 선택하여 원하는 분기를 쉽게 선택합니다. 단추를 마우스로 가리키면 단추가 수행하는 내용에 대한 정보를 얻을 수 있습니다.
시각화를 선택합니다.
변경 집합 추적 창 개요
다음 스크린샷은 DinnerNow 프로젝트의 변경 집합을 보여줍니다.
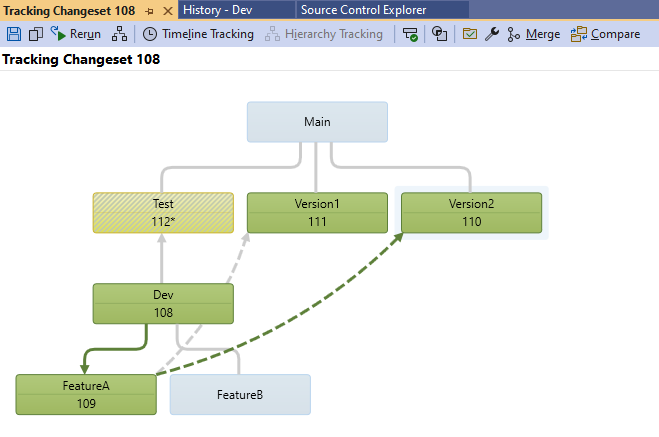
- 변경 집합이 병합되어 녹색으로 표시되는 분기입니다. 이러한 각 분기에는 병합을 구현한 변경 집합의 수가 포함됩니다.
- 변경 집합을 받지 못한 분기는 연한 파란색으로 표시됩니다.
- 분기가 변경 집합의 일부 변경 내용만 받은 경우 분기는 패턴으로 채워지고 해당 분기 내의 변경 집합 번호 옆에 별표가 나타납니다. 스크린샷에서 변경 집합 108의 일부 변경 내용만 테스트 분기에 병합되었습니다.
- 화살표는 병합을 나타냅니다. 실선은 표준 병합을 나타내고 파선은 기본 없는 병합을 나타냅니다.
팁
변경 집합을 받은 분기(예 : Version2)를 선택할 수 있습니다. 그런 다음 변경 집합이 해당 분기에 도달하는 데 필요한 모든 병합을 볼 수 있습니다. 이러한 병합은 진한 녹색 화살표로 표시됩니다.
타임라인 보기로 전환
타임라인 보기로 전환하여 변경 집합이 다양한 분기에 병합된 시기에 대한 정보를 가져올 수 있습니다. 이 보기는 각 병합의 원본, 대상 및 타임스탬프를 보여줍니다.
변경 집합의 타임라인 보기 표시
변경 내용 추적 또는 추적 작업 항목 창을 열고 타임라인 추적을 선택합니다 .
.
예: 타임라인 보기 사용
이전 예제에서는 다양한 표준 및 근거 없는 병합이 표시되었습니다. 타임라인 추적을 선택하면  변경 내용 추적 창이 병합 시퀀스를 보여 주는 보기로 전환됩니다.
변경 내용 추적 창이 병합 시퀀스를 보여 주는 보기로 전환됩니다.
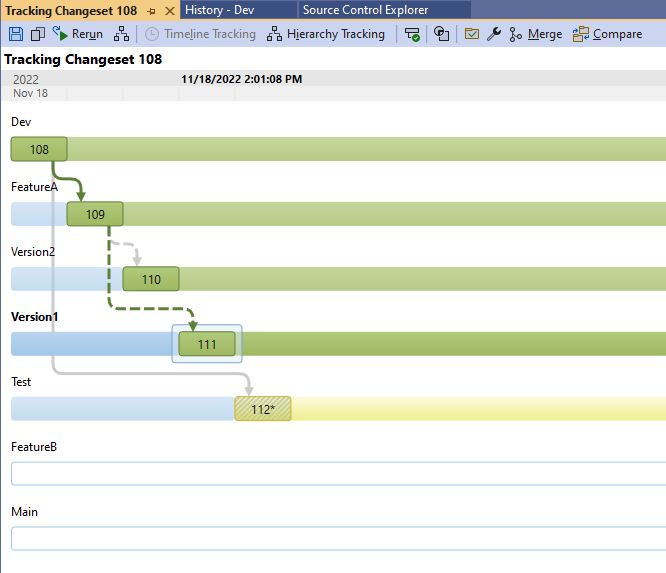
- 변경 집합을 받은 분기가 보기의 맨 위에 표시됩니다.
- 변경 집합을 받지 못한 분기는 보기 아래쪽에 흰색으로 표시됩니다. 이 경우 FeatureB 와 Main 은 변경 집합을 받지 못했습니다.
- 타임스탬프는 변경 집합이 선택한 분기에 병합된 날짜와 시간을 표시합니다. 이 경우 Version1 이 선택되고 표시된 시간에 해당 분기에 대한 병합이 발생했습니다.
변경 집합 및 분기를 끌어 병합
변경 집합 또는 분기를 다른 분기에 병합하려면 변경 집합 또는 분기를 변경 집합 추적 창의 다른 분기로 끌어다 옵니다. 자세한 내용은 폴더 및 파일 병합을 참조 하세요.