변경 집합 되돌리기
Azure DevOps Services | Azure DevOps Server 2022 - Azure DevOps Server 2019
Visual Studio 2019 | Visual Studio 2022
TFVC(Team Foundation Version Control) 체인지셋은(는) 버전 제어 항목 기록의 영구적인 부분으로, 실행 취소하거나 제거할 수 없습니다. 그러나 하나 이상의 변경 집합의 효과를 롤백할 수 있습니다.
tf 명령줄 유틸리티를 사용하여 변경 내용을 롤백할 수도 있습니다. 자세한 내용은 롤백 명령어(Team Foundation 버전 제어)을 참조하세요.
필수 구성 요소
프로젝트에 기여할 기여자 중 하나가 되십시오. 자세한 내용은 기본 TFVC 권한참조하세요.
변경 세트 하나에서 변경 사항 되돌리기
예를 들어 개발자는 변경 집합의 효과를 제거하려고 합니다.
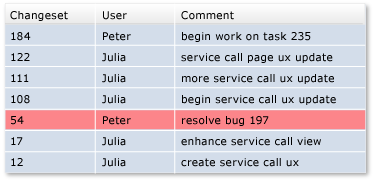
변경 집합 세부 정보 페이지에서 변경 집합을 롤백하려면
- 변경 집합을 선택한 후, Visual Studio 팀 탐색기내의 변경 집합 세부 정보 페이지에서 롤백을 선택합니다.
기록 창에서 변경 집합을 롤백하려면
- Visual Studio 기록 창에서 버전을 마우스 오른쪽 단추로 클릭한 후 전체 변경 집합 롤백을 선택합니다.
소스 제어 탐색기에서 변경 집합을 롤백하려면
Visual Studio 소스 제어 탐색기에서 항목을 마우스 오른쪽 단추로 클릭하고 롤백을 선택합니다.
메모
선택한 항목에 따라 롤백이 변경되는 범위가 결정됩니다.
롤백 대화 상자에서 단일 변경 집합변경 내용을 선택합니다. 변경 집합을 지정한 다음 롤백선택합니다.
변경 집합의 범위에서 변경 사항 되돌리기
예를 들어 개발자는 몇 가지 연속 변경 집합의 효과를 제거하려고 합니다.
여러 변경 집합을 보여 주는 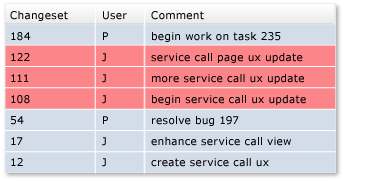
변경 집합의 범위를 롤백하려면
기록 창에서 두 개 이상의 연속 버전을 선택한 후 마우스 오른쪽 버튼을 클릭하고롤백을 선택합니다. 또는 소스 제어 탐색기에서 항목을 마우스 오른쪽 버튼으로 클릭하고, 롤백을 선택하십시오.
메모
선택한 항목에 따라 롤백이 변경되는 범위가 결정됩니다.
롤백 대화 상자에서변경 집합 범위에서 변경 내용선택합니다. 변경 집합 범위를 지정한 다음, 롤백을 선택합니다.
특정 버전으로 되돌리기
예를 들어 개발자는 파일을 이전 버전으로 롤백하여 해당 버전 이후에 발생한 모든 변경 집합의 영향을 제거하려고 합니다.
롤백할 단일 변경 집합을 보여 주는 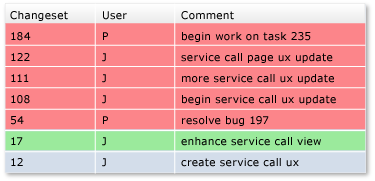
특정 버전으로 롤백하려면
소스 제어 탐색기항목을 마우스 오른쪽 단추로 클릭하고 롤백선택합니다.
롤백 대화 상자에서 특정 버전으로 롤백을 선택합니다.
버전 세부 정보를 지정한 다음 롤백을 선택합니다.
다음 단계
변경 사항이 아직 보류 중인 경우, 즉 체크인하지 않은 것처럼, 롤백하는 대신 변경 사항을 실행 취소할 수 있습니다. 코드 개발 및 보류 중인 변경 사항을 관리하는 내용을참조하세요.
파일에 대한 대부분의 변경 내용과 마찬가지로 롤백 변경은 보류 중인 변경으로 큐에 대기됩니다. 파일을 롤백한 후에는 변경 중인 파일을
보고 파일을 서버 최신 버전과 비교할 수 있습니다. 변경 내용이 의도한 것과 일치하는지 확인한 후에는 변경 내용을 등록할 수 있습니다.롤백은 변경 세트나 데이터를 삭제하지 않습니다. 마음이 바뀌면 롤백을 사용하여 롤백 전에 파일의 콘텐츠를 해당 상태로 되돌려 줍니다.