작업 영역 만들기 및 작업
Azure DevOps Services | Azure DevOps Server 2022 - Azure DevOps Server 2019
Visual Studio 2019 | Visual Studio 2022
작업 영역은 팀 코드베이스의 로컬 복사본입니다. 작업을 체크 인할 준비가 될 때까지 격리된 코드를 개발하고 테스트하는 위치입니다. 대부분의 경우 필요한 유일한 작업 영역이 자동으로 만들어지고 편집할 필요가 없습니다.
경우에 따라 작업 영역을 수정하거나 여러 작업 영역을 만들어 서로 다른 분기에서 수행 중인 변경 내용을 격리하고 전환할 수 있습니다.
작업 영역 추가, 편집 또는 제거
Visual Studio 에서 프로젝트에 연결하거나 Ctrl+0, C를 누르면 작업 영역을 관리할 수 있습니다.
팀 탐색기 또는 Ctrl+0, H의 홈페이지에서 작업 영역 옆의 화살표를 선택하고 작업 영역 관리를 선택합니다.

또는 소스 제어 탐색기에서 작업 영역 옆에 있는 화살표를 선택하고 작업 영역을 선택합니다.

다른 컴퓨터의 작업 영역을 포함하여 소유한 모든 작업 영역을 보려면 작업 영역 관리 대화 상자에서 원격 작업 영역 표시를 선택합니다.
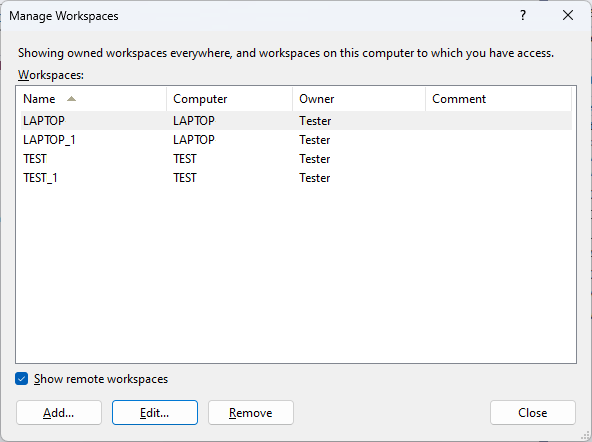
추가 또는 편집을 선택하여 새 작업 영역 또는 기존 작업 영역에서 작업 폴더를 수정합니다.
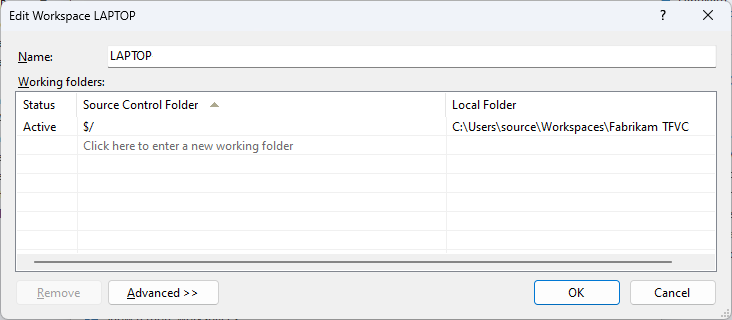
작업 영역을 제거하려면 작업 영역을 제거하기 전에 팀 탐색기에서 보류 중인 변경 내용 페이지를 열거나 Ctrl+0, P를 눌러 보류 중인 변경 내용이 없는지 확인합니다. 보류 중인 변경 내용이 있는 경우 체크 인하거나 보류할 수 있습니다.
작업 영역 전환
한 작업 영역에서 다른 작업 영역으로 전환하는 경우 혼동을 방지하려면 팀 탐색기와 소스 제어 탐색기 모두에서 동일한 작업 영역으로 전환해야 합니다.
- 프로젝트에 연결하거나 Ctrl+0, C 키를 누릅니다.
- 팀 탐색기 또는 Ctrl+0 H의 홈페이지에서 작업 영역 옆의 화살표를 선택한 다음 사용할 작업 영역을 선택합니다.
- 소스 제어 탐색기에서 작업 영역 옆의 화살표를 선택하고 작업할 작업 영역을 선택합니다.
명령 프롬프트에서 작업
명령 프롬프트에서 작업 영역을 만들고 관리할 수 있습니다. Visual Studio에서 불가능한 일부 작업을 수행할 수도 있습니다. 예를 들어 충분한 권한이 있는 경우 다른 사용자의 작업 영역을 삭제할 수 있습니다. 작업 영역 명령, 작업 영역 명령 및 Workfold 명령을 참조하세요.
질문 & 답변
Q: 작업 폴더를 변경해야 하는 이유는 무엇인가요? 어떻게 해야 하나요?
A: 일반적으로 전체 프로젝트를 아래의 단일 로컬 폴더에 매핑해야 합니다.
c:\Users\<YourName>\Source\Workspaces\<ProjectName>.
유효 폴더 이름에 대한 몇 가지 팁:
- 작업을 간소화하고 일부 유형의 코드 프로젝트에서 발생할 수 있는 잠재적인 긴 경로 문제를 방지하기 위해 모든 폴더, 하위 폴더 및 파일 이름을 짧게 유지합니다.
- 명령줄 작업을 좀 더 쉽게 수행하려면 공백을 사용하지 마십시오.
팀에 크고 복잡한 코드베이스가 있거나 성능 향상에 필요한 파일만 작업 영역에 포함하려는 경우 작업 영역을 최적화할 수 있습니다.
Q: 폴더 매핑을 다시 사용하고 공유할 수 있나요?
A: 예. 다른 팀 구성원과 폴더 매핑을 다시 사용하거나 공유하려는 경우 폴더 매핑을 복사할 수 있습니다. 작업 폴더 목록에서 바로 가기 메뉴를 열고 복사를 선택하기만 하면 됩니다. 폴더 매핑을 다시 사용하려면 다른 버전 제어 작업 영역 또는 빌드 정의 작업 영역에 붙여넣습니다. 팀 동료와 폴더 매핑을 공유하려면 텍스트 파일에 붙여넣은 다음 파일을 공유합니다.
Q: "은폐됨"은 무엇을 의미하나요?
A: 작업 영역에서 해당 폴더를 제외하려면 은폐를 선택합니다. 자세한 내용 및 예제는 작업 영역 최적화를 참조하세요.
Q: 어떻게 할까요? 폴더를 재귀적으로 추가하시겠습니까?
A: 작업 영역 최적화를 참조하세요.
Q: 고급 작업 영역 옵션을 선택할 어떻게 할까요? 있나요?
A: 작업 영역 편집 대화 상자에서 고급을 선택하면 더 많은 옵션이 표시됩니다.
소유자: 작업 영역의 소유자만 사용할 수 있습니다.
팁
다른 사용자가 작업을 계속해야 할 때 작업 영역의 소유자를 변경하는 대신 작업을 일시 중단(또는 선반) 한 다음 선반을 공유하면 됩니다.
컴퓨터: 이 필드는 작업 영역이 있는 개발 머신을 식별하며 읽기 전용입니다. 작업 영역을 한 컴퓨터에서 다른 컴퓨터로 이동할 수 없습니다. 그러나 개발 머신의 이름이 변경되어 이 필드에 해당 변경 내용을 표시하려면 tf 작업 영역 /updatecomputername을 실행합니다.
위치: 로컬 은 대부분의 경우 가장 적합한 선택입니다. 로컬 작업 영역 또는 서버 작업 영역 사용 중에서 결정(Decide)을 참조하세요.
파일 시간:
각 파일의 날짜 및 타임스탬프를 작업 영역의 버전 변경 집합 스탬프와 일반적으로 일치하도록 하려면 [체크 인]을 선택합니다. 몇 가지 문제 및 예외는 다음과 같습니다.
- 로컬 파일을 수정하면 날짜 및 타임스탬프는 파일을 수정한 날짜 및 시간과 일치합니다.
- 이 설정은 폴더에 포함된 파일에 보류 중인 추가 또는 삭제 작업이 있는 경우에만 폴더에 적용됩니다.
- 코드 프로젝트를 증분 방식으로 빌드하지 못할 수도 있습니다. 대신 다시 빌드해야 합니다.
날짜 및 타임스탬프를 로컬 파일을 마지막으로 수정한 날짜 및 시간과 일치하도록 하려면 현재를 선택합니다. 예를 들어 팀 구성원이 월요일에 파일에 대한 최신 변경 내용을 확인했습니다. 화요일에 파일의 복사본을 업데이트하는 get 작업을 수행합니다. 날짜 및 타임스탬프는 화요일로 설정됩니다.
사용 권한: 단일 개발자를 위해 개발 머신에서 사용하는 작업 영역의 경우 프라이빗 작업 영역을 선택합니다. 팀에서 많은 수의 충돌 해결과 같은 작업을 공동 작업할 수 있도록 단일 컴퓨터를 사용하려는 경우 공용 작업 영역을 선택합니다. 팀 구성원이 작업 영역을 사용할 수 있지만 해당 작업을 체크 인하지 않으려면 공용 작업 영역(제한됨)을 선택합니다. 이 옵션은 소유자에 대한 체크 인 권한을 예약합니다.
Q: Visual Studio의 여러 인스턴스에서 동일한 작업 영역을 사용할 수 있나요?
A: Visual Studio가 동일한 작업 영역에 대해 여러 인스턴스를 실행하는 것을 차단하지는 않지만 이 사용은 지원되지 않습니다. 또한 로컬 작업 영역을 사용하는 경우 이러한 방식으로 작업하면 문제가 발생할 가능성이 높습니다.
Q: 코드를 추가하고, 코드를 얻고, 앱을 개발하고, 체크 인할 어떻게 할까요? 있나요?
A: 서버에 파일을 추가하고, 서버에서 파일을 다운로드하고, 앱을 개발하고, 체크 인합니다.
Q: 원격 사이트에서 일하고 있습니다. 대역폭을 저장할 수 있는 방법이 있나요?
A: Team Foundation 프록시를 설치하고 원격 사이트를 설정합니다.