Microsoft Teams에서 Azure Repos 사용
Azure DevOps Services
Microsoft Teams 및 Azure Repos를 사용하는 경우 Azure Repos 앱을 Teams에서 사용하여 리포지터리를 모니터링할 수 있습니다. 앱은 Git 및 TFVC(Team Foundation Version Control) 리포지토리를 모두 모니터링할 수 있지만 GitHub 리포지토리와의 통합은 지원하지 않습니다.
이 문서에서는 다음 작업을 수행하는 방법을 알아봅니다.
- Microsoft Teams에서 팀에 Azure Repos 앱 추가
- Azure Repos 앱을 귀하의 리포지토리에 연결하세요.
- 채널에서 리포지토리 관련 이벤트에 대한 구독을 관리
- 작성 확장을 사용하여 PR 정보 검색 및 공유
- PR URL 미리 보기
- 채널에서 구독 및 리포지토리 제거
필수 구성 요소
- 구독을 관리하여 코드가 푸시 또는 체크 인되거나 PR(끌어오기 요청)이 생성, 업데이트 또는 병합될 때마다 채널에서 알림을 받습니다. 리포지토리 관련 이벤트에 대한 구독을 만들려면 프로젝트 관리자 그룹의 구성원이거나 팀 관리자여야 합니다. 추가하려면
프로젝트 수준 권한 변경 또는 팀 관리자추가를 참조하세요. - 알림을 받으려면 Azure DevOps 조직에 대한 OAuth 설정을 통해
타사 애플리케이션 액세스를 사용하도록 설정합니다. 조직의 애플리케이션 액세스 정책 변경을 참조하세요.
메모
- 알림은 현재 직접 메시지 내에서 지원되지 않습니다.
- Microsoft Teams용 Azure Repos 앱을 Azure DevOps Services에서 호스트되는 프로젝트에만 연결할 수 있습니다.
Microsoft Teams의 팀에 Azure Repos 앱 추가
Microsoft Teams의 Azure Repos 앱으로 이동합니다, Microsoft Teams > Azure Repos.
추가를 선택하세요. 또는 앱을 이미 다운로드한 경우 열기 옆에 있는 드롭다운 메뉴를 선택한 후, 팀추가를 선택하세요. 팀 또는 채널 이름을 입력한 다음 봇설정합니다.
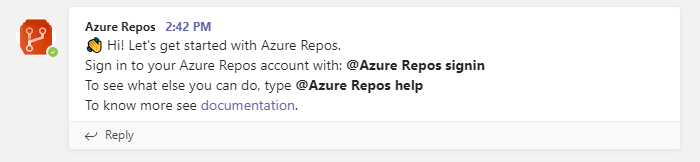
Azure Repos 앱을 리포지토리에 연결하십시오.
팀에 앱이 설치되면 회신 필드에 다음 텍스트를 입력합니다.
@azure repos signinMicrosoft Teams와 Azure Boards가 서로 다른 테넌트에 있는 경우 다른 이메일로 로그인을 선택합니다.
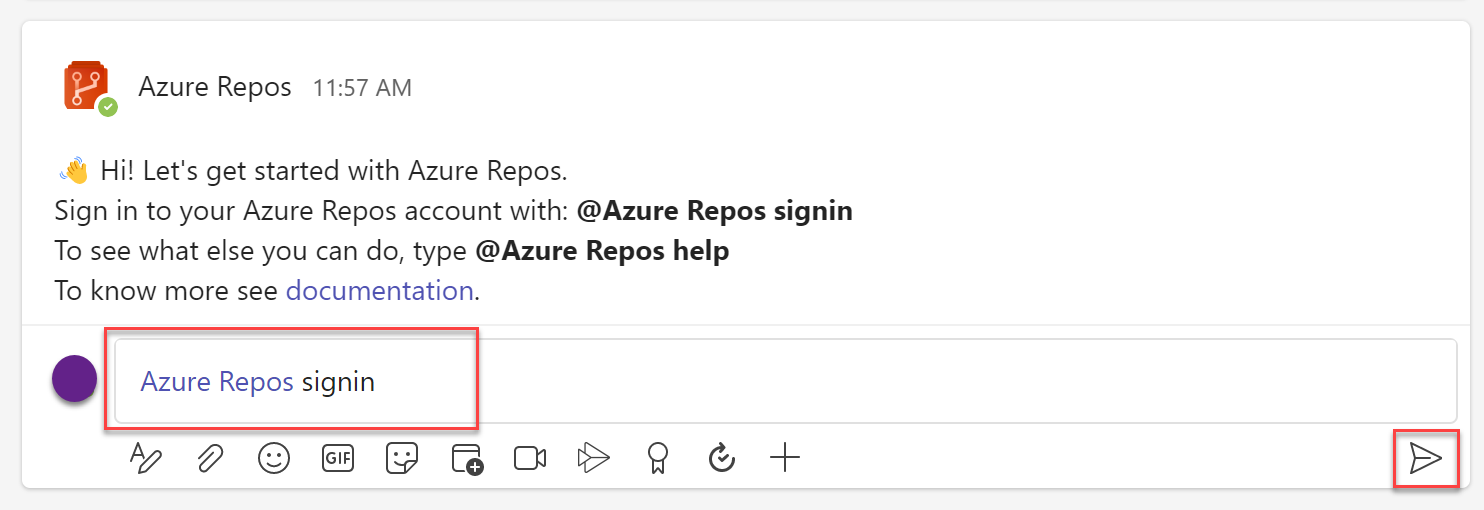
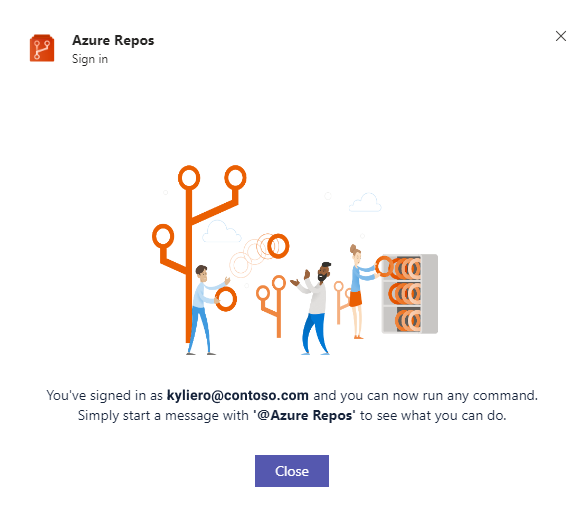
프로젝트의 모든 Git 리포지토리를 모니터링하려면 채널에
@azure repos subscribe [project url]을 입력하세요. 프로젝트 URL을 추가해야 합니다. 프로젝트 URL은 프로젝트 내의 모든 페이지에 있을 수 있습니다(리포지토리에 대한 URL 제외).@azure repos subscribe [repo url]사용하여 특정 리포지토리를 모니터링할 수도 있습니다.리포지토리 URL은 리포지토리 이름이 포함된 페이지의 URL일 수 있습니다. 예를 들어, 일반 리포지토리는
@azure repos subscribe https://dev.azure.com/myorg/myproject/_git/myrepo, TFVC 리포지토리는@azure repos subscribe https://dev.azure.com/myorg/myproject/_versionControl과 같습니다.subscribe명령은 기본 구독 시작을 돕습니다. Git 리포지토리의 경우, 채널은 대상 분기가 main인 경우에 끌어오기 요청 생성 이벤트를 구독합니다. TFVC 리포지토리의 경우 채널은 이벤트에서 체크 인된Code를 구독합니다. 
구독 관리
채널에 대한 구독을 보고, 추가하고, 제거하려면 다음 텍스트를 입력합니다. @azure repos subscriptions.
채널에 대한 모든 현재 구독 목록이 표시되고 새 구독을 추가하거나 기존 구독을 제거할 수 있습니다. 다음 섹션에 설명된 대로 다양한 필터를 사용하여 알림을 사용자 지정합니다.
메모
팀 관리자는 프로젝트 관리자가 만든 구독을 제거하거나 수정할 수 없습니다.
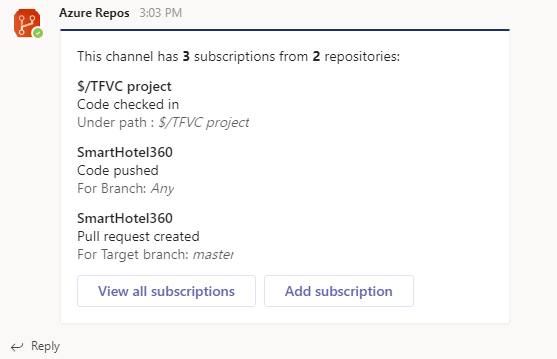 보기
보기
필터를 사용하여 원하는 알림만 가져오기
@azure repos subscribe사용하여 리포지토리를 구독하면 필터가 적용되지 않은 기본 구독이 만들어집니다.
종종 사용자는 특정 조건이 충족되는 경우에만 알림을 받도록 이러한 구독을 사용자 지정해야 합니다.
다음 스크린샷은 팀이 PR에 대한 검토자 목록에 있는 경우에만 알림을 설정하는 예제를 보여 줍니다.
채널에 다음 텍스트를 입력하세요:
@azure repos subscriptions.구독 목록에서 원하지 않거나 수정해야 하는 구독이 있을 경우, 제거을 선택하여 삭제하십시오.
구독 추가 버튼을 선택합니다.
이벤트 유형을 선택한 다음, 다음을 선택합니다.

리포지토리를 선택한 다음 다음을 클릭합니다.

적절한 필터를 선택하여 구독을 사용자 지정한 다음 제출을 선택합니다.
선택한 필터를 보여 주는

메모
- 모든 필터는 일반적으로 드롭다운입니다. 그러나 드롭다운에 100개 이상의 항목이 있는 경우 값을 수동으로 입력해야 합니다.
- 이벤트에서 체크인된 TFVC
코드의 경우, 경로의 필터 는 형식이어야 합니다.
작성 확장을 사용하여 끌어오기 요청 정보 검색 및 공유
사용자가 풀 리퀘스트에 대한 정보를 검색하고 공유할 수 있도록 Microsoft Teams용 Azure Repos 앱은 확장 기능을 지원합니다. ID 또는 이름으로 끌어오기 요청을 검색할 수 있습니다. 확장이 작동하려면 @azure repos signin을 입력한 후 혹은 작성 확장에 직접 로그인하여 Azure Repos 프로젝트에 로그인하세요.
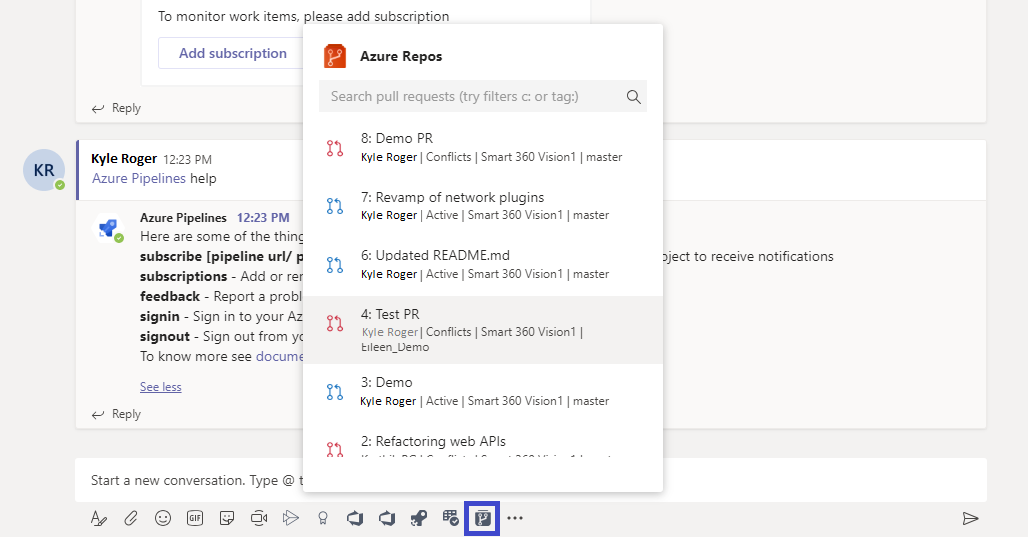
끌어오기 요청 URL 미리 보기
PR의 URL을 붙여넣으면 미리 보기는 다음 이미지에 있는 것과 같이 표시되므로 PR 관련 대화를 컨텍스트와 정확하게 유지하는 데 도움이 됩니다. 로그인한 다음, 팀의 모든 채널에서 URL의 PR을 미리 볼 수 있습니다.
URL 펼치기를 보여 주는 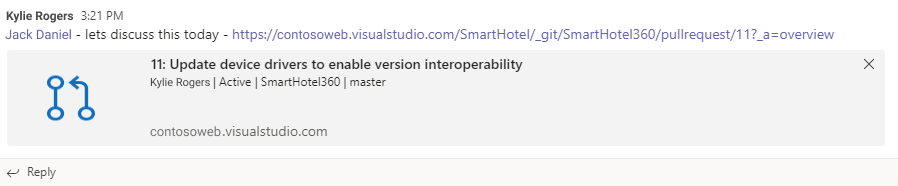
채널에서 구독 및 리포지토리 제거
프로젝트의 리포지토리와 관련된 모든 구독을 삭제하고 채널에서 리포지토리를 제거하려면 Teams에 다음 텍스트를 입력합니다. @azure repos unsubscribe all [project url]. 프로젝트 URL을 입력해야 합니다. 프로젝트 관리자만 이 작업을 수행할 수 있습니다.
스레드 알림
관련 알림 집합을 연결하고 채널에서 알림이 차지하는 공간을 줄이기 위해 알림이 스레드됩니다. 특정 끌어오기 요청에 연결된 모든 알림은 함께 연결됩니다.
스레드 알림의 압축 보기 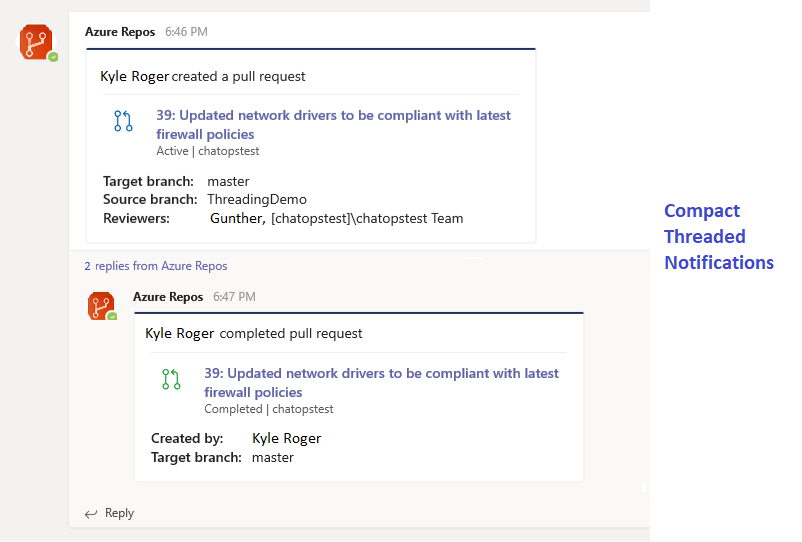
스레드 알림 보기의 확장 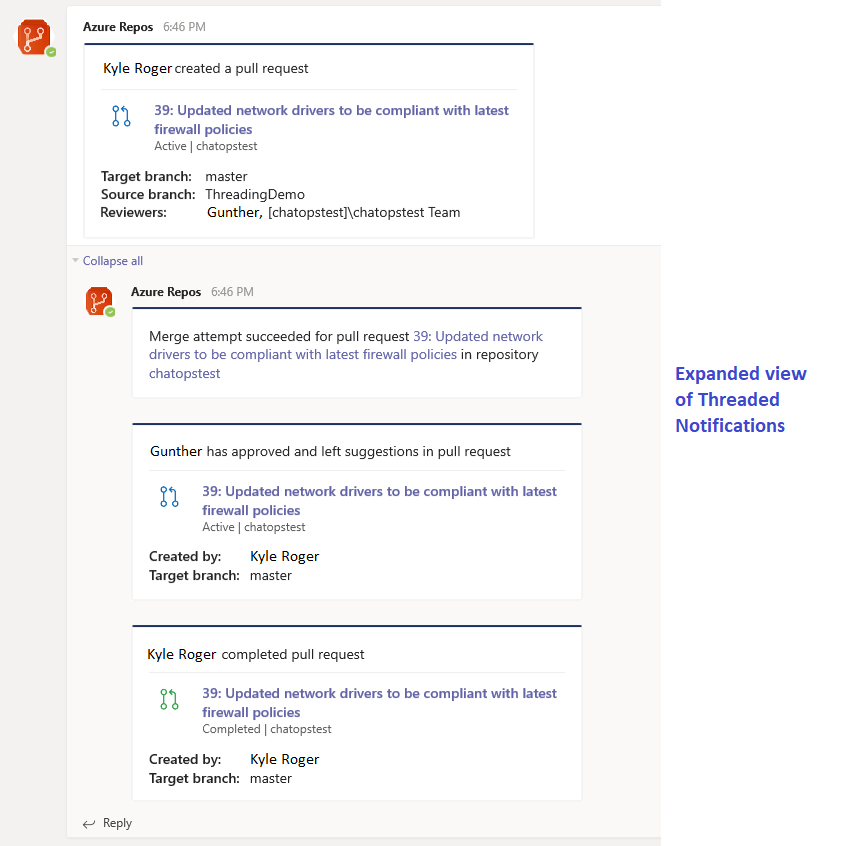
명령어 참조
다음 표에서는 Teams 채널에서 사용할 수 있는 모든 azure repos 명령을 나열합니다.
| 명령 | 기능 |
|---|---|
@azure repos subscribe [repo url/ project url] |
프로젝트의 리포지토리 또는 모든 리포지토리를 구독하여 알림을 받습니다. |
@azure repos subscriptions |
이 채널에 대한 구독 추가 또는 제거 |
@azure repos signin |
Azure Repos 조직에 로그인 |
@azure repos signout |
Azure Repos 조직에서 로그아웃 |
@azure repos feedback |
문제 보고 또는 기능 제안 |
@azure repos unsubscribe all [project url] |
채널에서 모든 리포지토리(프로젝트에 속) 및 관련 구독 제거 |
다중 테넌트 지원
Microsoft Teams 및 Azure DevOps에 다른 전자 메일 또는 테넌트를 사용하는 경우 사용 사례에 따라 다음 단계에 따라 로그인합니다.
| 사용 사례 | 이메일 ID + Microsoft Teams 테넌트 | 이메일 아이디 + Azure DevOps 테넌트 | 단계 |
|---|---|---|---|
| 1 | email1@abc.com(임차인 1) | email1@abc.com(임차인 1) | 선택합니다 로그인. |
| 2 | email1@abc.com(세입자 1) | email1@abc.com(테넌트 2) | Azure DevOps에 로그인합니다. 동일한 브라우저에서 새 탭을 열고 https://teams.microsoft.com/으로 이동하세요. 로그인 명령을 실행한 후 를 선택하여로그인하세요. |
| 3 | email1@abc.com (세입자 1) | email2@pqr.com(테넌트 2) | 다른 전자 메일 주소 |
| 4 | email1@abc.com (세입자 1) | email2@pqr.com(기본 테넌트 3이 아닌 경우) | 이 시나리오는 지원되지 않습니다. |
문제 해결
Azure Repos 앱을 사용할 때 다음 오류가 발생하는 경우 이 섹션의 절차를 따르세요.
죄송합니다. 문제가 발생했습니다. 다시 시도하세요.
Azure Repos 앱은 OAuth 인증 프로토콜을 사용하며, 조직에서는 OAuth를 통해 타사 애플리케이션에 대한 액세스
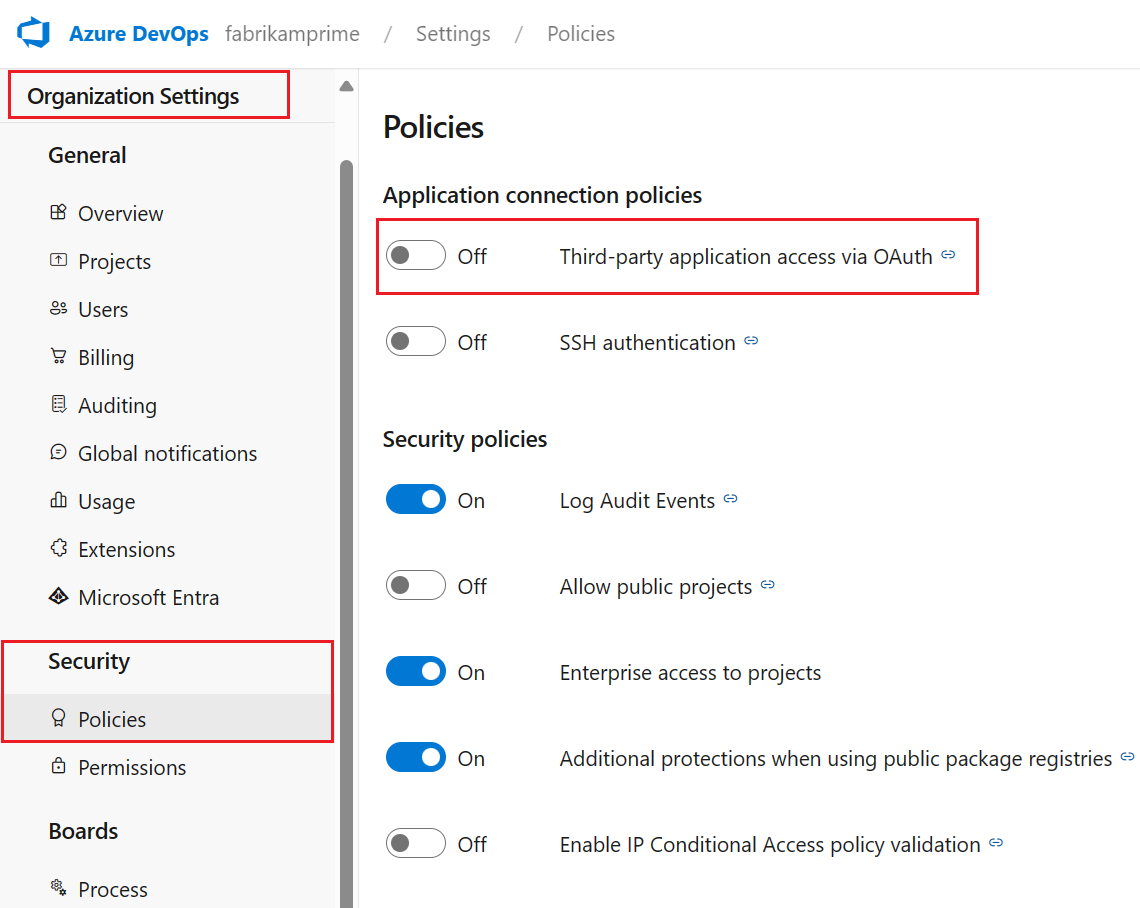 에서 OAuth로 타사 애플리케이션 액세스를 허용합니다.
에서 OAuth로 타사 애플리케이션 액세스를 허용합니다.
구성에 실패했습니다. 조직 '{조직 이름}'이 있고 충분한 권한이 있는지 확인하세요.
브라우저를 사용하여 https://aka.ms/VsSignout로 이동하여 Azure DevOps에서 로그아웃합니다.
프라이빗 또는 시크릿 브라우저 창을 열고 https://aex.dev.azure.com/me로 이동하여 로그인합니다. 왼쪽 프로필 아이콘 아래의 드롭다운에서 구독하려는 리포지토리가 포함된 조직이 포함된 디렉터리를 선택합니다.
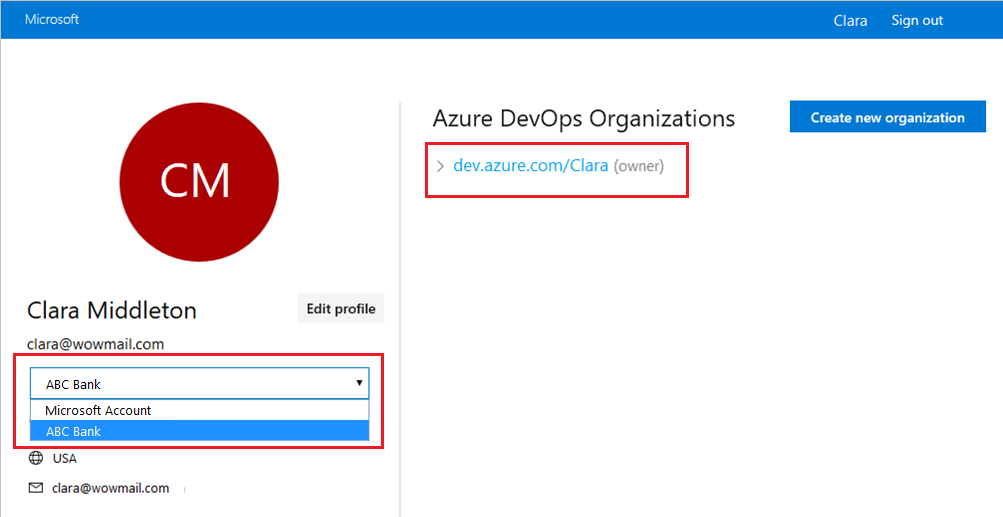 포함하는 조직이 포함된 디렉터리를 선택합니다.
포함하는 조직이 포함된 디렉터리를 선택합니다.
동일한 브라우저에서 새 탭을 열고 https://teams.microsoft.com/에 로그인합니다.
@Azure Repos signout 명령을 실행한 다음 Microsoft Teams용 Azure Repos 앱이 설치된 채널에서 @Azure Repos signin 명령을 실행합니다.
Sign in 단추를 선택하면 다음 예제와 같은 동의 페이지로 리디렉션됩니다. 전자 메일 옆에 표시된 디렉터리가 이전 단계에서 선택한 디렉터리와 동일한지 확인합니다. 로그인 프로세스를 수락하고 완료합니다.
요청된 앱 권한에 대한 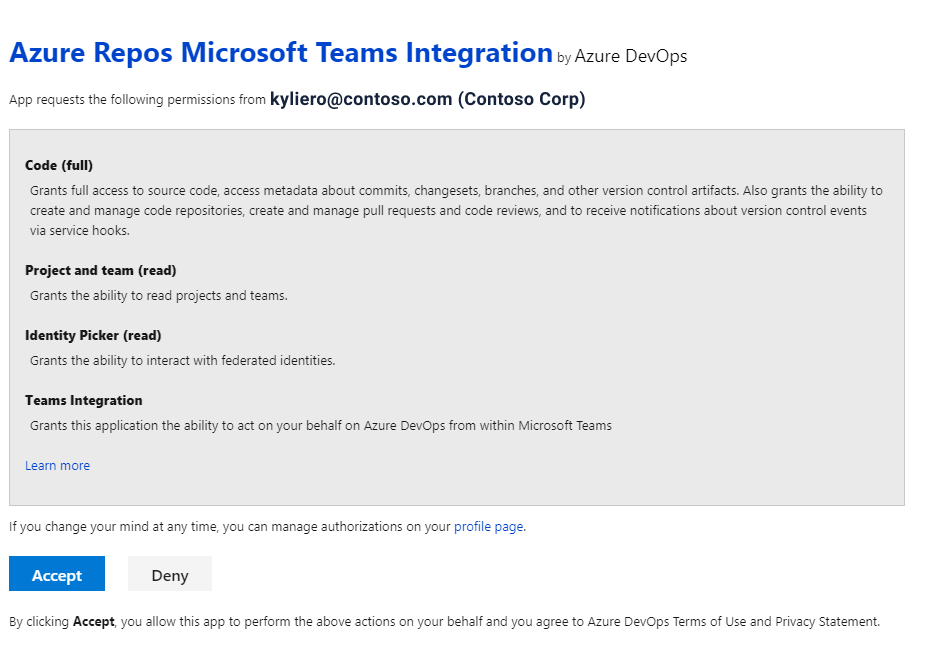
이러한 단계를 수행해도 인증 문제가 해결되지 않으면 Developer Community문의하세요.