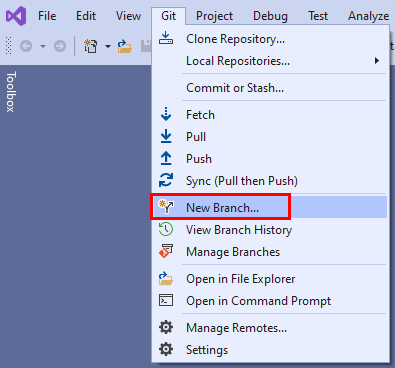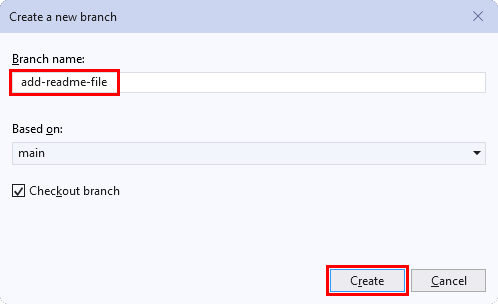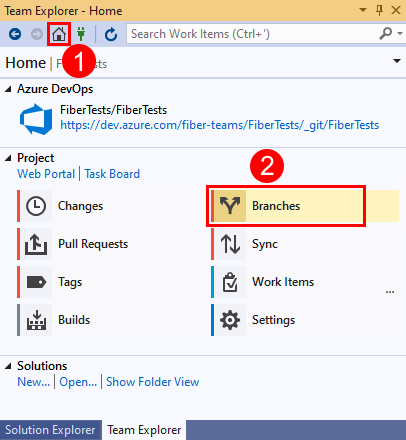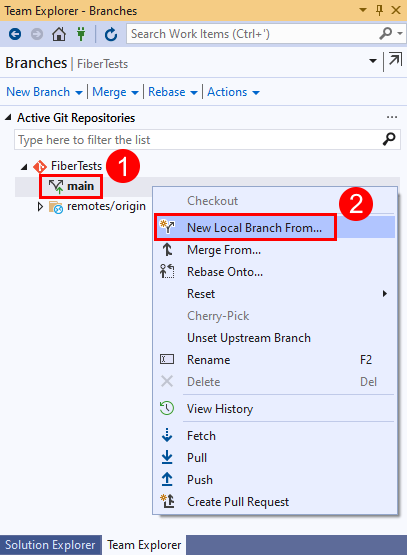새 Git 분기 만들기
Azure DevOps Services | Azure DevOps Server 2022 - Azure DevOps Server 2019
Visual Studio 2019 | Visual Studio 2022
새 Git 리포지토리의 첫 번째 커밋은 분기의 main 시작입니다. 분기에서 main 작업할 때 해당 분기에 작업을 기록하기 위해 커밋합니다. Git의 분기는 이전 분기와 다른 새 개발 라인을 만들 때 발생합니다. 새 분기를 만들어 새 기능을 개발하고 테스트한 후 분기에 추가하도록 선택할 수 있습니다 main . 권장 되는 Git 워크플로 는 모든 기능 또는 버그픽스에 새 분기를 사용하는 것입니다. 분기 간에 전환하면 Git에서 선택한 분기와 일치하도록 리포지토리 파일의 버전을 거의 즉시 전환합니다. 커밋은 항상 현재 분기에 저장되며 다른 분기의 커밋에서 격리됩니다.
Git 워크플로에 대한 개요는 Azure Repos Git 자습서를 참조하세요.
새 분기 만들기
참고 항목
분기 이름에는 공백, 바일드 및 콜론과 같은 ASCII 컨트롤 문자가 포함될 수 없습니다. 소문자를 사용하고 하이픈으로 단어를 구분하는 것이 일반적입니다. 슬래시를 사용하여 분기를 그룹화할 수 있습니다. 분기 이름 길이는 250개 ASCII 문자를 초과하면 안 됩니다. 분기 이름과 커밋 해시 간의 모호성을 방지하려면 40개의 16진수 문자로 구성된 분기 이름을 사용하지 마세요. 분기 이름 지정에 대한 자세한 내용은 git-검사-ref-format 및 Git 플랫폼 간 호환성을 참조하세요.
Azure Repos Git 리포지토리, GitHub 리포지토리 또는 기타 호스트된 Git 리포지토리에서 분기를 만들 수 있습니다.
Azure Repos
웹 브라우저에서 Azure DevOps 조직의 팀 프로젝트를 연 다음, Repos>분기를 선택하여 분기 보기를 엽니다.

분기 보기에서 새 분기를 선택하여 분기 만들기 대화 상자를 시작합니다.

분기 만들기 대화 상자에서 고유한 새 분기 이름을 입력하고 새 분기에 대한 베이스 분기 선택한 다음 필요에 따라 작업 항목을 연결한 다음 만들기를 선택합니다.
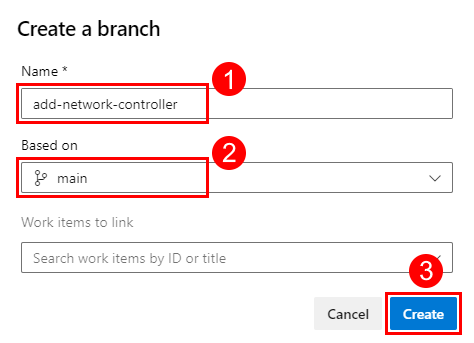
새 분기가 분기 목록에 표시됩니다.

GitHub
웹 브라우저에서 GitHub 리포지토리의 기본 페이지로 이동하고, 베이스 분기 선택하여 분기/태그 전환 대화 상자를 시작하고, 고유한 새 분기 이름을 입력한 다음, 분기 만들기를 선택합니다.
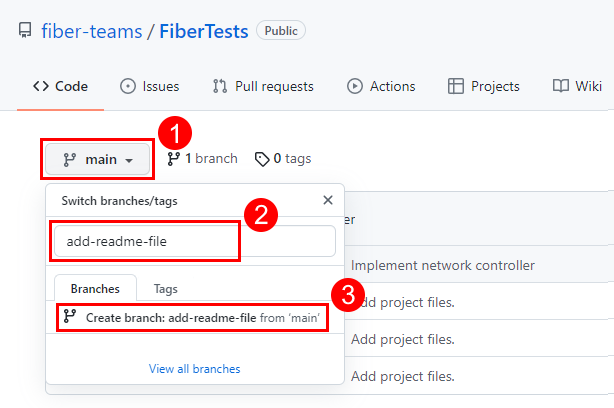
이제 리포지토리의 기본 페이지에 새 분기의 파일이 표시됩니다.
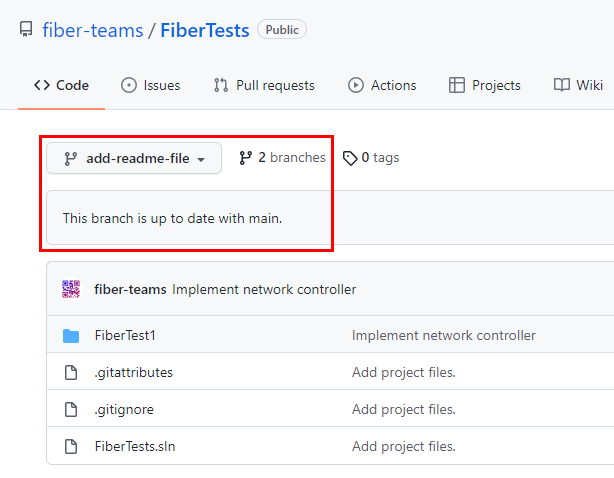
웹에서 리포지토리를 보는 동안 리포>지토리 분기를 선택하여 리포지토리의 분기를 봅니다.
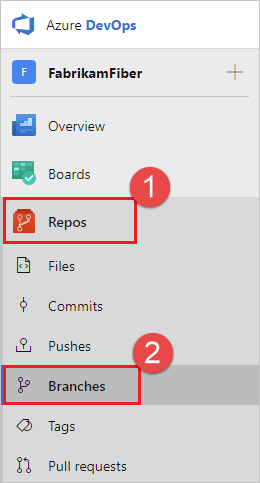
페이지의 오른쪽 위 모서리에서 새 분기를 선택합니다.
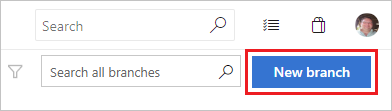
분기 만들기 대화 상자에서 새 분기의 이름을 입력하고, 작업을 기반으로 하는 분기를 선택하고, 작업 항목을 연결합니다.

분기 만들기를 선택합니다.
팁
원격 분기를 만든 후 로컬 Git 리포지토리로 가져올 수 있습니다. 명령 프롬프트에서 다음을 실행합니다.
git fetch
git switch <remote branch name>