OData 쿼리를 사용하여 Power BI 보고서 만들기
Azure DevOps Services | Azure DevOps Server 2022 - Azure DevOps Server 2019
Power BI Desktop을 사용하면 Azure DevOps에서 프로젝트에 대한 보고서 만들기를 쉽게 시작할 수 있습니다.
Power BI Desktop 이 없는 경우 무료로 다운로드 하여 설치합니다.
필수 조건
| 카테고리 | 요구 사항 |
|---|---|
| 액세스 수준 |
-
프로젝트 멤버. - 적어도 기본 액세스. |
| 권한 | 뷰 분석 권한 집합이 허용으로 설정됨. 자세한 내용은 Analytics 액세스 권한을 부여하기 위한 권한 설정을 참조하세요. |
| 도구 |
-
Azure Boards가 사용 가능하도록 설정됨 - Power BI Desktop |
| 작업 | 지정된 기간 동안 작업 항목을 모니터링하여 추세 보고서를 생성합니다. |
| 카테고리 | 요구 사항 |
|---|---|
| 액세스 수준 |
-
프로젝트 멤버. - 적어도 기본 액세스. |
| 권한 | 뷰 분석 권한 집합이 허용으로 설정됨. 자세한 내용은 Analytics 액세스 권한을 부여하기 위한 권한 설정을 참조하세요. |
| 도구 |
-
분석 확장.
프로젝트 컬렉션 관리자 서비스를 추가하고 사용하도록 설정할 수 있습니다. - Power BI Desktop. Azure Boards가 켜진 - |
| 작업 | 지정된 기간 동안 작업 항목을 모니터링하여 추세 보고서를 생성합니다. |
Power BI 쿼리 만들기
다음과 같이 Power BI 쿼리를 만들어 Power BI로 데이터를 끌어오세요.
데이터 가져오기를 선택한 다음 빈 쿼리를 선택합니다.
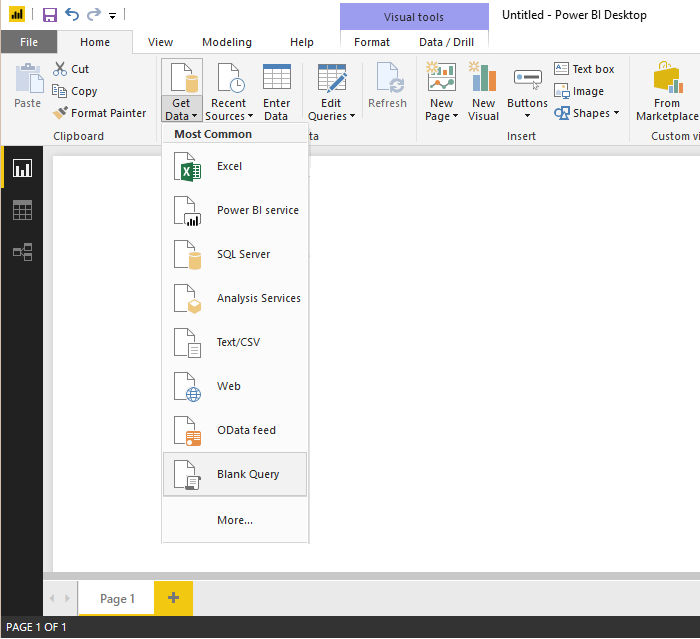
Power BI 쿼리 편집기에서 고급 편집기 선택합니다.
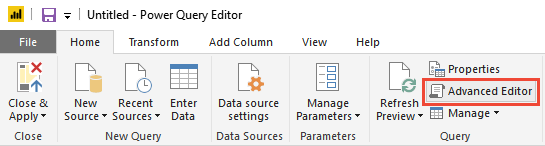
고급 편집기 창이 열립니다.
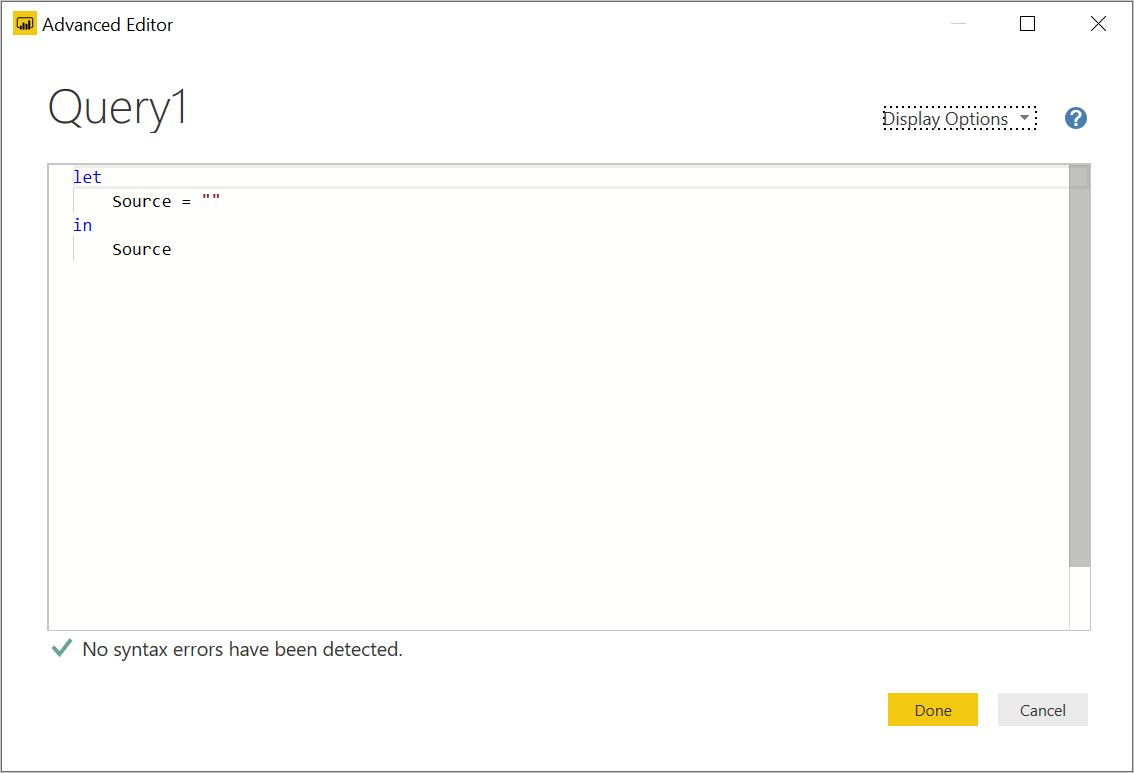
내용을 다음 쿼리로 바꿉니다.
let The query you provided has a syntax issue due to the placement of double quotes. Specifically, the `$apply` and `$orderby` parameters should be part of the URL string, but they are not correctly concatenated. Here is the corrected version:
let
Source = OData.Feed (
"https://analytics.dev.azure.com/{organization}/{project}/_odata/v4.0-preview/WorkItemSnapshot?"
&"$apply=filter("
&"WorkItemType eq 'Bug' "
&"AND StateCategory ne 'Completed' "
&"AND startswith(Area/AreaPath,'{areapath}') "
&"AND DateValue ge {startdate} )/"
&"groupby((DateValue,State,WorkItemType,Area/AreaPath), aggregate($count as Count))"
&"&$orderby=DateValue",
null, [Implementation="2.0", OmitValues = ODataOmitValues.Nulls, ODataVersion = 4]
)
in
Source
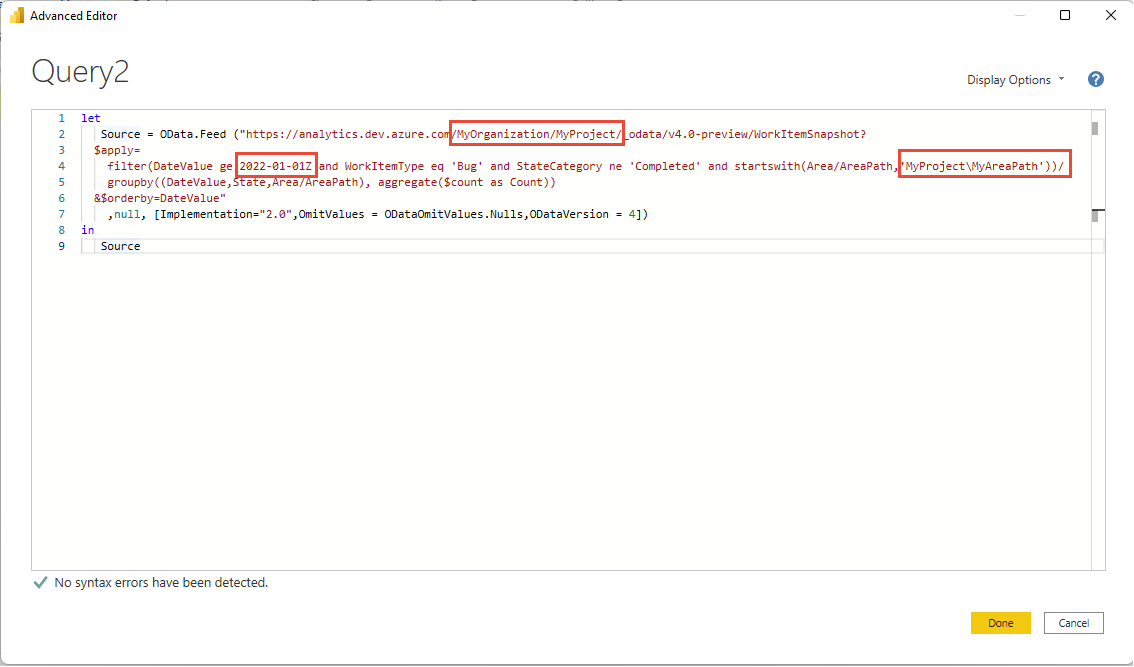
샘플 쿼리 내에서 값을 대체합니다.
샘플 쿼리에는 값으로 바꿔야 하는 문자열이 있습니다.
-
{organization}- 조직 이름 -
{project}- 팀 프로젝트 이름입니다. 프로젝트 간 쿼리의 경우/{project}를 완전히 생략합니다. -
{areapath}- 당신의 영역 경로입니다. 형식: Project\Level1\Level2 -
{startdate}- 추세 보고서를 시작할 날짜입니다. 형식: YYYY-MM-DDZ. 예:2022-09-01Z2022-9월-01을 나타냅니다. 따옴표를 묶지 마세요.
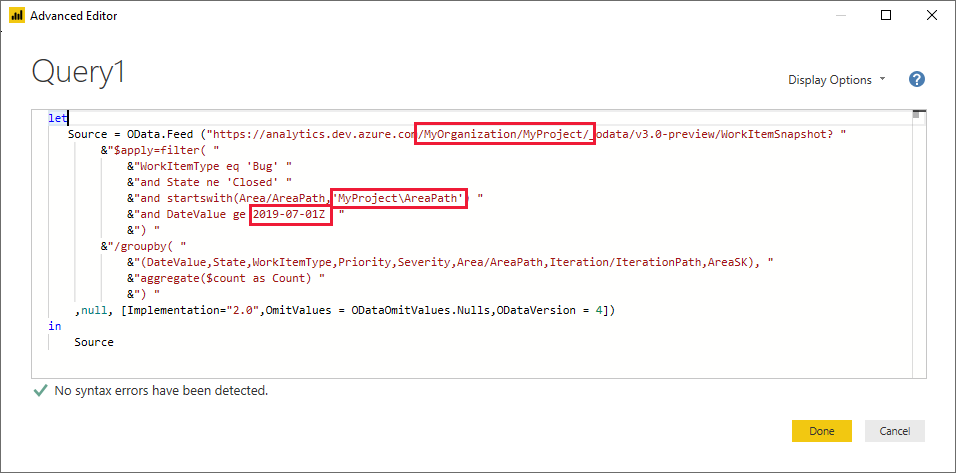
-
완료를 선택하여 쿼리를 실행합니다.
Power BI를 인증해야 할 수 있습니다. 자세한 내용은 클라이언트 인증 옵션을 참조 하세요.
영역, 반복, 담당자 열을 확장하십시오.
쿼리는 Power BI에서 사용하기 전에 확장해야 하는 여러 열을 반환합니다.
$expand 문을 사용하여 끌어온 엔터티는 여러 필드를 포함할 수 있는 레코드를 반환합니다. 엔터티를 해당 필드로 평면화하려면 레코드를 확장해야 합니다. 이러한 엔터티의 예는 다음과 AssignedToIterationArea같습니다.
고급 편집기을 닫은 후 Power Query 편집기에 남아 있는 동안 평면화할 엔터티에서 확장 버튼을 선택합니다.
예를 들어 영역의 확장 단추를 선택하고 확장하려는 속성을 선택한 다음 확인을 선택합니다. 여기서 우리는
AreaName와AreaPath를 선택하여 평면화합니다. 이AreaName속성은 노드 이름 필드와 비슷합니다.
참고
선택할 수 있는 속성은 쿼리에서 반환하도록 요청된 속성에 따라 달라집니다. 속성을 지정하지 않으면 모든 속성을 사용할 수 있습니다. 이러한 속성에 대한 자세한 내용은 영역, 반복 및 사용자 메타데이터 참조를 참조하세요.
이제 테이블에 엔터티 필드가 포함됩니다.

확장해야 하는 엔터티를 나타내는 모든 필드에 대해 1~3단계를 반복합니다. 확장되지 않은 경우, 이러한 필드는 테이블 열에 Record가 나열된 상태로 표시됩니다.
필드 및 쿼리 이름 바꾸기, 닫기 및 적용
완료되면 열 이름을 바꾸도록 선택할 수 있습니다.
열 머리글을 마우스 오른쪽 단추로 클릭하고 이름 바꾸기...를 선택합니다.
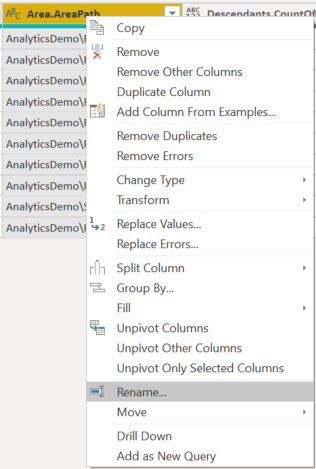
쿼리의 이름을 기본 Query1에서 더 의미 있는 쿼리로 바꿀 수도 있습니다.

완료되면 닫기 및 적용을 선택하여 쿼리를 저장하고 Power BI로 돌아갑니다.

보고서 만들기
Power BI는 보고할 수 있는 필드를 표시합니다.
참고
다음 예제에서는 아무도 열 이름을 변경하지 않았다고 가정합니다.

간단한 보고서의 경우 다음 단계를 수행합니다.
- Power BI 시각화 꺾은선형 차트를 선택합니다.
- 축에 "DateValue" 필드 추가
- "DateValue"를 마우스 오른쪽 단추로 클릭하고 날짜 계층이 아닌 "DateValue"를 선택합니다.
- 범례에 필드 "상태" 추가
- 값에 "Count" 필드 추가
- WorkItemId 필드를 마우스 오른쪽 단추로 클릭하고 합계가 선택되어 있는지 확인합니다.
예제 보고서:
