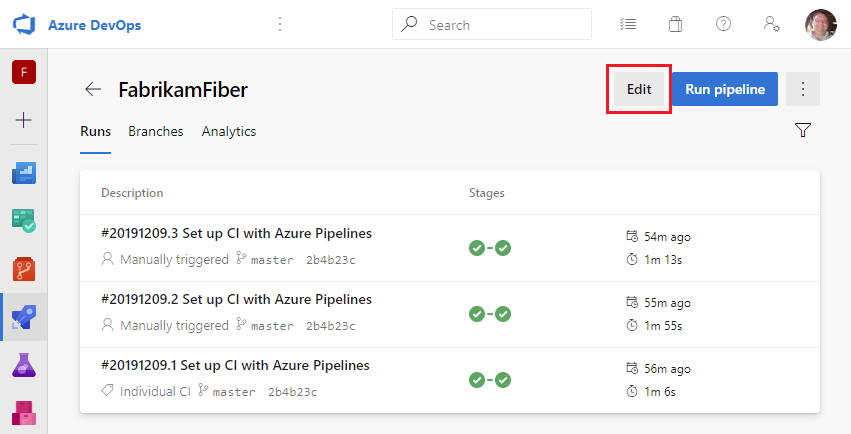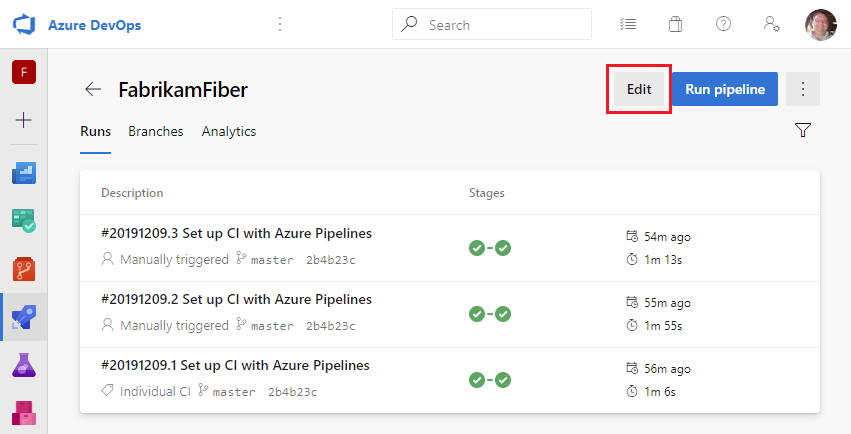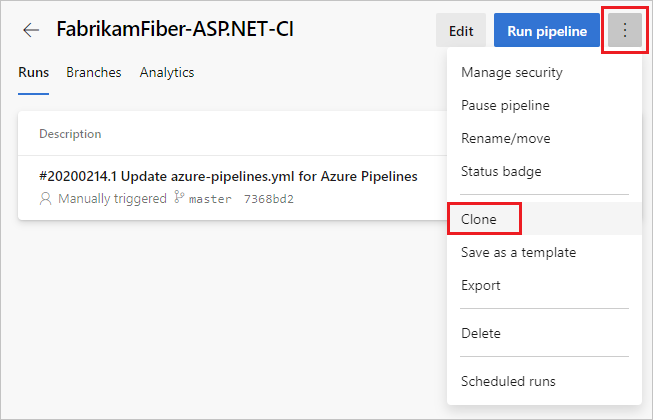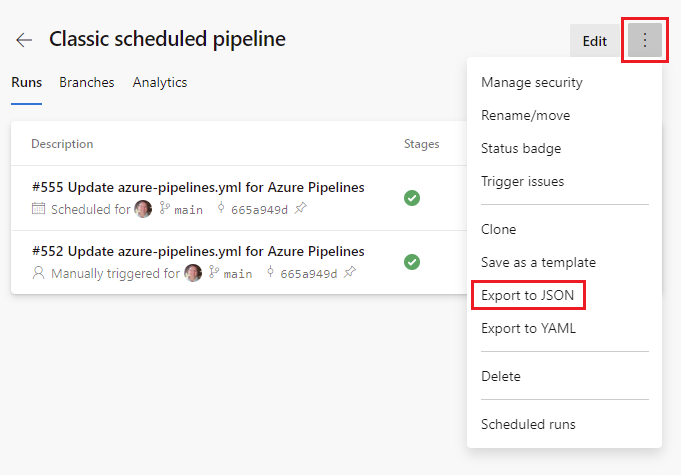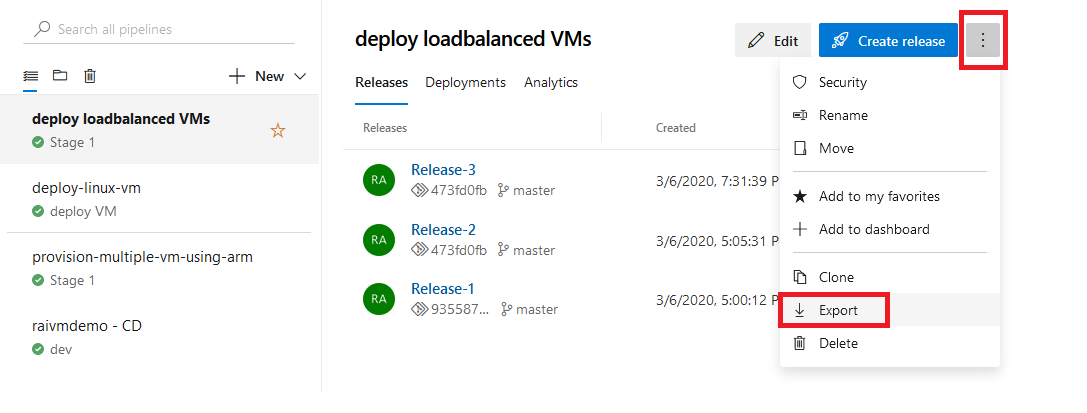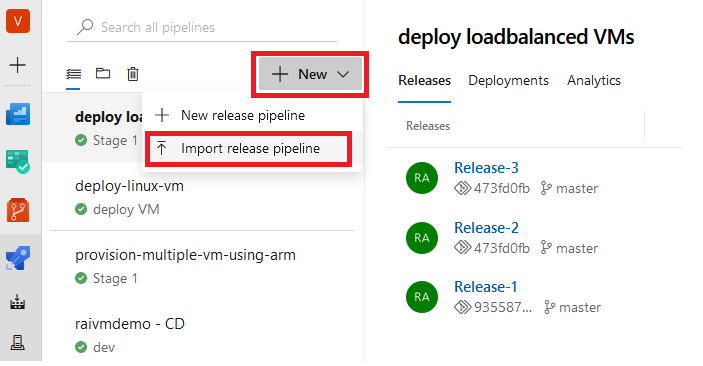파이프라인 복제 또는 가져오기
이 문서의 내용
Azure DevOps Services | Azure DevOps Server 2022 - Azure DevOps Server 2019
파이프라인을 만드는 한 가지 방법은 기존 파이프라인을 복사하여 시작점으로 사용하는 것입니다. YAML 파이프라인의 경우 프로세스는 한 파이프라인에서 다른 파이프라인으로 YAML을 복사하는 것만큼 쉽습니다. 클래식 편집기에서 만든 파이프라인의 경우 복사할 파이프라인이 새 파이프라인과 동일한 프로젝트에 있는지 여부에 따라 프로시저가 달라집니다. 복사할 파이프라인이 동일한 프로젝트에 있는 경우 복제할 수 있으며 다른 프로젝트에 있는 경우 해당 프로젝트에서 내보내서 프로젝트로 가져올 수 있습니다.
클래식 파이프라인을 복제하면 변수, 트리거 및 옵션과 같은 설정도 복제됩니다. 보안 설정은 복제되지 않습니다. YAML 파이프라인을 복제하면 YAML 콘텐츠만 복사되며 다른 설정을 다시 구성해야 합니다.
YAML로 내보내기를 사용하여 클래식 빌드 파이프라인을 YAML 로 마이그레이션하는 방법에 대한 자세한 내용은 클래식 파이프라인에서 마이그레이션을 참조 하세요 .
파이프라인 복제
YAML 파이프라인의 경우 복제 프로세스는 원본 파이프라인에서 YAML을 복사하여 새 파이프라인의 기초로 사용하는 것입니다.
파이프라인의 세부 정보 로 이동하여 편집 을 선택합니다.
편집기에서 파이프라인 YAML을 복사하여 새 파이프라인의 YAML 편집기에 붙여넣습니다.
참고
클래식 파이프라인에서 복사할 때, 에이전트 작업을 선택하고 YAML 보기를 클릭한 다음, 클립보드에 복사 를 선택하고, 그 후 새 파이프라인을 위해 YAML 편집기에 붙여넣습니다. 파이프라인의 각 작업에 대해 이러한 작업을 반복할 수 있습니다.
새로 복제된 파이프라인을 사용자 지정하려면 파이프라인 사용자 지정을 참조 하세요.
참고
YAML 파이프라인을 복제하는 경우 YAML 콘텐츠만 복사됩니다. 변수, 트리거, 보안 및 기타 설정과 같이 YAML 콘텐츠 범위 외부에서 정의된 다른 설정을 다시 구성해야 합니다.
동일한 프로젝트에서 다른 클래식 파이프라인을 복사하여 새 파이프라인을 만들 수 있는 경우 이 섹션의 지침을 따릅니다. 파이프라인이 다른 프로젝트에 있는 경우 가져오기/내보내기를 사용하여 파이프라인을 복사할 수 있습니다.
클래식 파이프라인을 복제하려면 Edit release pipeline 또는 Create build pipeline 권한 중 하나가 필요합니다.
파이프라인의 세부 정보 페이지로 이동합니다.
... 를 선택하고 복제 를 선택합니다.
파이프라인은 이름에 -clone 을 추가하여 복제됩니다.
저장 또는 저장 및 큐 를 선택하여 복제된 파이프라인을 저장합니다.
참고
복제 항목은 클래식 편집기에서 파이프라인을 만든 경우에만 상황에 맞는 메뉴에 표시됩니다.
중요하다
보안 설정은 복제되지 않습니다. 복제된 파이프라인에 대한 보안 설정을 다시 구성해야 합니다.
파이프라인 내보내기 및 가져오기
기존 파이프라인을 내보낸 다음 가져와서 새 클래식 파이프라인을 만들 수 있습니다. 이는 새 파이프라인을 별도의 프로젝트에 만들어야 하는 경우에 유용합니다.
YAML 파이프라인에서 한 프로젝트에서 내보내고 다른 프로젝트로 가져오는 것은 복제와 동일한 프로세스입니다. 편집기에서 파이프라인 YAML을 복사하여 새 파이프라인의 YAML 편집기에 붙여넣을 수 있습니다.
파이프라인의 세부 정보 로 이동하여 편집 을 선택합니다.
편집기에서 파이프라인 YAML을 복사하여 새 파이프라인의 YAML 편집기에 붙여넣습니다.
새로 복제된 파이프라인을 사용자 지정하려면 파이프라인 사용자 지정을 참조 하세요.
다른 프로젝트에서 빌드 정의를 복사하려면 해당 프로젝트에서 기존 정의를 내보낸 다음 가져올 수 있습니다.
빌드 파이프라인
파이프라인의 세부 정보 페이지로 이동합니다.
...를 선택하고 JSON으로 내보내기를 선택합니다 .
메시지가 표시되면 로컬 컴퓨터에 JSON 파일을 저장합니다. 브라우저는 브라우저 설정에 따라 다운로드 디렉터리에 파일을 저장합니다.
파이프라인을 가져오려면 프로젝트의 파이프라인 페이지로 이동합니다.
... 를 선택하고, 파이프라인 가져오기 를 선택한 다음, 해당 가져오기 파이프라인 옵션을 선택합니다.
이전에 내보낸 JSON 파일을 찾아 선택합니다.
가져오기가 완료되면 만들어진 새 파이프라인이 표시됩니다. 파이프라인을 내보내면 에이전트 풀, 서비스 연결 등과 같은 프로젝트별 데이터가 제거됩니다. 이러한 세부 정보를 다시 한 번 제공해야 합니다.
참고
내보내기 항목은 클래식 편집기에서 파이프라인을 만든 경우에만 상황에 맞는 메뉴에 있습니다.
릴리스 파이프라인
클래식 릴리스 파이프라인을 내보내고 가져오는 절차는 클래식 빌드 파이프라인 프로시저와 비슷하지만 메뉴와 UI는 약간 다릅니다.
클래식 릴리스 파이프라인을 내보내려면 릴리스로 이동하여 ...를 선택하고 내보내기를 선택합니다 .
클래식 릴리스 파이프라인을 가져오려면 릴리스로 이동하여 +새로 만들기를 선택하고 릴리스 파이프라인 가져오기를 선택합니다 .
파이프라인의 세부 정보 페이지로 이동합니다.
... 를 선택하고 내보내기를 선택합니다.
메시지가 표시되면 로컬 컴퓨터에 JSON 파일을 저장합니다. 브라우저는 브라우저 설정에 따라 다운로드 디렉터리에 파일을 저장합니다.
파이프라인을 가져오려면 프로젝트의 빌드 또는 릴리스 페이지로 이동합니다 .
+새로 만들기 를 선택하고 가져오기 관련 파이프라인 옵션을 선택합니다.
이전에 내보낸 JSON 파일을 찾아 선택합니다.
가져오기가 완료되면 만들어진 새 파이프라인이 표시됩니다. 파이프라인을 내보내면 에이전트 풀, 서비스 연결 등과 같은 프로젝트별 데이터가 제거됩니다. 이러한 세부 정보를 다시 한 번 제공해야 합니다.
참고
내보내기 항목은 클래식 편집기에서 파이프라인을 만든 경우에만 상황에 맞는 메뉴에 있습니다.
다음 단계
복제하거나 가져온 파이프라인을 사용자 지정하는 방법 을 알아봅니다.