상속된 프로세스를 사용하여 프로젝트 사용자 지정
Azure DevOps Services | Azure DevOps Server 2022 - Azure DevOps Server 2019
각 프로젝트는 작업 추적을 위한 구성 요소를 정의하는 프로세스를 기반으로 합니다. 만든 첫 번째 프로젝트는 Agile, Basic, Scrum 또는 CMMI와 같은 기본 프로세스 중 하나를 사용합니다.
상속된 프로세스만 사용자 지정할 수 있습니다. 상속된 프로세스를 변경하면 해당 프로세스를 사용하는 프로젝트에 자동으로 표시됩니다. 프로세스의 일부인 WIT(작업 항목 유형)를 추가하거나 수정하여 프로세스를 빠르게 사용자 지정할 수 있습니다. 그렇지 않으면 다음 시퀀스를 사용하여 프로젝트를 사용자 지정합니다.
- 상속된 프로세스 사용자 지정: 필드, WIT, 워크플로, 양식 및 백로그를 수정하여 특정 요구 사항에 맞게 상속된 프로세스를 수정합니다.
- 사용자 지정 확인: 테스트 프로젝트를 만들고 변경 내용의 유효성을 검사합니다.
- 프로젝트에 상속된 프로세스 적용: 상속된 프로세스를 기반으로 새 프로젝트를 추가하고 기존 팀 프로젝트에서 사용하는 프로세스를 변경합니다.
- 사용자 지정을 새로 고치고 확인합니다 . 웹 포털을 새로 고치고 수정한 유형의 작업 항목을 엽니다.
중요
상속 프로세스 모델은 이를 지원하도록 구성된 프로젝트에 사용할 수 있습니다. 이전 컬렉션을 사용하는 경우 프로세스 모델 호환성을 확인합니다. 온-프레미스 XML 프로세스 모델을 사용하도록 온-프레미스 컬렉션이 구성된 경우 해당 프로세스 모델만 사용하여 작업 추적 환경을 사용자 지정할 수 있습니다. 자세한 내용은 프로젝트 컬렉션에 대한 프로세스 모델 선택을 참조하세요.
참고
감사 로그를 통해 상속된 프로세스에 대한 변경 내용을 검토합니다. 자세한 내용은 감사 로그 액세스 , 내보내기 및 필터링을 참조하세요.
필수 조건
특정 비즈니스 요구 사항에 맞게 Azure Boards를 조정하는 방법에 대한 지침은 Azure Boards 구성 및 사용자 지정 정보를 참조하세요.
| 범주 | 요구 사항 |
|---|---|
| 사용 권한 | - 프로세스를 만들거나, 삭제하거나, 편집하려면: 프로젝트 컬렉션 관리자 그룹 구성원 또는 특정 컬렉션 수준 사용 권한 프로세스만들기, 프로세스 삭제, 프로세스 편집 또는 허용으로 설정된 조직 필드를 삭제합니다. 자세한 내용은 작업 추적에 대한 권한 및 액세스 설정, 상속된 프로세스사용자 지정을 참조하세요. - 보드를 업데이트하려면 팀 관리자 또는 프로젝트 관리자 그룹의 구성원입니다. |
| 엑세스 | - 기본 또는 더 낮은 액세스 권한이 있더라도 다른 사용자가 권한을 부여한 경우에도 프로세스를 변경할 수 있습니다. - 기존 작업 항목의 형식을 업데이트하고 변경하려면: 프로젝트의 멤버입니다. |
| 프로젝트 프로세스 모델 | - 프로젝트를 포함하는 프로젝트 컬렉션에 대해 상속 프로세스 모델을 갖습니다. - Azure DevOps Services로 데이터를 마이그레이션하는 경우 Team Foundation Server 데이터베이스 가져오기 서비스사용합니다. |
| 지식 | 사용자 지정 및 프로세스 모델에 대한 숙지 |
주의
상속된 프로세스를 사용자 지정하면 해당 프로세스를 사용하는 모든 프로젝트에는 사용자 지정이 자동으로 반영됩니다. 원활한 전환을 위해 조직 전체에서 사용자 지정을 구현하기 전에 사용자 지정을 테스트할 수 있는 테스트 프로세스 및 프로젝트를 만드는 것이 좋습니다. 자세한 내용은 상속된 프로세스 만들기 및 관리를 참조 하세요.
필드 추가 또는 수정
잠긴 ![]() 필드와 상속된
필드와 상속된 ![]() 필드는 시스템 프로세스에서 상속된 필드에 해당합니다. 잠긴 필드를 사용자 지정할 수는 없지만 상속된 필드에 대한 몇 가지 옵션을 사용자 지정할 수 있습니다. 프로세스에 추가하는 필드를 완전히 사용자 지정할 수 있습니다.
필드는 시스템 프로세스에서 상속된 필드에 해당합니다. 잠긴 필드를 사용자 지정할 수는 없지만 상속된 필드에 대한 몇 가지 옵션을 사용자 지정할 수 있습니다. 프로세스에 추가하는 필드를 완전히 사용자 지정할 수 있습니다.
조직에 로그인합니다(
https://dev.azure.com/{yourorganization}).조직 설정을 선택합니다
 .
.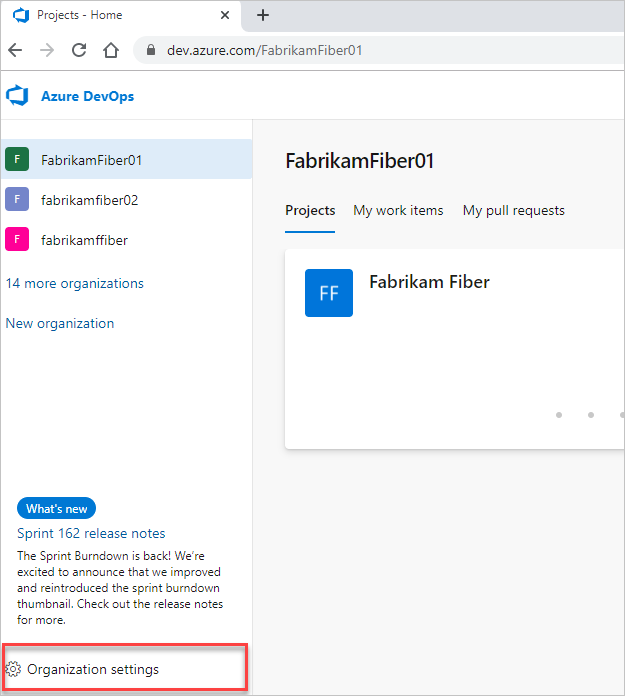
사용자 지정하려는 WIT에서 상속된 프로세스>를 처리>를 선택하십시오.
필드를 추가하려면 (
 새 필드 아이콘)을 선택합니다.
새 필드 아이콘)을 선택합니다.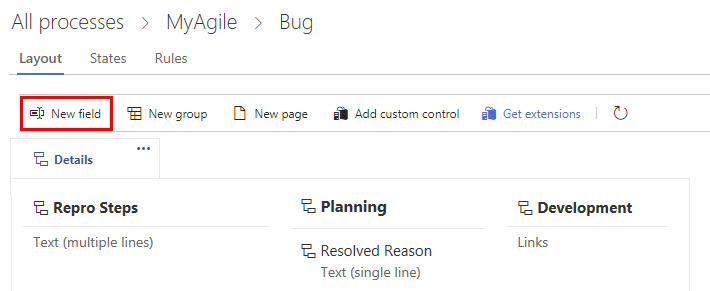
결과 대화 상자에서 추가할 필드 유형을 선택합니다. 예: 정수, 선택 목록(드롭다운 메뉴), 사람 이름/신원, 서식 있는 텍스트 또는 HTML 또는 확인란(부울 값)입니다.
다음과 같은 방법으로 기존 필드를 수정합니다.
작업 항목 유형에 대한 규칙 추가 또는 수정
특정 워크플로 및 비즈니스 사용 사례를 지원하는 규칙을 추가합니다. 규칙을 사용하면 필드 값을 지우고, 필드에 값을 복사하고, 서로 다른 필드 값 간의 종속성에 따라 값을 적용할 수 있습니다.
- 상속된 프로세스 및 작업 항목 유형을 선택합니다.
- 규칙>새 규칙을 선택하십시오.
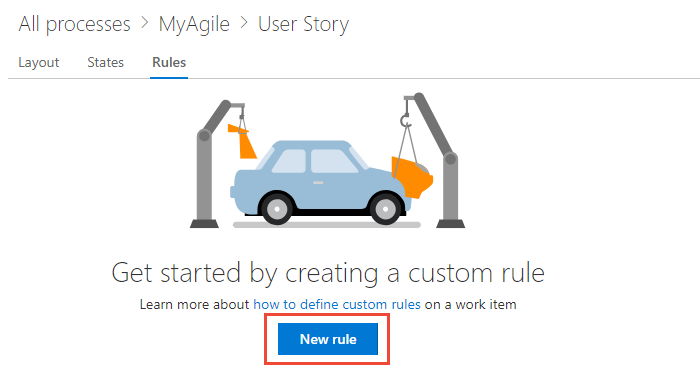
자세한 내용은 규칙 및 규칙 평가를 참조하세요.
작업 항목 유형 추가 또는 수정
다양한 WIT를 사용하여 다양한 유형의 작업을 계획하고 추적합니다. 사용자 지정 WIT를 추가하는 주된 이유는 특정 비즈니스 사용 사례를 충족하도록 웹 양식 및 워크플로 상태를 사용자 지정하기 위한 것입니다.
상속된 프로세스와 사용자 지정하려는 WIT를 선택합니다.
작업 항목 유형 페이지에서 새 작업 항목 유형을 선택합니다
 .
.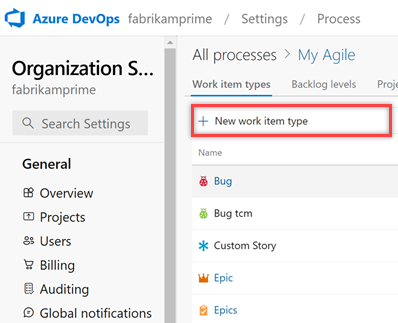
WIT 이름을 지정하고 필요에 따라 설명, 아이콘 및 색을 지정합니다. 지정한 아이콘과 색은 작업 항목 양식 및 연결된 작업 항목이 백로그, 보드, 쿼리 결과 등에 표시되는 경우를 포함하여 웹 포털 전체에 표시됩니다.
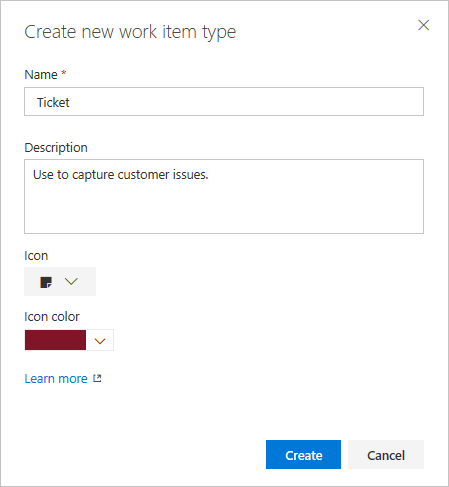
만들기를 선택하여 저장합니다.
이제 WIT에 필드를 추가하거나 다음과 같은 방법으로 사용자 지정할 수 있습니다.
작업 항목 유형의 워크플로 수정
워크플로 상태를 사용하면 작업 항목이 새로 만들기에서 완료됨으로 이동할 때 작업 항목의 상태를 추적할 수 있습니다.
워크플로를 수정하려면 상속된 프로세스, WIT 및 상태 페이지를 선택합니다.

다음과 같은 방법으로 워크플로를 수정할 수 있습니다.
사용자 지정 컨트롤 추가
사용자 지정 컨트롤은 작업 항목 양식에 더 많은 기능을 제공합니다.
프로세스 페이지에서 상속된 프로세스 > WIT> 사용자 지정 컨트롤 추가를 선택합니다.
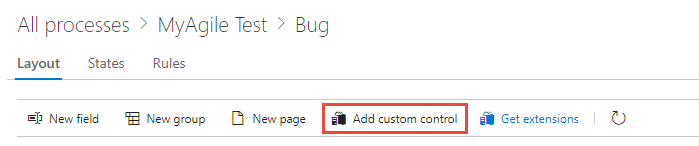
자세한 내용은 작업 항목 유형에 확장 및 사용자 지정 컨트롤 추가를 참조하세요.
작업 항목 유형에 확장 추가
확장은 프로젝트에 새로운 기능을 제공하는 설치 가능한 단위입니다.
참고
그룹 및 페이지 확장은 시스템 및 상속된 모든 프로세스에 대해 모든 WIT에 자동으로 추가됩니다. 상속된 프로세스 내에서 선택한 WIT에 대한 확장을 숨길 수 있습니다.
Visual Studio Marketplace로 이동하여 확장을 찾은 다음 무료로 가져오기를 선택합니다.

드롭다운 메뉴에서 추가할 조직을 선택한 다음 설치를 선택합니다.

프로세스 및 WIT로 돌아가서 확장이 원하는 위치인지 확인합니다. 폼에서 원하는 위치로 끌어다 놓을 수 있습니다.

백로그 및 보드 수정
백로그 수준에 WIT를 더 추가하거나 다른 포트폴리오 백로그를 만들 수 있습니다. 예를 들어 다음 시나리오를 가정합니다.
- 사용자 지정 이니셔티브 WIT를 추적하도록 특별히 설계된 Initiatives라는 세 번째 수준의 포트폴리오 백로그를 도입했습니다.
- 또한 제품 백로그의 이름을 스토리 및 티켓으로 변경하여 이제 사용자 스토리와 고객 티켓을 모두 포괄한다는 것을 의미합니다.
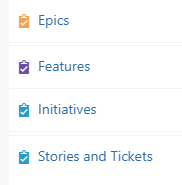
프로세스 페이지에서 상속된 프로세스> 백로그 수준을 선택합니다.
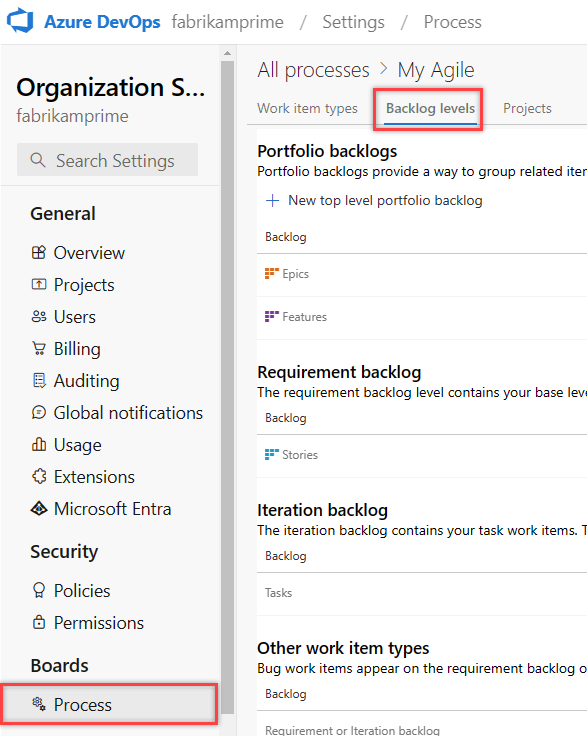
다음과 같은 방법으로 백로그 및 보드 구성을 수정할 수 있습니다.
사용자 지정 확인
테스트 프로젝트를 만들고 사용자 지정된 상속된 프로세스를 적용하여 변경 내용을 확인하는 것이 좋습니다. 프로세스에 대한 모든 사용자 지정은 모든 프로젝트에 즉시 적용됩니다. 변경 내용을 준비하려면 다음 두 가지 방법 중 하나를 사용하여 수행할 수 있습니다.
테스트 프로젝트 만들기 및 사용자 지정 프로세스 복사
프로세스 페이지에서 ... 사용하려는 프로세스에 대한 상황에 맞는 메뉴를 선택한 다음 새 팀 프로젝트를 선택합니다.
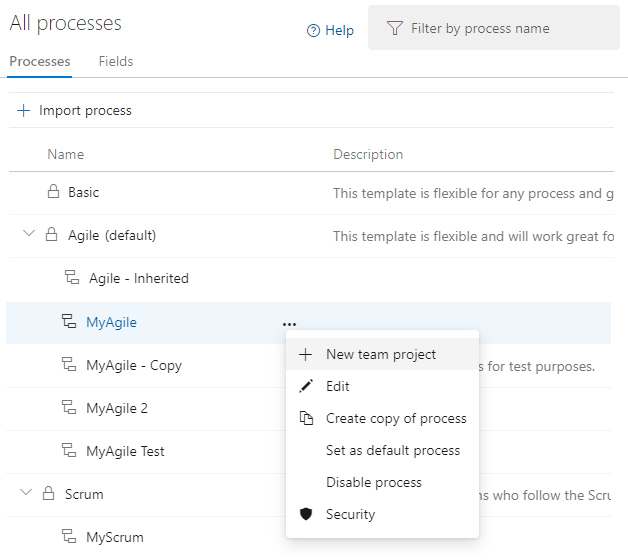
양식에 정보를 입력한 다음 만들기를 선택합니다. 자세한 내용은 프로젝트 만들기를 참조하십시오.
프로젝트에서 보드와 작업 항목을 선택한 후 새 작업 항목 드롭다운 메뉴에서 사용자 지정 WIT를 선택합니다. 다음 예제에서는 버그를 선택합니다.
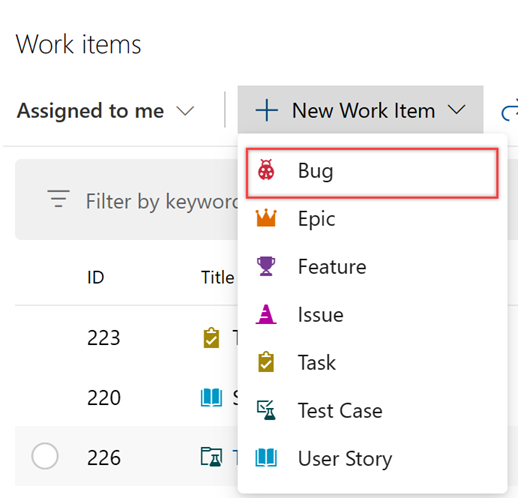
추가한 필드가 하나 이상 양식에 표시되는지 확인합니다. (느낌표) 아이콘은
 필드가 필요했음을 나타냅니다.
필드가 필요했음을 나타냅니다.
테스트 조직 만들기 및 프로세스 가져오기/내보내기
다음 단계를 사용하여 상속된 프로세스에 대한 사용자 지정을 확인할 수도 있습니다.
- 테스트 조직을 만듭니다.
- 가져오기/내보내기 프로세스 도구를 사용하여 프로세스를 테스트 조직에 복사합니다.
- 테스트 조직에서 프로세스 사용자 지정을 확인합니다.
- 가져오기/내보내기 프로세스 도구를 다시 사용하여 수정된 프로세스를 프로덕션 조직으로 가져옵니다.
프로젝트 프로세스 변경
자세한 내용은 프로젝트 프로세스 변경을 참조 하세요.